
Probabil cel mai frecvent format de imagine este JPG, care a câștigat popularitate datorită echilibrului optim între gradul de comprimare a datelor și calitatea afișajului. Să aflăm, cu ajutorul căruia puteți vizualiza desenele cu această expansiune.
Software pentru lucrul cu JPG
Ca obiecte ale oricărui alt format grafic, JPG poate fi vizualizat utilizând aplicații speciale de aplicații. Dar acest lucru nu epuizează lista software-ului prin care se deschide cifrele pentru tipul specificat. Să studiem în detaliu ce aplicații afișează desene JPG, precum și studierea algoritmului pentru efectuarea acestei operațiuni.Metoda 1: XNVIEW
Să începem o descriere a metodelor de deschidere JPG cu un vizualizator XNVIEW.
- Rulați Xnview. Faceți clic pe "Fișier" și faceți clic pe Deschidere ... ".
- Carcasa de căutare și de selectare a fișierelor începe. Localizați locația JPG. Permiteți obiectului, utilizați clicul "deschis".
- Desenul este afișat într-o altă filă din carcasa XNVIEW.
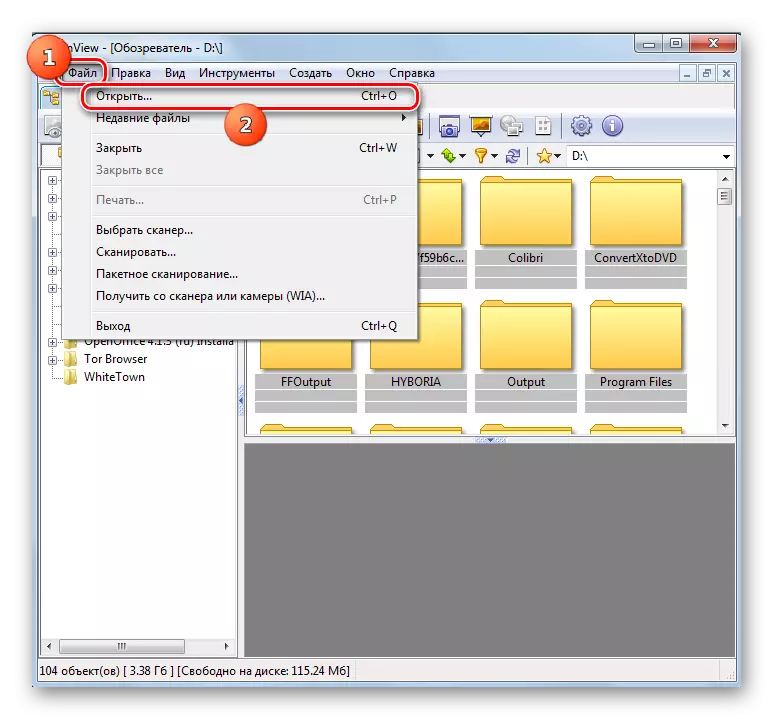
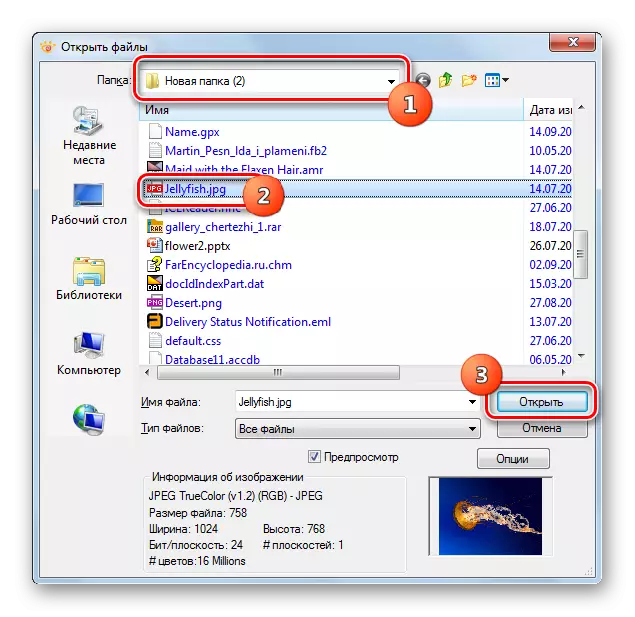
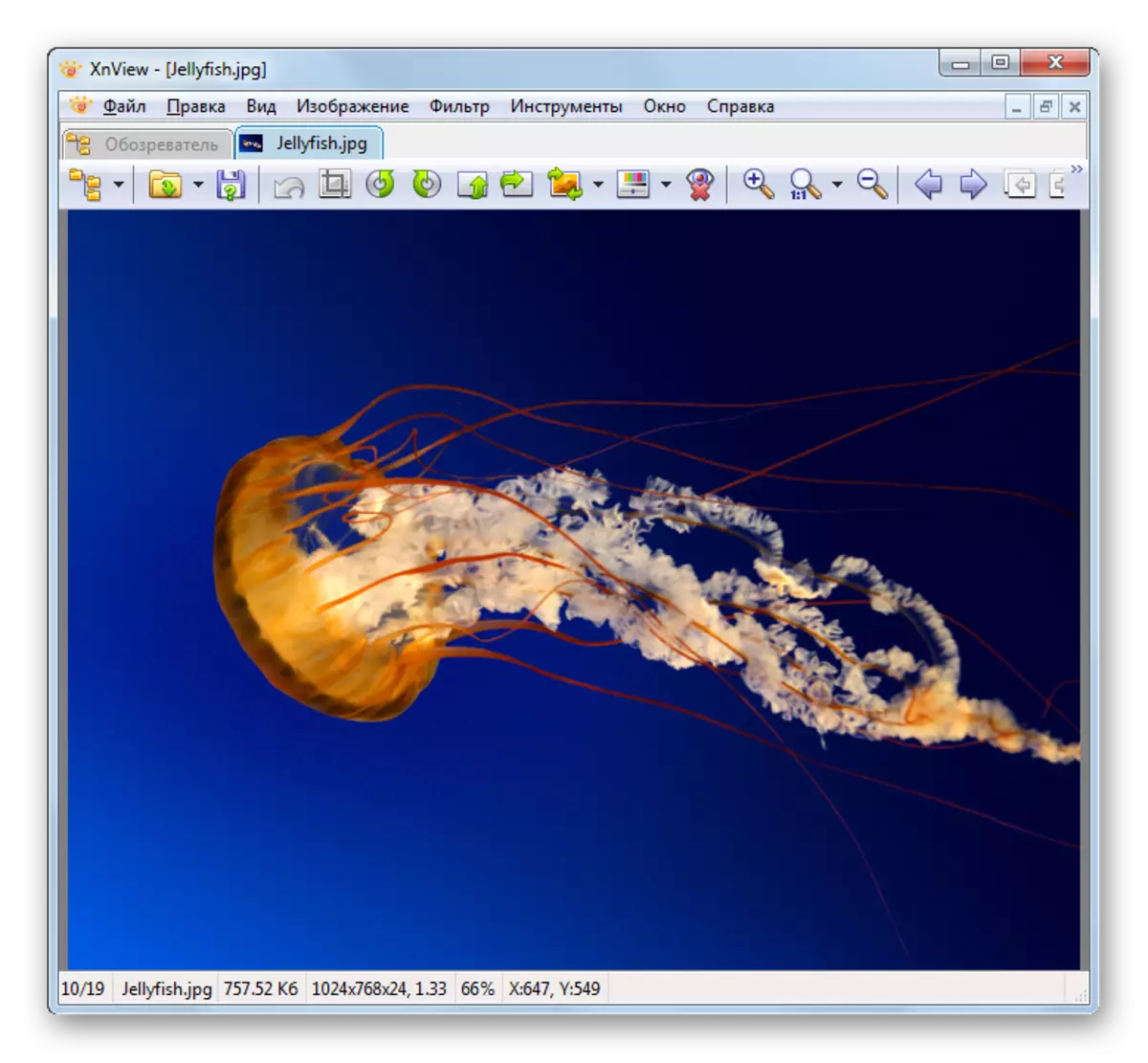
Metoda 2: Vizualizatorul FastStone
Următorul vizitator popular al desenelor în care vom descrie pașii pentru a deschide imaginile formatului studiat, este o vizualizare rapidă.
- Activați programul. Cea mai ușoară metodă Du-te la el în fereastra de selecție a fișierelor este să faceți clic pe pictogramă ca director din bara de instrumente.
- După pornirea ferestrei specificate, introduceți directorul de identificare a unei imagini. Observând, utilizați "Deschis".
- Desenul este deschis în zona inferioară stângă a managerului de fișiere Faststone Built-in destinat previzualizării. În dreapta se va deschide directorul de a găsi imaginea de care avem nevoie. Pentru a vizualiza desenul pe întregul ecran, faceți clic pe obiectul corespunzător.
- Imaginea este deschisă la Faststone până la întreaga lățime a monitorului.
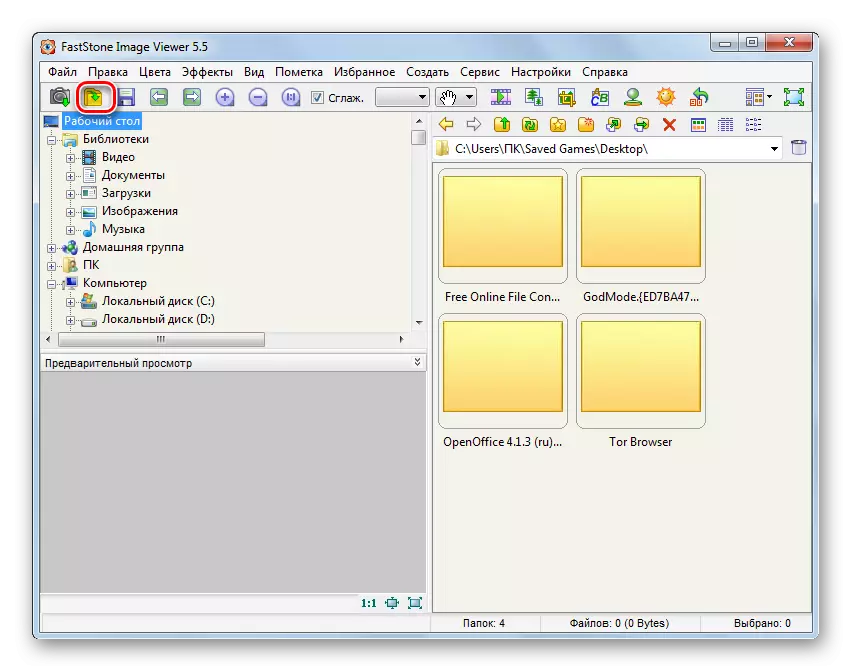
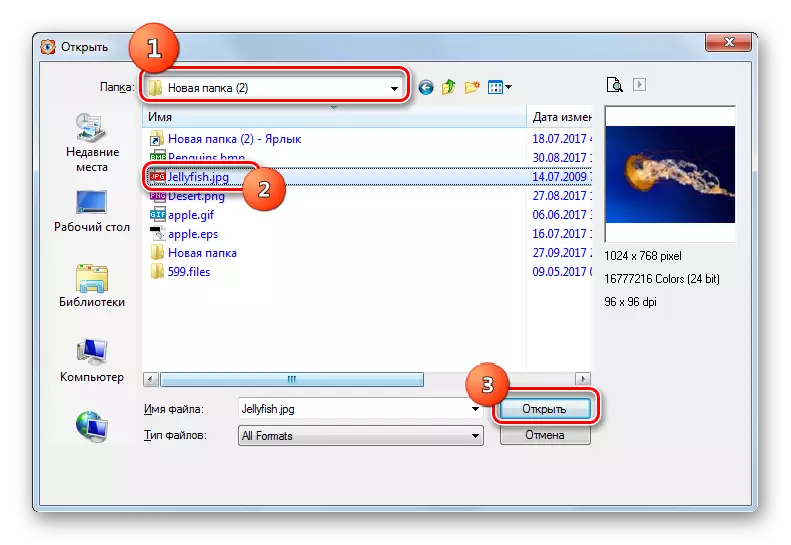
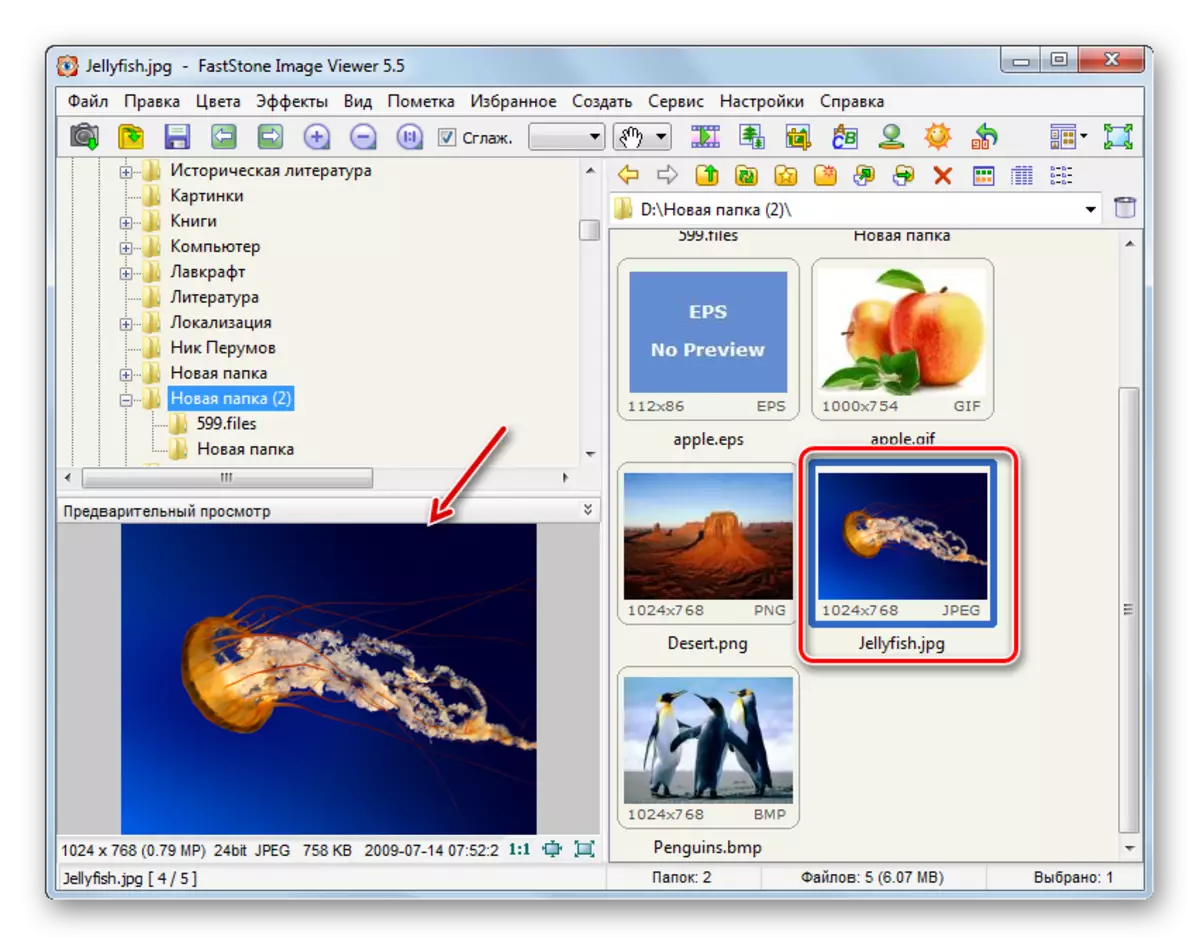
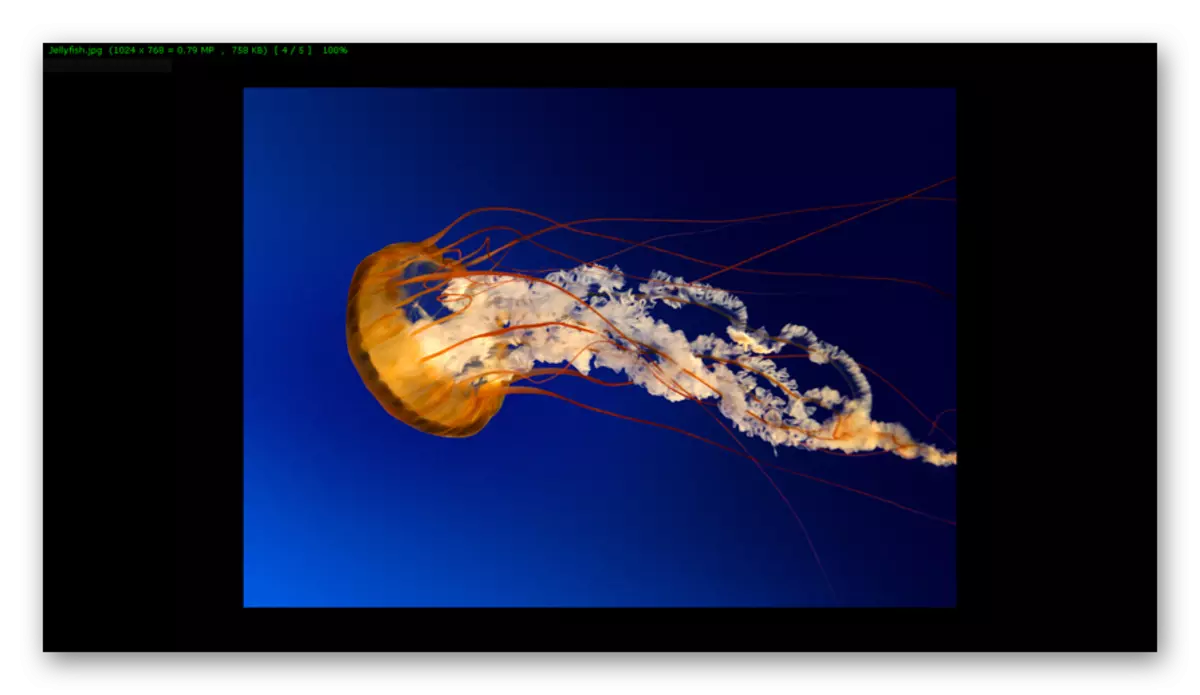
Metoda 3: FastpictureViewer
Acum am studiat procedura de deschidere JPG într-un puternic Viewer FastpictureViewer.
- Activați programul. Faceți clic pe "Meniu" și selectați "Open Image".
- Fereastra de selecție este activată. Utilizând-o, introduceți dosarul Locație. Desenarea unei imagini, faceți clic pe "Deschidere".
- Imaginea a fost afișată în FastpictureViewer.
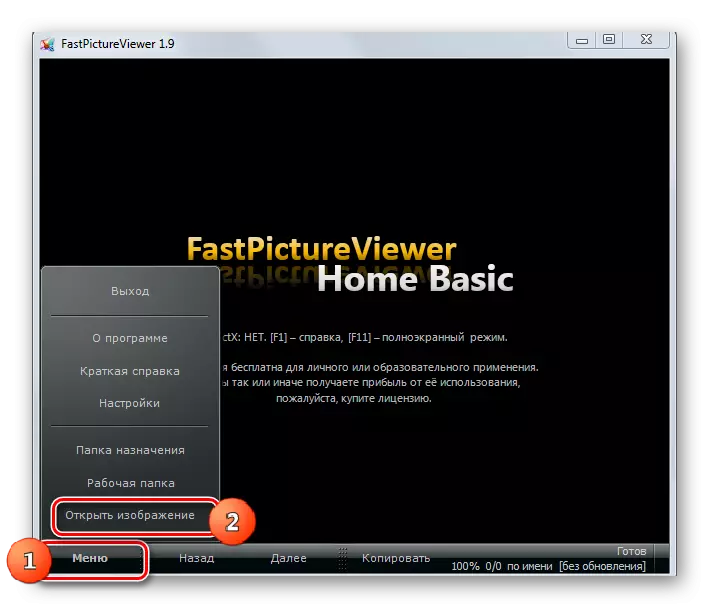
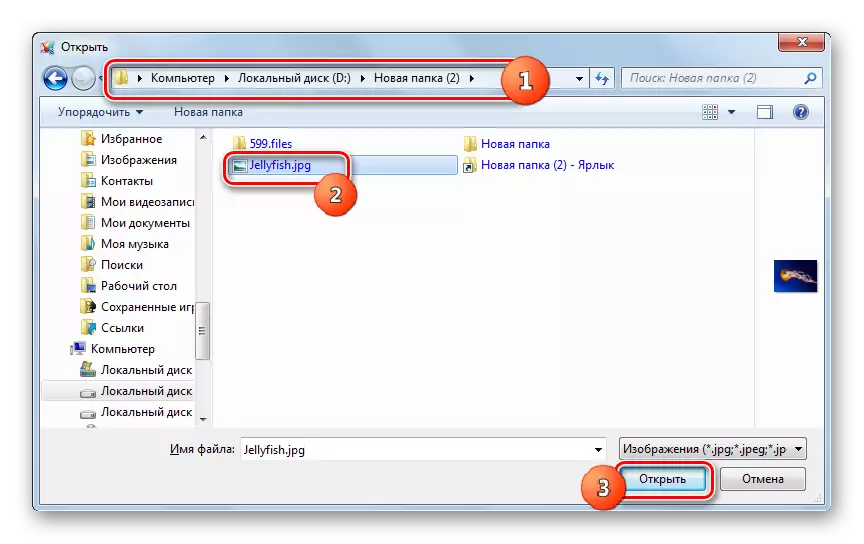
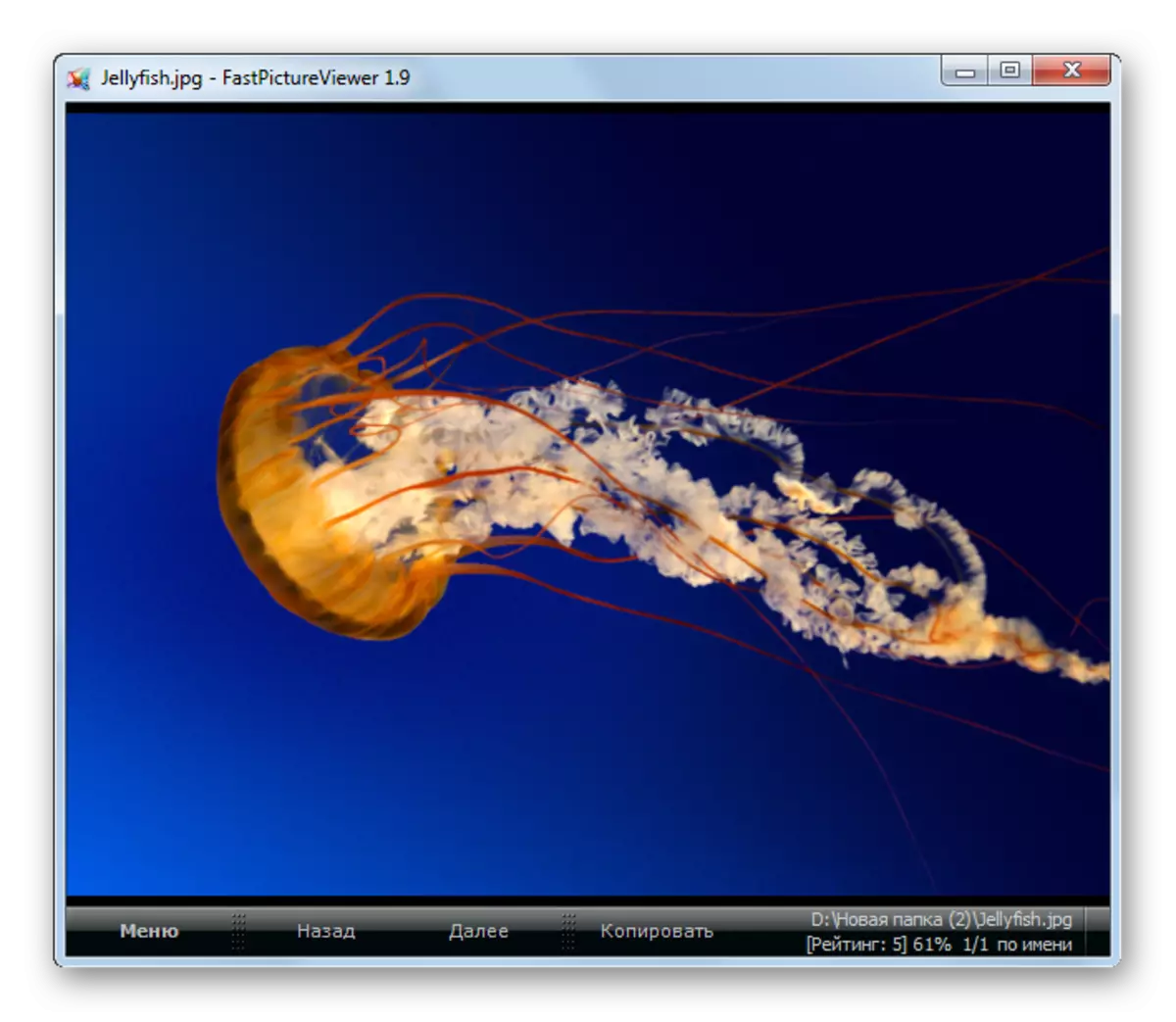
Principalul dezavantaj este că versiunea gratuită a FastpictureViewer are unele limitări.
Metoda 4: QIMAGE
Un alt vizualizator multifuncțional al imaginilor ale căror capabilități pe deschiderea JPG ne vom uita la, numit QIMAGE.
- Rulați QIMAGE. Folosind meniul de navigare aflat în partea stângă a ferestrei, mutați în folderul care conține fișierul țintă JPG. În acest meniu de navigare, toate fișierele imagine sunt afișate în directorul selectat. Pentru a începe vizualizarea fișierului dorit, găsiți și faceți clic pe acesta.
- Imaginea JPG va fi deschisă în carcasa QIMAGE.
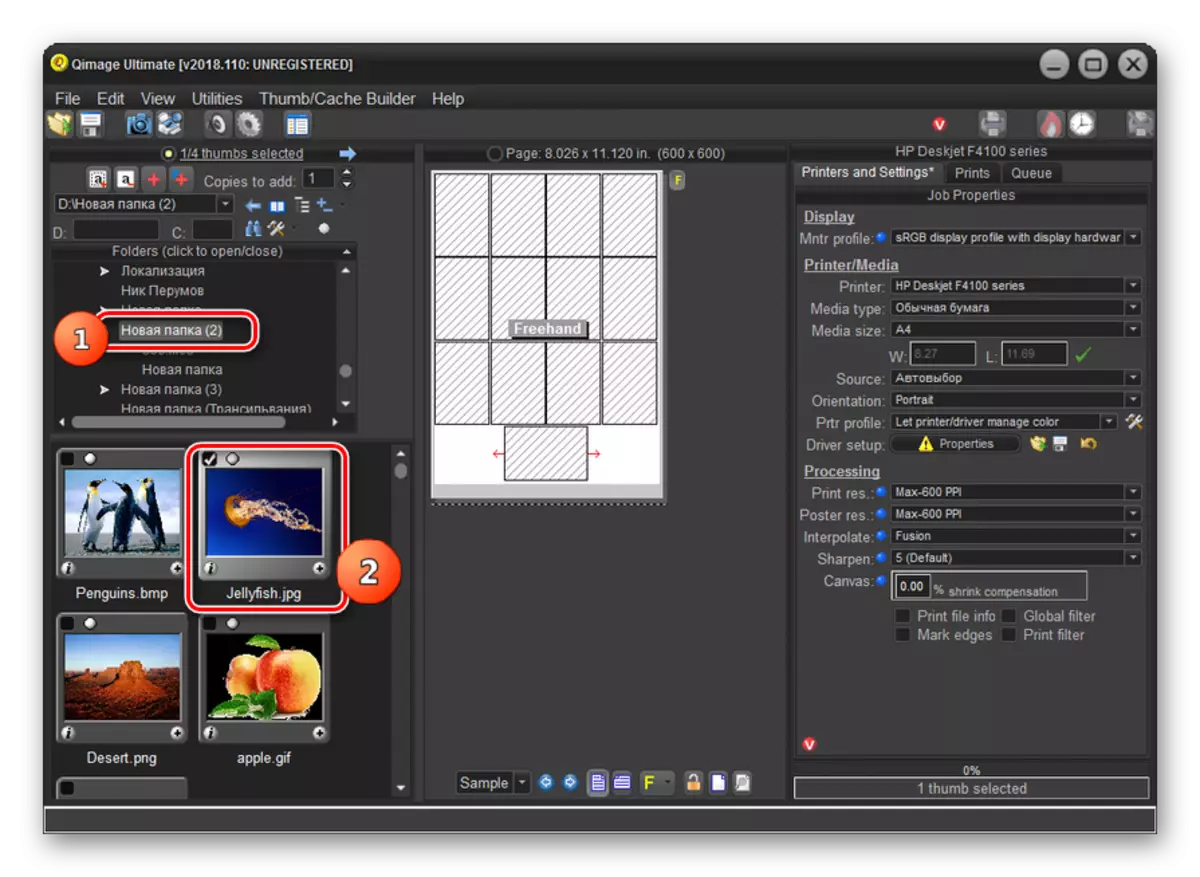
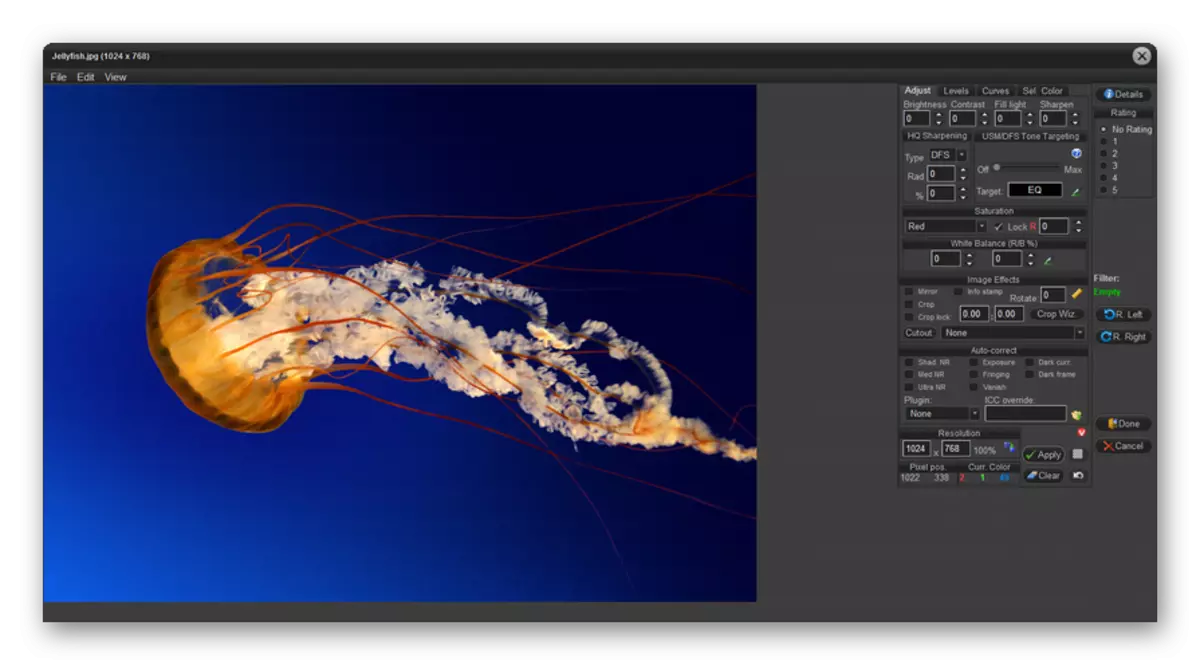
Dezavantajele acestei metode includ faptul că utilizarea gratuită a programului QIMAGE este de numai 14 zile, interfața de aplicare a limbii engleze, iar metoda de deschidere a fișierului nu este destul de familiară celor mai mulți utilizatori.
Metoda 5: Gimp
Acum, de la spectatorii de imagini, ne întoarcem la editorii grafici. Să începem cu o revizuire a algoritmului de deschidere a obiectului JPG din programul GIMP.
- Deschideți gimp. Faceți clic pe "Fișier" și mergeți la "Deschidere".
- Căutarea și deschiderea shell-ului începe. Utilizând meniul de navigare aflat în partea stângă a ferestrei, mutați pe discul care conține JPG. Introduceți directorul din dreapta și, notați fișierul imagine, apăsați "Deschidere".
- Imaginea va fi afișată prin interfața GIMP.
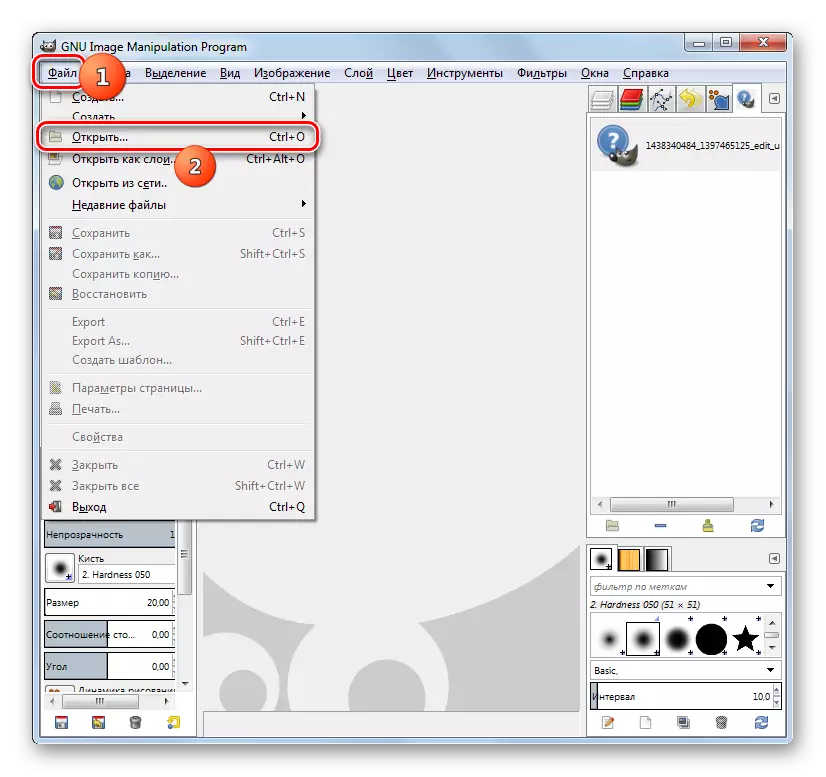
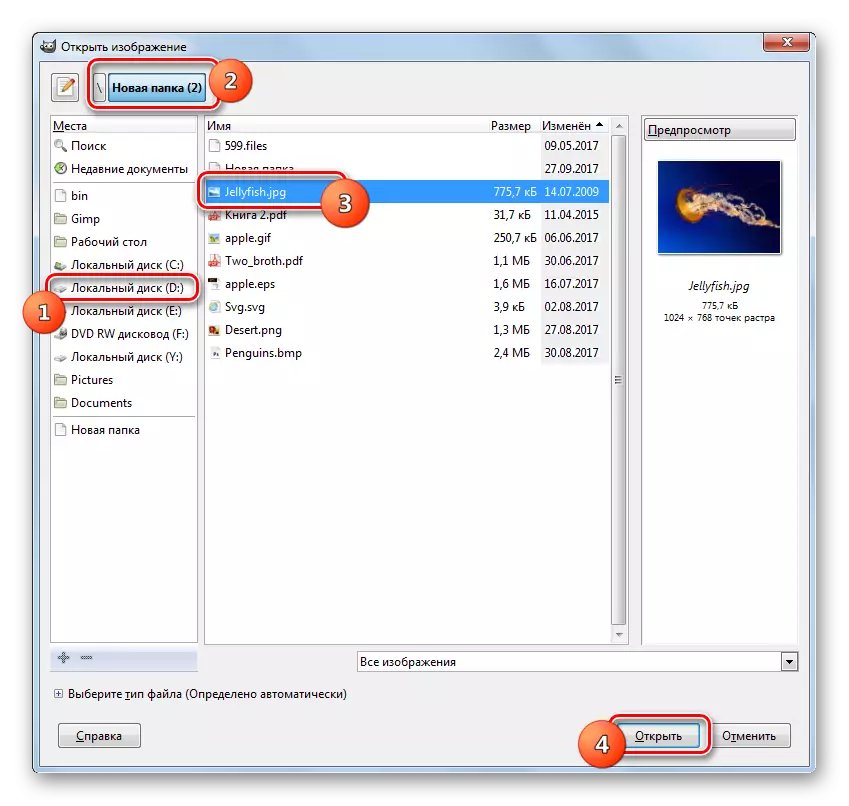
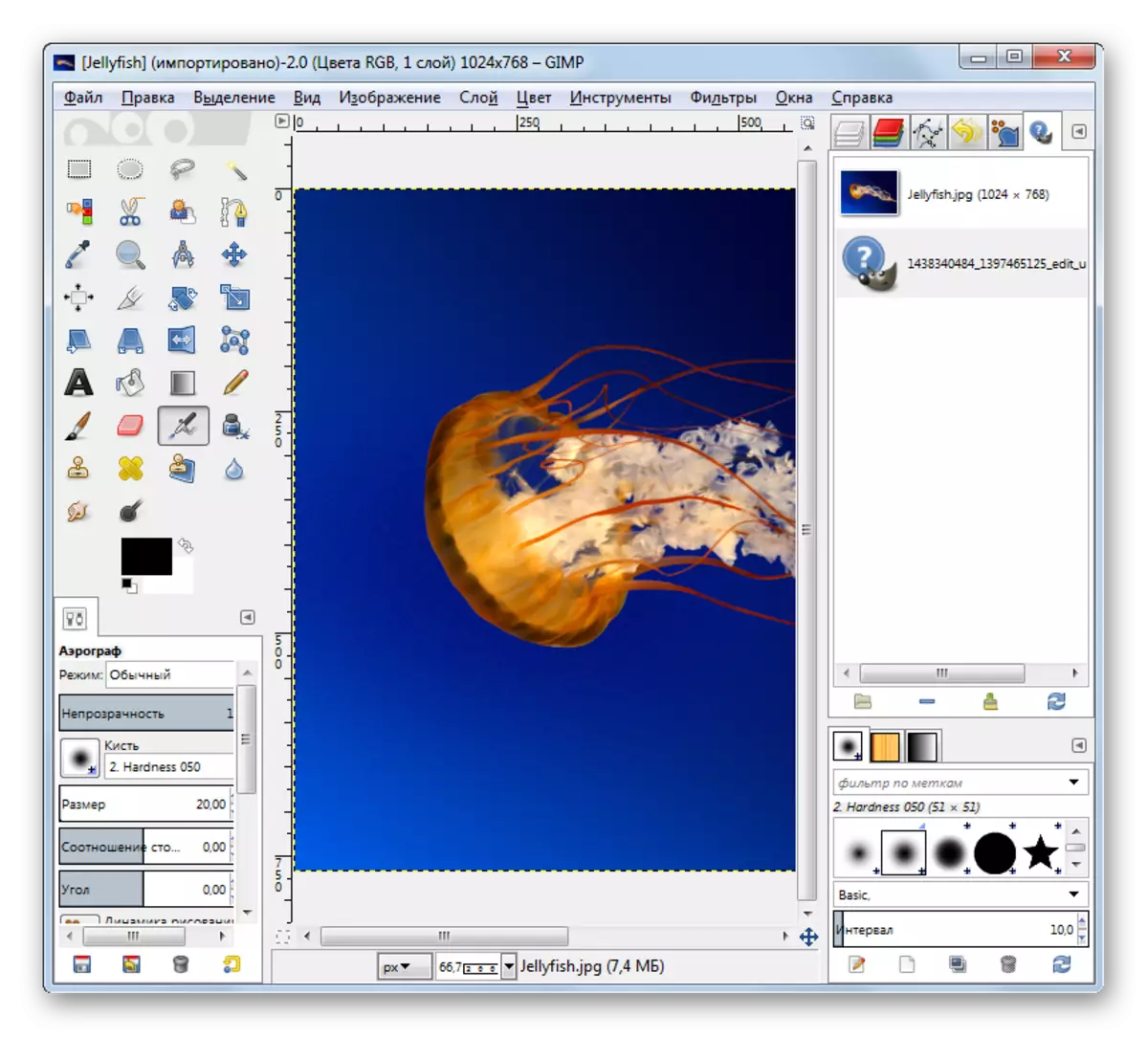
Metoda 6: Adobe Photoshop
Următorul editor grafic în care descriem procesul de deschidere a imaginii formatului studiat va fi legendarul Photoshop.
- Deschideți Photoshop. În mod tradițional, faceți clic pe "Fișier" și "Deschidere".
- Fereastra de selecție este pornită. Du-te la locul unde este conținut JPG. Notarea fișierului, utilizați "Deschidere".
- O casetă de dialog se va deschide, unde vor exista informații despre absența unui profil color încorporat. Doar faceți clic în ea "OK".
- Imaginea se deschide în Photoshop.
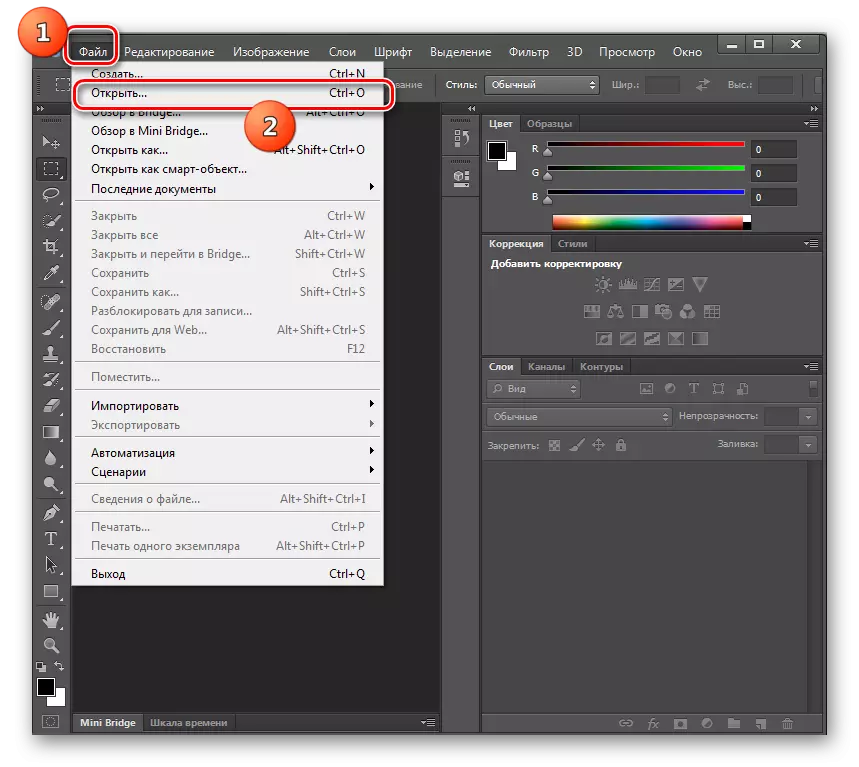
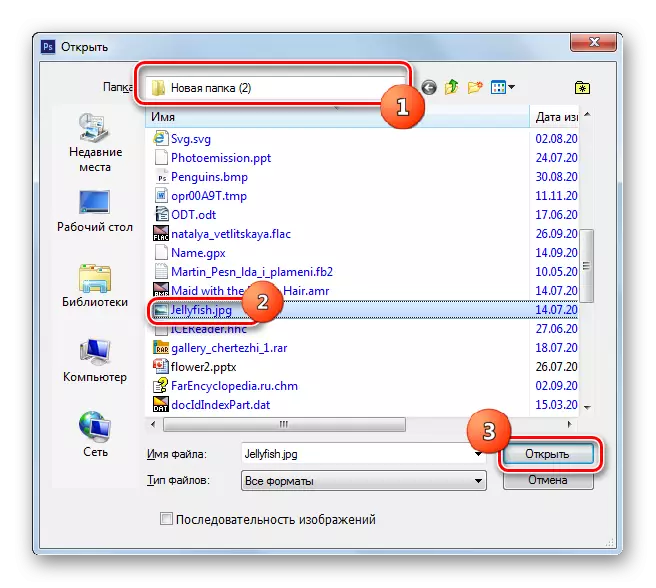
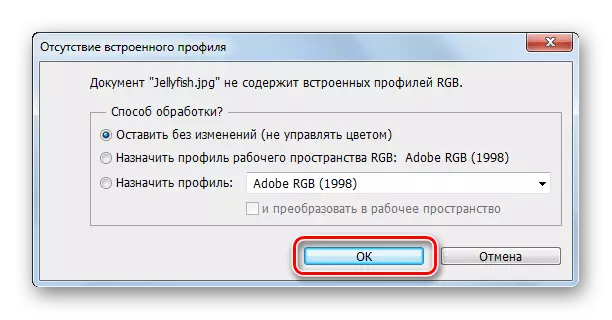
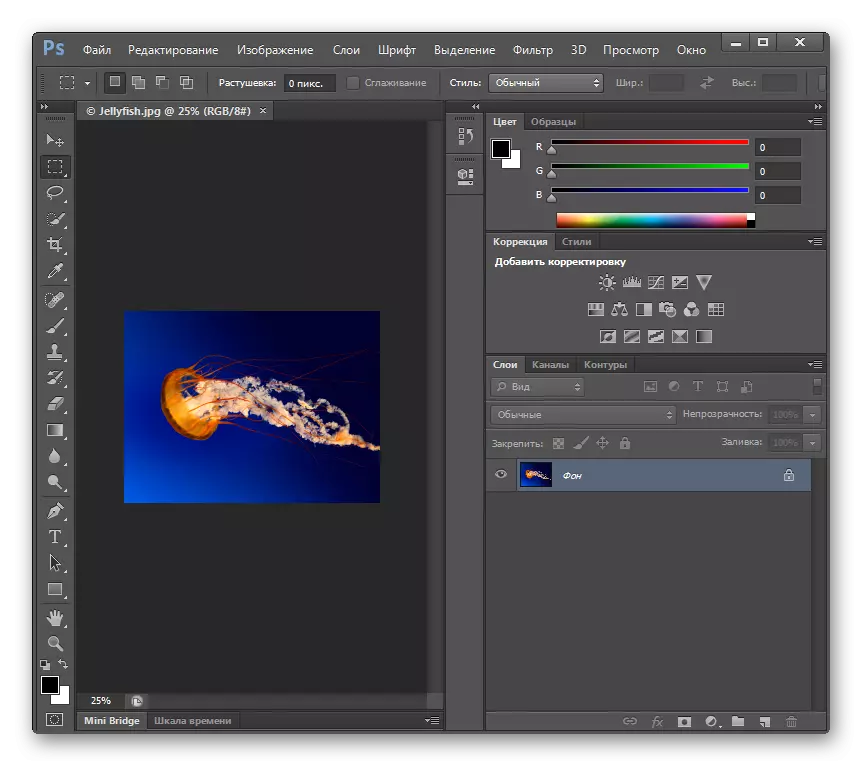
Spre deosebire de modul anterior, această opțiune are dezavantajul că Photoshop este un software plătit.
Metoda 7: Viewer universal
Un bloc separat de programe sunt spectatori ai conținutului universal, care aparține Universal Viewer, capabil să afișeze și să poze JPG.
- Rulați Vizualizatorul de vagoane. Faceți clic pe pictograma "Deschidere" plasată pe bara de instrumente, care are un formular de dosar.
- După pornirea ferestrei de selecție, mutați locația JPG. Desemnarea unei imagini, utilizați "Deschis".
- Fișierul se deschide într-un vizualizator universal.
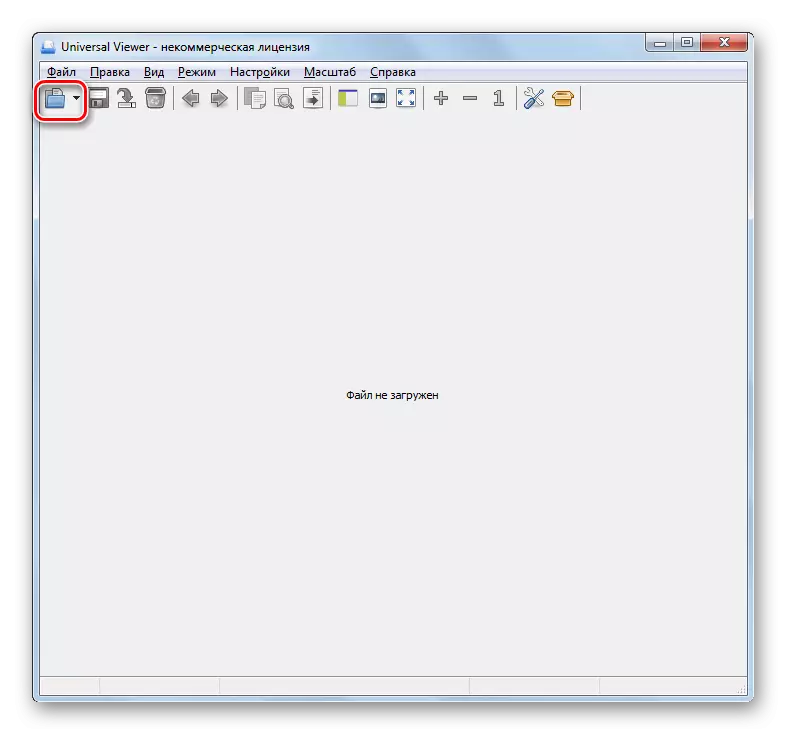
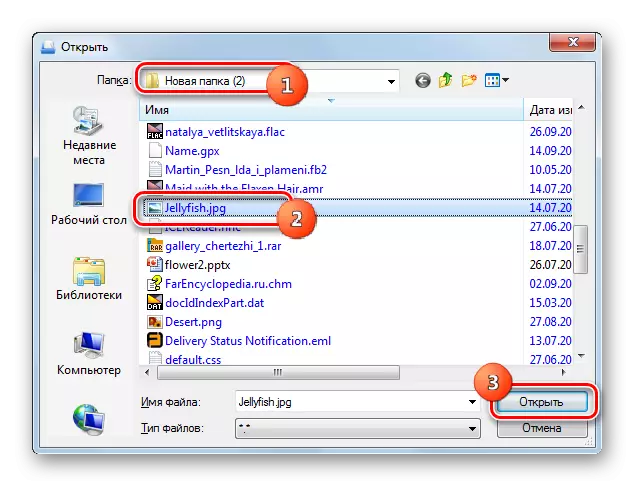
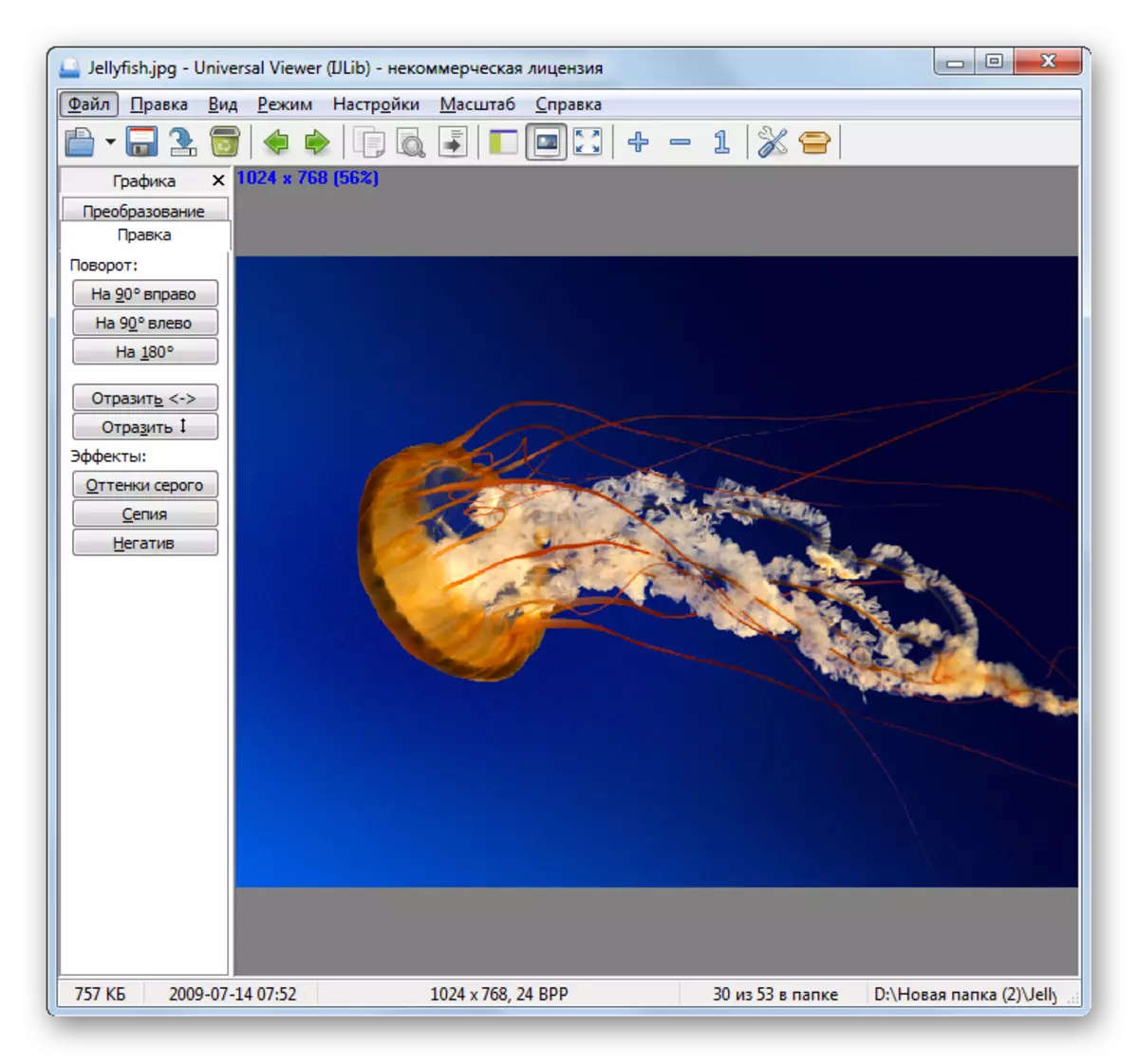
Metoda 8: Vivaldi
Puteți deschide JPG folosind aproape orice browser modern, cum ar fi Vivaldi.
- Rulați Vivaldi. Faceți clic pe logo-ul din colțul din stânga sus al browserului. În meniul care se deschide, faceți clic pe "Fișier" și alegeți "Deschideți" din lista suplimentară.
- Va apărea o fereastră de selecție, pe care am văzut-o de la alte programe considerate anterior. Introduceți locația imaginii. Proiectarea acestuia, apăsați "Deschidere".
- Imaginea va fi afișată în Vivaldi.
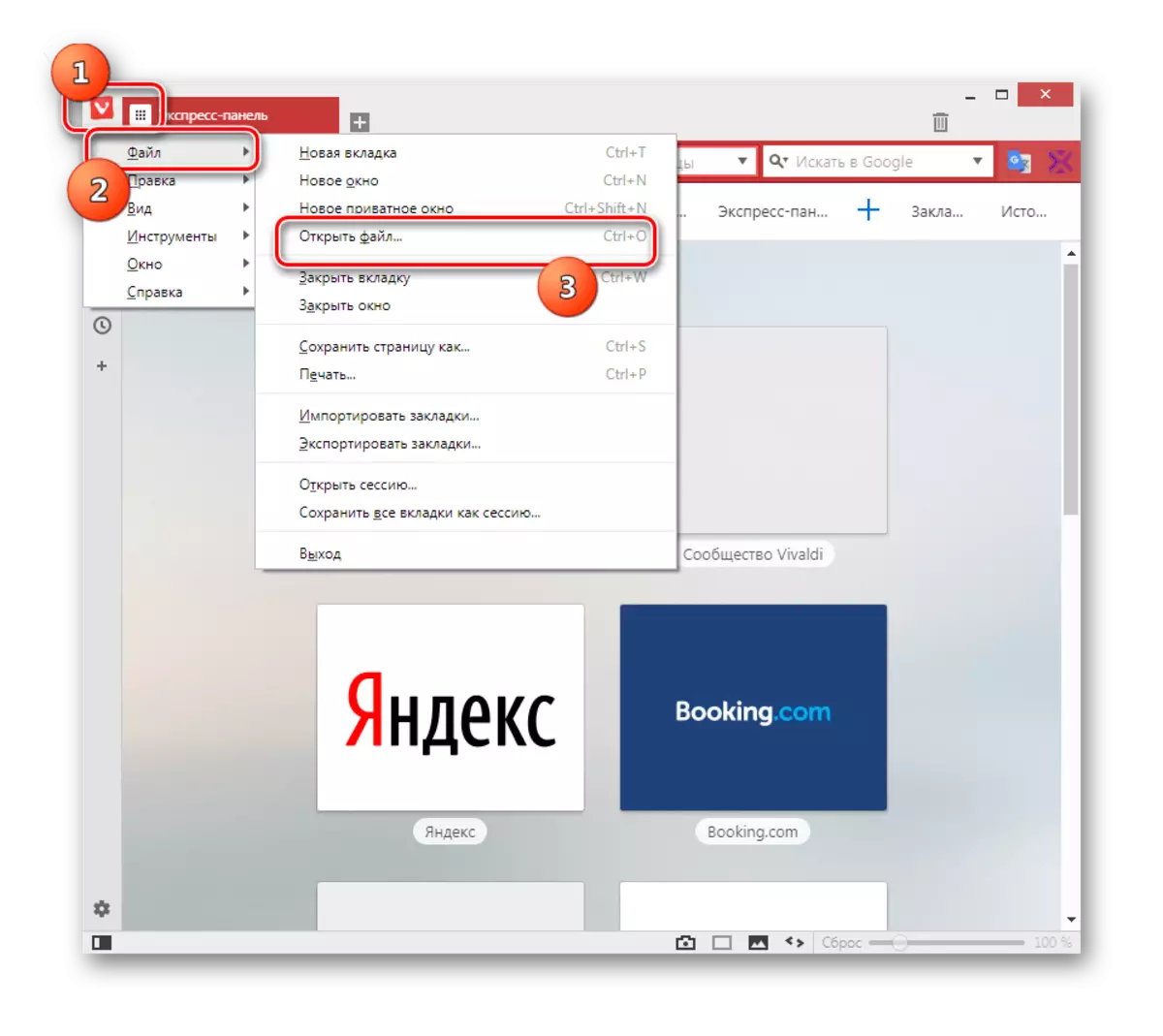
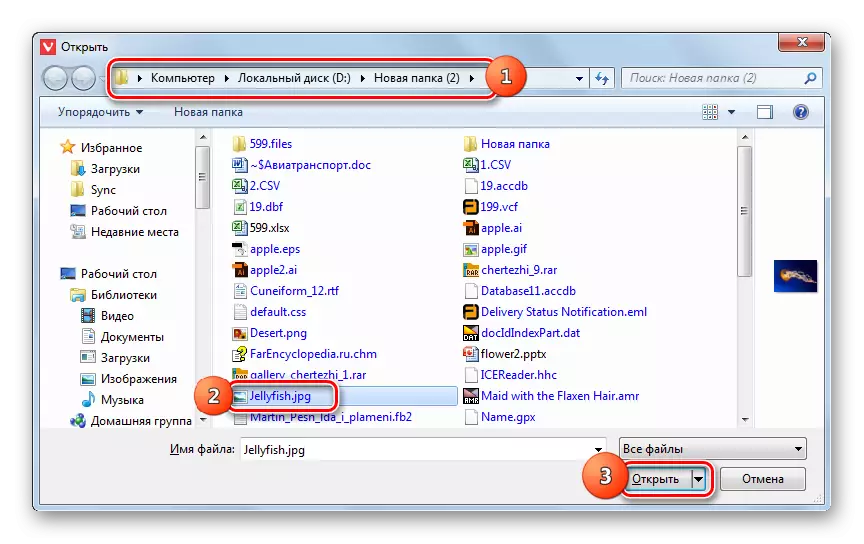
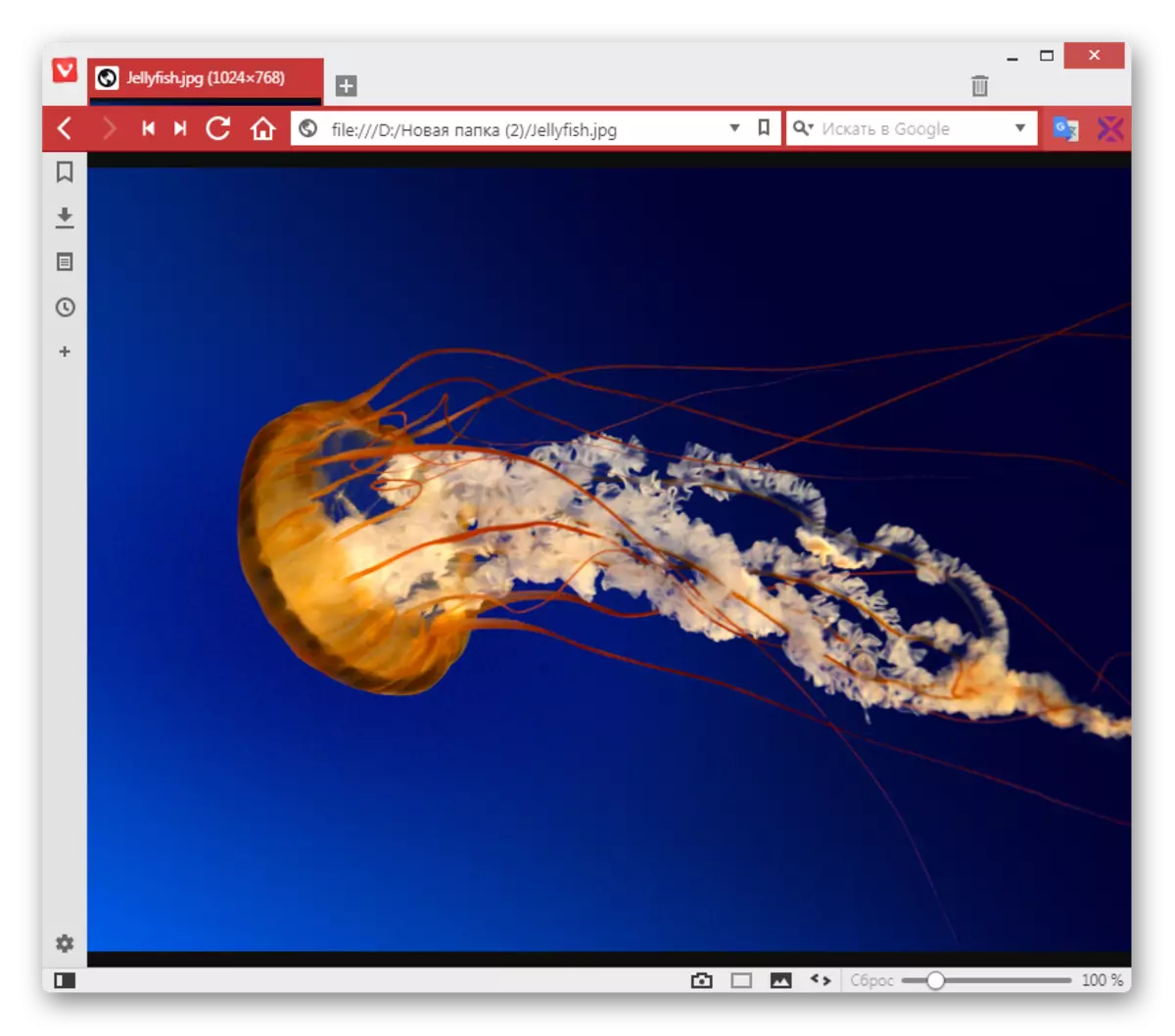
Metoda 9: vopsea
Împreună cu imagini JPG de la terți, puteți deschide, de exemplu, instrumentele de sistem de operare încorporate, de exemplu, utilizând Vopsire Image Viewer.
- Vopsea deschisă. Adesea, această sarcină se efectuează prin meniul "Start" făcând clic pe numele aplicației din directorul standard.
- După deschiderea programului, faceți clic pe pictograma plasată în partea stângă a filei Home.
- Faceți clic pe "Deschidere".
- În fereastra de selecție a imaginilor care se deschide, mergeți la locația JPG. Desenarea imaginii, aplicați "Deschidere".
- Desenul va fi afișat în vopsea.
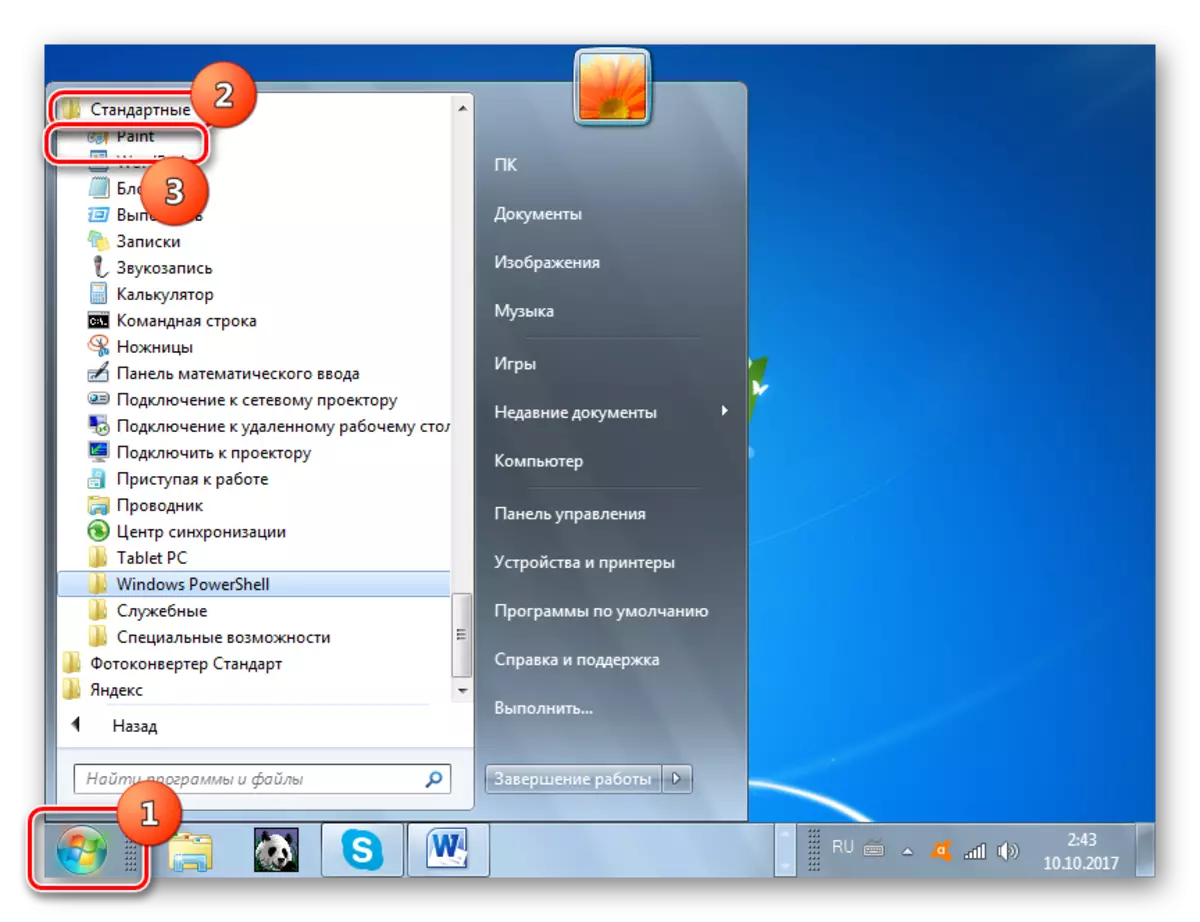
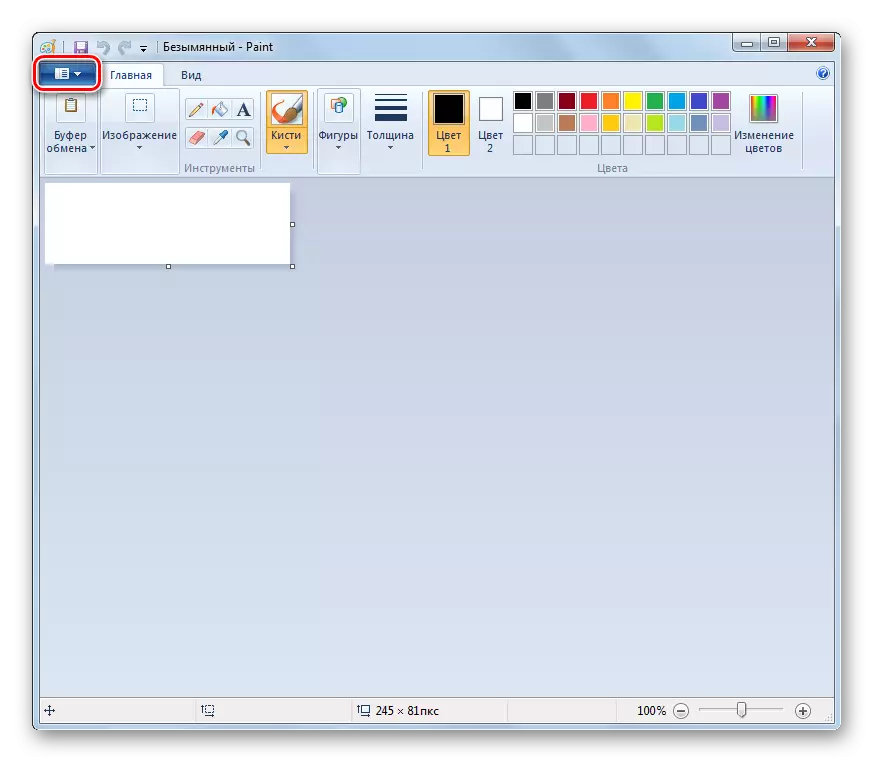
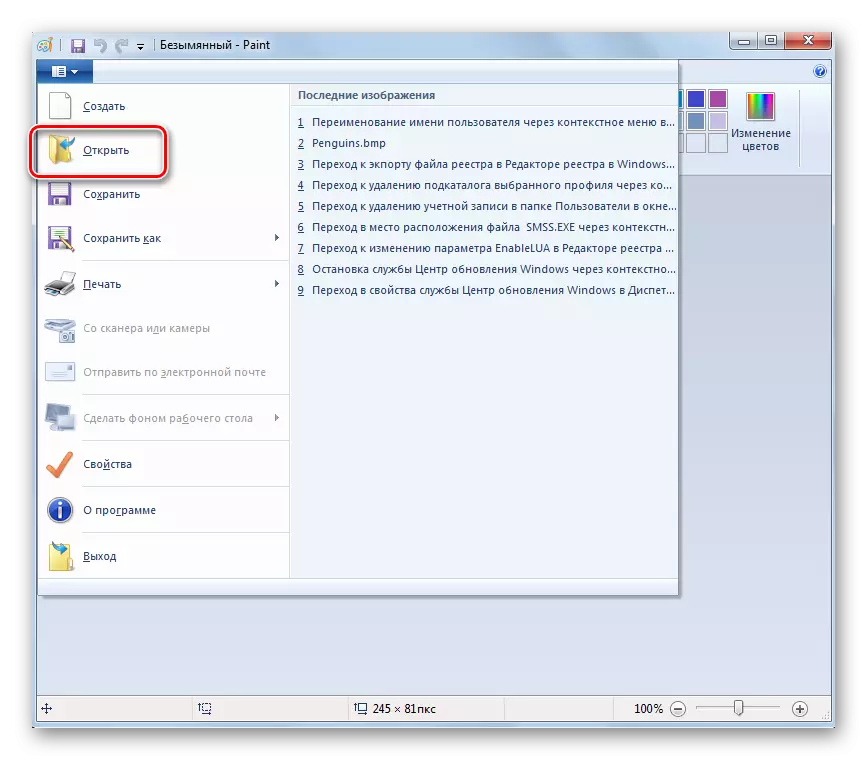
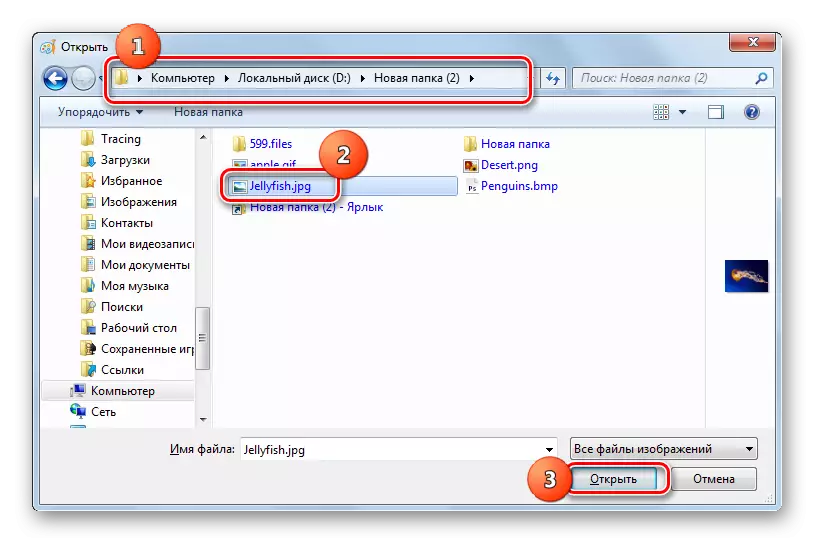
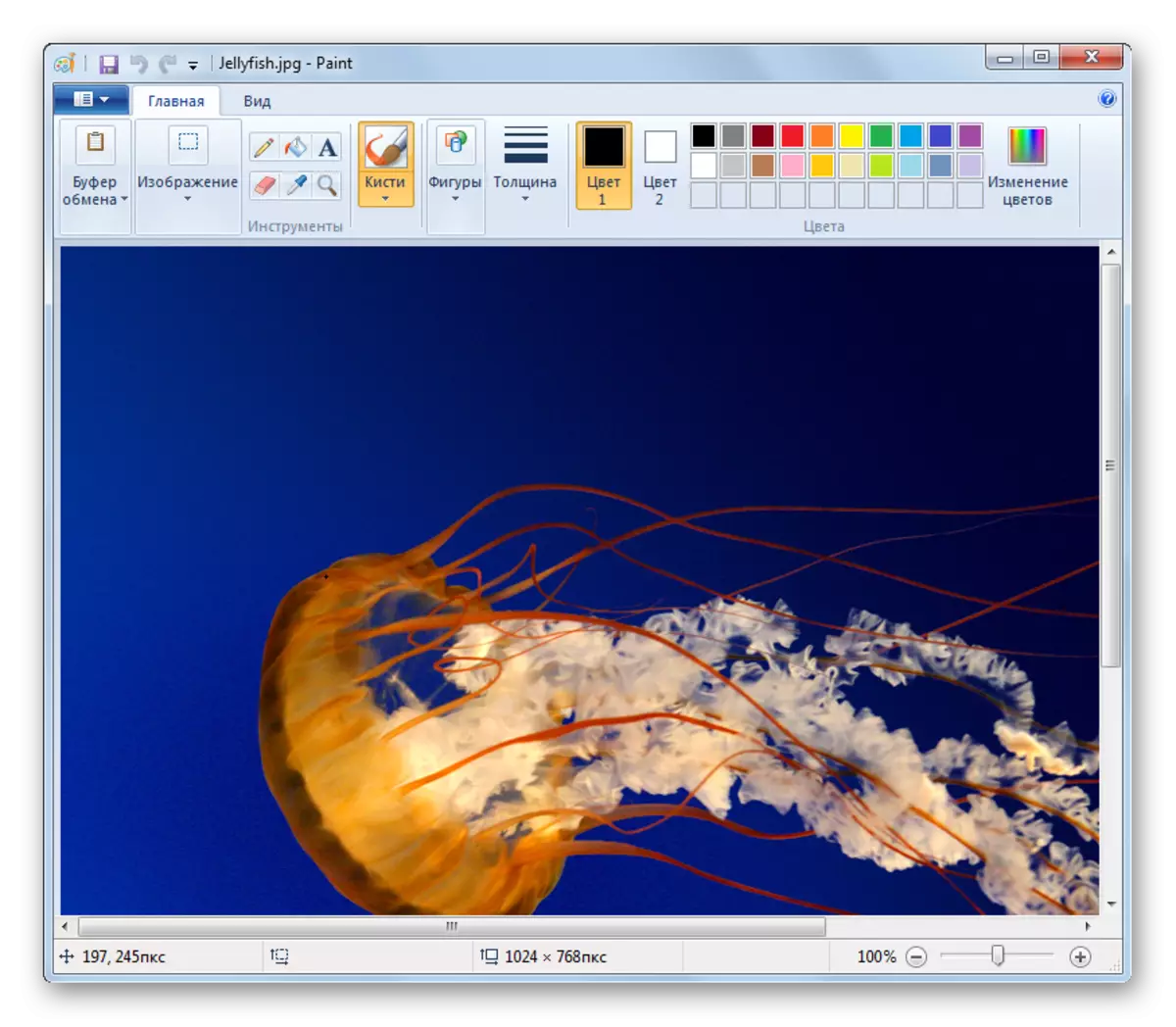
Metoda 10: Instrumentul Windover pentru a afișa imagini
Un alt instrument Windows încorporat cu care puteți vizualiza JPG, numit "Vizualizați fotografii".
- Procedura de proiectare a imaginii utilizând utilitarul specificat diferă de acei algoritmi pe care l-am luat în considerare în metodele anterioare. În primul rând, trebuie să deschideți "dirijorul".
- Deschideți directorul de locație JPG. Faceți clic pe imaginea imaginii cu butonul drept al mouse-ului. Alegeți din lista "Deschisă cu ..." din listă. În lista suplimentară care apare, faceți clic pe poziția "Vizualizare fotografie".
- Imaginea va fi afișată în fereastra utilitarului selectat.
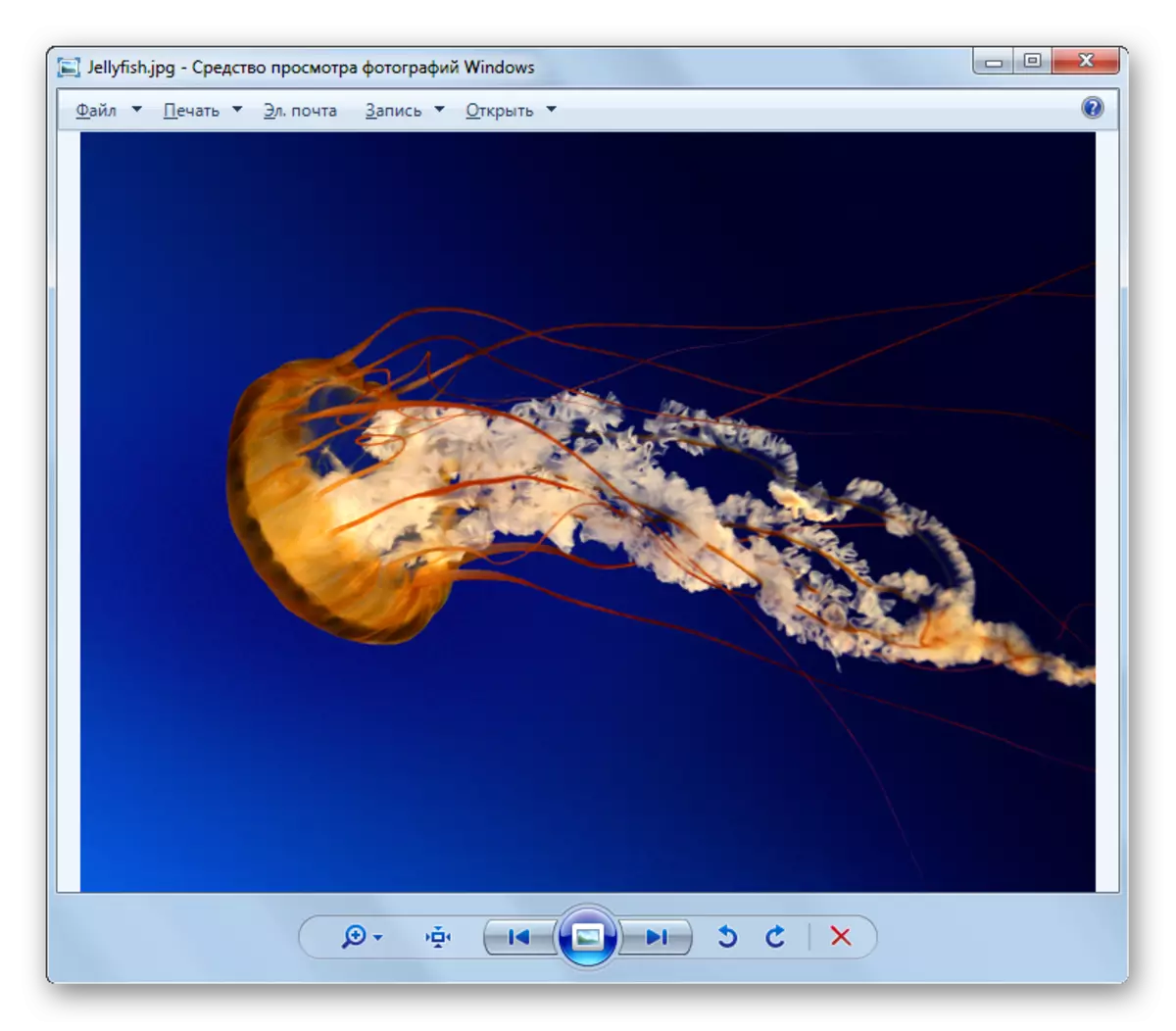
Trebuie remarcat faptul că funcționalitatea acestui instrument pentru lucrul cu JPG este încă redusă în comparație cu telespectatorii terți și chiar mai mult de editorii grafici.

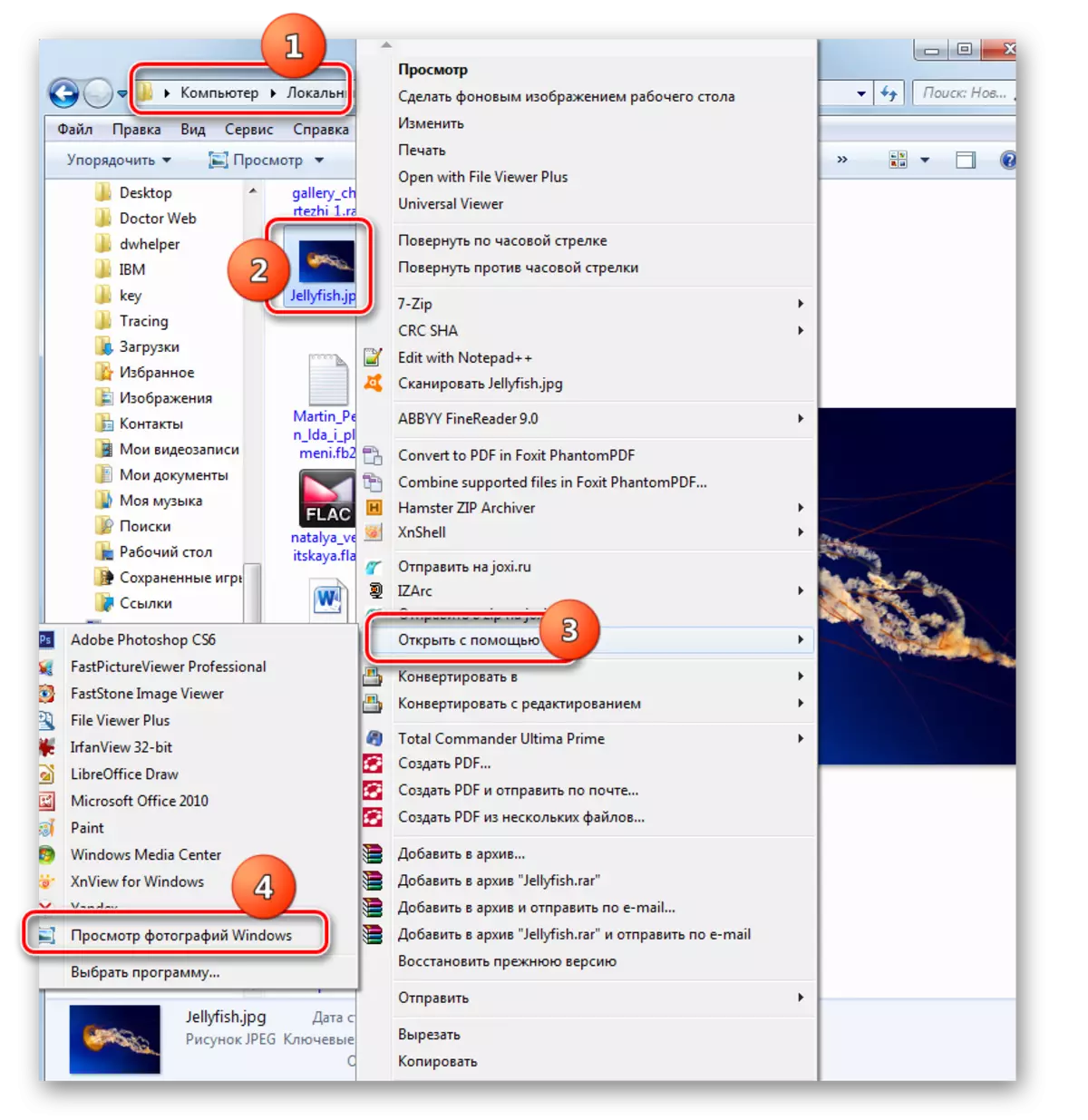
Există un număr mare de programe diferite care pot deschide imaginile JPG. Acest articol are doar cele mai renumite dintre ele. Alegerea unui produs software specific, în plus față de propriile dvs. preferințe ale utilizatorului, este, de asemenea, determinată de sarcinile pe care le pune. De exemplu, la vizualizarea normală a imaginii, este mai bine să utilizați spectatori, dar pentru a face schimbări semnificative, va trebui să aplicați unul dintre editorii imaginilor. În plus, dacă nu ați avut programul dorit la îndemână, puteți utiliza JPG pentru a vizualiza, de exemplu, browsere. Deși, în funcționalitatea Windows, există programe încorporate pentru vizualizarea și editarea fișierelor cu extensia specificată.
