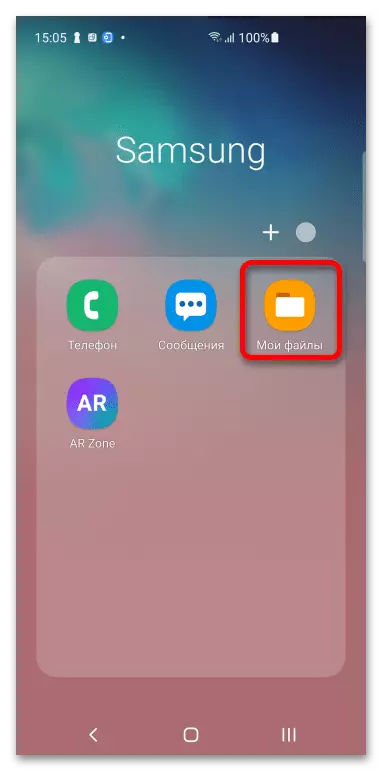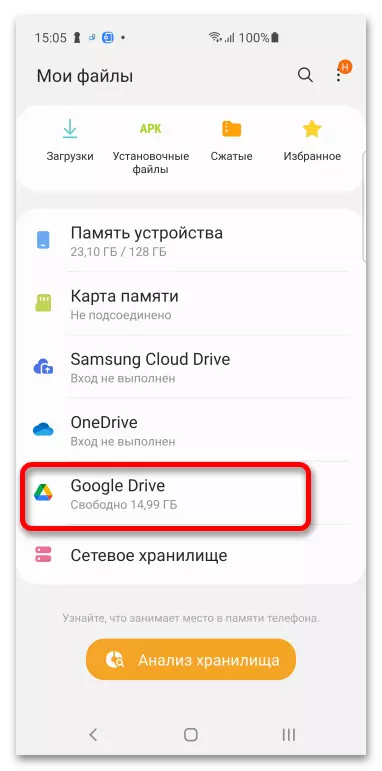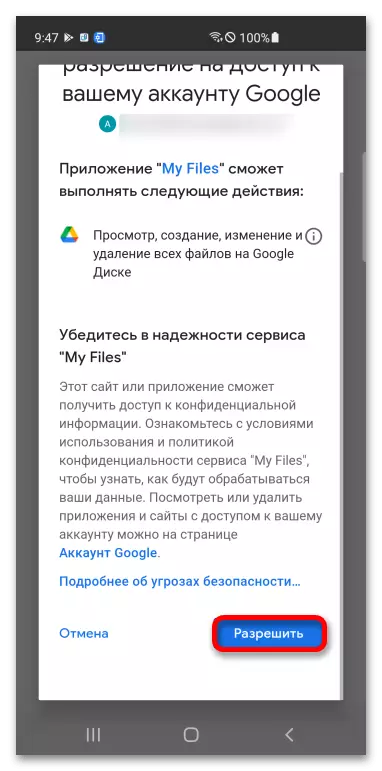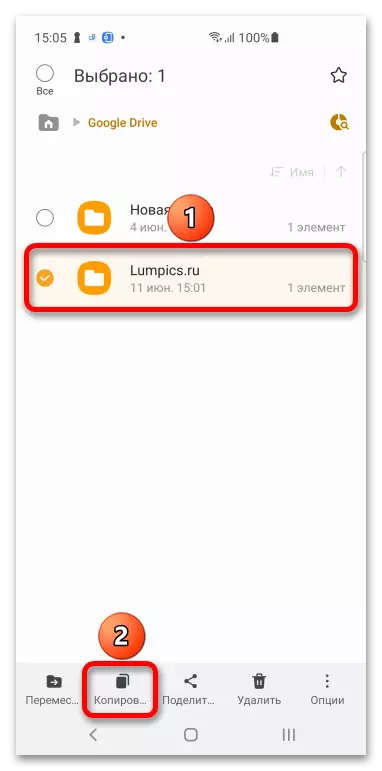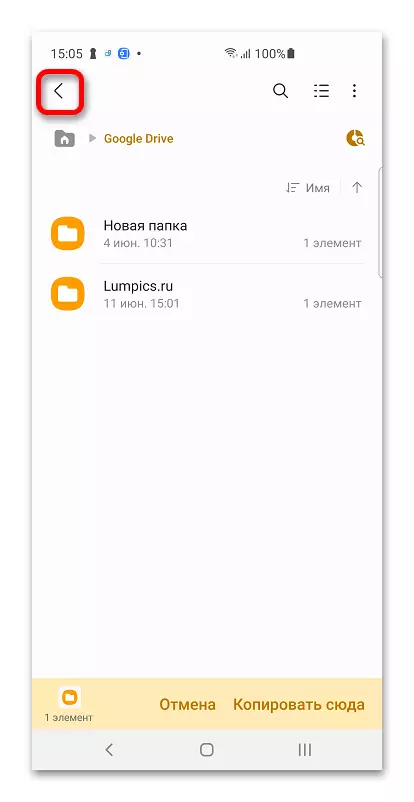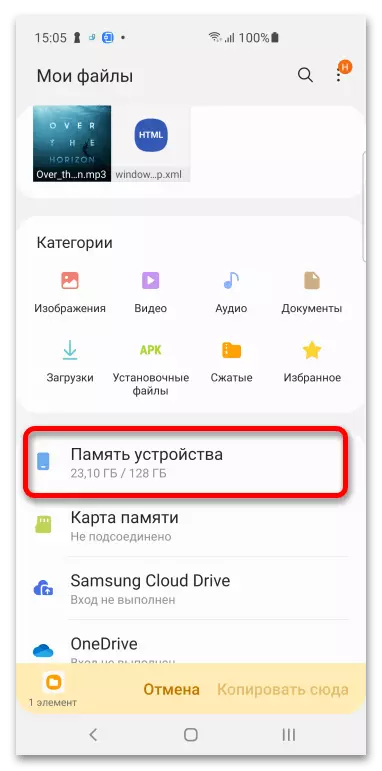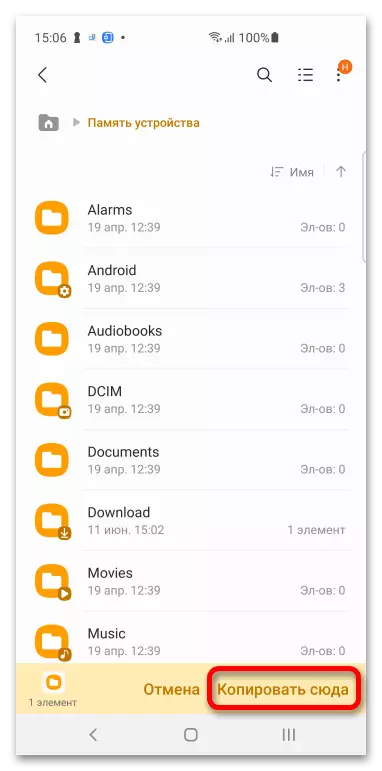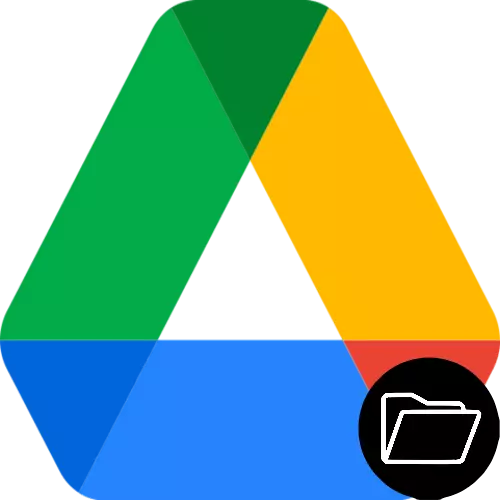
Metoda 1: Computer
Google Drive are o interfață web simplă cu care puteți lucra cu toate funcțiile fișierelor de depozit cloud.
- Faceți clic pe butonul de mai sus pentru a deschide site-ul Google Disk. Pe el faceți clic pe "Deschidere disc".
- Introduceți contul. Introduceți Login (e-mail sau numărul de telefon), parola și faceți clic pe "Next".
- În meniul din stânga, faceți clic pe "Discul meu" și localizați directorul descărcat.
- Click dreapta. În meniul care apare, faceți clic pe "Descărcați".
- Va apărea o fereastră de descărcare arhivă ZIP. Selectați dacă doriți să îl deschideți acum sau să salvați pentru a fi lansat în continuare. Faceți clic pe OK.
Citeste mai mult:
Deschideți arhiva zipului
Deschiderea arhivelor în format zip online
- Deschideți fișierul utilizând un expert construit în Windows sau în orice alt arhiver. Faceți clic pe "Extrageți toate".
- Navigați la fereastra de locație a folderului făcând clic pe "Review ..."
- Specificați directorul și faceți clic pe "Selectarea folderului".
- Faceți clic pe "Extras". Dacă nu eliminați caseta de selectare disponibilă, după procedură, dosarul se va deschide automat.
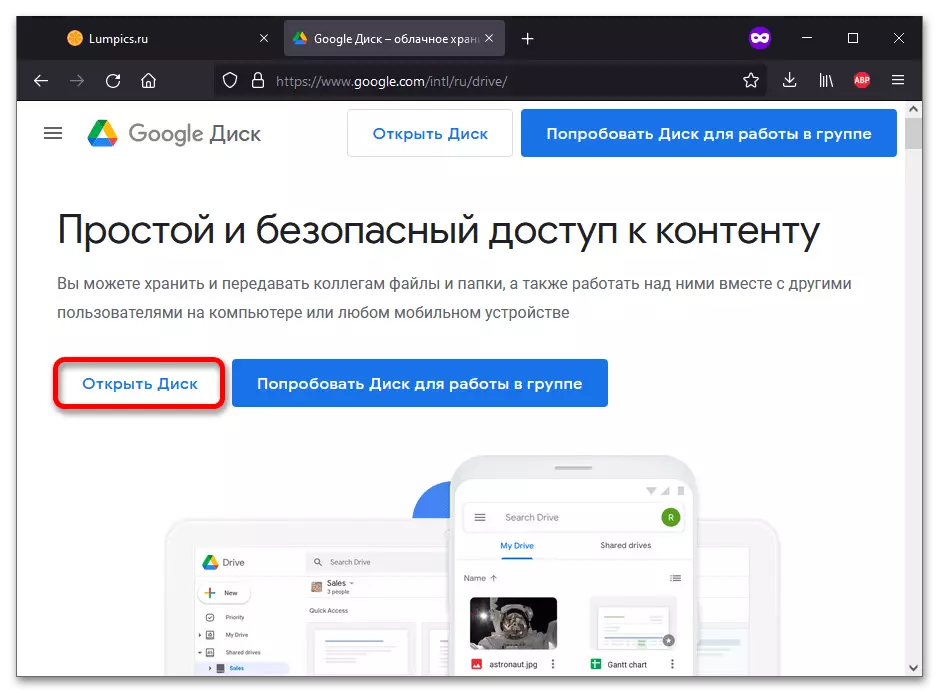
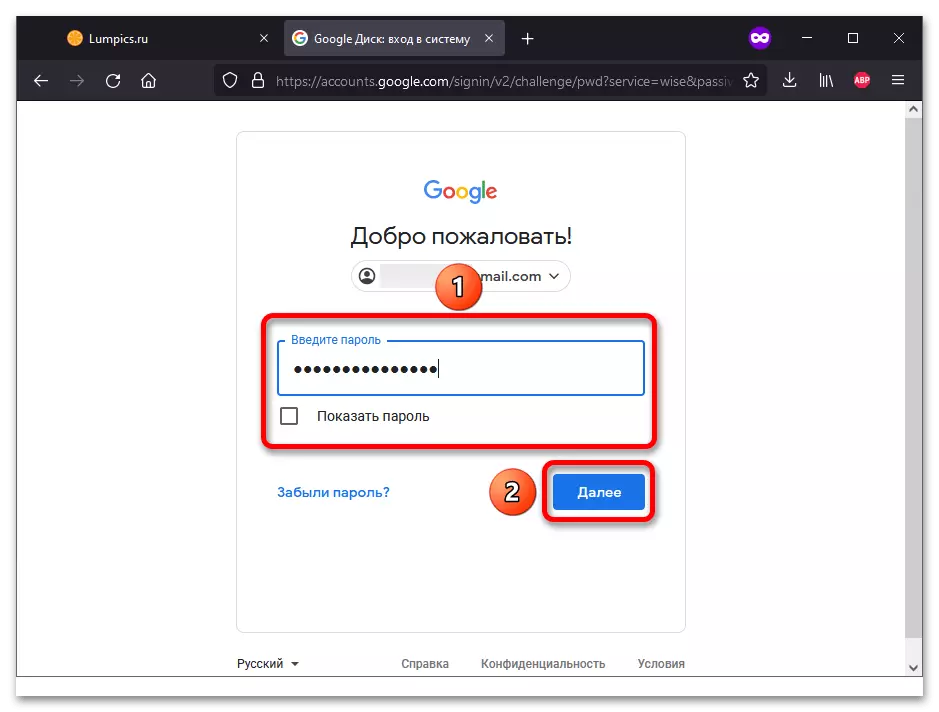
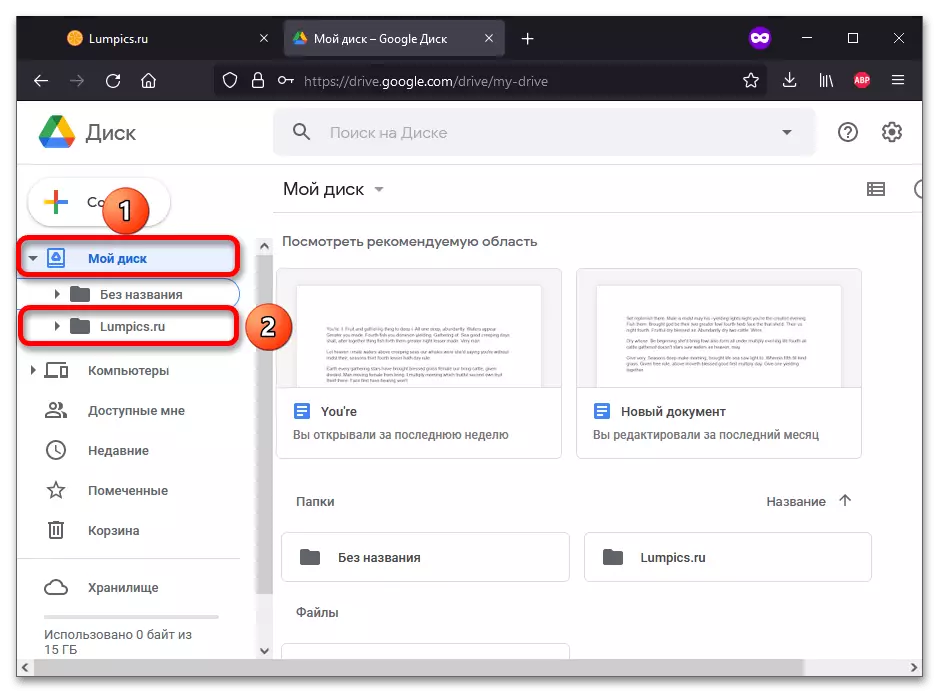
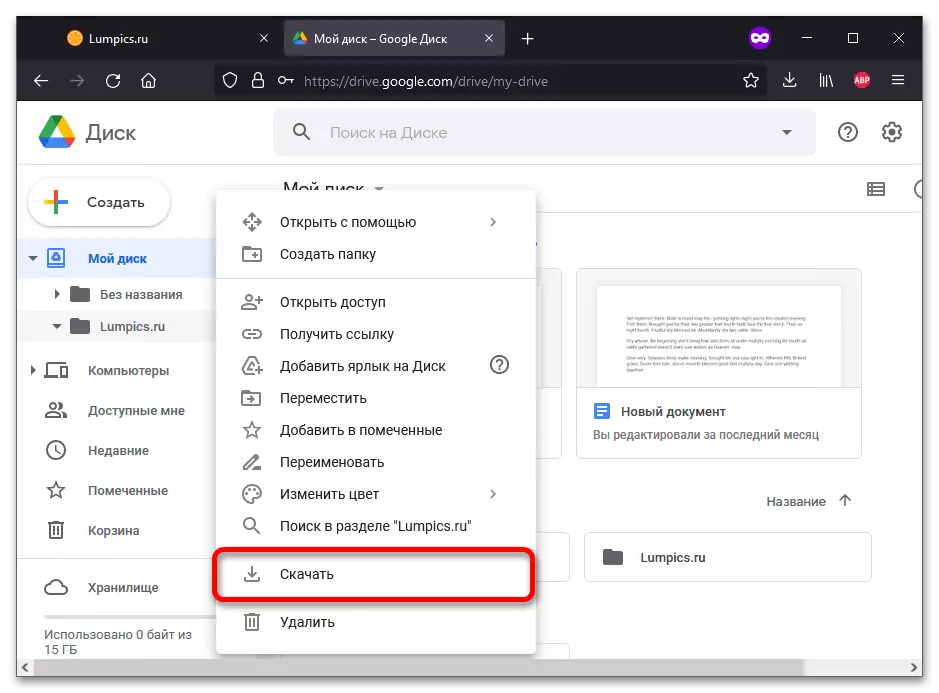
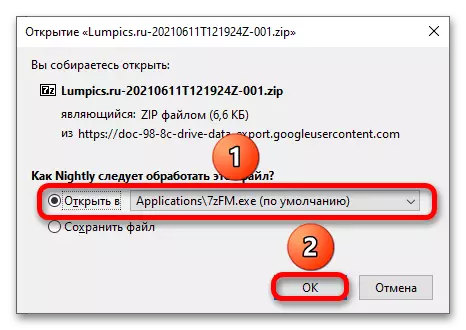
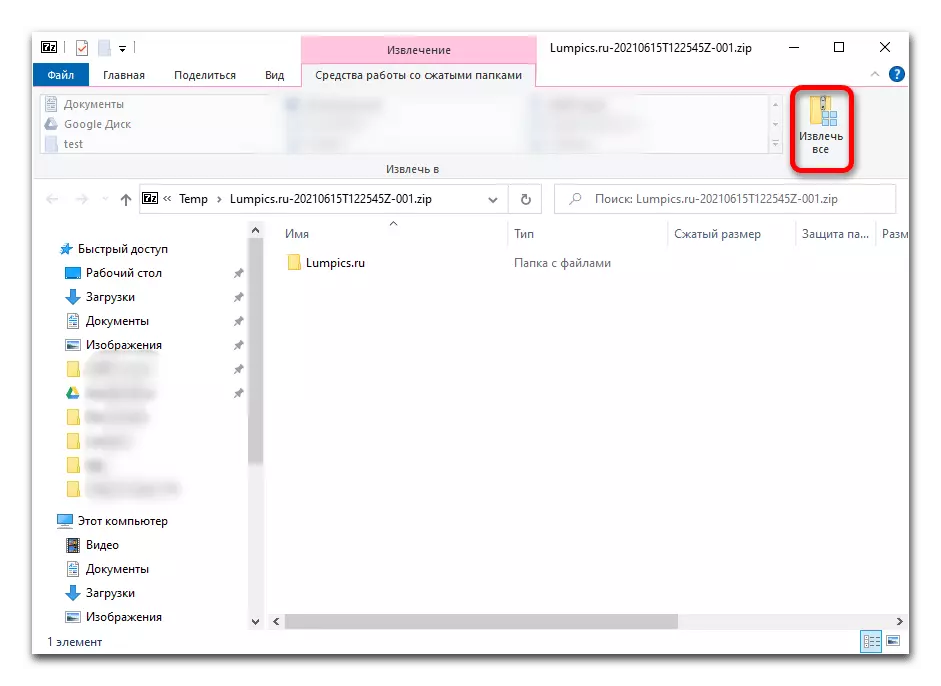
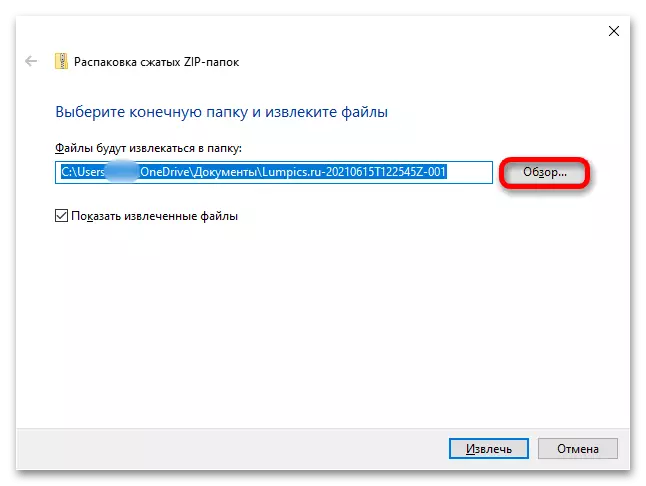
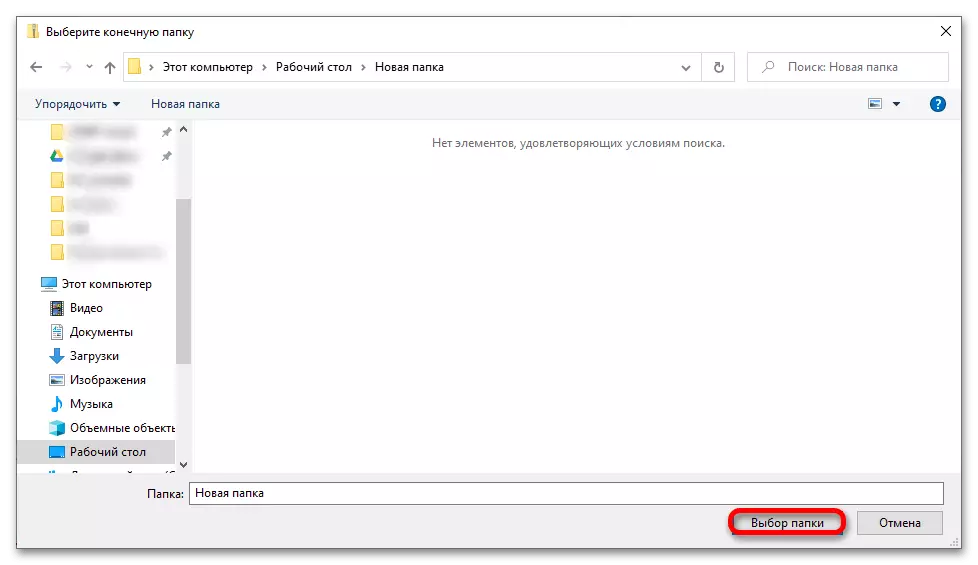
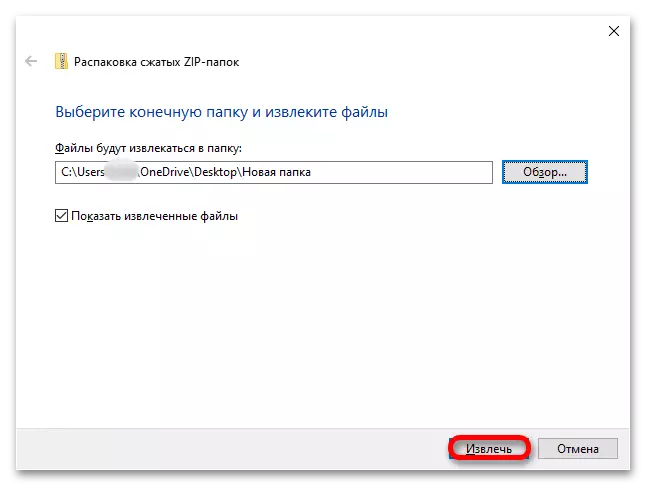
Metoda 2: Smartphone
Aveți posibilitatea să încărcați un dosar cu Disc Google utilizând serviciul oficial de cloud sau managerul de fișiere.Opțiunea 1: Aplicația Google Drive
Google Disk are aplicații pentru iOS și Android. Instrucțiunile aplicabile ambelor sisteme de operare nu sunt diferite.
- Prin rularea software-ului, accesați secțiunea "Fișiere", atingeți în fila corespunzătoare din colțul din dreapta jos. Deschideți folderul al cărui conținut trebuie să fie descărcat.
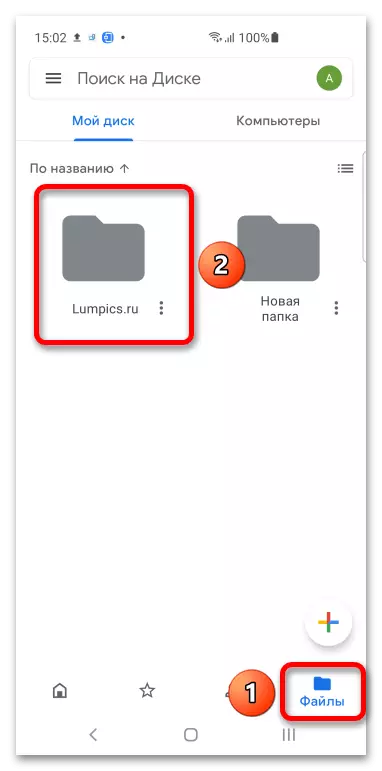
De asemenea, puteți efectua conținutul dosarului disponibil offline după cum urmează:
- Faceți o atingere lungă prin numele fișierului sau deschideți meniul făcând clic pe trei puncte.
- Selectați "Activați accesul offline".
- În viitor, când trebuie să accesați acest dosar fără a vă conecta la Internet, puteți utiliza conținutul prin secțiunea Offline-Access din meniul lateral.
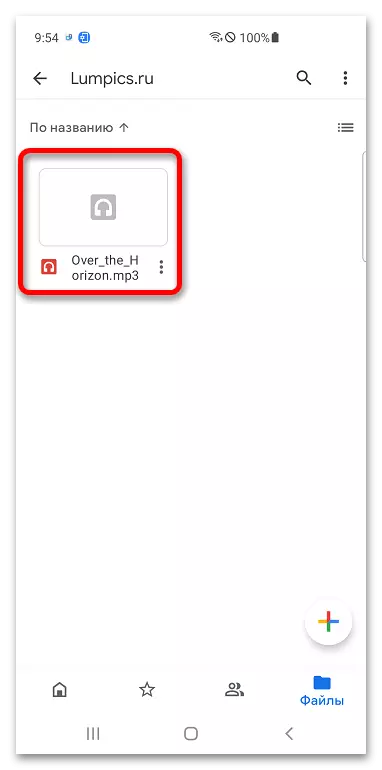
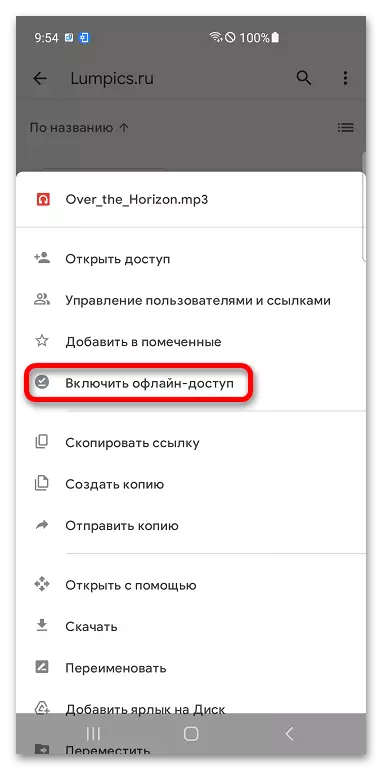
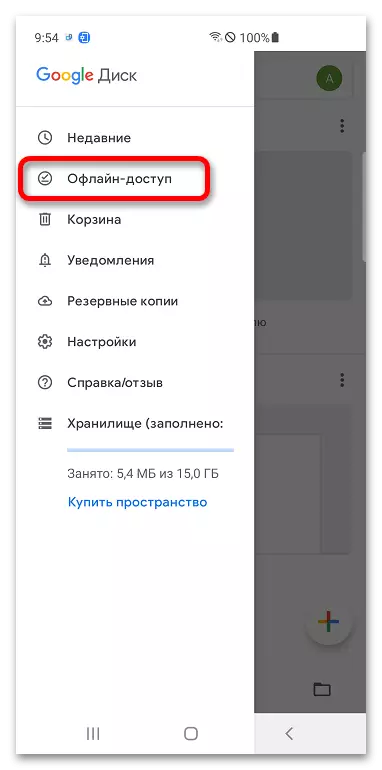
Opțiunea 2: Manager de fișiere
Un număr de manageri de fișiere suportă că lucrează cu facilități de stocare a norilor, inclusiv cu disc Google.
Instrucțiunea de mai jos este demonstrată pe exemplul dispozitivului Samsung, unde conductorul implicit este instalat, care diferă de la un astfel de software în alte versiuni ale sistemului de operare și cochilii. Cu toate acestea, Google Drive este prezent în multe dispozitive de alte branduri și / sau aplicații terță parte pentru a lucra cu fișiere, deci acționați prin analogie.
- Rulați managerul de fișiere (în cazul nostru se numește "fișierele mele").
- Atingeți "Google Drive".
- Dați aplicației la Google unitate, astfel încât conținutul depozitării norilor să fie afișate aici (poate fi necesară o autorizație suplimentară în cont).
- Țineți degetul pe numele directorului. Opțional, puteți alege câteva fișiere sau directoare, marcând-le cu marcaje. În partea de jos, apare meniul de acțiune în care doriți să "copiați".
- Reveniți la pagina principală de manager de fișiere.
- Selectați "Memoria dispozitivului" sau "Card de memorie".
- Accesați dosarul în care doriți să mutați conținutul clipboardului sau să prezentați fișierele și directoarele din rădăcina depozitului de telefonie. Pentru a finaliza, faceți clic pe "Copiere aici".