
Dacă ați achiziționat o nouă imprimantă, trebuie să luați driverele corecte pentru aceasta. La urma urmei, acesta este acest software care va asigura funcționarea corectă și eficientă a dispozitivului. În acest articol vă vom spune unde să găsiți și cum să instalați software-ul software-ului de imprimantă Samsung ML-1520P.
Instalați driverul la imprimanta Samsung ML-1520P
Nu există o modalitate de a instala software-ul și de a configura dispozitivul să funcționeze corect. Sarcina noastră este să o dau seama în detaliu în fiecare dintre ele.Metoda 1: Site-ul oficial
Desigur, începeți să căutați drivere de pe site-ul oficial al producătorului dispozitivului. Această metodă garantează instalarea software-ului adecvat fără riscul de infecție a calculatorului.
- Defilați la site-ul oficial al Samsung la linkul indicat.
- În partea de sus a paginii, găsiți butonul "Suport" și faceți clic pe acesta.

- Aici, în șirul de căutare, specificați modelul imprimantei dvs. - respectiv, ML-1520P. Apoi apăsați tasta Enter de pe tastatură.
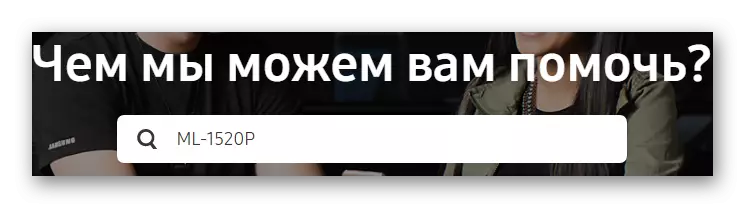
- Noua pagină va afișa rezultatele căutării. Este posibil să observați că rezultatele sunt împărțite în două secțiuni - "Instrucțiuni" și "Descărcări". Suntem interesați de al doilea - derulați un pic și faceți clic pe butonul "Vizualizare detalii" pentru imprimanta dvs.
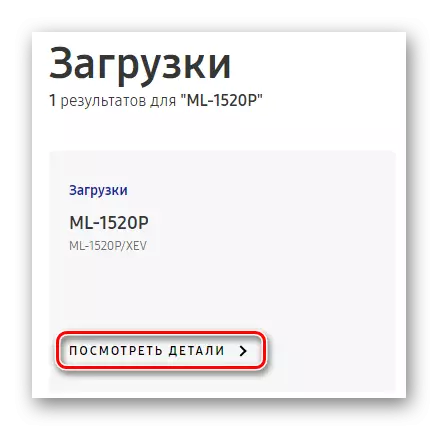
- Pagina de suport tehnic va fi deschisă, unde în secțiunea "Downloads" puteți descărca software-ul necesar. Faceți clic pe fila "Vezi mai multe" pentru a vedea toate software-ul disponibil pentru diferite sisteme de operare. Când decideți ce software pentru a descărca, faceți clic pe butonul "Descărcați" opus elementului corespunzător.
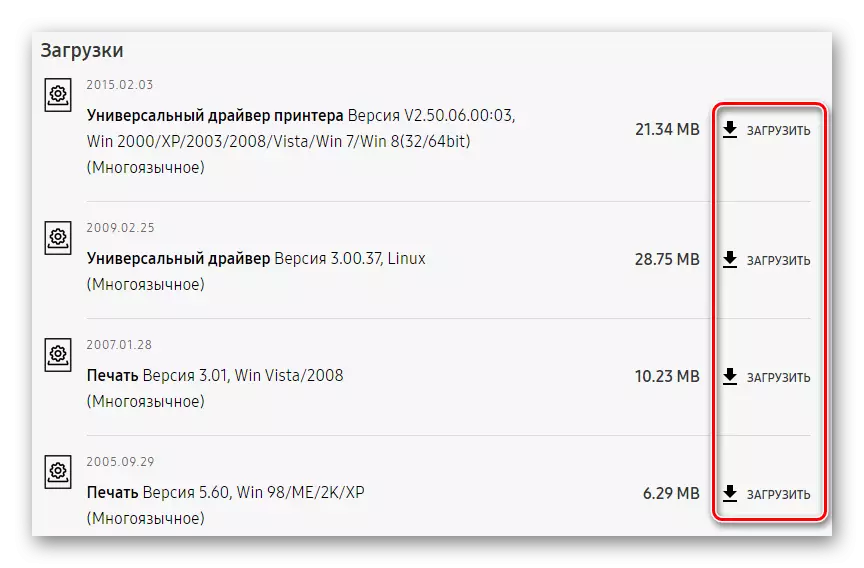
- Software-ul de pornire va începe. De îndată ce procesul este finalizat, executați fișierul de instalare descărcat cu dublu clic. Un instalator se va deschide, unde trebuie să selectați "set" și faceți clic pe butonul "OK".

- Apoi veți vedea fereastra de primire a instalatorului. Faceți clic pe "Next".
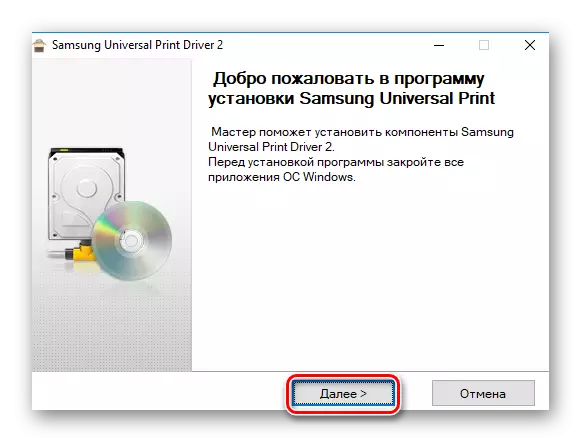
- Următorul pas vă puteți familiariza cu Acordul de licență al software-ului. Bifați caseta de selectare "Am cunoscut și accept condițiile acordului de licență" și faceți clic pe "Următorul".
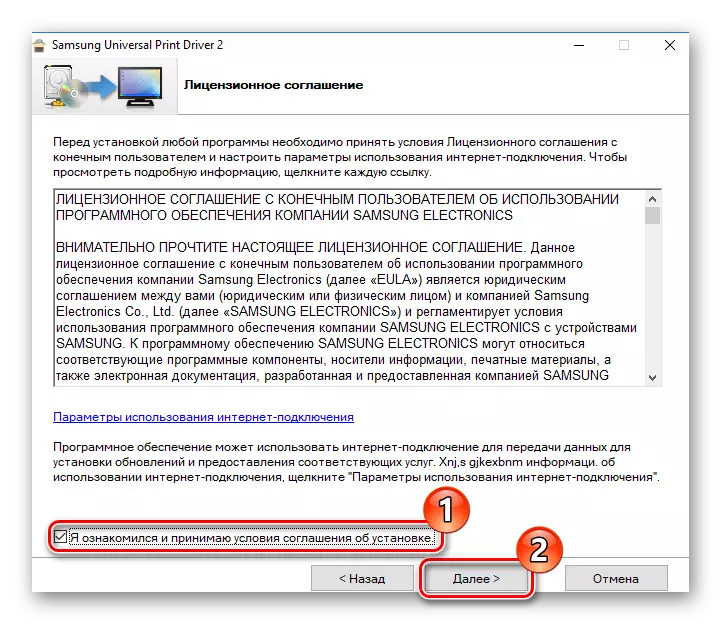
- În fereastra următoare, puteți selecta setările de instalare a driverului. Puteți lăsa totul așa cum este, dar puteți alege elemente suplimentare, dacă este necesar. Apoi faceți clic pe butonul "Următorul" din nou.
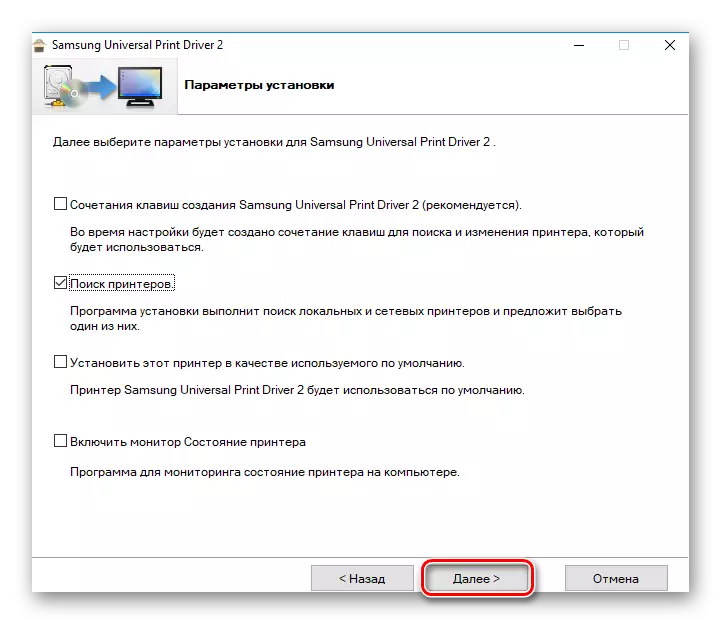
Acum, așteptați doar procesul de instalare a driverelor și puteți continua să testați imprimanta Samsung ML-1520P.
Metoda 2: Global pentru căutarea driverelor
De asemenea, puteți utiliza unul dintre programele care sunt proiectate pentru a ajuta utilizatorii să caute drivere: Scanează automat sistemul și determină ce dispozitive trebuie să actualizeze driverele. Există un set non-regulat de astfel de software, astfel încât toată lumea poate alege o soluție convenabilă. Pe site-ul nostru am publicat un articol în care vă puteți familiariza cu cele mai populare programe ale acestui plan și, eventual, determinați ce să utilizați:Citiți mai multe: Cele mai bune programe pentru instalarea driverelor
Acordați atenție soluției de driver -
Produsul dezvoltatorilor ruși care este popular în întreaga lume. Are o interfață destul de simplă și ușor de înțeles și oferă, de asemenea, acces la una dintre cele mai mari baze de date ale driverelor pentru cele mai diverse echipamente. Un alt avantaj sensibil este că programul creează automat un punct de recuperare înainte de a începe instalarea noului software. Citiți mai multe despre DriverPak și aflați cum să lucrați cu acesta, puteți în următorul material:
Lecția: Cum se actualizează driverele pe un computer utilizând soluția DriverPack
Metoda 3: Căutarea de software după ID
Fiecare dispozitiv are un identificator unic, care poate fi utilizat și atunci când căutați drivere. Trebuie doar să găsiți ID-ul în managerul de dispozitiv din "Proprietățile" dispozitivului. De asemenea, am luat importanța necesară pentru a simplifica sarcina:
USBPRINT \ SAMSUNGML-1520BB9D
Acum, specificați valoarea găsită pe un site special, care vă permite să căutați software-ul prin identificator și să instalați driverele urmând instrucțiunile expertului de instalare. Dacă unele momente au rămas incomprehensibil pentru dvs., vă recomandăm să vă familiarizați cu lecția detaliată pe această temă:
Lecția: Căutați drivere după ID-ul echipamentului
Metoda 4: Sisteme standard de sistem
Iar ultima opțiune pe care o considerăm este să instalați manual utilizarea instrumentelor standard Windows. Această metodă este rar utilizată, dar merită, de asemenea, știind despre asta.
- Mai întâi de toate, mergeți la "Panoul de control" în orice mod pe care îl considerați confortabil.
- După aceea, găsiți secțiunea "Echipamente și sunet", iar în elementul "Vizualizare dispozitive și imprimante".
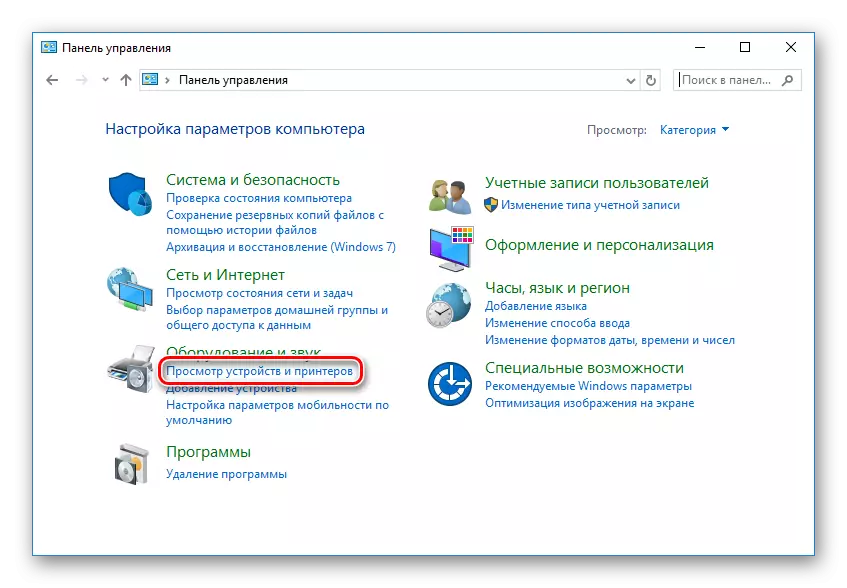
- În fereastra care se deschide, puteți observa secțiunea "Imprimante", care afișează tot sistemul de dispozitiv cunoscut. Dacă nu aveți dispozitivul dvs. în această listă, faceți clic pe linkul "Adăugați imprimanta" de deasupra filelor. În caz contrar, nu este necesar să instalați software, deoarece imprimanta a fost mult timp configurată.

- Sistemul de scanare va începe pentru imprimante conectate care au nevoie să actualizeze driverele. Dacă echipamentul dvs. apare în listă, faceți clic pe acesta și apoi pe butonul "Următorul" pentru a stabili toate software-ul necesar. Dacă imprimanta nu apare în listă, faceți clic pe linkul "Imprimanta necesară lipsește în lista" în partea de jos a ferestrei.

- Selectați metoda de conectare. Dacă USB este folosit pentru acest lucru, atunci trebuie să faceți clic pe "Adăugați imprimanta locală" și din nou la "Următorul".
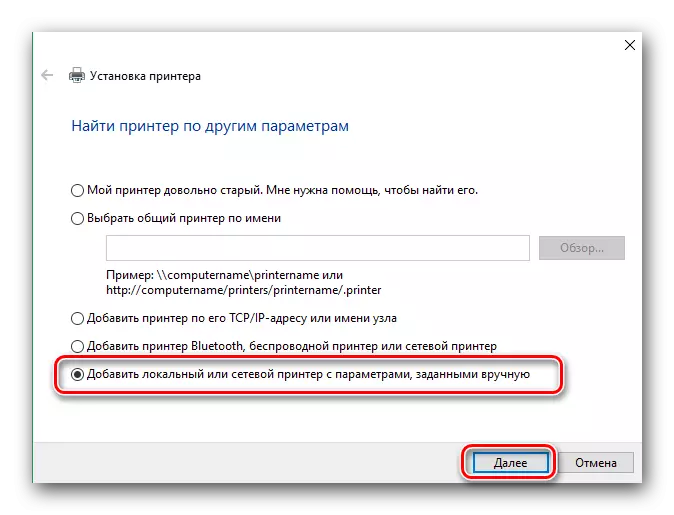
- Apoi, oferim posibilitatea de a seta portul. Puteți selecta elementul dorit într-un meniu derulant special sau puteți adăuga portul manual.
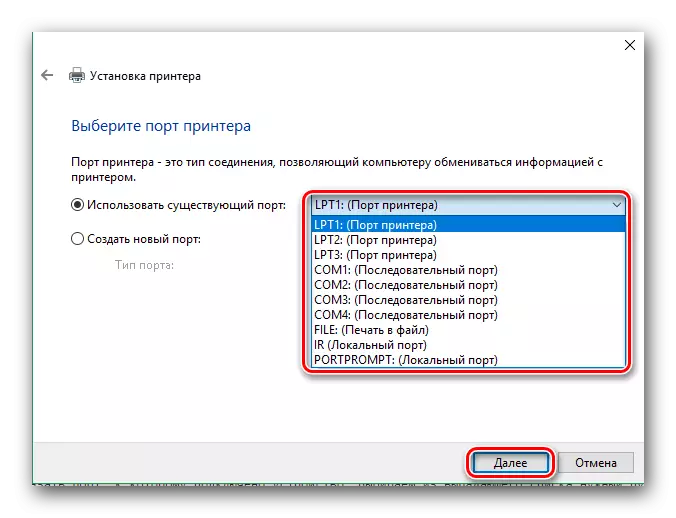
- Și, în final, alegeți dispozitivul pentru care driverul are nevoie. Pentru a face acest lucru, în partea stângă a ferestrei, selectați producătorul - Samsung și în dreapta - modelul. Deoarece echipamentul necesar din listă nu se dovedește întotdeauna, atunci în schimb pot fi selectate de Samsung Universal Print Driver 2 - un driver universal pentru imprimantă. Faceți clic din nou pe "Următorul".
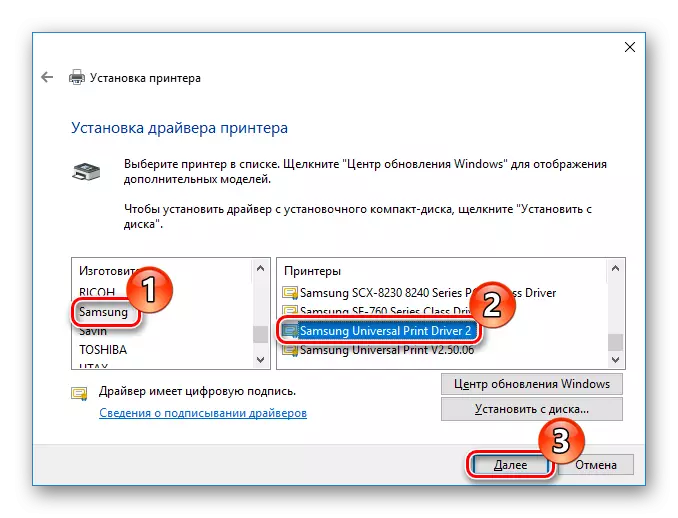
- Ultimul pas - specificați numele imprimantei. Puteți lăsa valoarea implicită și puteți introduce o parte din numele dvs. Faceți clic pe "Next" și așteptați instalarea driverelor.

După cum puteți vedea, nu este nimic dificil să instalați driverele la imprimantă. Veți avea nevoie doar de o conexiune stabilă la Internet și un pic de răbdare. Sperăm că articolul nostru a ajutat să rezolvi problema. În caz contrar, scrieți în comentarii și vă vom răspunde.
