
Mulți oameni ca o varietate și originalitate, iar utilizatorii de PC nu fac excepție. În acest sens, unii utilizatori nu satisfac vizualizarea standard a cursorului mouse-ului. Să-i dau seama cum să-l schimb pe Windows 7.
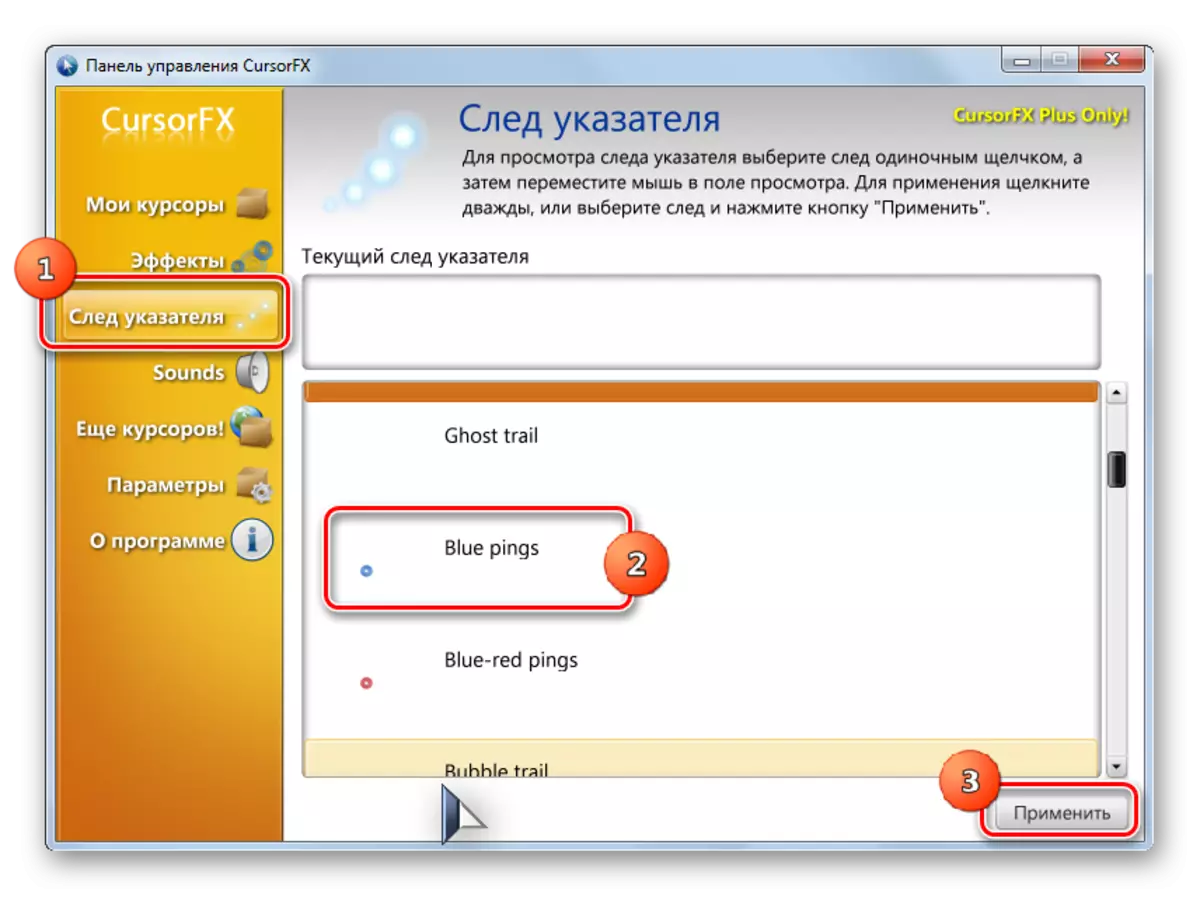
Această metodă de modificare a cursorilor este probabil cea mai variabilă a tuturor metodelor de schimbare a indicatorului, care sunt prezentate în acest articol.
Metoda 2: Crearea propriului dvs. pointer
Există, de asemenea, programe care permit utilizatorului să deseneze acel cursor pe care El îl dorește. Astfel de aplicații includ, de exemplu, RealWorld Cursori Editor. Dar, desigur, acest program este mai complicat în mastering decât cel precedent.
Descărcați RealWorld Cursor Editor
- După descărcarea fișierului de instalare, executați-l. Se deschide fereastra de bun venit. Faceți clic pe "Next".
- Apoi, trebuie să confirmați acceptarea cu condițiile de licență. Instalați butonul radio la poziția "Sunt de acord" și apăsați pe "Următorul".
- În fereastra următoare, instalați marca de lângă "Traduceri de suport prin intermediul pachetelor de limbă". Acest lucru vă va permite să setați un set de pachete lingvistice cu instalarea programului. Dacă nu executați această operațiune, interfața programului va fi limba engleză. Faceți clic pe "Next".
- Acum, fereastra se deschide unde puteți selecta un dosar pentru a instala programul. Vă sfătuim să nu modificați setările de bază și pur și simplu faceți clic pe "Next".
- În fereastra următoare, rămâne doar pentru a confirma lansarea procedurii de instalare apăsând "Următorul".
- Procesul de instalare a editorului cursorului RealWorld are loc.
- După finalizarea acestuia, va apărea o fereastră, raportarea cu privire la o finalizare reușită. Închideți "închide" ("închide").
- Acum, executați aplicația cu modul standard de a face clic pe eticheta pe desktop. Se deschide fereastra principală a editorului de cursor RealWorld. În primul rând, ar trebui să schimbați interfața de aplicații în limba engleză la opțiunea de limbă rusă. Pentru a face acest lucru, în blocul "Limba" faceți clic pe "Rusia".
- După aceasta, interfața va fi schimbată în opțiunea de limbă rusă. Pentru a continua crearea unui indicator, faceți clic pe butonul "Creați" din meniul lateral.
- O fereastră de creare a pointerului se deschide unde puteți alege ce pictogramă este crearea: normală sau din imaginea deja finalizată. Alegeți, de exemplu, prima opțiune. Evidențiați elementul "Cursor nou". În partea dreaptă a ferestrei, puteți selecta dimensiunea Webului și adâncimea de culoare a pictogramei create. Apoi faceți clic pe "Creați".
- Acum, folosind instrumente de editare, trageți pictograma, aderarea la aceleași reguli de desen ca și în editorul grafic obișnuit. După ce este gata, apăsați pictograma Dischete din bara de instrumente.
- Se deschide fereastra de salvare. Du-te la directorul unde doriți să salvați rezultatul. Puteți utiliza dosarul Standard Windows Pointers pentru a stoca. Deci, va fi mai convenabil să instalați cursorul în viitor. Acest director este situat la:
C: \ Windows \ Cursors
În câmpul "Numele fișierului", setați arbitrar numele indicatorului dvs. Din lista "Tip de fișier" Selectați opțiunea de format de fișier dorit:
- Cursoare statice (cur);
- Cursoare multistrat;
- Cursoare animate etc.
Apoi aplicați "OK".
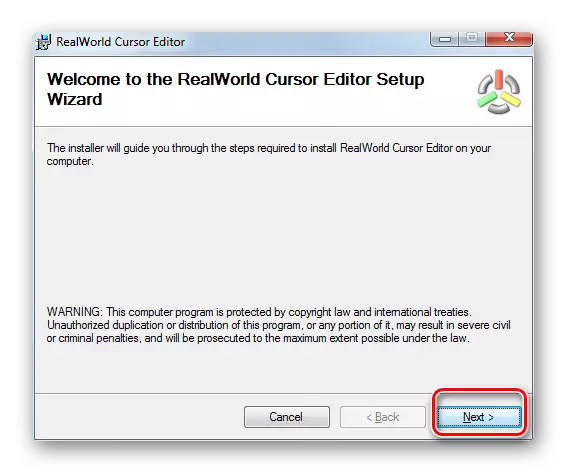
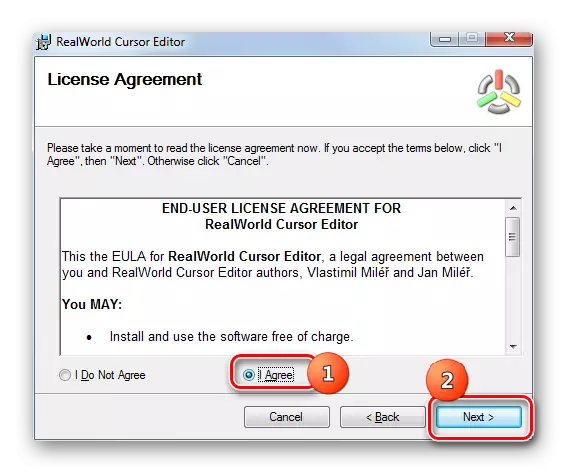
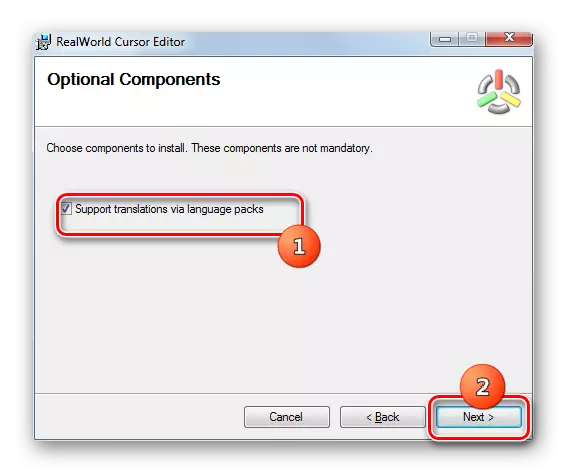
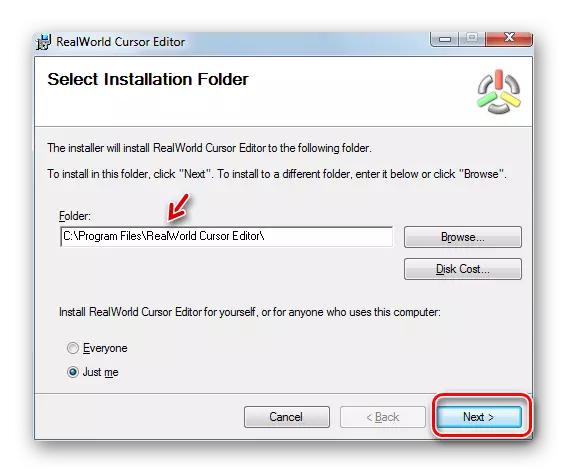





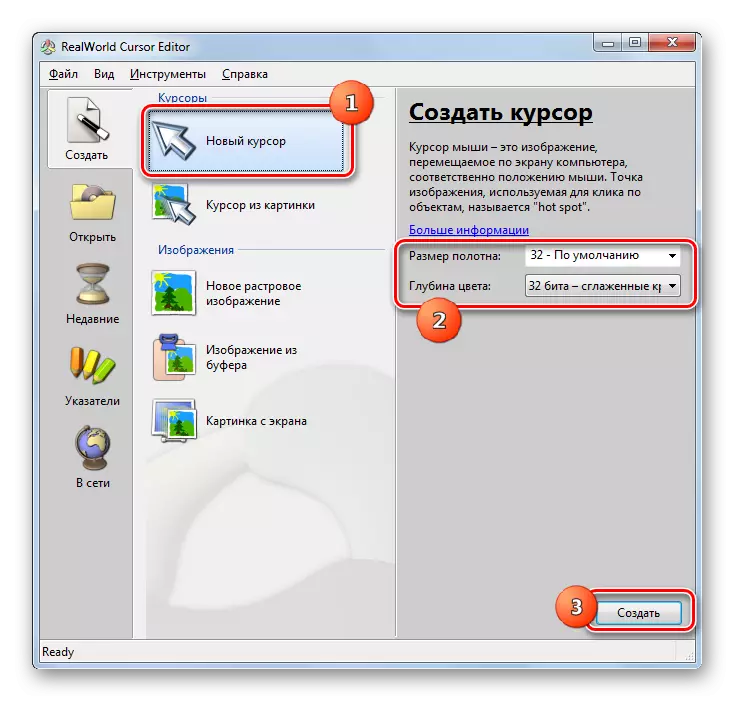
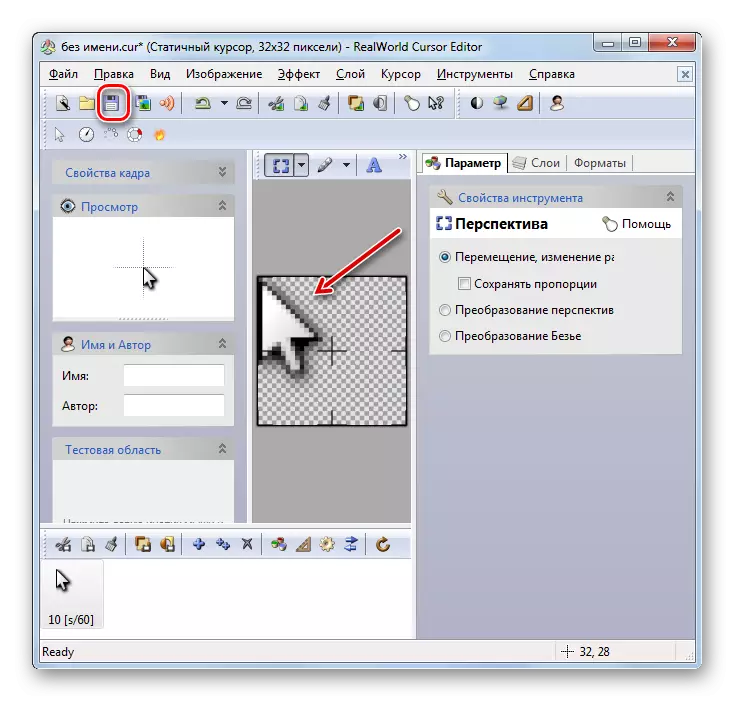
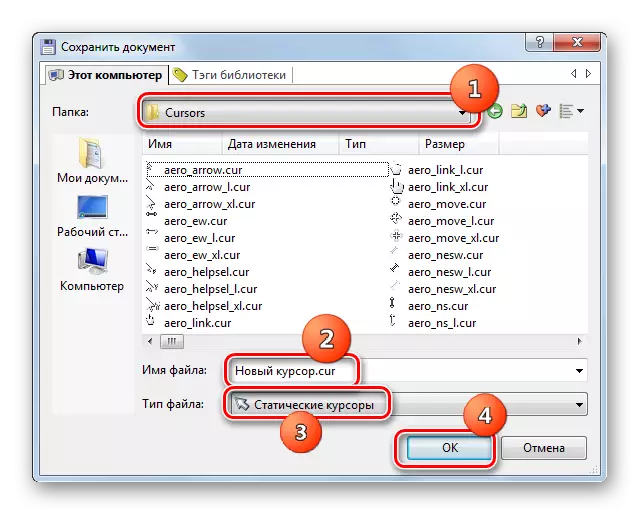
Pointerul va fi creat și salvat. Cu privire la modul de instalare a acestuia, va fi spus atunci când luați în considerare următoarea metodă.
Metoda 3: Proprietățile mouse-ului
De asemenea, puteți modifica cursorul utilizând capabilitățile sistemului prin panoul de control din proprietățile mouse-ului.
- Faceți clic pe "Start". Accesați "Panoul de control".
- Selectați secțiunea "Echipamente și sunet".
- Treceți prin "mouse-ul" în blocul "Dispozitiv și imprimante".
- Se deschide fereastra proprietăților mouse-ului. Deplasați-vă în fila "Pointers".
- Pentru a selecta aspectul indicatorului, faceți clic pe câmpul "Schema".
- O listă a diferitelor scheme de apariție a cursorului se deschide. Selectați opțiunea dorită.
- După selectarea opțiunii din blocul "Configurare", aspectul cursorului schemei selectate este afișat în diferite situații:
- Modul principal;
- Selectarea certificatelor;
- Modul de fundal;
- Ocupat, etc.
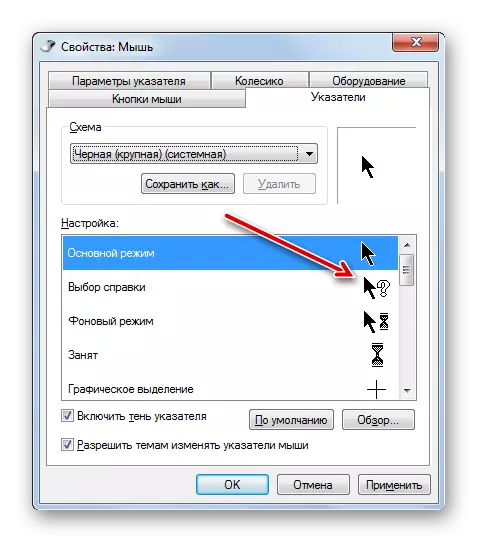
Dacă ați prezentat aspectul cursorului nu se potrivește, apoi modificați din nou schema la alta, după cum se arată mai sus. Fă-o până când găsiți opțiunea dvs. de satisfacere.
- În plus, puteți schimba aspectul indicatorului în cadrul schemei selectate. Pentru a face acest lucru, evidențiați setarea ("Modul principal", "Ajutor" etc.), pentru care doriți să modificați cursorul și faceți clic pe butonul "Prezentare generală ...".
- O fereastră de selectare a pointerului se deschide în folderul "Cursors" din directorul Windows. Selectați opțiunea Cursorului pe care doriți să o vedeți pe ecran atunci când instalați schema curentă în situația specificată. Faceți clic pe "Deschidere".
- Pointerul va fi schimbat în interiorul circuitului.
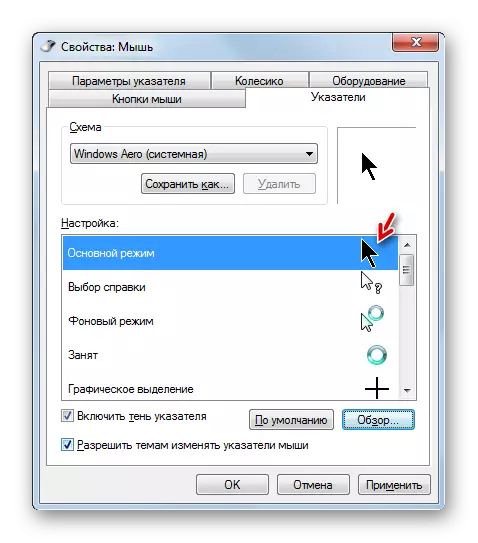
În același mod, puteți adăuga cursoare cu extensia Cur sau ANI descărcate de pe Internet. De asemenea, puteți instala indicatori creați în editori de grafică specializați, cum ar fi RealWorld Cursor Editor, despre care am spus mai devreme. După crearea sau descărcarea indicatorului din rețea, pictograma corespunzătoare trebuie plasată în folderul de sistem la următoarea adresă:
C: \ Windows \ Cursors
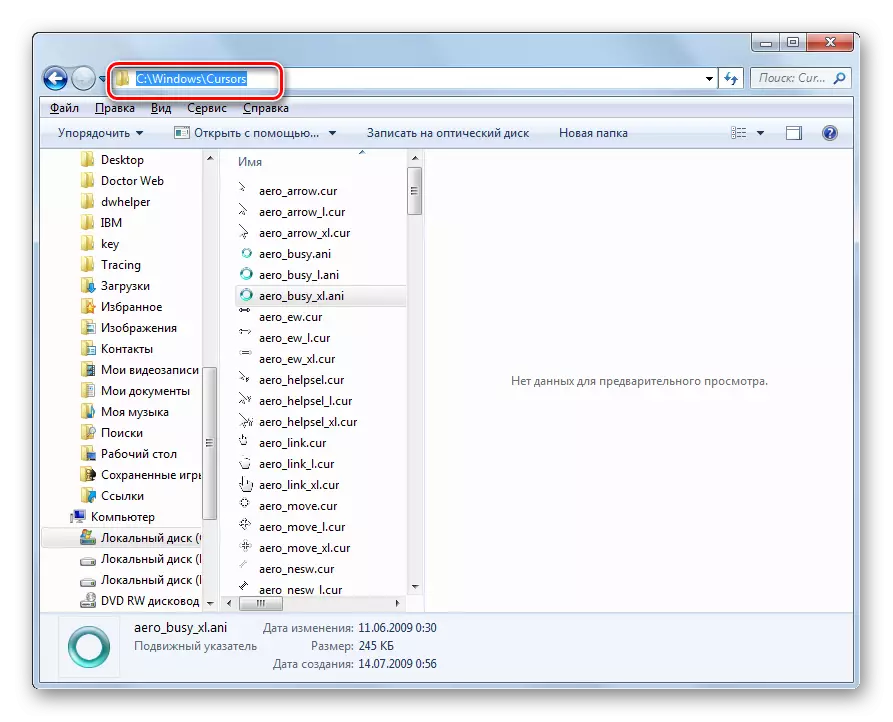
Apoi, trebuie să selectați acest cursor, așa cum este descris în paragrafele anterioare.
- Când aspectul indicatorului obținut este potrivit, atunci pentru ao folosi, faceți clic pe butoanele "Aplicați" și "OK".


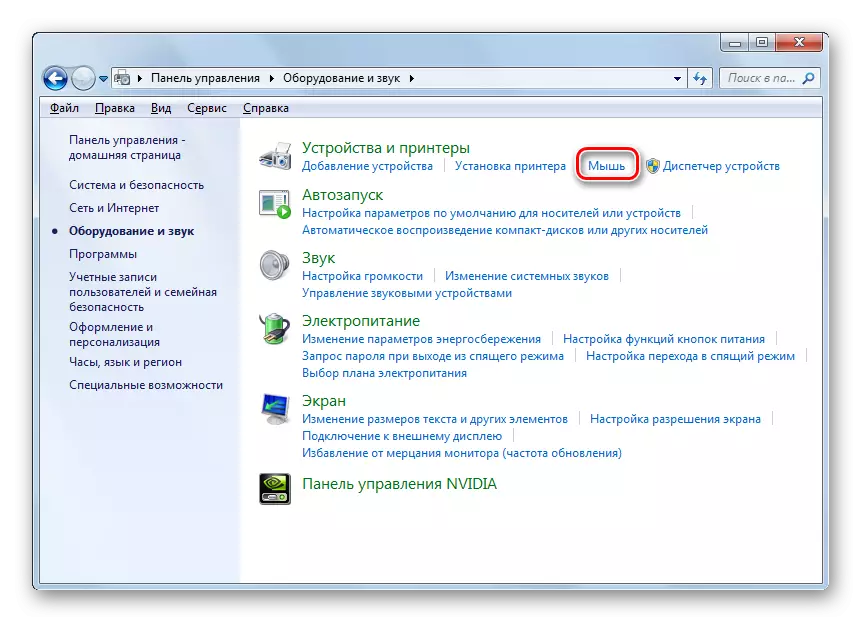
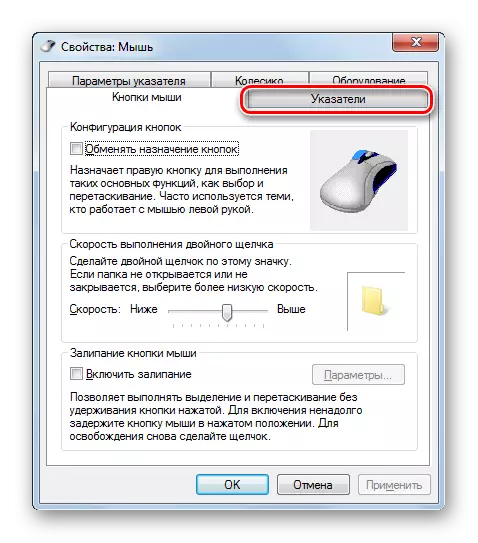
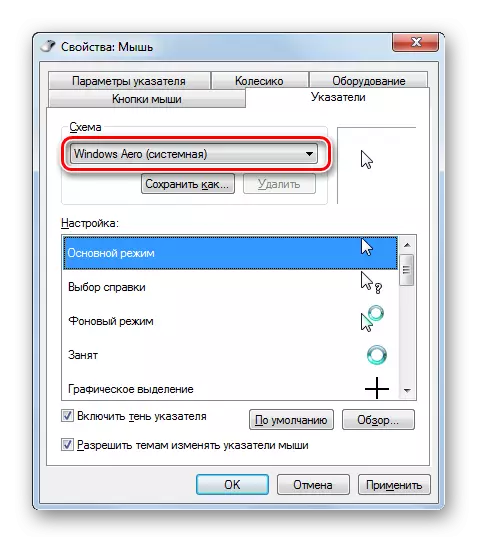



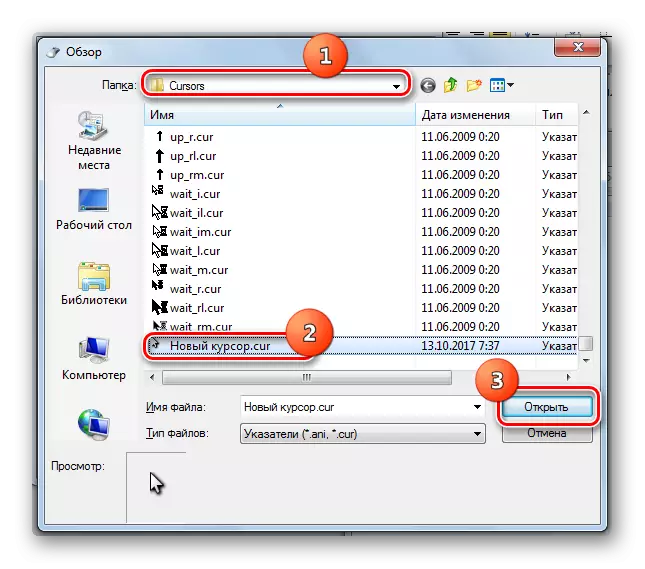
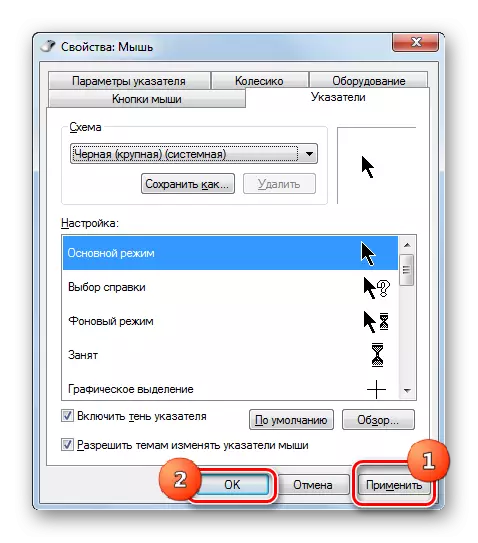
După cum puteți vedea, indicatorul mouse-ului din Windows 7 poate fi modificat atât prin utilizarea uneltelor OS încorporate, cât și folosind programe terțe părți. O opțiune utilizând software-ul terță parte oferă mai multe oportunități de schimbare. Programele separate permit nu numai instalarea, ci și crearea cursorilor prin intermediul editorilor grafici încorporați. În același timp, mulți utilizatori sunt doar ceea ce se poate face folosind instrumentele interne ale sistemului de operare pentru a gestiona indicatorii.
