
Cel mai frecvent format de compresie de date de astăzi este ZIP. Să aflăm ce metode puteți despacheta fișierele din arhivă cu această expansiune.
Metoda 2: 7-Zip
Un alt arhivant capabil să recupereze datele din arhivele ZIP este aplicația 7-Zip.
- Activați 7-Zip. Se deschide un dispecer încorporat de fișiere.
- Introduceți zona ZIP și marcați-o. Faceți clic pe "Extras".
- Se afișează fereastra de înfășurare. Conform setărilor implicite, calea către dosarul în care vor fi plasate fișierele despachetate corespunde directorului de plasare și este afișat în zona "Despachetați B". Dacă trebuie să modificați acest director, faceți clic pe butonul cu capătul câmpului în el.
- Apare o "Prezentare generală a folderului". Accesați directorul în care doriți să conțineți un material despachetat, marcați-l și apăsați "OK".
- Acum, calea către directorul desemnat este afișată în zona "Despachetați în" în fereastra parametrilor de stropire. Pentru a porni procedura de extracție, apăsați "OK".
- Procedura se face și conținutul arhivei ZIP sunt trimise într-un director separat în zona pe care utilizatorul a fost alocat în setările de îndepărtare de 7 zip.
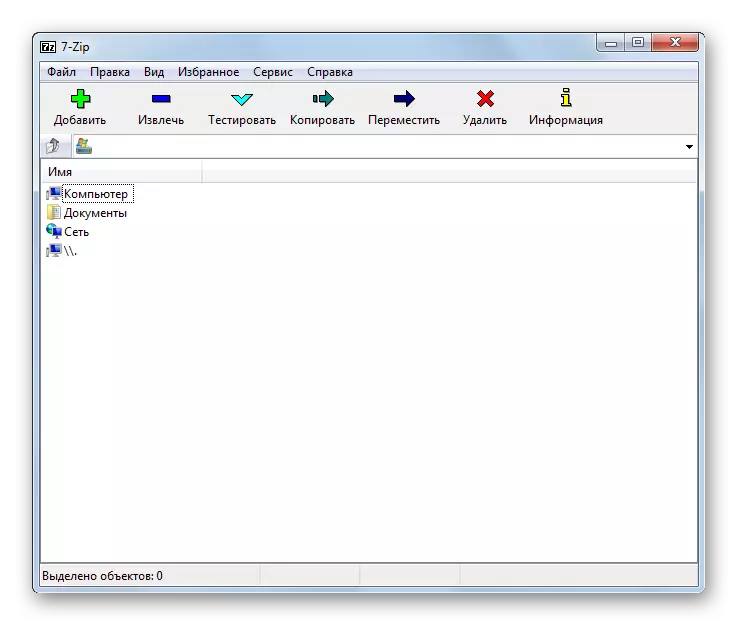




Metoda 3: Izarc
Acum descriem algoritmul pentru extragerea conținutului din obiectele zip utilizând IZARC.
- Rulați Izarc. Faceți clic pe butonul "Deschidere".
- Este lansată "arhiva deschisă ...". Accesați directorul de locație ZIP. Având alocarea obiectului, faceți clic pe "Deschidere".
- Conținutul ZIP va apărea ca o listă în carcasa IZARC. Pentru a începe despachetarea fișierelor, faceți clic pe butonul "Înregistrare" de pe panou.
- Fereastra de setări de eliminare începe. Există mulți parametri diferiți cu care utilizatorul va putea să-și dea seama. Suntem, de asemenea, interesați de indicarea directorului de despachetare. Acesta este afișat în câmpul "Extras B". Puteți modifica acest parametru făcând clic pe imaginea directorului din câmp din dreapta.
- Cum ar fi 7-Zip, "Prezentare generală a folderului" este activată. Alegeți directorul pe care intenționați să îl utilizați și apăsați OK.
- Schimbarea calea către folderul de extracție din câmpul "Extractare în" a setării de stropire indică faptul că procedura de despachetare poate fi pornită. Faceți clic pe "Extras".
- Conținutul arhivelor ZIP este extras în acel folder, calea spre care a fost listată în fereastra "Extract" a ferestrei de setări UNZIP.


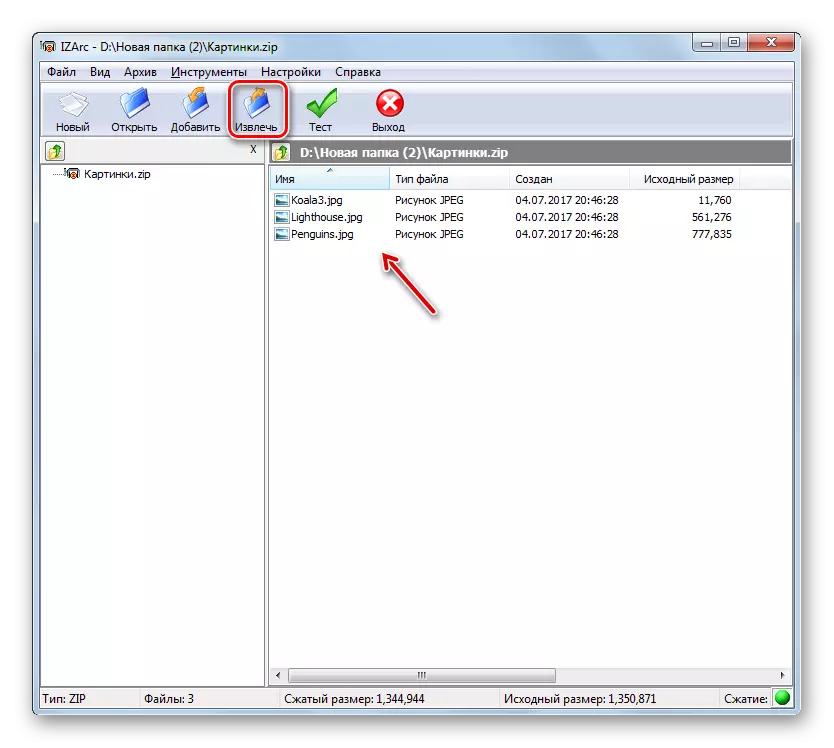
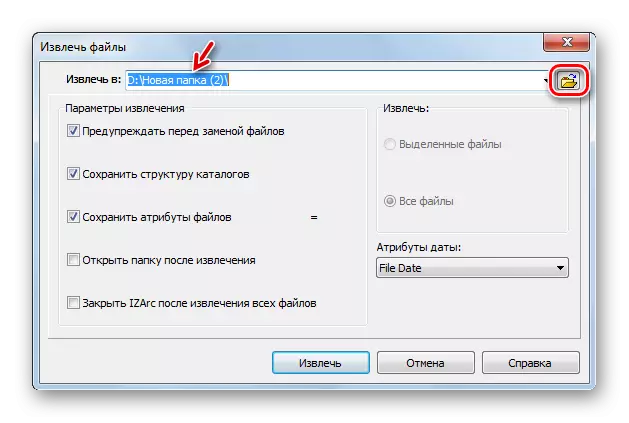

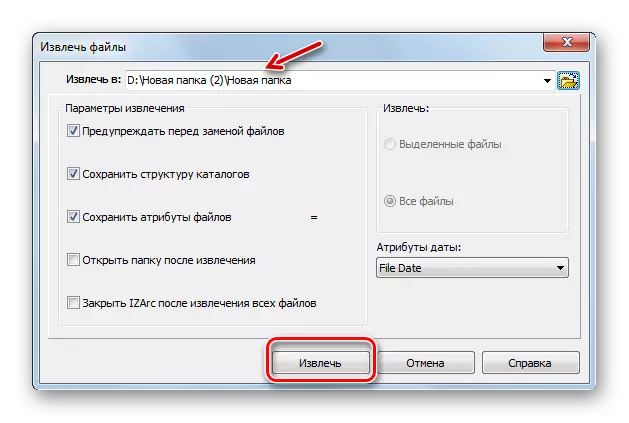
Metoda 4: ZIP Archiver
Apoi, vom studia procedura de extragere a datelor din arhiva ZIP utilizând programul ZIP Archiver de la Hamster.
- Rulați arhorul. Fiind în secțiunea "Deschis" din meniul din stânga, faceți clic în centrul ferestrei din zona de inscripție arhivă deschisă.
- Deschiderea obișnuită a ferestrei este activată. Du-te la zona de arhivă Zip. Având selectați un obiect, aplicați "Deschidere".
- Conținutul arhivelor ZIP va apărea sub forma unei liste în coaja de arhivare. Pentru a realiza extracția, apăsați "Despachetați totul".
- Se deschide fereastra de selectare a căii. Accesați directorul în care doriți să dezarhivați elementele și apăsați "Selectarea folderului".
- Obiectele de arhivă ZIP sunt extrase în dosarul atribuit.


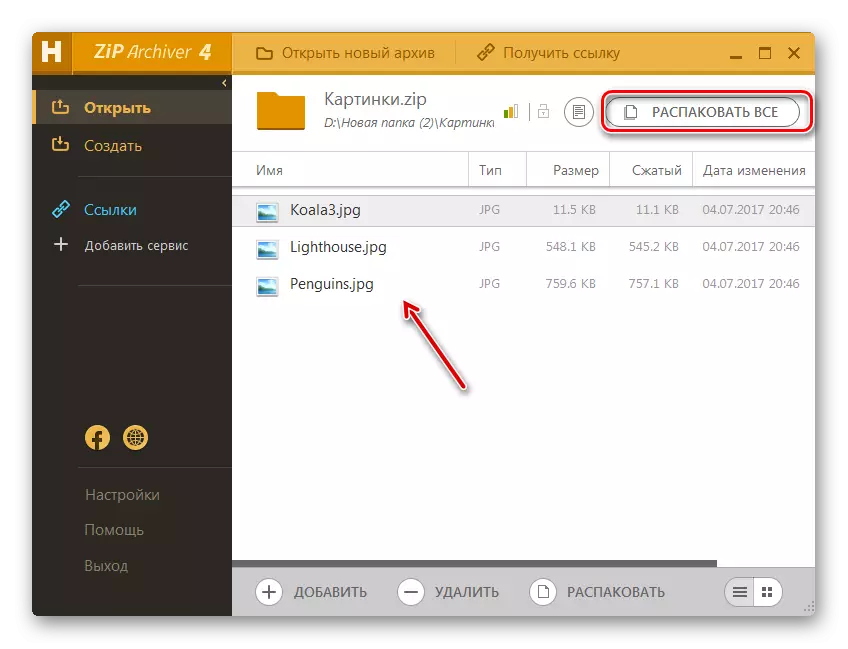

Metoda 5: HAOZIP
Un alt produs software, cu care puteți despacheta arhiva ZIP, este arhivatorul de la dezvoltatorii chinezi HAOZIP.
- Rulați Haozip. În centrul shell-ului programului utilizând un manager de fișiere încorporate, conectați-vă la directorul de locație al arhivei zip și marcați-l. Faceți clic pe pictograma din imaginea folderului cu o săgeată verde îndreptată spre sus. Acest obiect de control se numește "extract".
- Se afișează parametrii de despachetare. În zona "Calea de destinație ...", calea este afișată la catalogul curent de date al datelor extrase. Dar, dacă este necesar, există posibilitatea schimbării acestui director. Folosind dispecerul de fișiere, care este situat în partea dreaptă a aplicației, mergeți la dosarul în care doriți să stocați rezultatele inimagării și evidențiați-o. După cum puteți vedea, calea din câmpul "Calea de destinație ..." sa schimbat la adresa catalogului selectat. Acum puteți rula despachetarea făcând clic pe OK.
- Se execută extras în directorul desemnat. Acest lucru va deschide automat "Explorer" în dosarul în care sunt stocate aceste obiecte.
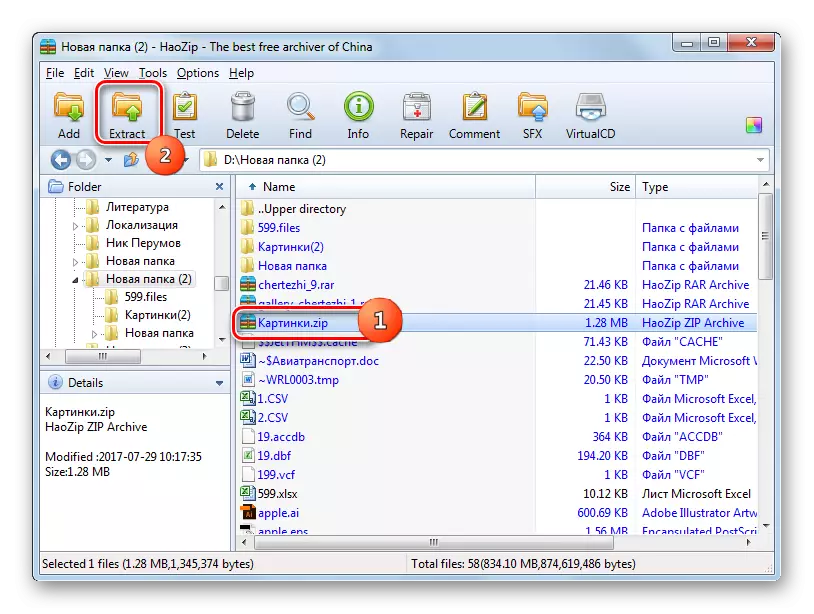


Principalul dezavantaj al acestei metode este că HAOZIP are doar o interfață de limbă engleză și chineză, dar nu există o rusificare din versiunea oficială.
Metoda 6: Peazip
Acum luați în considerare procedura de unchivare a arhivelor zip utilizând aplicația PEAZIP.
- Rulați peazip. Faceți clic pe meniul "Fișier" și selectați elementul de arhivare deschis.
- Se afișează fereastra de deschidere. Introduceți directorul unde este plasat obiectul ZIP. Desenarea acestui element, apăsați "Deschidere".
- Arhiva ZIP conținută va apărea în cochilie. Pentru a produce dezarhivare, faceți clic pe comanda rapidă "Extract" din imaginea folderului.
- Parametrii de apărare apar. Câmpul "țintă" afișează calea rapidă a datelor curente. Dacă doriți, este posibil să o schimbați. Faceți clic pe butonul situat imediat în partea dreaptă a acestui câmp.
- Instrumentul "Prezentare generală a folderului" este lansat, cu care ne-am familiarizat deja cu mai devreme. Mergeți la catalogul dorit și evidențiați-l. Faceți clic pe OK.
- După afișarea noii adrese a directorului de destinație din câmpul "țintă", apăsați OK pentru a începe extracția.
- Fișierele sunt preluate în dosarul specificat.


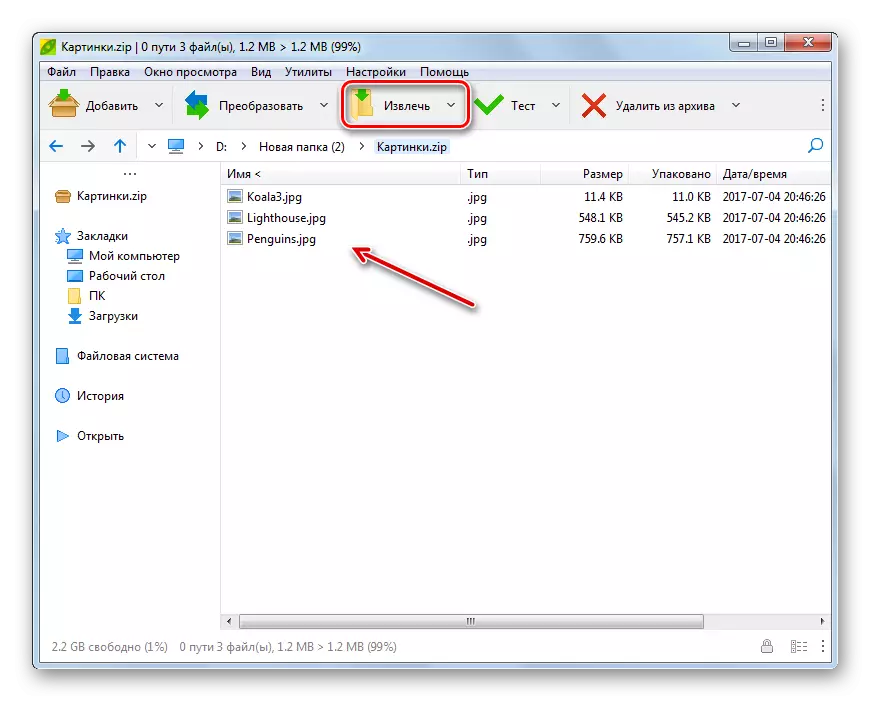
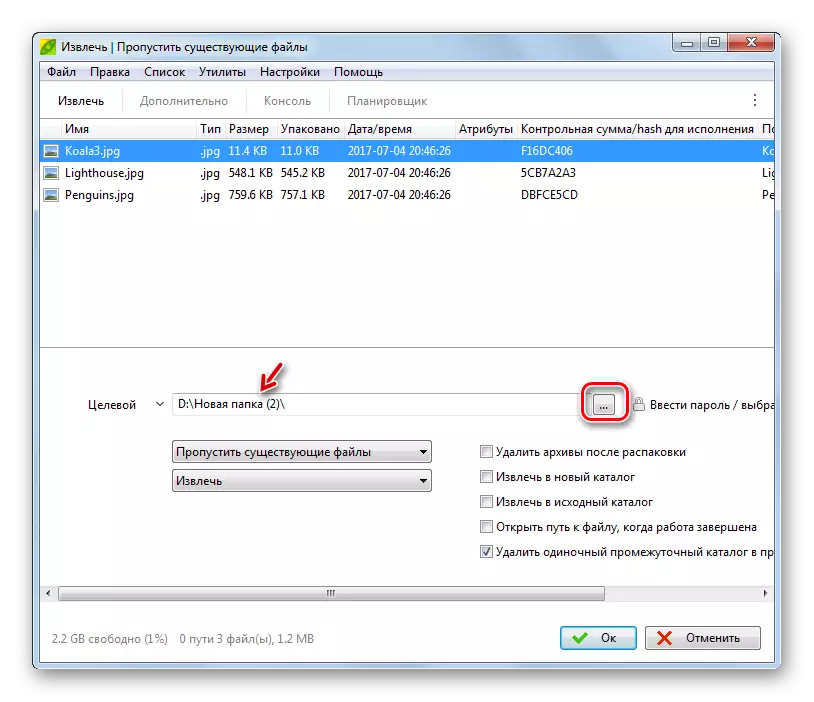
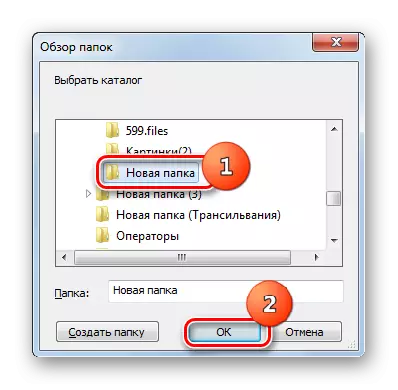
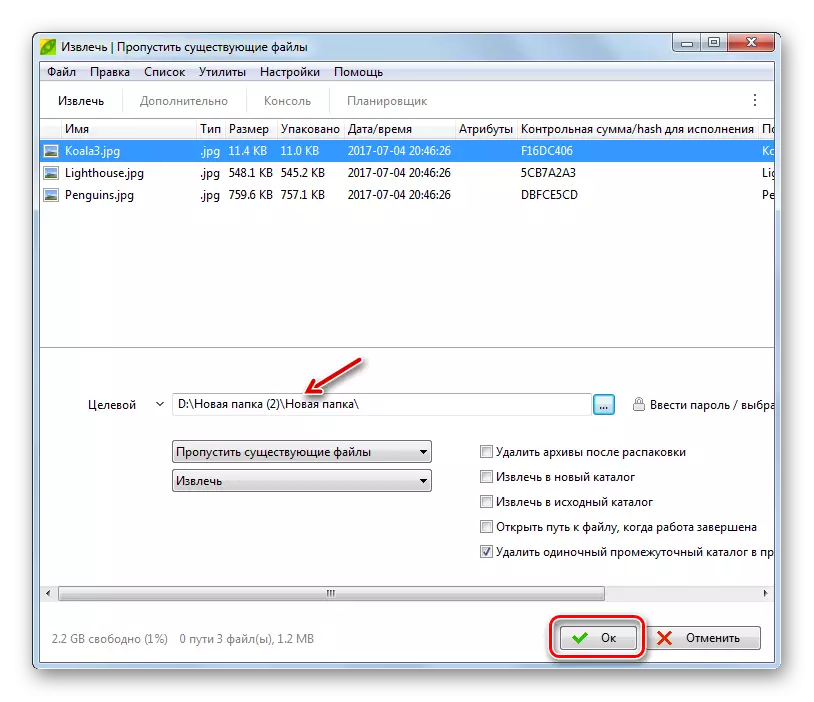
Metoda 7: WinZip
Acum, permiteți-ne să ne întoarcem la instrucțiunile de recuperare a datelor din arhiva ZIP utilizând arhiva de fișiere WinZip.
- Rulați WinZip. Faceți clic pe pictograma din meniu, care este situată în partea stângă a elementului "Creare / Share".
- Din lista deschisă, selectați "Deschideți (de la serviciul PC / Cloud)".
- În fereastra de deschidere care apare, mergeți la directorul de stocare al arhivei zip. Selectați un obiect și aplicați "Deschidere".
- Conținutul arhivei va apărea în carcasa WinZip. Faceți clic pe fila "Unzip / Share". În bara de instrumente care apare, alegeți butonul "UNZIP în 1 clic", apoi apăsați butonul "UNZIP pe PC-ul meu sau un serviciu de cloud din lista derulantă."
- Fereastra de salvare este pornită. Introduceți dosarul în care doriți să stocați obiecte extrase și apăsați "Despack".
- Datele vor fi preluate în directorul indicat de utilizator.
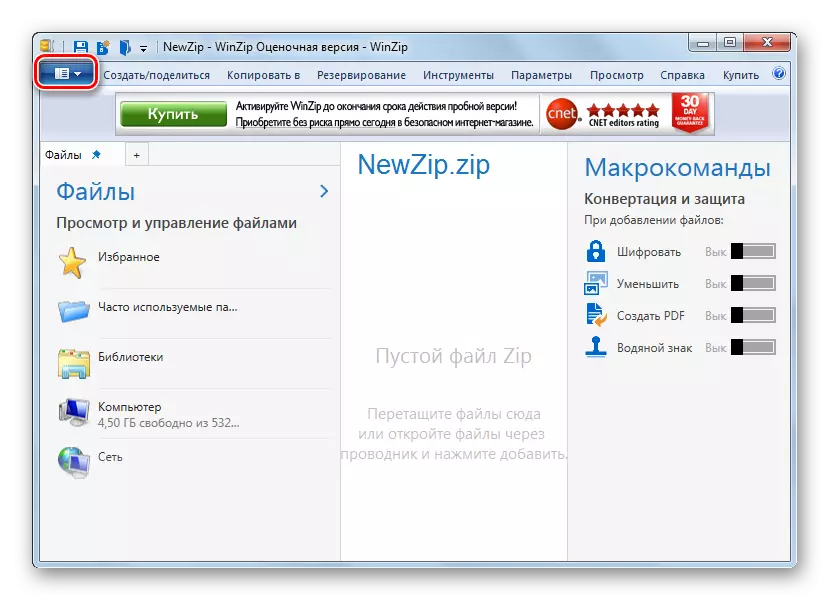
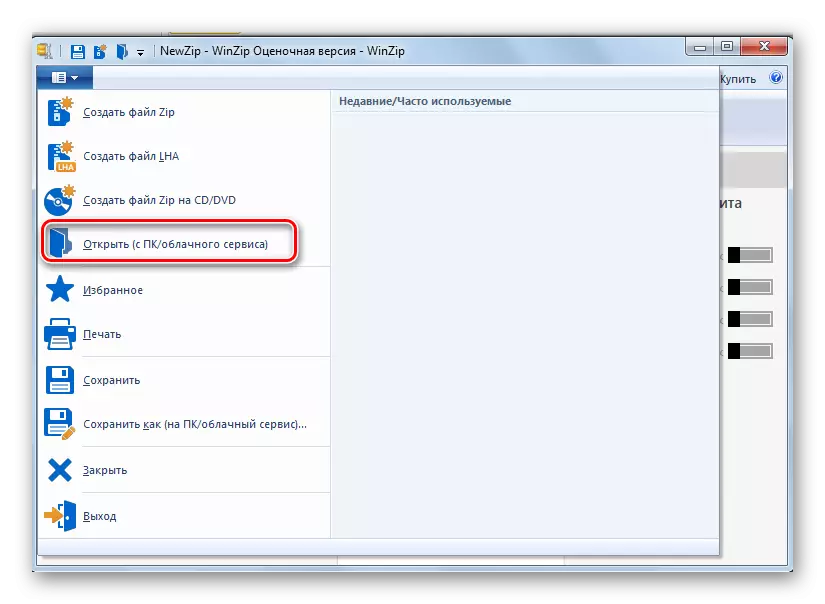




Principalul dezavantaj al acestei metode este că versiunea WinZip având în vedere are o perioadă de utilizare limitată, iar apoi trebuie să cumpărați o opțiune completă.
Metoda 8: Comandantul total
Acum, de la arhive, să mergem la managerii de fișiere începând de la cele mai faimoase dintre ele - comandantul total.
- Rulați comandantul total. Într-unul din panourile de navigație, treceți la dosarul în care este stocată arhiva ZIP. Într-un alt panou de navigație, treceți în directorul în care ar trebui să fie neplătit. Evidențiați arhiva în sine și apăsați "Despachetați fișiere".
- Se deschide fereastra "Fișier de despachetare", unde puteți face unele setări de cracare mici, dar este adesea suficient pentru a face clic pe "OK", deoarece catalogul în care se face extracția, am fost deja selectați în pasul anterior.
- Conținutul arhivei este extras în dosarul atribuit.

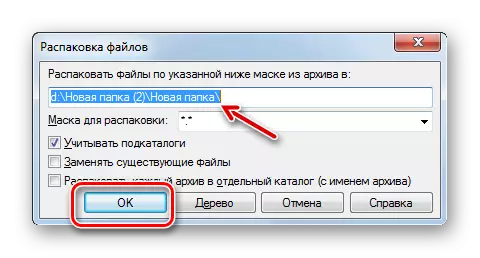
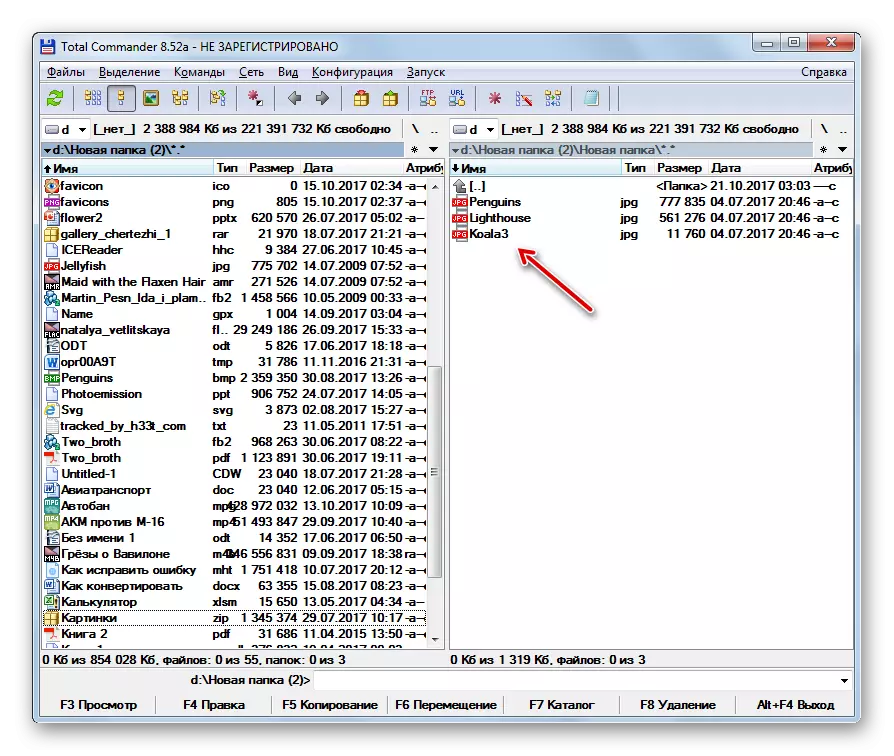
Există o altă opțiune de extragere a fișierelor în totalul comandantului. Această metodă este potrivită în special pentru acei utilizatori care nu doresc să despartă complet arhiva, dar numai fișiere individuale.
- Introduceți directorul de locație al arhivei într-unul din panourile de navigare. Introduceți interiorul obiectului specificat, făcând dublu clic pe butonul stâng al mouse-ului (LKM).
- Conținutul arhivelor ZIP va fi afișat pe panoul Manager File. Într-un alt panou, mergeți la dosarul în care doriți să trimiteți fișiere despachetate. Apăsând tasta Ctrl, faceți clic pe LKM din fișierele de fișiere pe care doriți să le despachetați. Acestea vor fi evidențiate. Apoi faceți clic pe elementul "Copiere" din zona de jos a interfeței TC.
- Se deschide fișierele de despachetare coajă ". Faceți clic pe "OK".
- Fișierele marcate din arhivă vor fi copiate, adică, de fapt, nu sunt despachetate în acel director care a fost atribuit de utilizator.
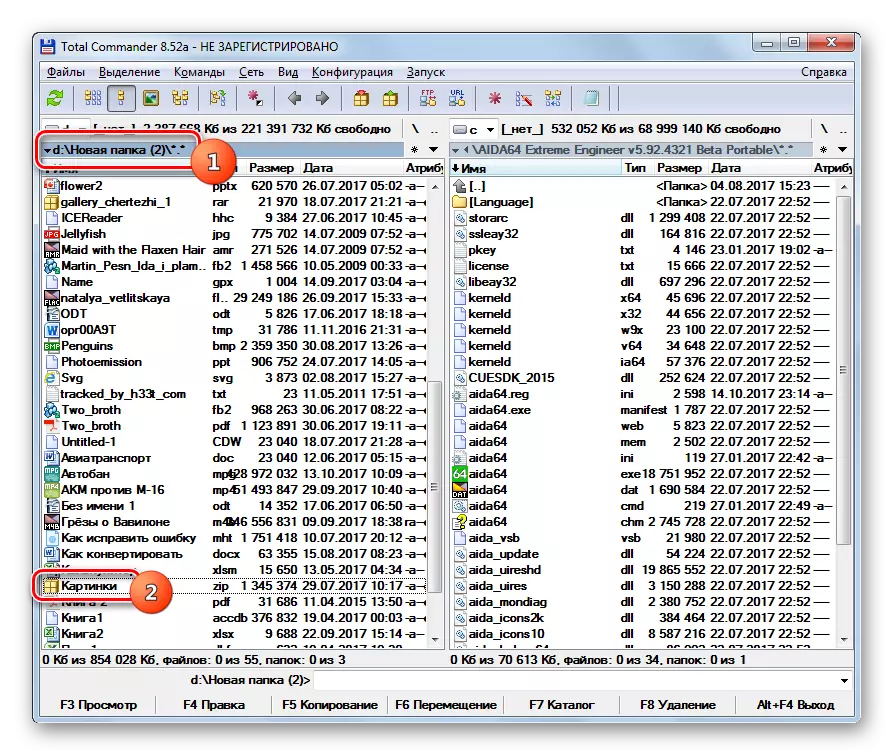



Metoda 9: Manager de FAR
Următorul manager de fișiere, despre acțiunile în care vom vorbi despre arhivele zip prin despachetare, se numește Manager FAR.
- Executați Manager. El, ca și comandantul total, are două panouri de navigație. Trebuie să mergeți la unul dintre ele în catalogul de locație al arhivei ZIP. Pentru aceasta, în primul rând, ar trebui să selectați un disc logic pe care este stocat acest obiect. Trebuie să decideți pe ce panou vom deschide arhiva: în dreapta sau la stânga. În primul caz, utilizați combinația Alt + F2 și în al doilea - Alt + F1.
- Apare o fereastră de selecție a discurilor. Faceți clic pe numele acelui disc în care se află arhiva.
- Introduceți dosarul în care se află arhiva și mergeți la el făcând clic de două ori pe obiectul LKM.
- Conținutul va fi afișat în interiorul panoului Manager FAR. Acum, în al doilea panou trebuie să mergeți în directorul în care este despachetat. Din nou, folosim alegerea discului utilizând combinația Alt + F1 sau Alt + F2, în funcție de combinația utilizată pentru prima dată. Acum trebuie să utilizați altul.
- Apare o fereastră de selecție a discurilor familiare în care trebuie să faceți clic pe opțiunea care vă convine.
- După ce discul este deschis, treceți la dosarul în care fișierele trebuie eliminate. Apoi faceți clic pe orice locație a panoului pe care sunt afișate fișierele de arhivă. Aplicați combinația CTRL + * pentru a evidenția toate obiectele conținute în ZIP. După selectarea, apăsați "Copiere" din partea de jos a shell-ului programului.
- Parametrii de apărare apar. Faceți clic pe butonul "OK".
- Conținutul zipului este extras în directorul care este activat într-un alt panou de fișiere.
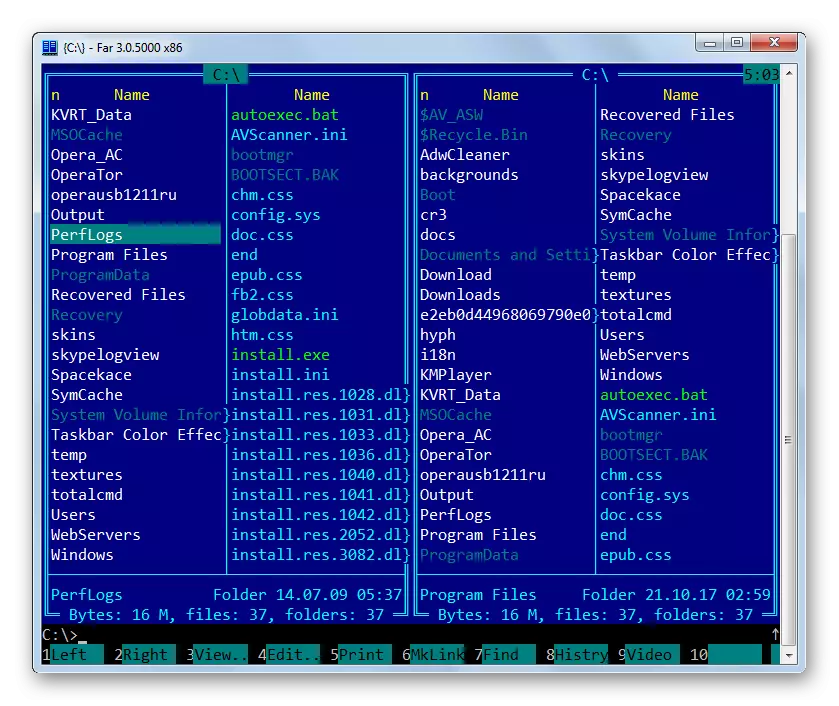
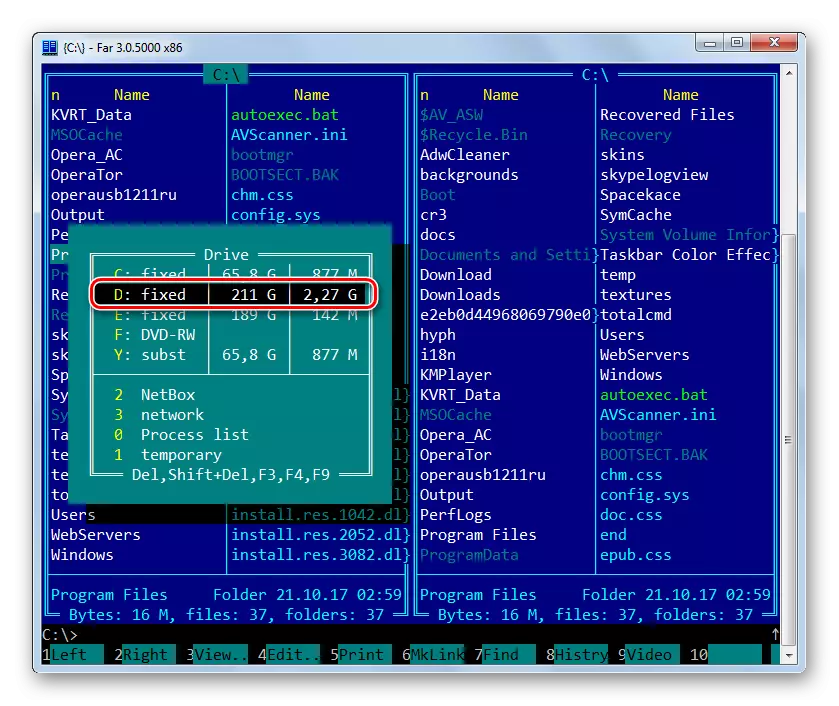






Metoda 10: "Explorer"
Chiar dacă nu aveți niciun arhive instalat pe PC sau pe managerii de fișiere terță parte, arhiva ZIP poate fi întotdeauna deschisă și eliminată din datele informatice cu "Explorer".
- Rulați "Explorer" și conectați-vă la directorul de locație de arhivă. Dacă nu sunteți instalat pe computerul arhivei, apoi să deschideți o arhivă ZIP utilizând pur și simplu faceți clic pe acesta de două ori pe lx.
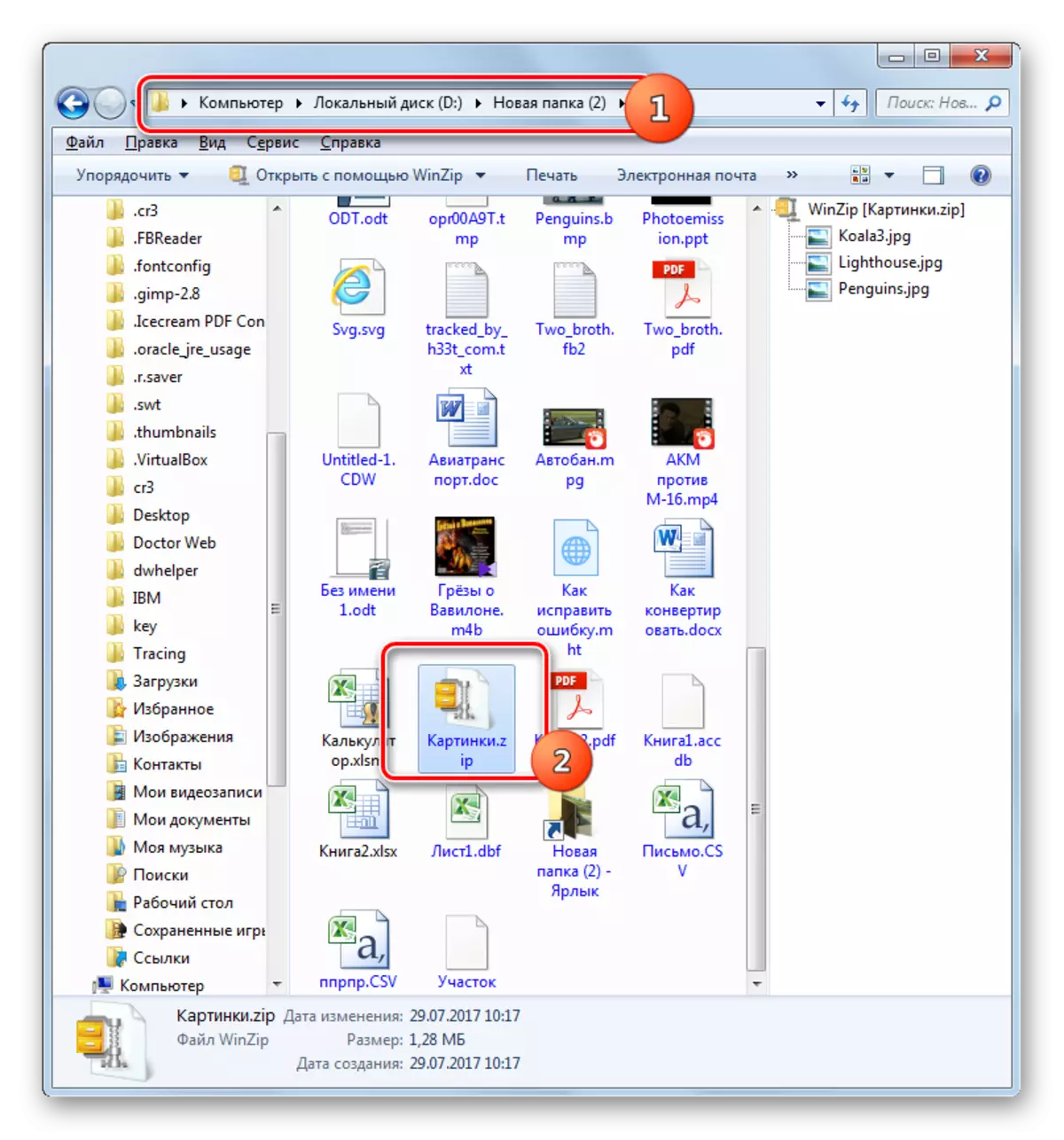
Dacă încă mai aveți arhiva instalată, atunci arhiva se va deschide în acest fel. Dar noi, după cum ne amintim, conținutul ZIP ar trebui să fie afișat în "Explorer". Faceți clic pe acesta Faceți clic dreapta pe clic (PCM) și selectați "Deschideți cu". Apoi faceți clic pe "Explorer".
- Conținutul ZIP a apărut în "Explorer". Pentru al scoate, evidențiați elementele dorite ale arhivei mouse-ului. Dacă aveți nevoie pentru a despacheta toate obiectele, puteți aplica CTRL + A pentru a evidenția. Faceți clic pe PCM pe selecție și selectați "Copiere".
- Apoi, în "Explorer" mergeți la dosarul în care doriți să extrageți fișiere. Faceți clic pe orice locație goală a ferestrei PCM deschise. În listă, alegeți "Insert".
- Conținutul arhivei este despachetat în directorul desemnat și va apărea în "Explorer".
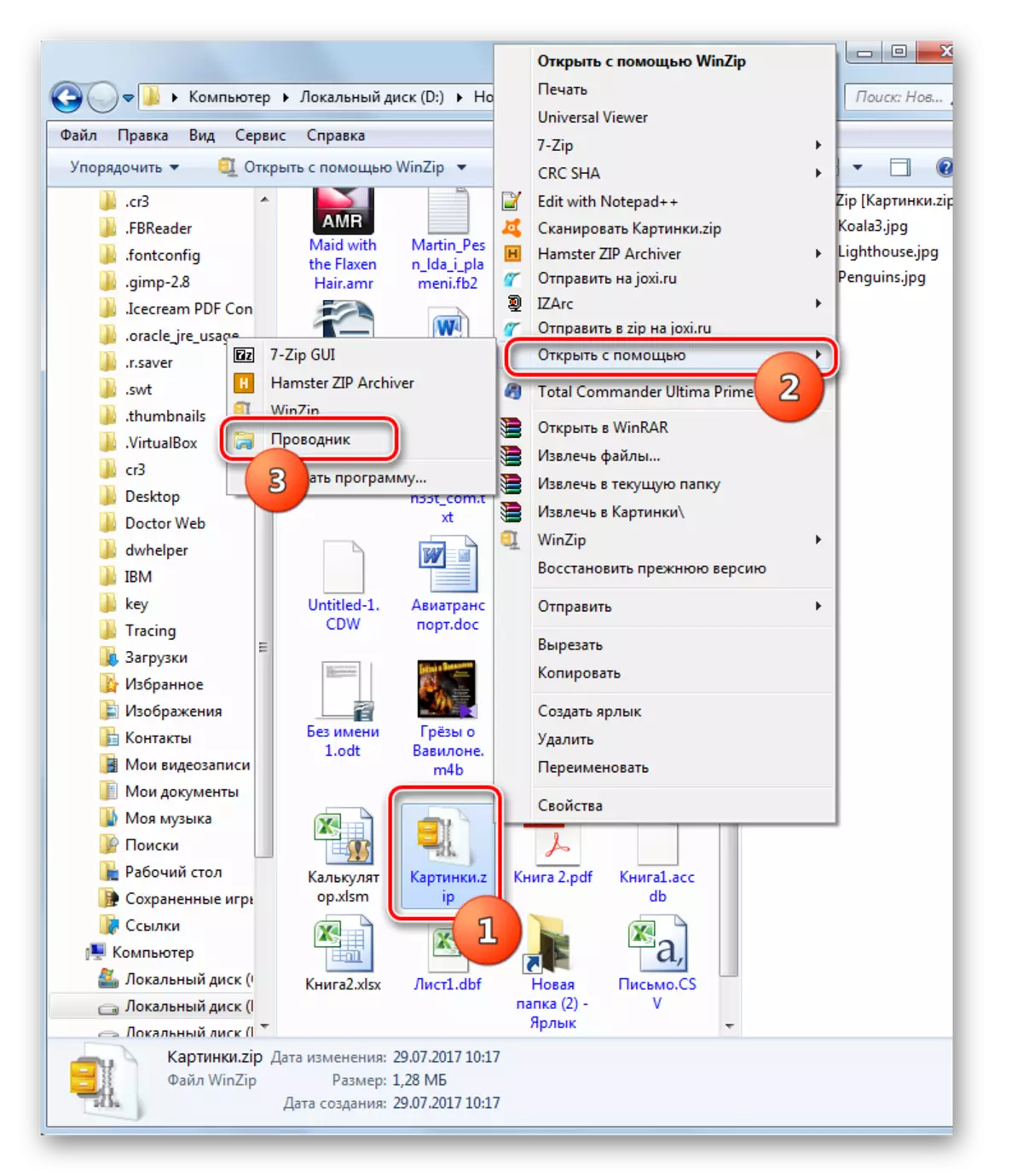
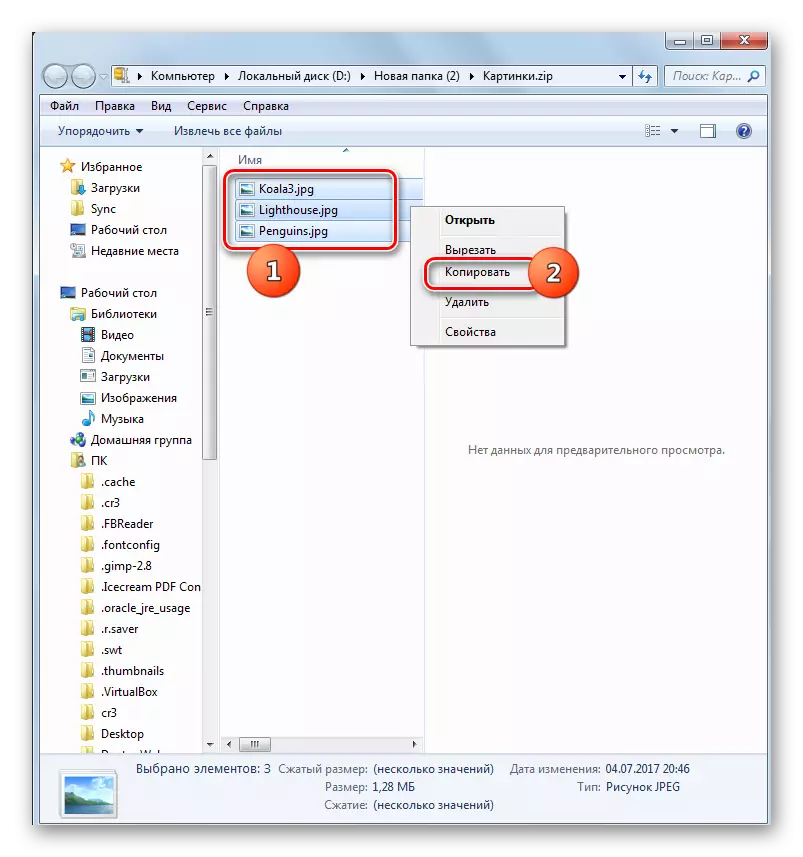


Există mai multe metode pentru a despacheta arhiva ZIP utilizând diverse programe. Acestea sunt manageri de fișiere și arhivare. Am prezentat o departe de lista completă a acestor aplicații, dar numai cele mai renumite dintre ele. Nu există o diferență semnificativă între procedura de efectuare a unei despăgubiri de arhivă cu expansiunea specificată. Prin urmare, puteți utiliza în siguranță acei arhivați și manageri de fișiere care sunt deja instalați pe computer. Dar chiar dacă nu aveți astfel de programe, nu trebuie să le instalați imediat pentru a despacheta arhiva ZIP, deoarece puteți efectua această procedură utilizând "Explorer", deși este mai puțin convenabil decât utilizarea software-ului terță parte.
