
În general, în ceea ce privește utilizatorul prietenos cu prieten prietenos rus, routerele Zyxel, probabil cele mai bune - nici măcar sigur că acest articol este util pentru cineva: Aproape toate setările pot fi făcute automat pentru orice regiune a țării și aproape orice furnizor. Cu toate acestea, unele nuanțe - de exemplu, configurarea unei rețele Wi-Fi, instalarea numelui și a parolei în modul automat nu sunt furnizate. De asemenea, sunt posibile unele probleme la înființarea asociată cu parametrii de conexiuni incorecți pe un computer sau la acțiuni de utilizator eronate. Aceste și alte nuanțe vor fi menționate în textul de mai jos.
Pregătirea pentru configurare
Configurarea routerului Zyxel Keenetic Lite (în exemplul meu va fi Lite 3, pentru Lite 2 la fel) poate fi realizat printr-o conexiune prin cablu cu un computer sau un laptop, prin Wi-Fi sau chiar de la un telefon sau tabletă (de asemenea, pe Wi- FI). În funcție de ce opțiune selectați, conexiunea va fi ușor diferită.

În toate cazurile, cablul furnizorului de Internet trebuie să fie conectat la portul "Internet" corespunzător de pe router și comutatorul de mod în modul "Main".
- Când utilizați o conexiune prin cablu la un computer, conectați una din porturile LAN (subscris "rețea de domiciliu" inclusă în kit cu un conector de card de rețea al computerului sau laptopului. Pentru o conexiune fără fir, acest lucru nu este necesar.
- Porniți routerul în soclu, precum și faceți clic pe butonul "POWER", astfel încât să se dovedească a fi "activat" (clemă).
- Dacă intenționați să utilizați o conexiune fără fir, apoi după pornirea routerului și să o descărcați (aproximativ un minut), conectați-vă la rețeaua Wi-Fi condusă de aceasta cu o parolă, care este specificată pe partea inversă a dispozitivului (furnizată că l-ați schimbat).

Dacă imediat după instalarea conexiunii, aveți un browser cu o pagină de configurare rapidă a Zyxel NetFriend, nu mai aveți nevoie de această partiție, citiți nota și mergeți la următoarea secțiune.
Notă: Unii utilizatori atunci când configurați un router într-un obicei de a rula o conexiune la Internet pe un computer - "Conexiune de mare viteză", "Beeline", Rostelecom, Stork în programul de Stork online etc. Acest lucru nu trebuie să nu facă nici în timpul sau după configurarea routerului, altfel veți fi perplexați de ce internetul este numai pe un singur computer.
Doar, pentru a evita problemele cu alte pași, pe computerul de la care se va efectua setarea, apăsați tastele Windows (cel cu Emblema) + R și introduceți comanda NCPA.cpl la fereastra "Run" . Se deschide o listă de conexiuni disponibile. Selectați ceea ce veți configura routerul - o rețea fără fir sau o conexiune locală de rețea. Faceți clic pe el Faceți clic dreapta pe și selectați "Proprietăți".
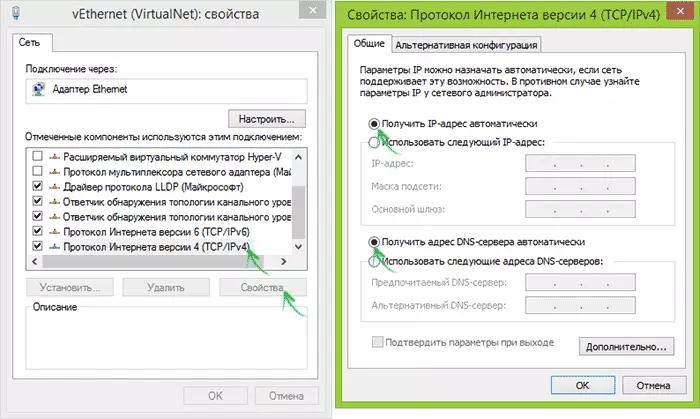
În fereastra Proprietăți, selectați protocolul "Versiunea Internet 4" și faceți clic pe butonul Proprietăți. În fereastra următoare, asigurați-vă că este setat să "obțineți o adresă IP automat" și "Obțineți automat adresa serverului DNS". Dacă acest lucru nu este cazul, efectuați modificări ale setărilor.
După toate acestea, se face, introduceți My.Kenetic.net sau 192.168.1.1 în bara de adrese sau 192.168.1.1 (acestea nu sunt site-uri pe Internet și setarea paginii interfeței web în routerul însuși, adică așa cum am scris Mai sus, nu este nevoie să rulați conexiunea la Internet pe computer).
Cel mai probabil, veți vedea pagina NetFriend Quick Setup. Dacă ați încercat deja să vă configurați Lite-ul Keenetic și nu l-ați lăsat după aceasta, puteți vedea interogarea de conectare și parolă (numele de utilizator - admin, parola este instalată la prima intrare, standard - admin) și după ce ați intrat la acestea Obțineți fie pe pagină setări rapide, fie în "Monitorul sistemului" Zyxel. În ultimul caz, faceți clic pe pictograma cu imaginea planetei în partea de jos, apoi apăsați butonul "netfriend".
Configurați Keenetic Lite cu netfriend
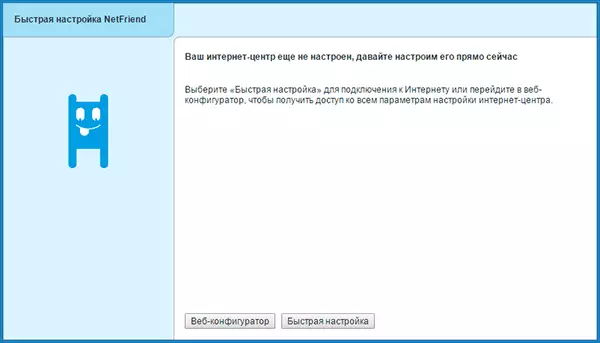
Pe prima pagină "Fast Setup NetFriend", faceți clic pe butonul "Setări rapide". Următorii trei pași vor fi să alegeți țara, orașul și furnizorul dvs. din listă.
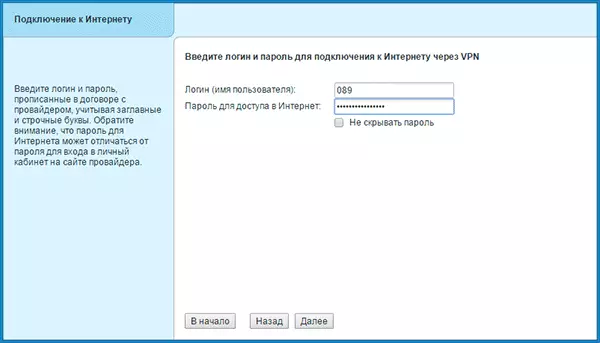
Ultima etapă (cu excepția unor furnizori) este să introduceți numele de utilizator sau numele de utilizator și parola pentru Internet. În cazul meu, aceasta este Beeline, dar pentru Rostelecom, dom.ru și majoritatea celorlalți furnizori vor fi complet similari. Apăsați "Următorul". Negriend va verifica automat dacă instalați conexiunea și, dacă gestionați, va afișa următoarea fereastră sau va solicita să actualizeze firmware-ul (dacă este detectat pe server). Face să nu facă rău.
În fereastra următoare, puteți, dacă aveți, specificați portul pentru consola IPTV (în viitor, pur și simplu conectați-l la portul specificat de pe router).
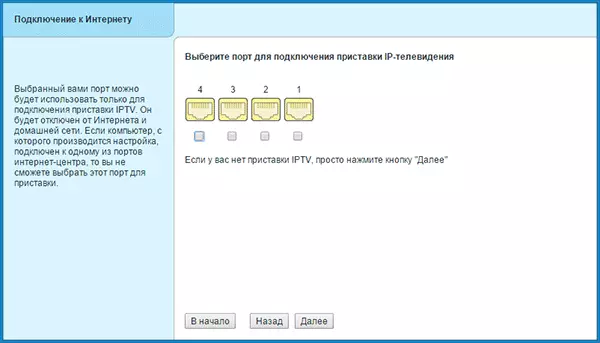
În etapa următoare, filtrul Yandex DNS va fi solicitat. Faceți acest lucru sau nu - decideți singur. Pentru mine este inutil.
Și în cele din urmă, în ultima fereastră, veți vedea un mesaj că conexiunea este stabilită, precum și câteva informații despre conectare.
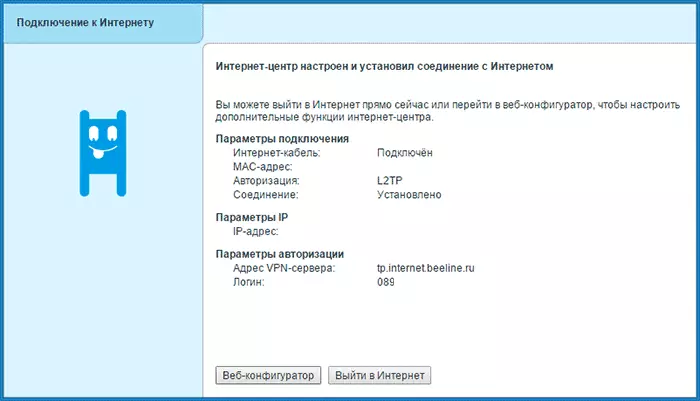
În general, este posibil să configurați altceva, dar începeți să utilizați Internetul, pur și simplu introducând adresa site-ului dorit în bara de adrese a browserului. Și puteți - modificați parametrii rețelei Wi-Fi fără fir, de exemplu parola și numele, astfel încât să difere de la implicit. Pentru a face acest lucru, faceți clic pe butonul "Configurator web".
Schimbarea parametrilor Wi-Fi pe Zyxel Keenetic Lite
Dacă aveți nevoie să modificați parola Wi-Fi, SSID (Nume rețea) sau alți parametri ai acesteia, într-un configurator web (puteți ajunge întotdeauna la 192.168.1.1 sau My.Keneth.net), faceți clic pe semnalul de pictograme la nivelul partea de jos.
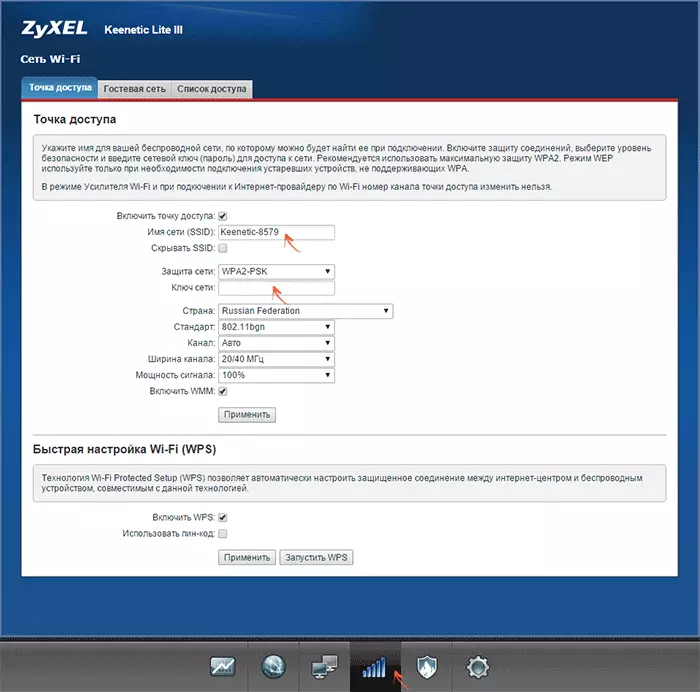
Pe pagina care se deschide, toți parametrii necesari sunt disponibili pentru schimbare. Principalele sunt:
- Numele rețelei (SSID) - Numele pe care îl puteți distinge rețeaua dvs. de la alții.
- Cheia de rețea - parola dvs. pe Wi-Fi.
După modificări, faceți clic pe "Editați" și re-conectați-vă la rețeaua fără fir deja cu noi parametri (puteți fi mai întâi să "uitați" rețeaua salvată de pe computer sau pe alt dispozitiv).
Manual Configurați conexiunea la internet
În unele cazuri, este posibil să fie necesar să modificați manual setările sau să creați o conexiune la Internet. În acest caz, accesați configuratorul Web Zyxel Keenetic Lite, apoi faceți clic pe pictograma cu "Planeta" de mai jos.
Fila "Conexiuni" va afișa în prezent conexiunea curentă. Crearea propriului conexiune sau schimbarea existentă pentru majoritatea furnizorilor este efectuată în fila PPPoE / VPN.
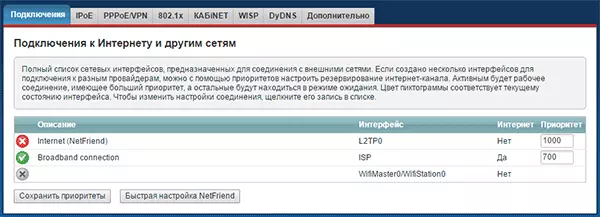
Făcând clic pe conexiunea deja existentă, îl veți accesa la setări. Și făcând clic pe butonul "Adăugați", îl puteți configura singur.
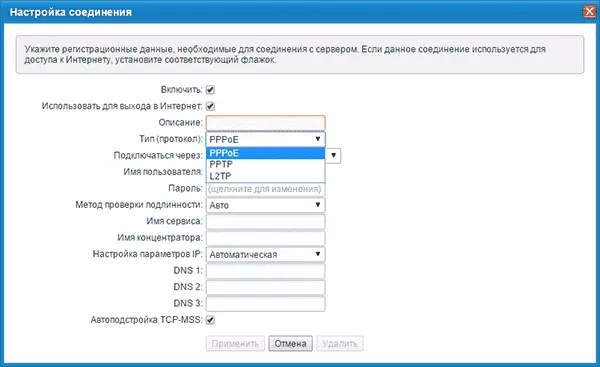
De exemplu, pentru Beeline, va trebui să specificați în câmpul "Tip" - L2TP, în câmpul Adresă Server - TP.INTENTENET.BEELINE.RU, precum și numele de utilizator și parola pentru Internet, apoi aplicați modificări.
Pentru furnizorii PPPoE (Rostelecom, dom.ru, TTK), este suficient să alegeți tipul corespunzător de conexiune, apoi introduceți numele de utilizator și parola, salvând setările.
După instalarea conexiunii de către router, puteți deschide site-urile din browser - setarea este finalizată.
Există o altă modalitate de configurare - Descărcați aplicația iPhone, iPad sau Android Zyxel NetFriend (de pe piața App Store sau Play), conectați prin Wi-Fi la router și configurați utilizând această aplicație.
