
Tehnologia web nu stai inca. Dimpotrivă, se dezvoltă cu pași de șapte mondiali. Prin urmare, probabilitatea este foarte mare că, dacă o componentă a browserului nu a fost actualizată de mult timp, aceasta va fi incorectă pentru a afișa conținutul paginilor web. În plus, este pluginurile și completările învechite care sunt lacune de bază pentru intruși, deoarece vulnerabilitățile lor au fost cunoscute de mult tuturor. Prin urmare, este recomandat să actualizați componentele browserului în timp. Să aflăm cum să actualizăm pluginul Adobe Flash Player pentru Opera.
Activarea actualizării automate
Cea mai bună și mai convenabilă modalitate este de a activa actualizarea automată a Adobe Flash player pentru browserul Opera. Această procedură poate fi efectuată o singură dată și apoi nu vă faceți griji că această componentă este depășită.
Pentru a configura actualizarea Adobe Flash Player, trebuie să efectuați anumite manipulări în panoul de control Windows.
- Faceți clic pe butonul "Start" din colțul din stânga jos al monitorului și în meniul Deschidere, mergeți la secțiunea "Panoul de control".
- În fereastra panoului de control care se deschide, selectați elementul "Sistem și securitate".
- După aceasta, vedem o listă cu o varietate de articole, printre care găsim elementul cu numele "Flash player" și cu pictograma caracteristică din apropierea ei. Faceți clic pe mouse-ul cu dublu clic.
- Se deschide Managerul de setări Flash Player. Accesați fila "Actualizări".
- După cum puteți vedea, există trei opțiuni pentru alegerea accesului la actualizările pluginului: Nu verificați niciodată actualizările, notificați înainte de a instala actualizarea și permiteți Adobe să instaleze actualizări.
- În cazul nostru, managerul de setări activat "Nu verificați niciodată actualizările". Aceasta este cea mai gravă dintre opțiunile posibile. Dacă este instalat, nici măcar nu veți ști că pluginul Adobe Flash Player necesită o actualizare și veți continua să lucrați cu un element învechit și vulnerabil. Când activați "anunțați-mă înainte de a instala elementul de actualizare", în cazul unei noi versiuni a Flash Player, sistemul vă va informa despre acest lucru și pentru a actualiza acest plugin, acesta va fi suficient pentru a fi de acord cu propunerea a dialogului. Dar este mai bine să alegeți opțiunea "Permiteți actualizările Adobe Set", în acest caz, toate actualizările necesare vor apărea în fundal, fără participarea dvs.
Pentru a selecta acest element, faceți clic pe butonul "Schimbați setările de actualizare".
- După cum puteți vedea, comutatorul de opțiuni este activat și acum putem alege oricare dintre ele. Am pus marca opus opțiunii "Permiteți Adobe să instaleze actualizări".
- Apoi, faceți clic pe Managerul de setări apăsând crucea albă în piața roșie, situată în colțul din dreapta sus al ferestrei.
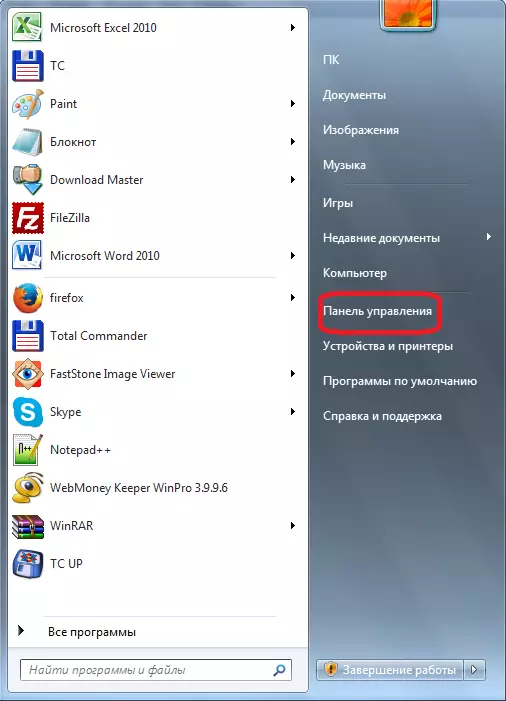
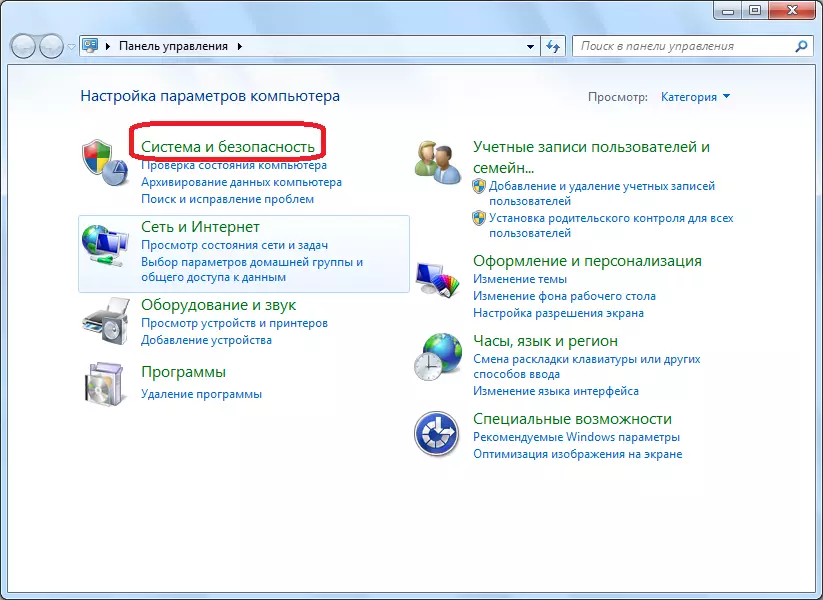
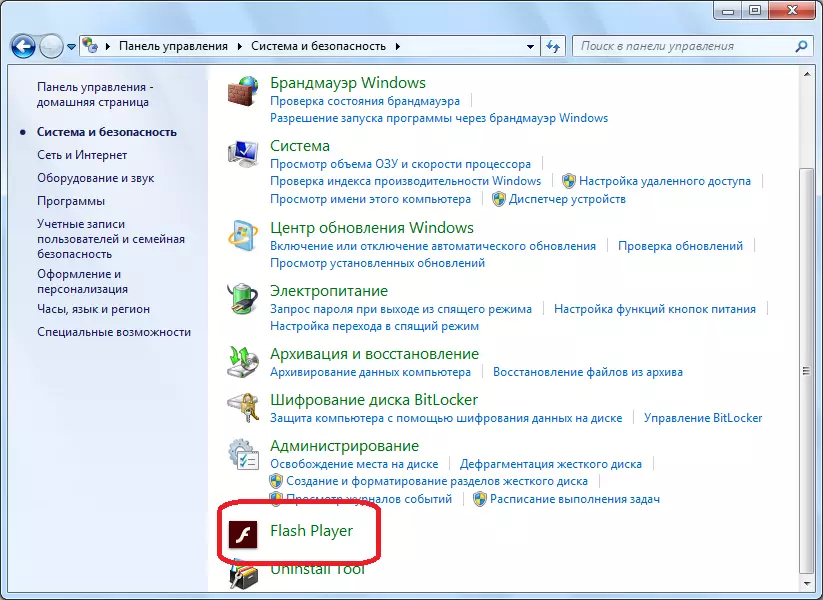
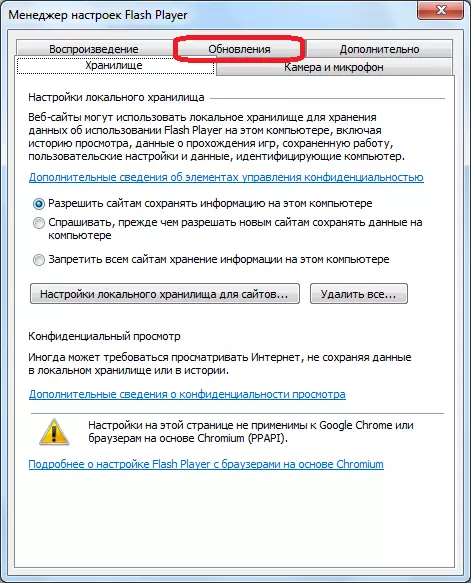
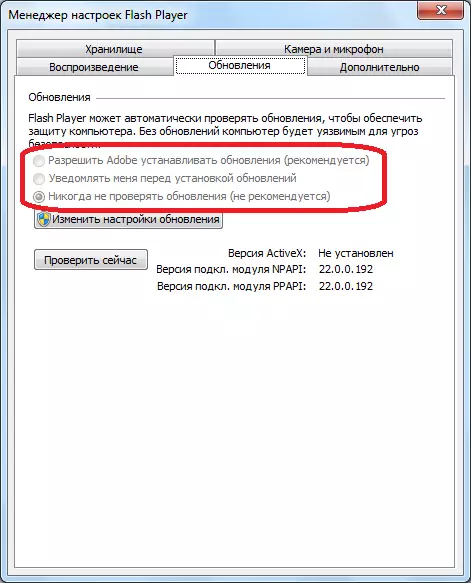
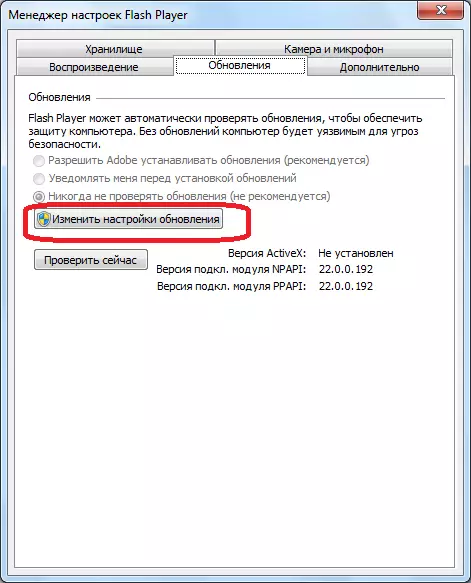
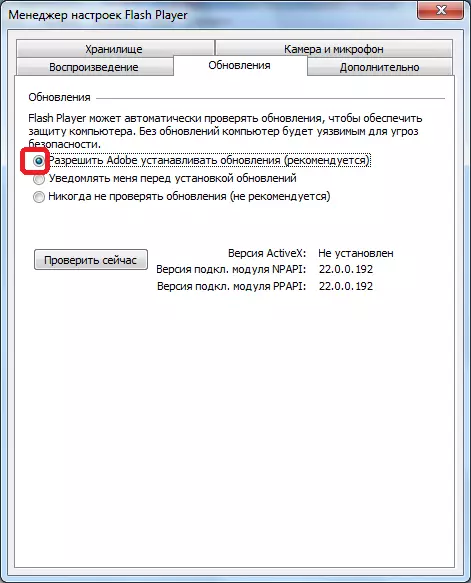
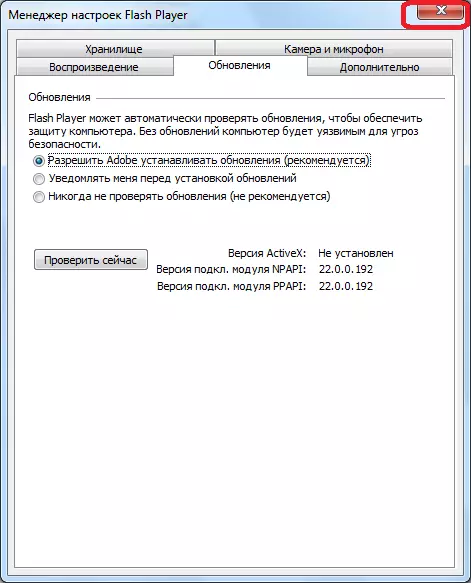
Acum, toate actualizările la Adobe Flash Player vor fi produse automat de îndată ce apar, fără participarea directă.
După cum puteți vedea, în cazul nostru, versiunea reală a Flash player pe site-ul Adobe și versiunea plug-in-ului, care este setată pentru browserul de operă coincid. Aceasta înseamnă că pluginul de actualizare nu necesită. Dar ce să faceți atunci când versiunile sunt pierdute?
Actualizați manual playerul Flash
Dacă ați arătat că versiunea dvs. a playerului Flash este depășită, dar din orice motiv nu doriți să includeți o actualizare automată, atunci va trebui să efectuați această procedură manuală.
Atenţie! Dacă în timpul navigării pe Internet, mesajul va apărea pe un site pe care versiunea dvs. de Flash Player este depășită, cu o propunere de descărcare a versiunii curente a plug-in-ului, apoi nu vă grăbiți să o faceți. În primul rând, verificați relevanța versiunii dvs. indicată mai sus de către Managerul de setări Flash Player. Dacă pluginul nu este încă relevant, apoi descărcați-l în actualizarea numai de la site-ul oficial Adobe, deoarece resursa terță parte vă poate arunca un program viral.
Actualizarea manuală a playerului Flash este instalarea obișnuită a plug-in-ului același algoritm dacă ați fost instalat pentru prima dată. Pur și simplu, la sfârșitul instalării, noua versiune a suplimentului va înlocui depășită.
- Când treceți la pagină pentru a descărca Flash Player pe site-ul oficial Adobe, veți primi automat un fișier actualizat pentru sistemul dvs. de operare și browserul. Pentru a le instala, faceți clic pe butonul galben de pe instalare acum.
- Apoi, trebuie să specificați locația fișierului de instalare.
- După ce fișierul de instalare este descărcat la computer, este necesar să o executați prin Managerul de descărcări Opera, Windows Explorer sau orice alt manager de fișiere.
- Pornirea unei instalații de extensie. Acest proces de intervenție nu mai este necesar.
- După finalizarea instalării, veți avea o versiune actualizată și sigură a pluginului Adobe Flash Player din browserul dvs.
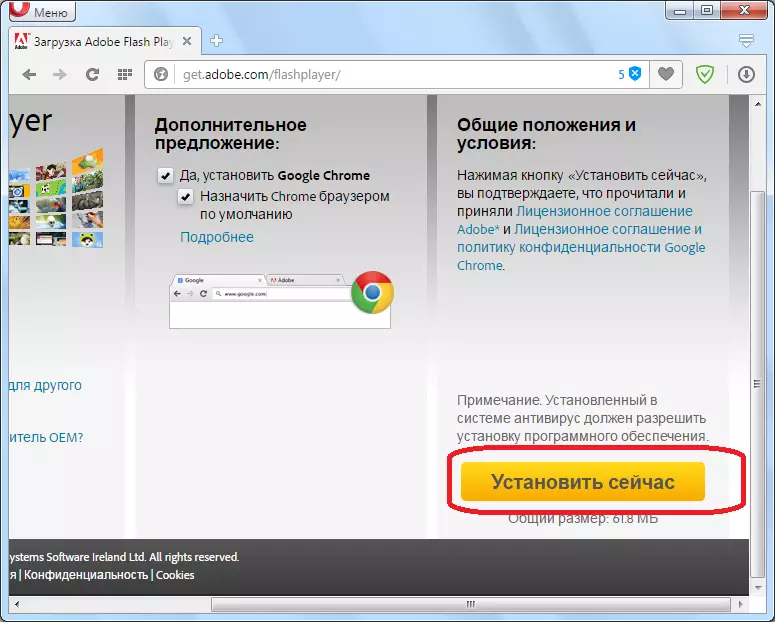
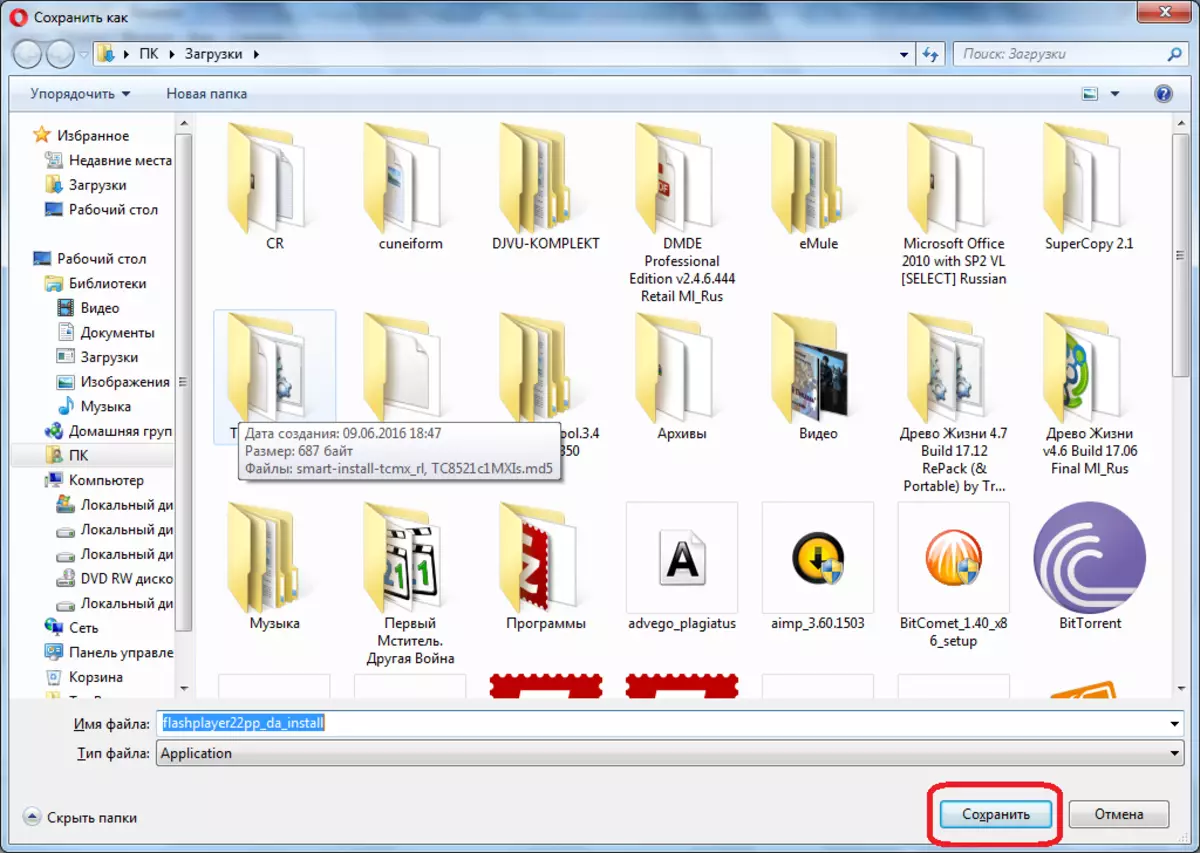
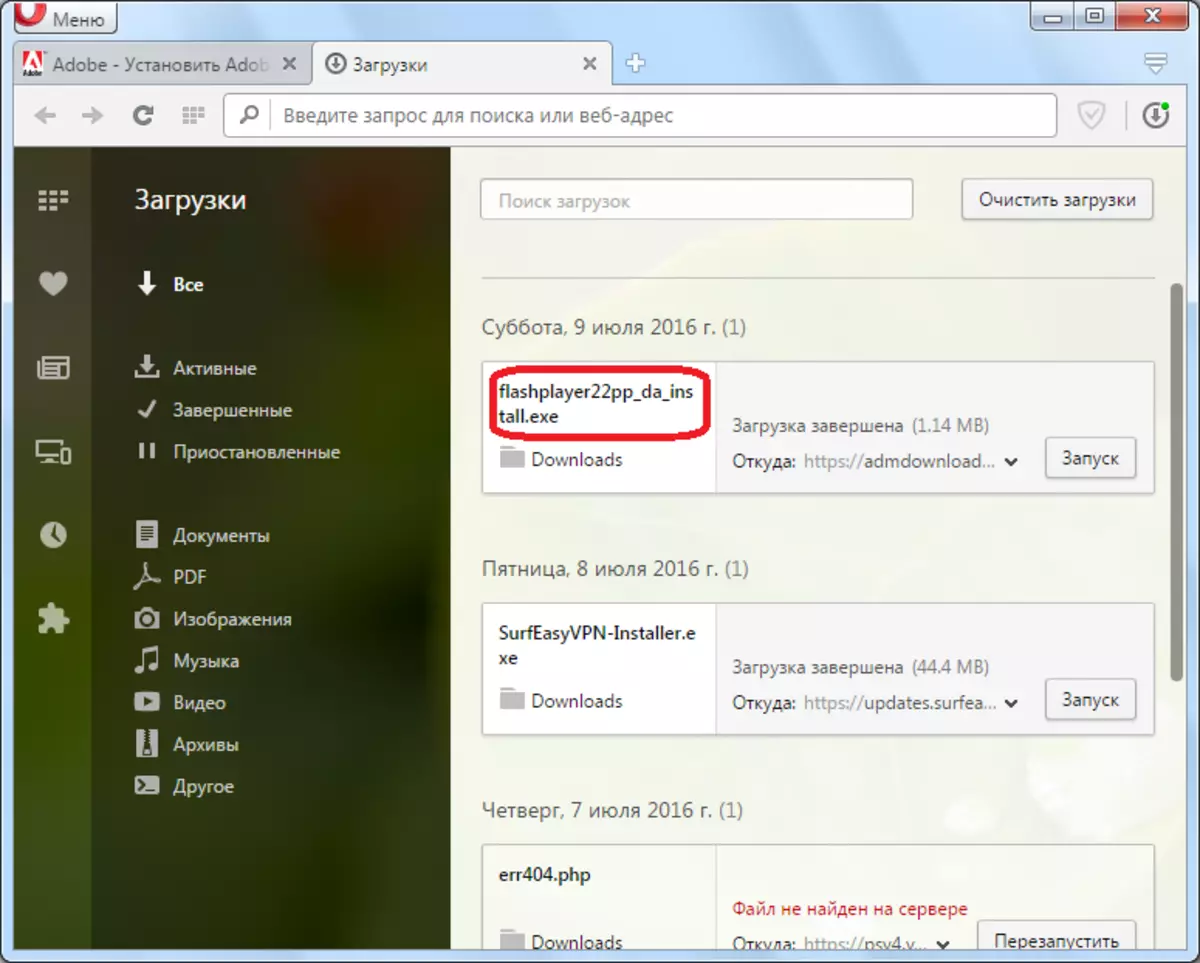
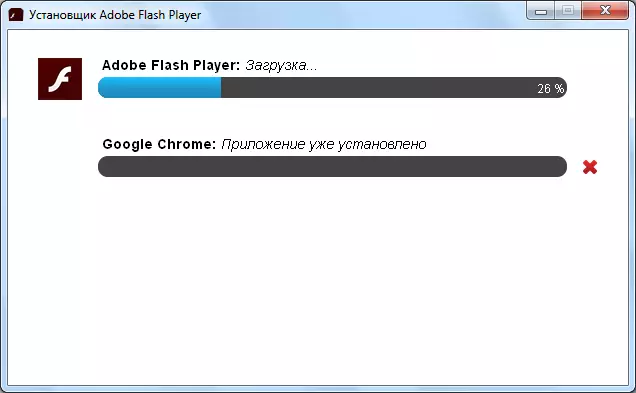
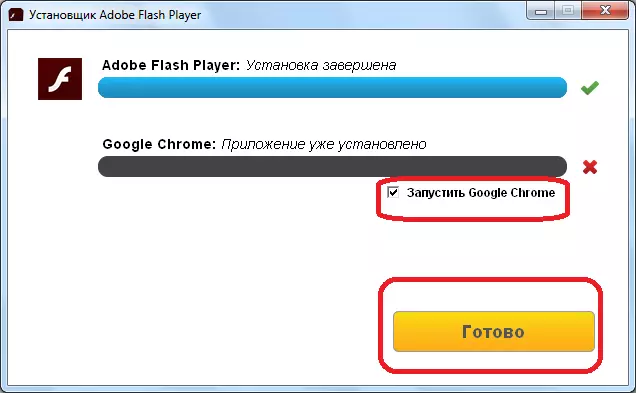
Citește mai mult: Cum se instalează Flash Player pentru Opera
După cum puteți vedea, chiar și actualizarea manuală Adobe Flash Player nu este nimic complicat. Dar pentru a fi în mod constant încrezător în prezența unei versiuni urgente a acestei expansiuni în browser-ul dvs., precum și protejați-vă de acțiunea atacatorilor, este recomandat să configurați actualizarea automată a acestui supliment.
