
Uneori, atunci când utilizați un computer, puteți observa probleme pe hard disk. Se poate manifesta în încetinirea vitezei de deschidere a dosarelor, în creșterea volumului lucrării HDD, în apariția periodică a BSOD sau a altor erori. În cele din urmă, o astfel de situație poate duce la pierderea datelor valoroase sau a piesei complete a sistemului de operare. Vom analiza principalele modalități de a diagnostica problemele conectate la un PC cu unitatea de disc Windows 7.
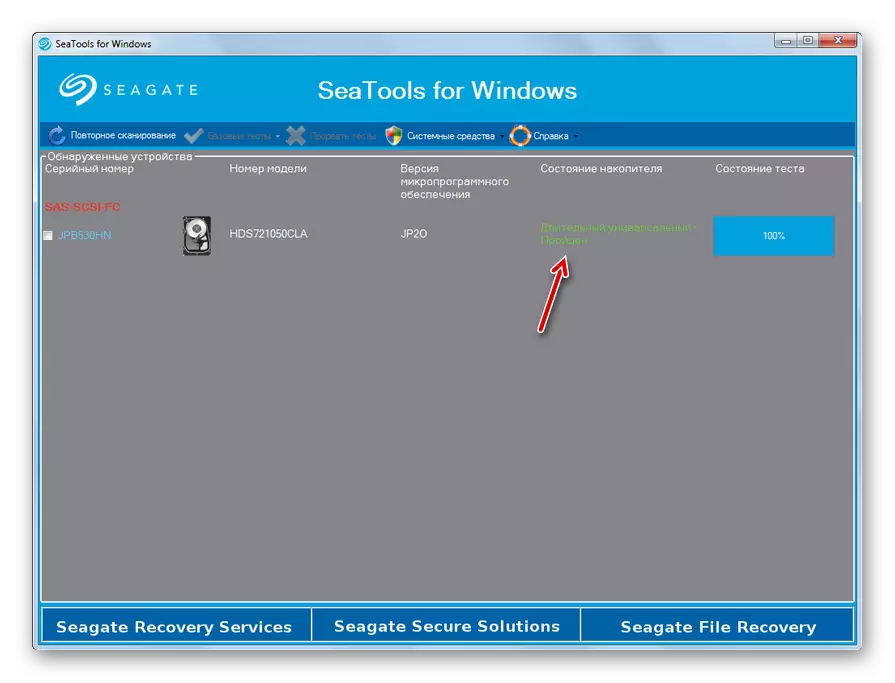
După cum puteți vedea, Seagate Seatools este destul de confortabil și, cel mai important, instrumentul gratuit pentru diagnosticarea hard diskului calculatorului. Acesta oferă mai multe opțiuni pentru verificarea nivelului de adâncime. Costurile de timp pentru testare vor depinde doar de scanare.
Metoda 2: Date DIGITAL DIGITAL DIAGNOSTIC
Datele DIGITAL DIGITAL DIGITAL DIAGNOSTIC va fi cel mai relevant pentru a testa hard disk-urile fabricate de Dididianul de Vest, dar poate fi folosit și pentru a diagnostica unitățile de la alți producători. Funcționalitatea acestui instrument permite vizualizarea informațiilor despre sectorul HDD și scanarea IT. Ca bonus, programul poate șterge în final orice informație de pe hard disk fără posibilitatea de recuperare a acesteia.
DOWNLOAD DIGITAL DIGITAL DIAGHGAARD DIAGNOSTIC
- După o procedură de instalare simplă, lansați diagnosticul de salvare pe computer. Se deschide un acord de licență. În apropierea parametrului "Accept acest Acord de licență", instalați marcajul. Apoi faceți clic pe "Next".
- Se deschide fereastra programului. Acesta va explica următoarele date despre unitățile de disc conectate la computer:
- Numărul de disc din sistem;
- Model;
- Număr de serie;
- Volum;
- Statutul inteligent.
- Pentru a începe testarea, selectați numele discului țintă și faceți clic pe pictograma din apropierea numelui "Faceți clic pentru a executa testul".
- O fereastră se deschide, care va oferi mai multe opțiuni pentru verificare. În primul rând, selectați "Testul rapid. Pentru a începe procedura, apăsați "START".
- Fereastra se va deschide, unde va fi propusă pentru puritatea testului. Închideți toate celelalte programe care rulează pe PC. Lucrări complete în aplicații, apoi faceți clic pe "OK" din această fereastră. Nu vă puteți îngrijora de timpul pierdut, deoarece testul nu îl va salva foarte mult.
- Procedura de testare începe, dinamica cărora poate fi observată într-o fereastră separată datorită indicatorului dinamic.
- După finalizarea procedurii, dacă totul sa încheiat bine și nu a fost identificat, bifarea verde va fi afișată în aceeași fereastră. În caz de probleme, marca va fi roșie. Pentru a închide fereastra, faceți clic pe "Închidere".
- Marcajul va apărea, de asemenea, în fereastra Listă de testare. Pentru a începe următorul tip de testare, selectați elementul "Test extins" și apăsați "START".
- Fereastra va apărea din nou cu o propunere de completare a altor programe. Fă-o și apăsați OK.
- Procedura de scanare este lansată, ceea ce va lua utilizatorul o perioadă mult mai mare decât testul anterior.
- După finalizarea acestuia, ca în cazul precedent, o marcă a capătului de succes sau, dimpotrivă, prezența problemelor este. Închideți "Închidere" pentru a închide fereastra de testare. Pe acest diagnostic al Winchester în Diagnosticul Lifeguard poate fi considerat finalizat.
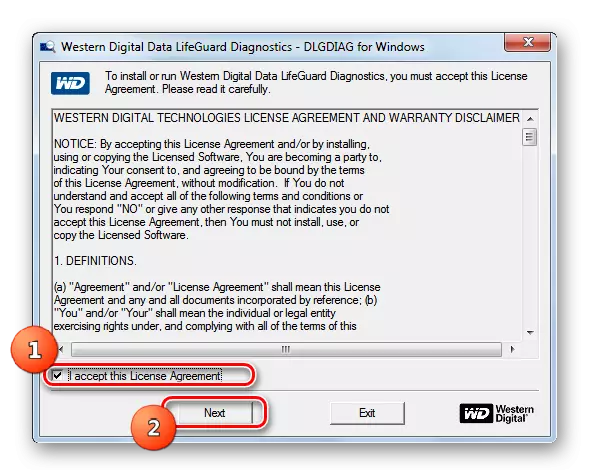
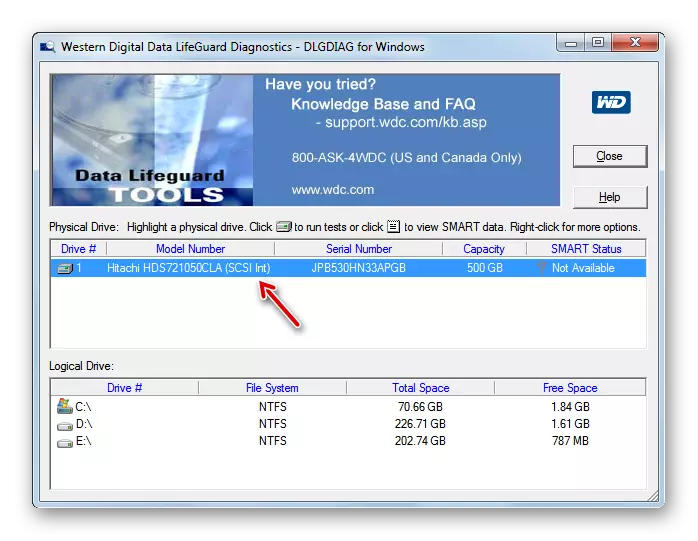
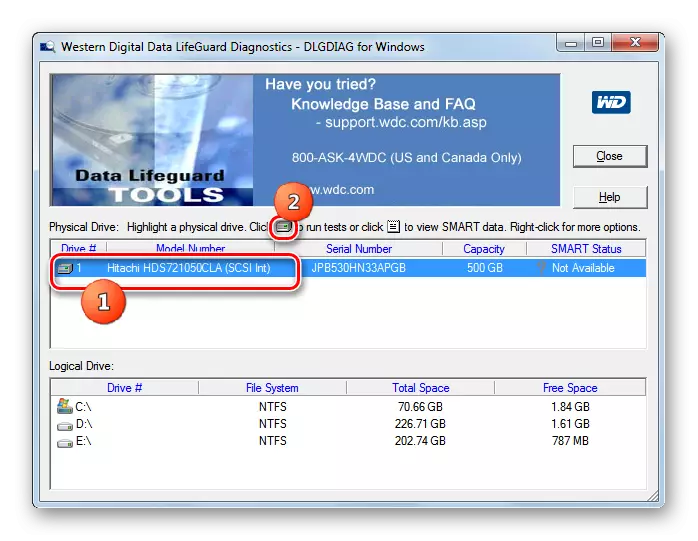
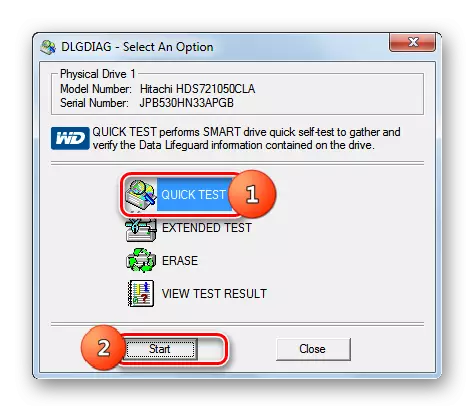
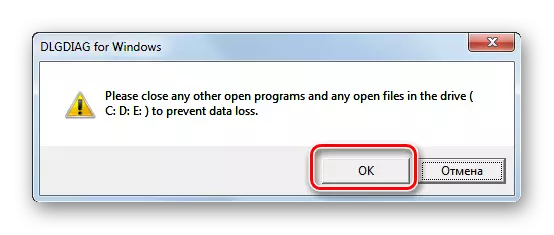
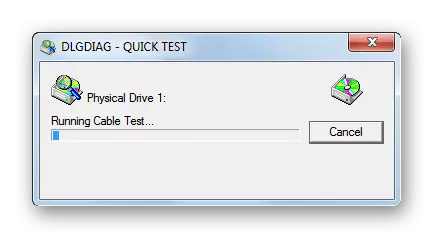
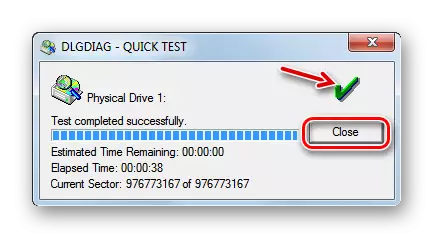

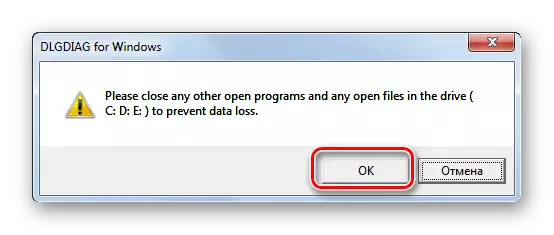
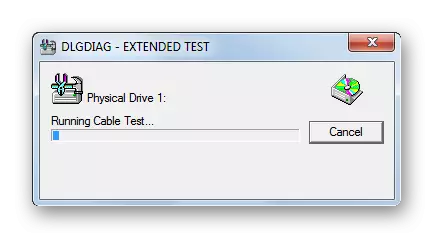
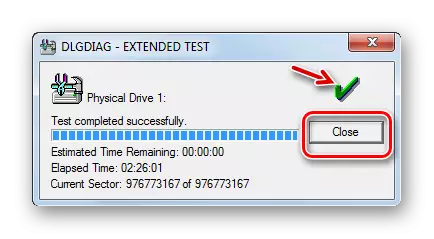
Metoda 3: Scanarea HDD
Scanarea HDD este un software simplu și gratuit care se confruntă cu toate sarcinile sale: verificarea sectoarelor și efectuarea testelor hard disk. Adevărat, corecția de eroare nu este inclusă în scopul său - numai căutarea lor pe dispozitiv. Dar programul este acceptat nu numai hard disk-uri standard, ci și SSD și chiar și unități flash.
Descărcați scanarea HDD.
- Această aplicație este bună deoarece nu necesită instalare. Doar rulați Scanare HDD pe PC. O fereastră se va deschide, care afișează numele mărcii și a modelului hard disk-ului. Indică imediat versiunea firmware-ului și capacitatea transportatorului de informații.
- Dacă mai multe unități sunt conectate la computer, atunci în acest caz puteți alege din lista derulantă în care opțiunea pe care doriți să o verificați. După aceea, pentru a începe diagnosticul, faceți clic pe butonul "Test".
- Apoi deschideți meniuri suplimentare cu opțiuni de verificare. Alegeți versiunea "Verificați".
- După aceasta, fereastra de setări se va deschide imediat, în cazul în care numărul primului sector HDD va fi specificat de la care va începe verificarea, numărul total de sectoare și dimensiuni. Aceste date pot fi modificate dacă se dorește, dar nu este recomandată. Pentru a începe direct testarea, faceți clic pe săgeata dreaptă din setări.
- Testarea în modul de verificare va fi lansată. Puteți urmări progresul său dacă faceți clic pe triunghiul din partea de jos a ferestrei.
- Zona interfeței în care numele de testare va fi cuprins și este specificat procentul de finalizare a acesteia.
- Pentru a vedea mai mult, deoarece are loc procedura, faceți clic dreapta pe numele acestui test. În meniul contextual, selectați opțiunea "Afișați detaliile".
- O fereastră se va deschide cu informații detaliate pentru procedură. În procesul de procesare a hărții de proces sectoare ale discului cu un răspuns mai mare de 500 ms și de la 150 la 500 ms, vor fi marcate cu roșu și portocaliu și sectoare rupte - albastru închis, cu indicarea unor astfel de elemente.
- După finalizarea testării pe indicator în fereastra adițională, trebuie afișată valoarea "100%". În partea dreaptă a aceleiași ferestre, vor fi afișate statistici detaliate privind timpul de răspuns al sectoarelor hard diskului.
- Când vă întoarceți la fereastra principală, starea sarcinii completate trebuie să fie "finalizată".
- Pentru a începe următorul test, selectați din nou discul dorit, faceți clic pe butonul "Test", dar de data aceasta faceți clic pe elementul "citiți" din meniul care apare.
- Ca și în cazul precedent, o fereastră se va deschide cu o indicație a gamei de sectoare de stocare scanate. Pentru textul complet, trebuie să lăsați aceste setări fără a se schimba. Pentru a activa sarcina, faceți clic pe săgeata din partea dreaptă a parametrilor intervalului de verificare a sectorului.
- Va începe testarea pentru citire. În spatele dinamicii sale poate fi, de asemenea, urmată de deschiderea zonei de jos a ferestrei programului.
- În timpul procedurii sau după finalizarea acestuia, atunci când starea sarcinii este modificată la "Terminat", prin meniul contextual, selectați elementul "Afișare detalii" descris în modul anterior pentru a accesa fereastra detaliată a rezultatelor de scanare.
- După aceasta, într-o fereastră separată din fila Map, puteți vizualiza detaliile timpului de răspuns al sectoarelor HDD pentru citire.
- Pentru a începe ultima versiune a diagnosticului hard disk-ului în Scanare HDD, apăsăm din nou butonul "Test", dar acum alegeți opțiunea "Butterfly".
- Ca și în cazurile anterioare, se deschid setările ferestrei setărilor de testare sectorială. Fără schimbarea datelor în el, faceți clic pe săgeata dreapta.
- Testul "Butterfly" rulează, care este de a verifica discul pentru a citi datele utilizând interogări. Peste dinamica procedurii, ca întotdeauna, poate fi monitorizată utilizând un informator în partea de jos a ferestrei principale de scanare HDD. După finalizarea testului, dacă doriți, puteți vizualiza rezultatele sale detaliate într-o fereastră separată cu aceeași metodă care a fost utilizată pentru alte tipuri de testare în acest program.
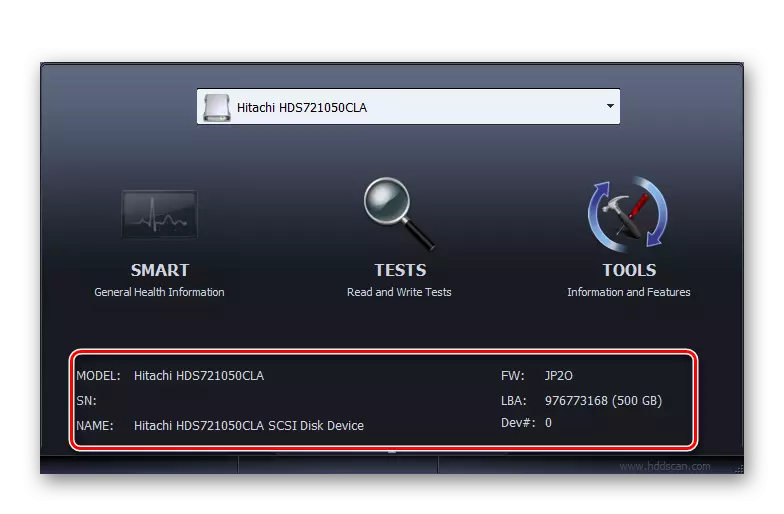
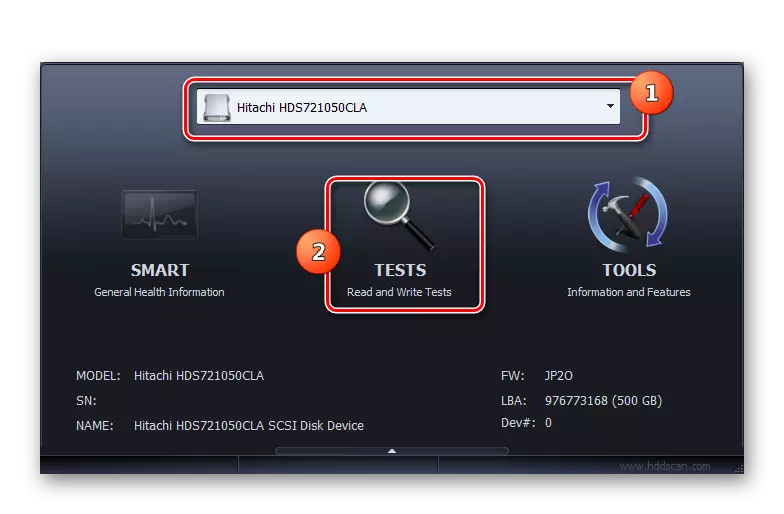
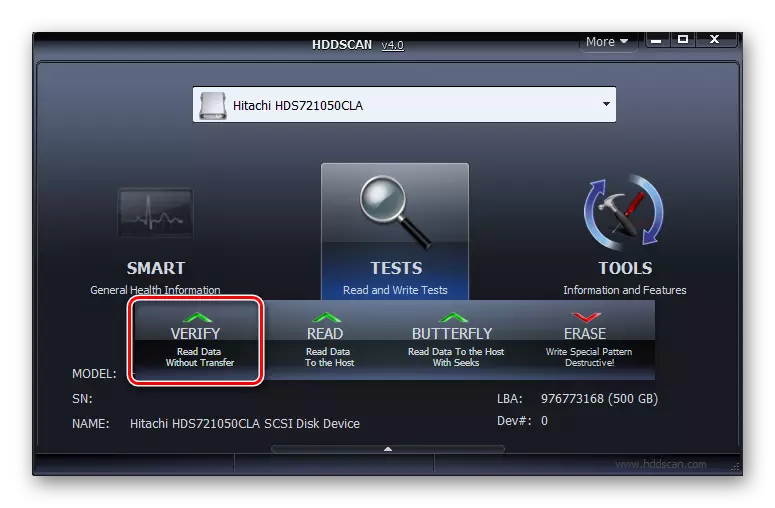
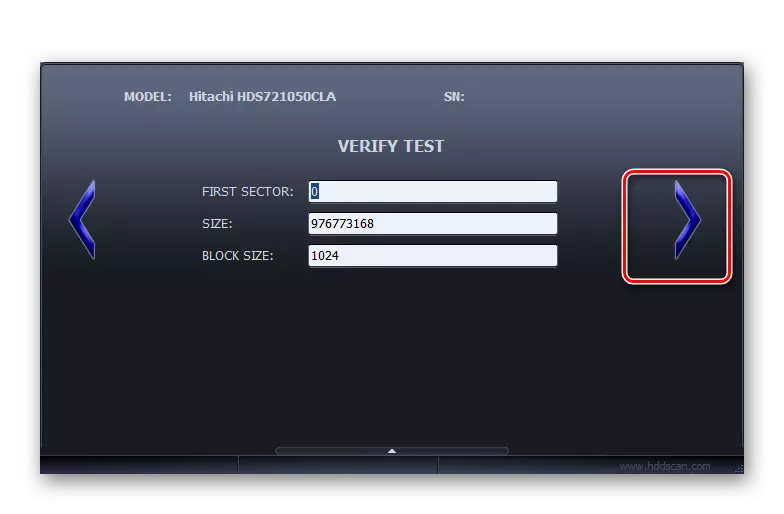
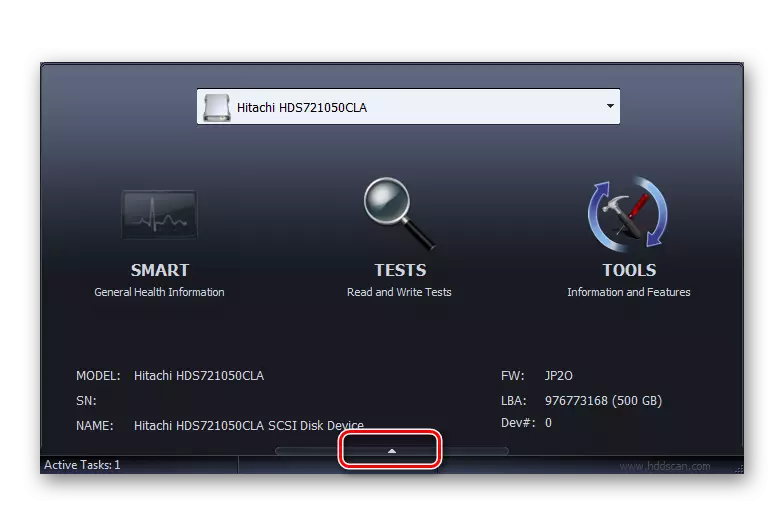
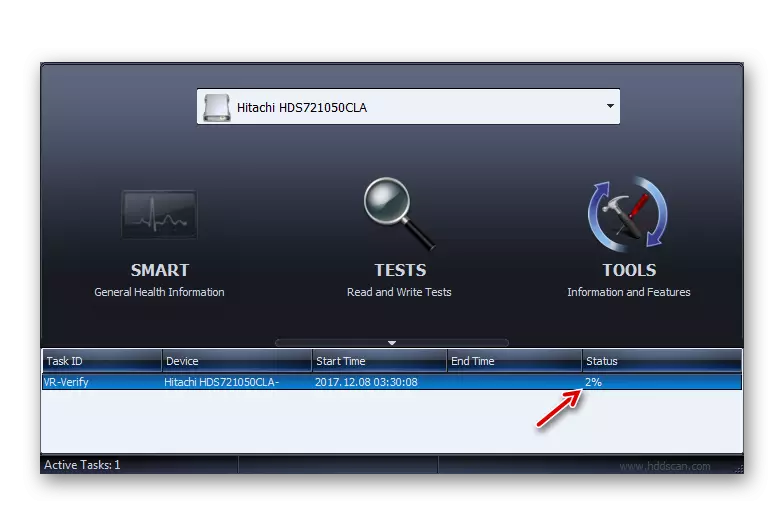
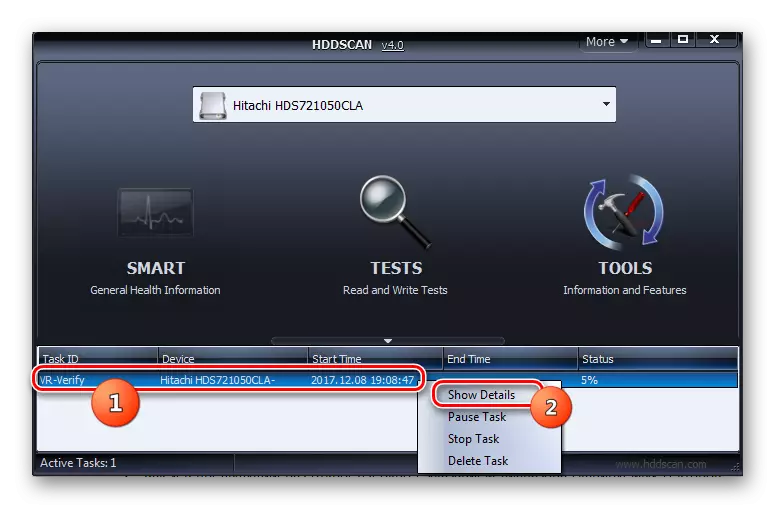
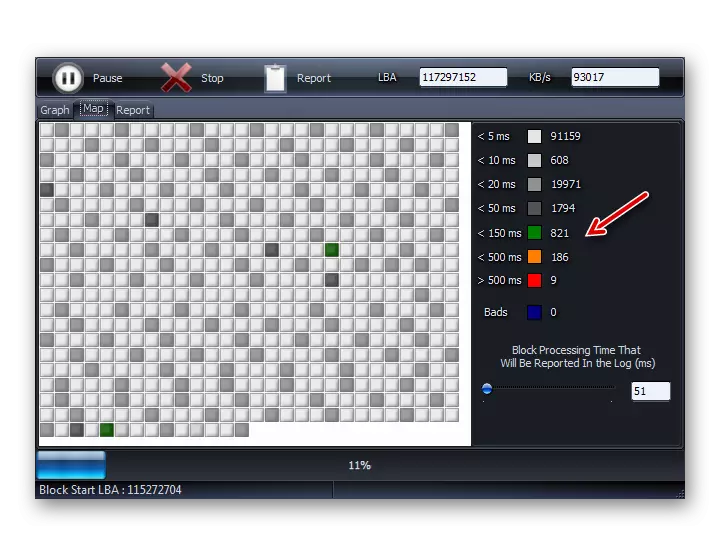
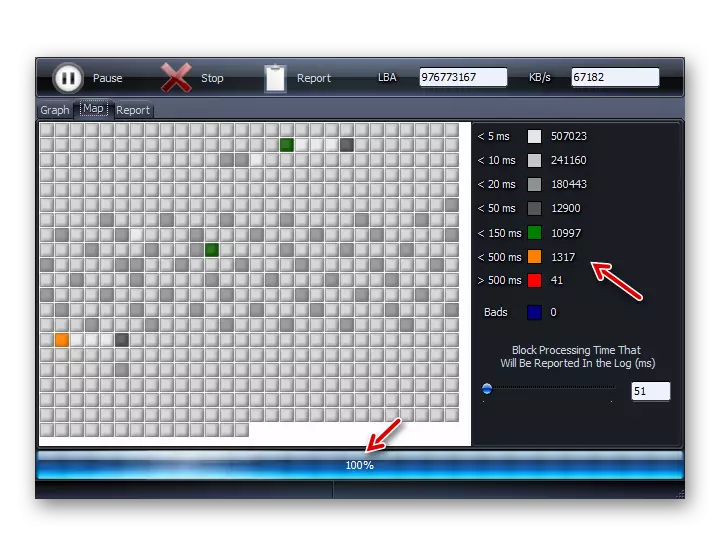
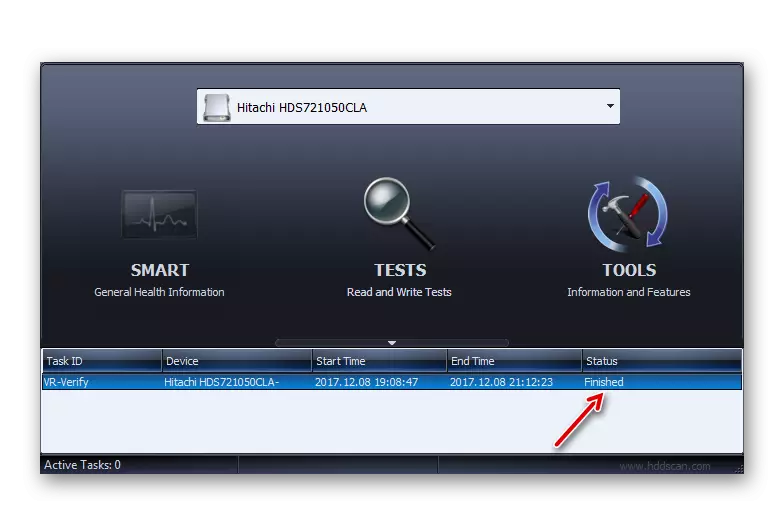
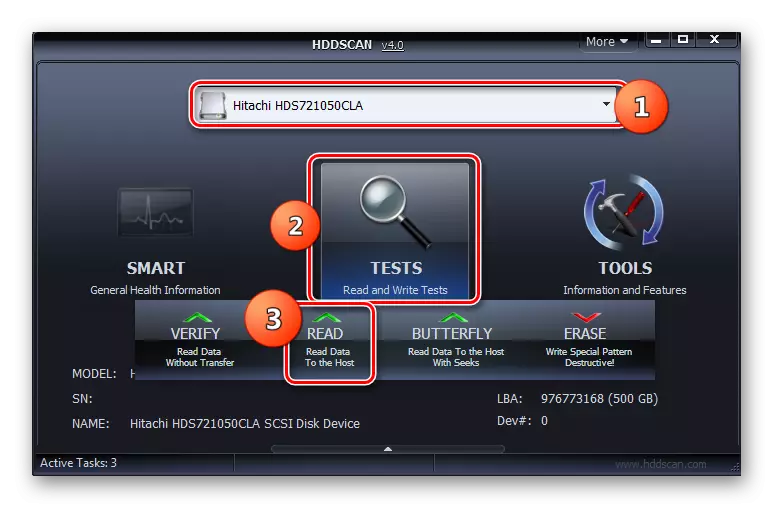
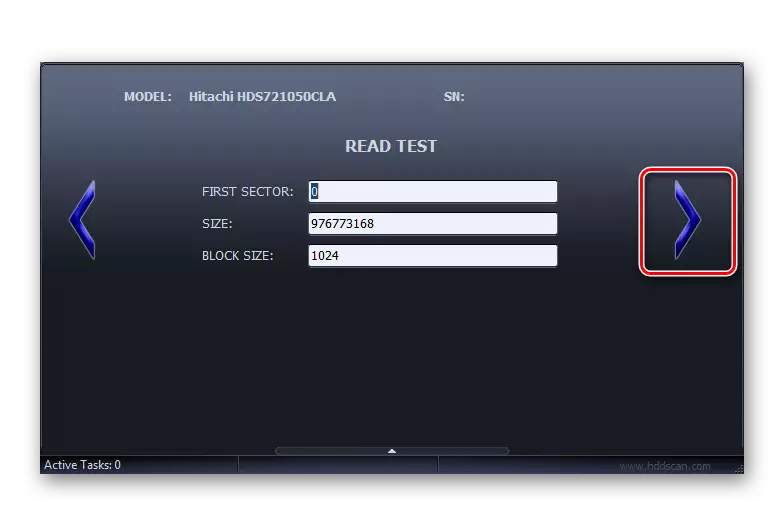
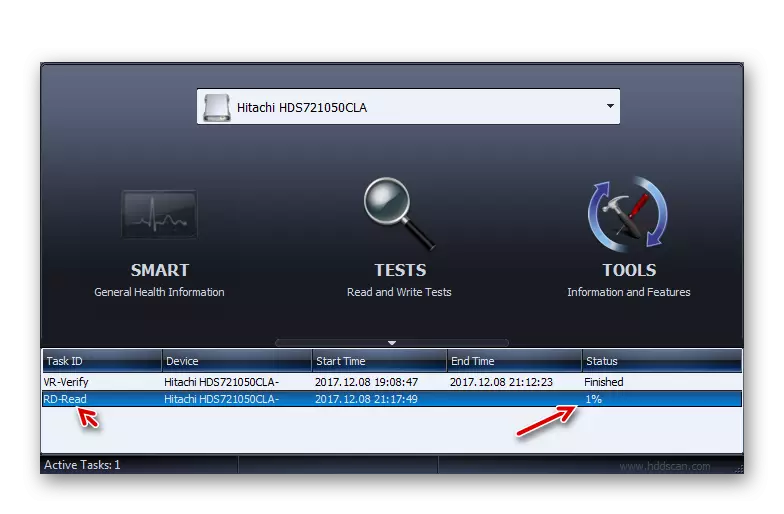
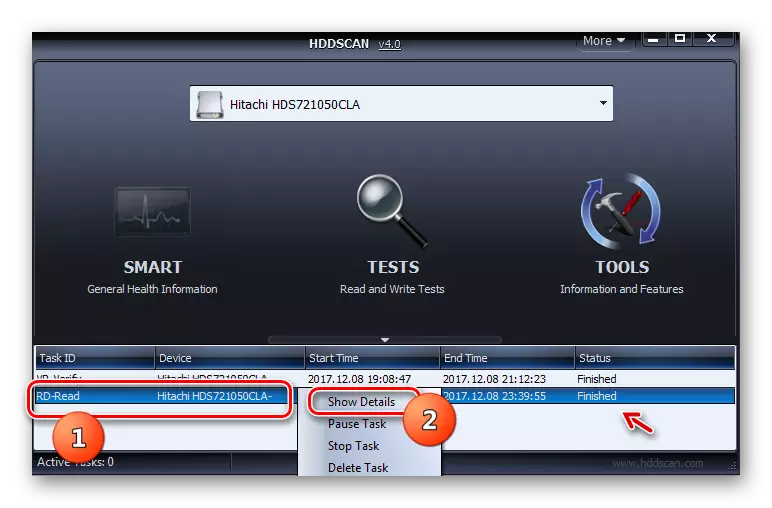
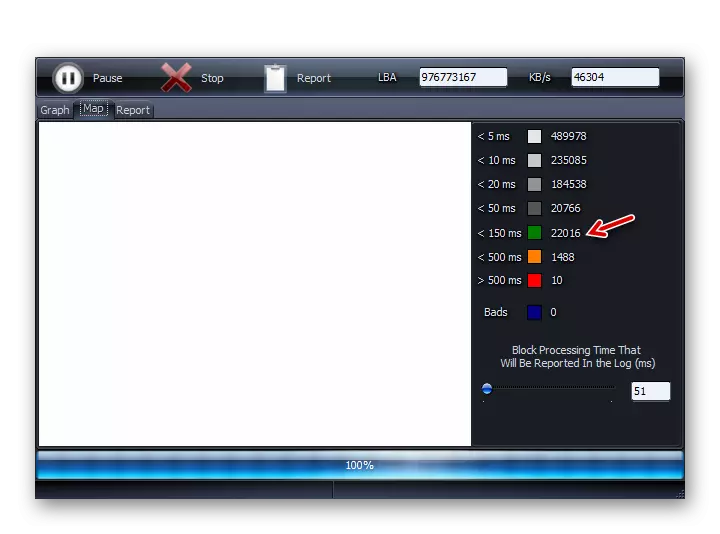
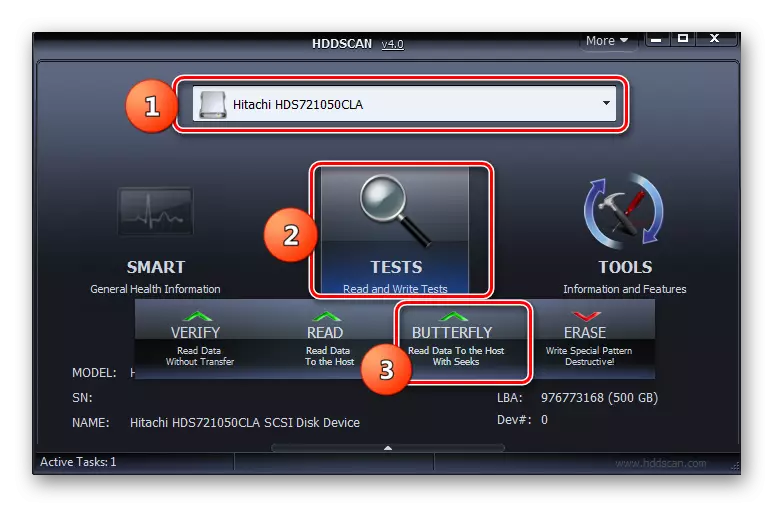
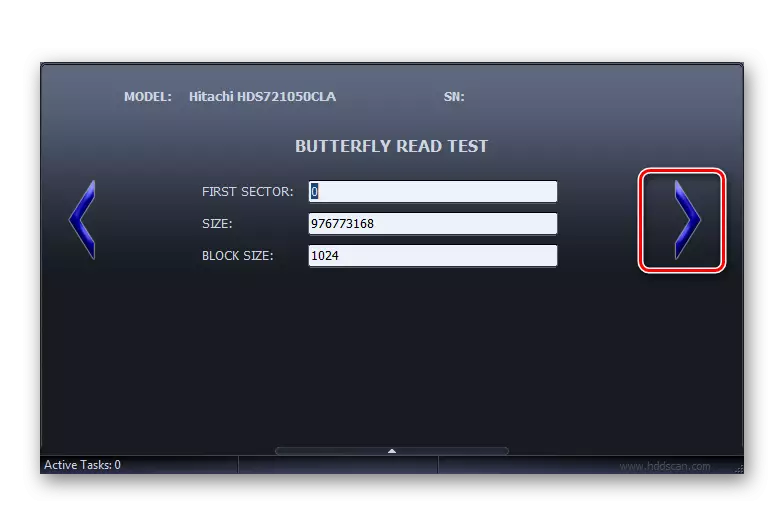
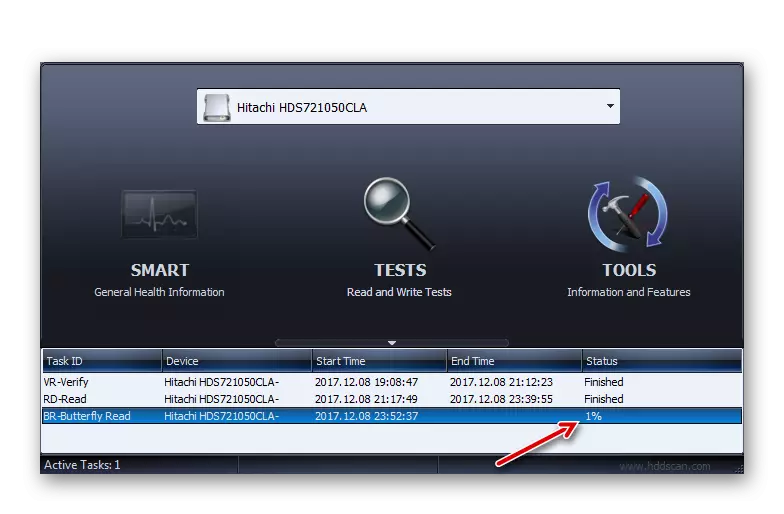
Această metodă are un avantaj față de utilizarea programului anterior prin faptul că nu necesită o completare obligatorie a cererilor de lucru, deși pentru o precizie mai mare de diagnosticare, se recomandă, de asemenea, să se facă.
Metoda 4: CrystalDiskinfo
Folosind programul CrystalDiskinfo, puteți digit rapid unitatea hard disk pe un computer cu Windows 7. Acest program este caracterizat de faptul că oferă cele mai complete informații despre starea HDD în funcție de diferiți parametri.
- Rulați cristaldiskinfo. Indiferent de multe ori, când începeți mai întâi acest program, apare un mesaj pe care discul nu este detectat.
- În acest caz, faceți clic pe meniul "Service", accesați poziția "Advanced" și în lista care se deschide, faceți clic pe "Căutarea avansată a discului".
- După aceea, trebuie să apară numele Winchester (model și brand), dacă ar fi afișat inițial. Sub numele va afișa date de bază pe hard disk:
- Firmware (firmware);
- Tip de interfață;
- Viteza maximă de rotație;
- Numărul de incluziuni;
- Timpul total de lucru etc.
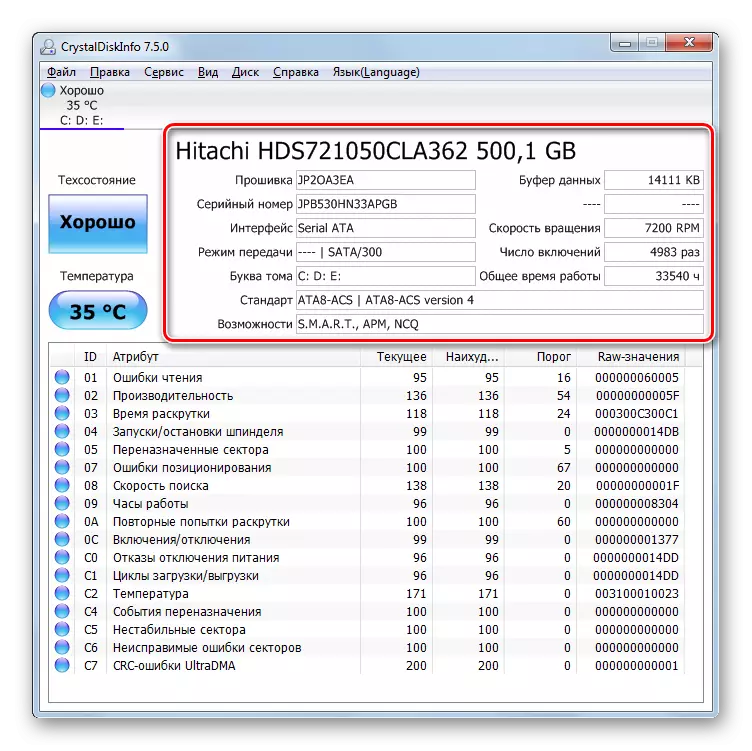
În plus, imediat fără întârziere în timp, informațiile despre starea hard diskului sunt afișate într-un tabel separat pentru lista largă de criterii. Ele sunt printre ei:
- Performanţă;
- Erori de citire;
- Promovarea timpului;
- Erori de poziționare;
- Sectoare instabile;
- Temperatura;
- Dezactivați eșecurile de alimentare etc.
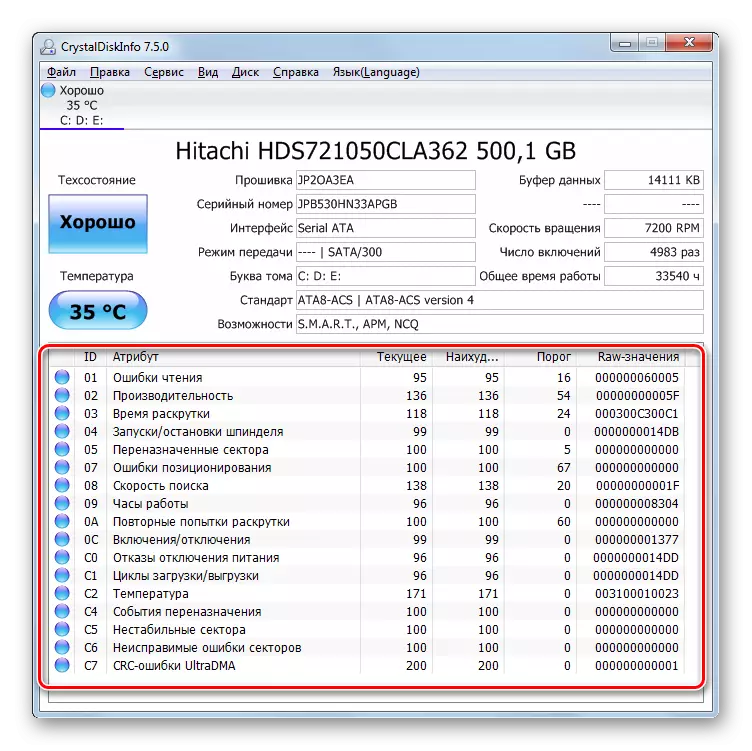
La dreptul acestor parametri sunt cantitățile lor actuale și cele mai grave, precum și pragul permis minim al acestor valori. În stânga sunt indicatorii de stare. Dacă acestea sunt albastre sau verzi, atunci valorile criteriilor, în apropierea căreia sunt situate satisfăcătoare. Dacă sunt observate probleme roșii sau portocalii.
În plus, peste tabelul de evaluare a parametrilor individuali ai lucrării indică evaluarea globală a stării hard diskului și a temperaturii actuale.
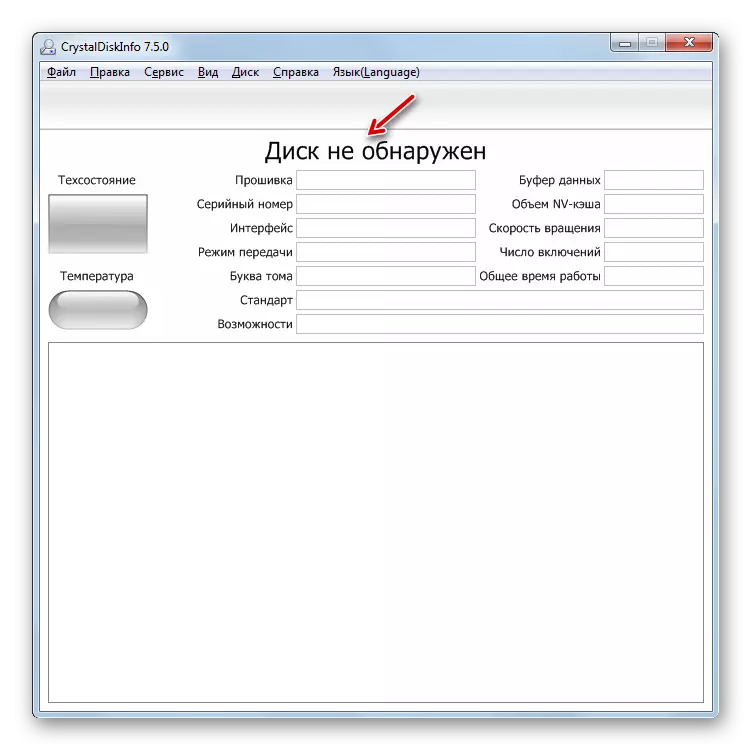
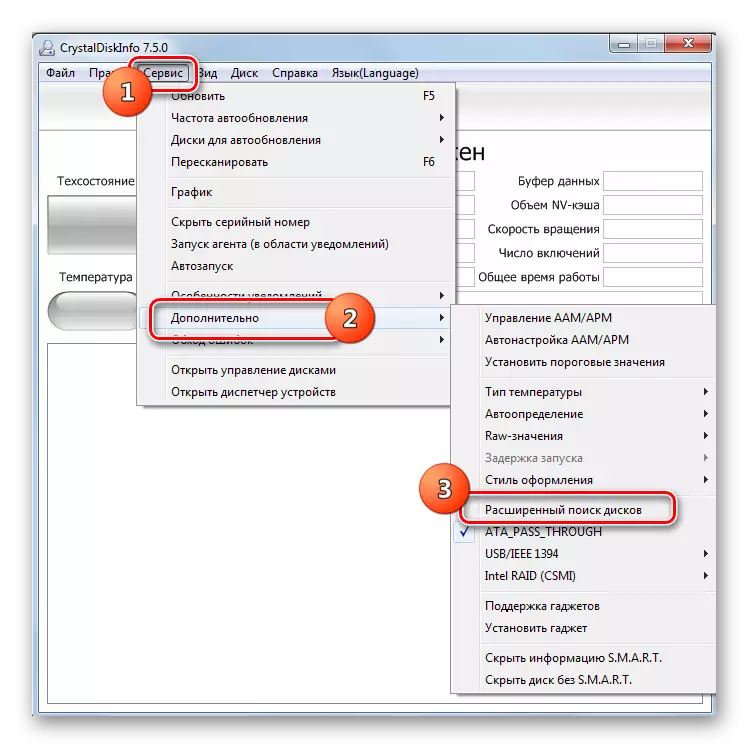
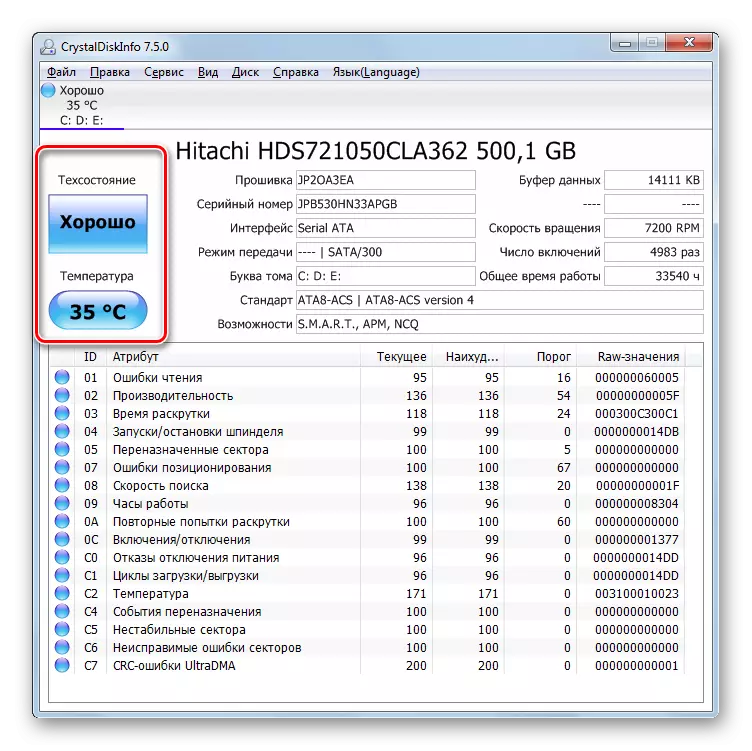
CrystalDiskinfo, în comparație cu alte instrumente pentru monitorizarea stării hard disk-ului pe computerele cu Windows OS 7, satisface viteza de a afișa rezultatul și caracterul complet al informațiilor pe diferite criterii. Acesta este motivul pentru care aplicarea acestui software pentru obiectivul stabilit în articolul nostru este considerată a fi mulți utilizatori și experți cea mai optimă opțiune.
Metoda 5: Verificarea capacităților Windows
Puteți diagnostica HDD și prin capabilitățile Windows 7. Adevărat, sistemul de operare nu oferă testarea pe scară largă, dar verificați doar hard diskul la erori. Dar, cu ajutorul diskului de verificare a utilității interne ", nu numai că puteți scana hard diskul, ci și încercați să corectați problemele dacă acestea sunt detectate. Puteți rula acest instrument atât prin sistemul de interfață grafic, cât și prin "linia de comandă" utilizând comanda "chkdsk". În detaliu, algoritmul de verificare HDD este prezentat într-un articol separat.

Lecția: Verificarea discului pentru erorile din Windows 7
După cum puteți vedea, în Windows 7, este posibil să se diagnosticheze unitatea hard disk utilizând programe terțe și aplicând utilitatea încorporată a sistemului. Desigur, utilizarea software-ului terț oferă o imagine mai aprofundată și diversă a unui stat hard disk decât utilizarea tehnologiilor standard care pot detecta numai erorile. Dar pentru utilizarea discului de verificare, nu este necesar să descărcați nimic sau instalați, iar în plus, utilitarul IntraSystem va încerca să corecteze erorile dacă sunt detectate.
