
Unii utilizatori nu satisfac dimensiunea și tipul de font, care este afișat în interfața sistemului de operare. Ei doresc să-l schimbe, dar nu știu cum să o facă. Să analizăm principalele moduri de a rezolva problema specificată pe computerele care execută Windows 7.
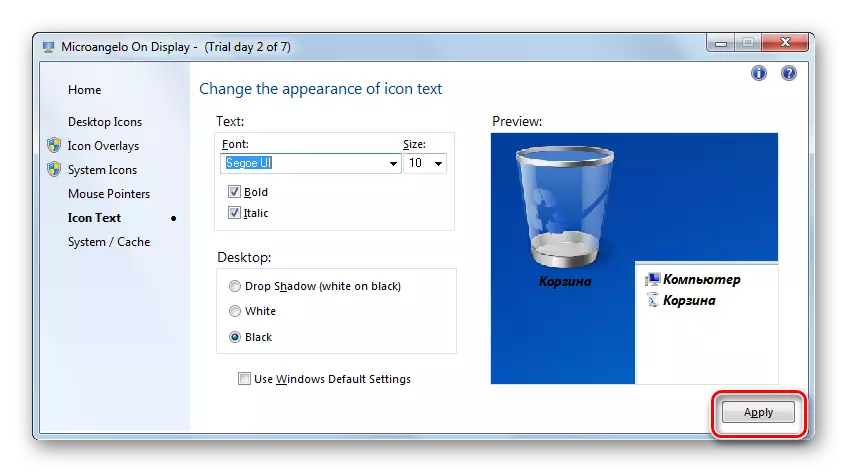
După cum puteți vedea, folosind Microangelo pe display este destul de simplu și convenabil pentru a schimba fontul elementelor grafice ale Windows Windows 7. Dar, din păcate, posibilitatea de a preocupărilor legate de schimbările numai obiectele plasate pe „desktop“. În plus, programul nu are o interfață vorbitor de limbă rusă și o perioadă de utilizare fără doar o săptămână din care mulți utilizatori percep, ca un dezavantaj semnificativ al acestei opțiuni pentru rezolvarea sarcinii.
Metoda 2: Schimbarea fontului cu ajutorul funcției „Personalizare“
Dar, în scopul de a schimba fontul elementelor grafice ale Windows 7, nu este necesar să se stabilească orice soluții software terță parte la toate, deoarece sistemul de operare presupune rezolvarea sarcinii specificate folosind instrumente integrate, și anume „personalizarea“ funcții.
- Deschideți computerul și faceți clic pe secțiunea sa gol cu butonul din dreapta al mouse-ului. Selectați „Personalizare“ din meniul întrerupt.
- O secțiune a schimbării imaginii de pe computer, care se numește fereastra de personalizare. În partea de jos a acestuia, faceți clic pe „fereastra de culoare“ element.
- Secțiunea a modificărilor de culoare fereastră se deschide. În curând sa, faceți clic pe inscripția „Setări avansate ...“.
- Fereastra „Culoarea și aspectul ferestrei“ se deschide. A fost aici că configurația directă a afișării textului va avea loc în Windows 7 elemente.
- În primul rând, aveți nevoie pentru a alege un obiect grafic din care se va schimba fontul. Pentru a face acest lucru, faceți clic pe câmpul „Element“. Lista verticală va fi dezvăluit. Selectați obiectul în ea, afișajul din inscripția de pe care doriți să îl modificați. Din păcate, nu toate elementele sistemului în acest mod pot fi schimbate de parametrii de care avem nevoie. De exemplu, în contrast cu metoda anterioară, care acționează prin funcția „Personalizare“ nu poate fi modificată de setările de care aveți nevoie pe „Desktop“. Puteți schimba afișajul de text din următoarele elemente de interfață:
- fereastră de mesaje;
- icon;
- Titlul ferestrei active;
- Pop-up vârful;
- Numele Panel;
- Antetul ferestrei inactive;
- Rând de meniu.
- După numele elementului selectat, diferiții parametri ai ajustării font în ea sunt active, și anume:
- Tip (Segoe UI, Verdana, Arial, etc.);
- Marimea;
- Culoare;
- Text aldin;
- Instalarea cursiv.
Primele trei elemente sunt liste derulante, iar ultimele două sunt butoane. După ce setați toate setările necesare, apăsați „Aplicare“ și „OK“.
- După aceea, în sistemul de operare selectat de interfață obiect, fontul va fi schimbat. Dacă este necesar, puteți schimba în mod identic în alte obiecte grafice ale Windows, selectarea lor pre-în lista derulantă „Element“.
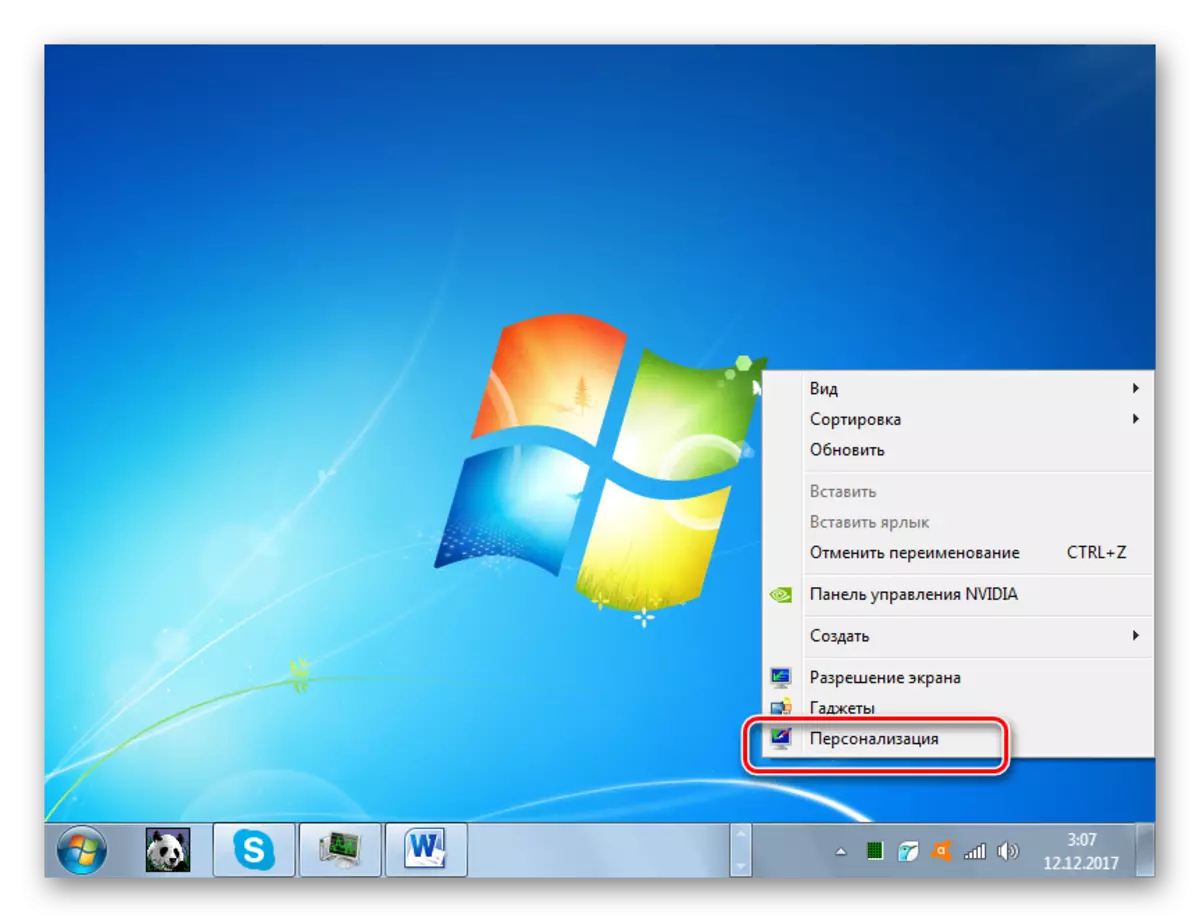
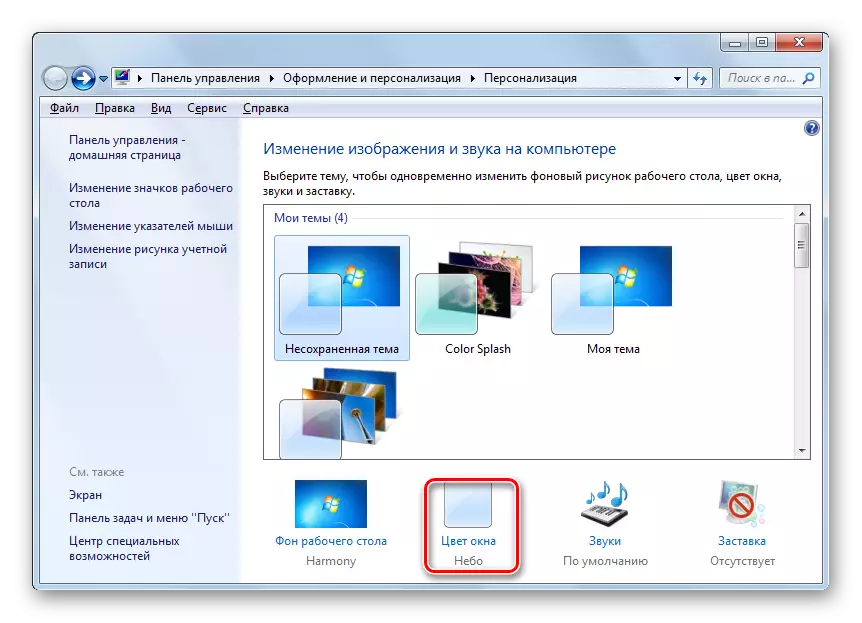
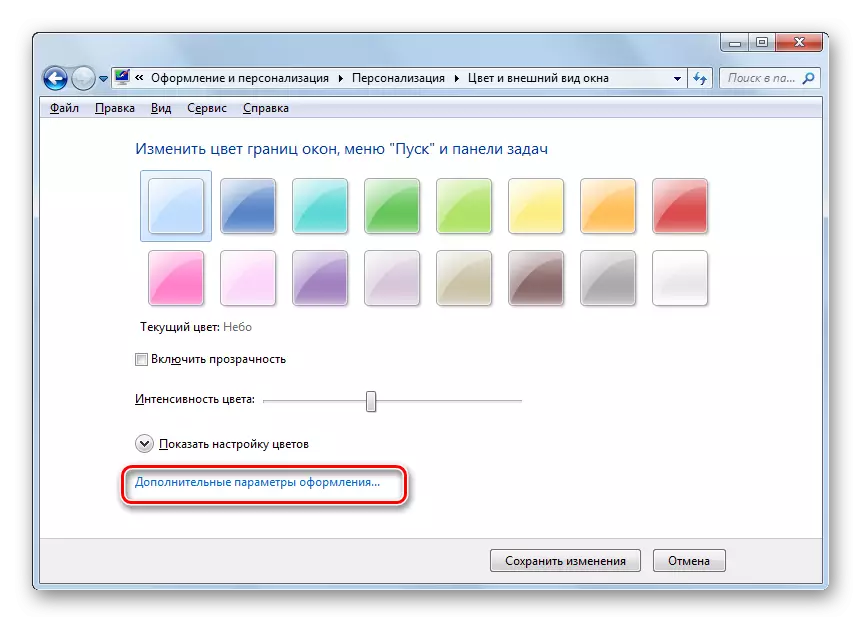
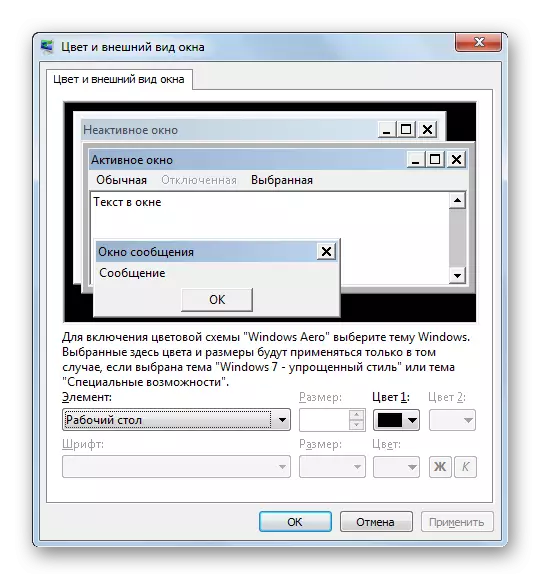
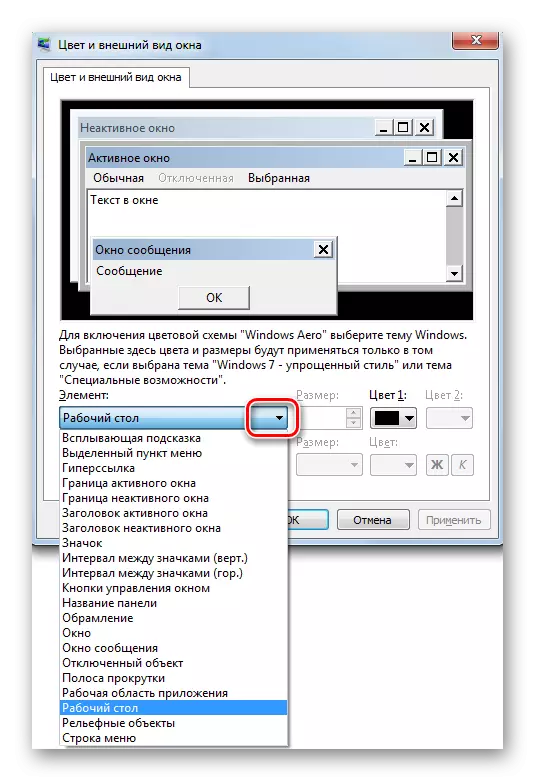
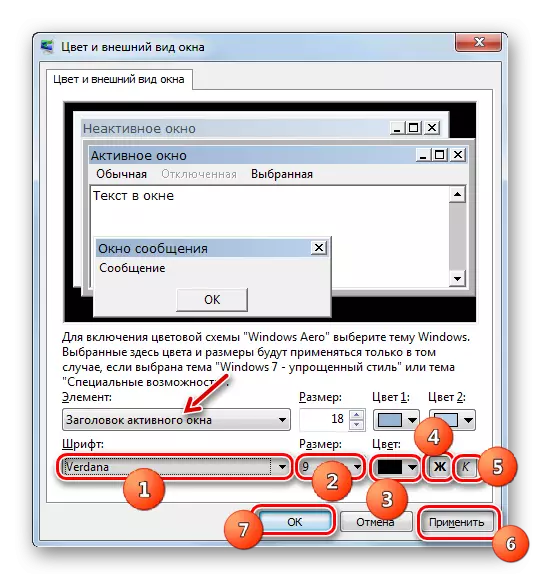
Metoda 3: Adăugarea unui font
De asemenea, se întâmplă că, în lista standard a fonturilor sistem de operare nu există nici o astfel de opțiune pe care doriți să se aplice la un anumit obiect WINDOV. În acest caz, este posibil să se instaleze fonturi noi în Windows 7.
- În primul rând, trebuie să găsiți fișierul aveți nevoie cu extensia de TET. Dacă știi numele său specific, atunci puteți face acest lucru pe site-urile specializate, care sunt ușor de găsit prin orice motor de căutare. Apoi, descărcați această versiune font dorită pe hard disk-ul calculatorului. Deschideți „Explorer“ în directorul în care fișierul descărcat este. Dați clic pe el de două ori butonul mouse-ului stânga (LKM).
- Fereastra se deschide cu un exemplu de afișare a fontului selectat. Faceți clic pe partea de sus sa folosind butonul „Install“.
- După aceea, procedura de instalare va fi efectuată, care va dura doar câteva secunde. Versiunea instalată va fi acum disponibil pentru selectarea parametrilor de proiectare suplimentare și puteți aplica la anumite elemente de Windows, care aderă la algoritmul de acțiuni, care a fost descris în metoda 2.
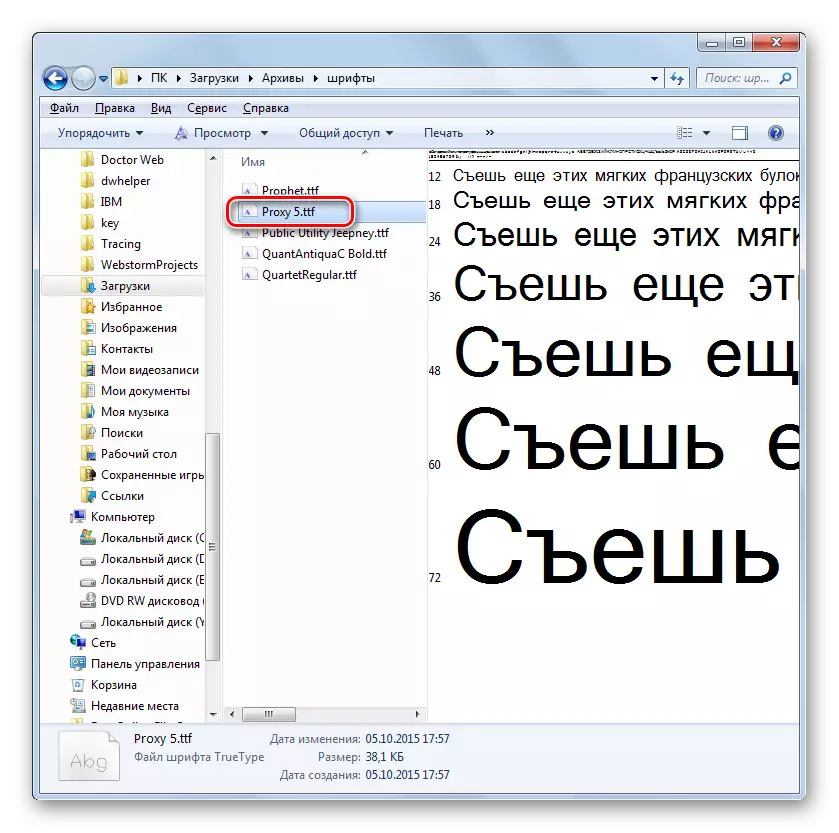
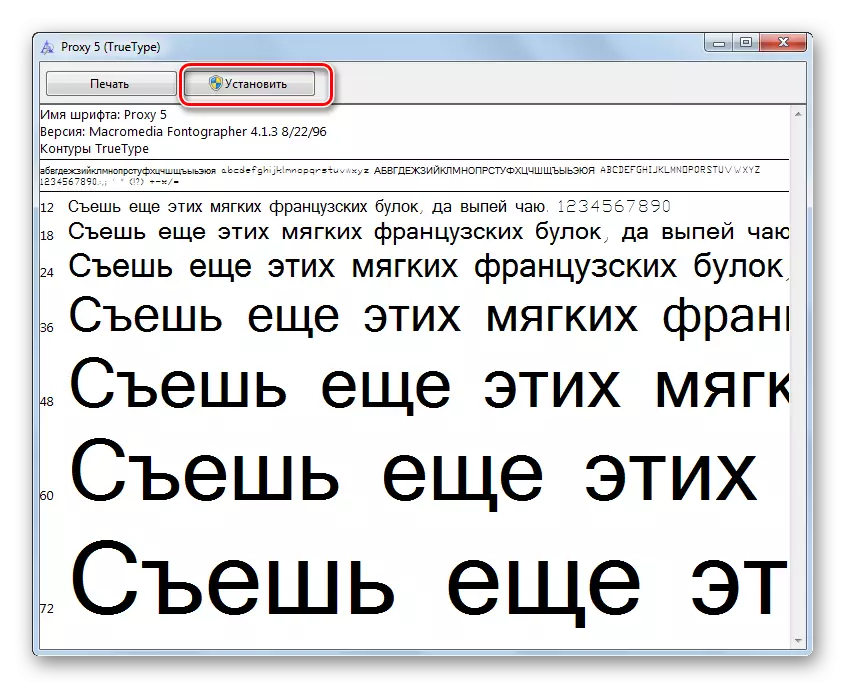
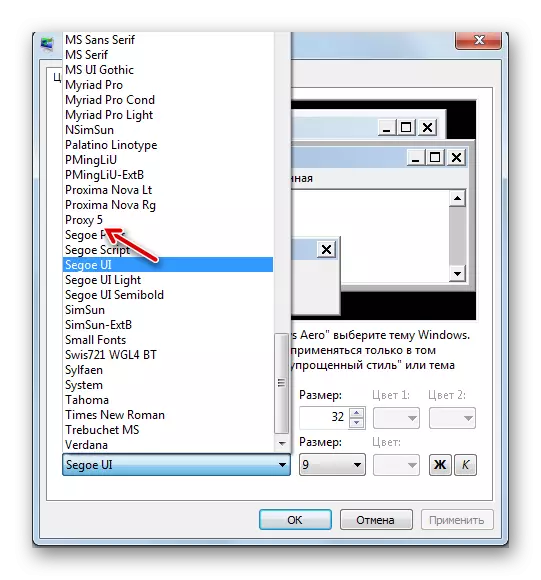
Există o altă metodă pentru a adăuga un font nou la Windows 7. trebuie să mutați pe PC-ul cu extensia ttf pentru a muta, copia sau trageți într-un dosar special pentru stocarea fonturilor de sistem. În sistemul de operare studiat, acest director se află la următoarea adresă:
C: \ Windows \ Fonturi
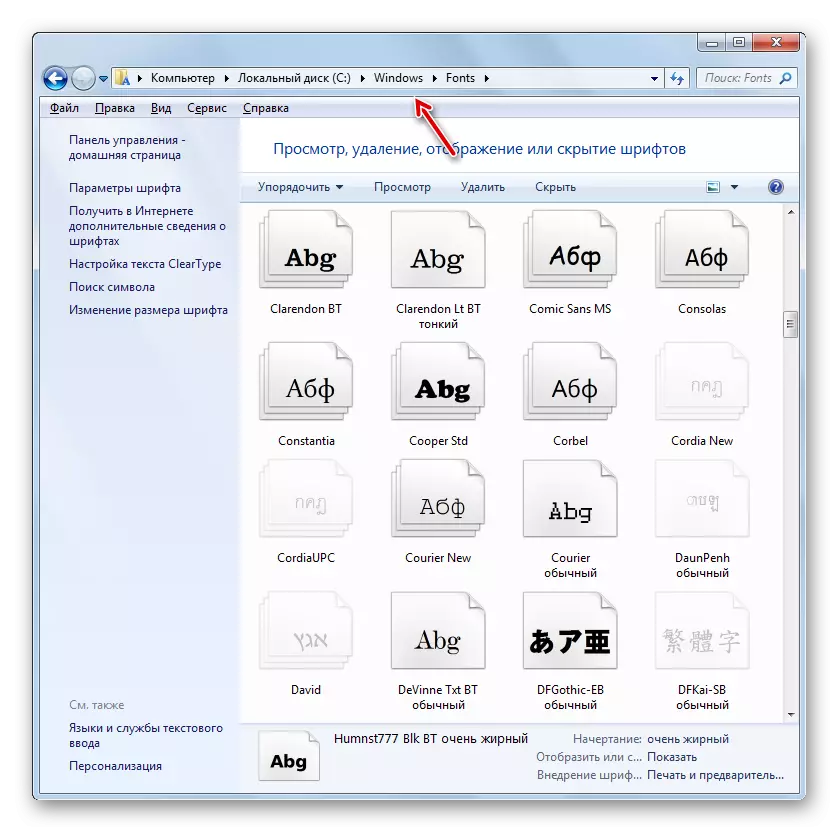
Mai ales ultima opțiune de acțiuni sunt relevante pentru a aplica, dacă doriți să adăugați mai multe fonturi dintr-o dată, deoarece nu este foarte convenabil pentru a deschide și de a calcula fiecare element separat.
Metoda 4: Schimbarea prin registrul sistemului
Schimbarea fontului poate fi, de asemenea, prin registrul sistemului. Și acest lucru se face pentru toate elementele de interfață în același timp.
Este important să rețineți că înainte de a utiliza această metodă, trebuie să vă asigurați că fontul dorit este deja instalat pe computer și este localizat în folderul Font. Dacă lipsește acolo, atunci ar trebui să fie stabilită prin oricare dintre acele opțiuni propuse în metoda anterioară. În plus, această metodă va funcționa numai dacă ați modificat manual setările de afișare a textului de la elemente, adică, versiunea implicită a "segoe UI" ar trebui să fie.
- Faceți clic pe "Start". Alegeți "Toate programele".
- Mergeți la directorul "Standard".
- Faceți clic pe numele "Notepad".
- Se deschide fereastra Notepad. Face acolo o astfel de înregistrare:
Windows Registry Editor versiunea 5.00
[HKEY_LOCAL_MACHINE \ software \ Microsoft \ Windows Nt \ Currentversion \ Fonturi]
"Segoe Ui (TrueType)" = "
"Segoe Ui Bold (TrueType)" = "
"Segoe Ui Italic (TrueType)" = "
"Segoe Ui Bold italic (TrueType)" = "
"Segoe Ui Semibold (TrueType)" = "
"Segoe UI Light (TrueType)" = ""
[HKEY_LOCAL_MACHINE \ Software \ Microsoft \ Windows Nt \ Currentversion \ Fontsubstitutes]
"Segoe Ui" = "Verdana"
La sfârșitul codului, în loc de cuvântul "Verdana", puteți introduce numele unui alt font instalat pe PC. Din acest parametru este afișat textul în elementele sistemului.
- Apoi faceți clic pe "Fișier" și selectați "Salvați ca ...".
- O fereastră de salvare se deschide unde trebuie să mergeți la orice loc al hard diskului pe care îl considerați potrivit. Pentru a ne îndeplini sarcina, o locație specifică nu este importantă, trebuie doar să fie amintită. O condiție mai importantă este că comutatorul de format din câmpul Tip de fișier trebuie rearanjat în poziția "Toate fișierele". După aceasta, în câmpul Nume fișier, introduceți orice nume pe care îl considerați. Dar acest nume trebuie să corespundă a trei criterii:
- Ar trebui să conțină numai simbolurile alfabetului latin;
- Trebuie să fie fără spații;
- La sfârșitul numelui, extensia ".reg" ar trebui să fie prescrisă.
De exemplu, numele corespunzător va fi "smeu_font.reg". După aceea, apăsați "Salvați".
- Acum puteți închide "Notepad" și deschideți "Explorer". Du-te în acel director în care obiectul cu extensia ".reg" a salvat. Faceți clic pe acesta de două ori LKM.
- Modificările necesare în registrul de sistem vor fi efectuate, iar fontul din toate obiectele de interfață de OS vor fi modificate la cel pe care l-ați prescris la crearea unui fișier în "Notepad".
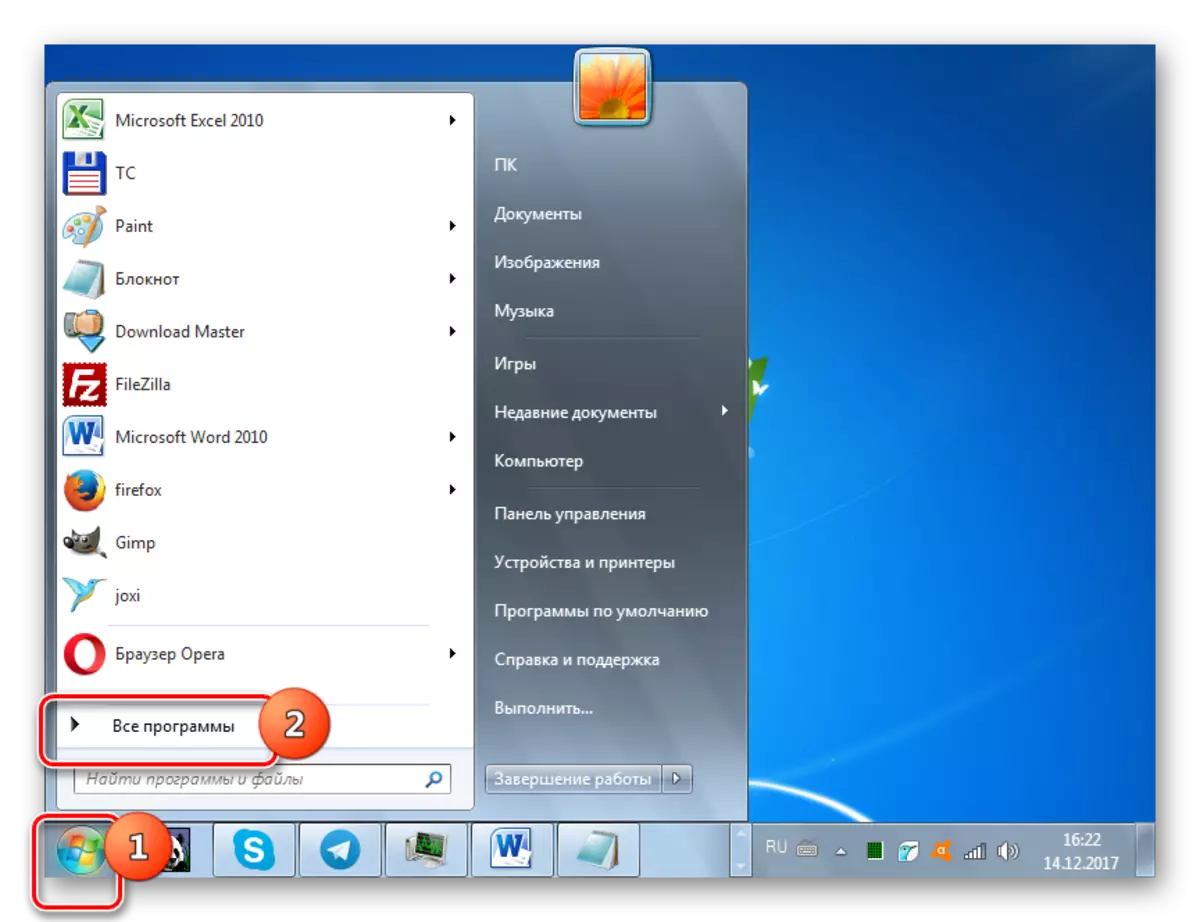
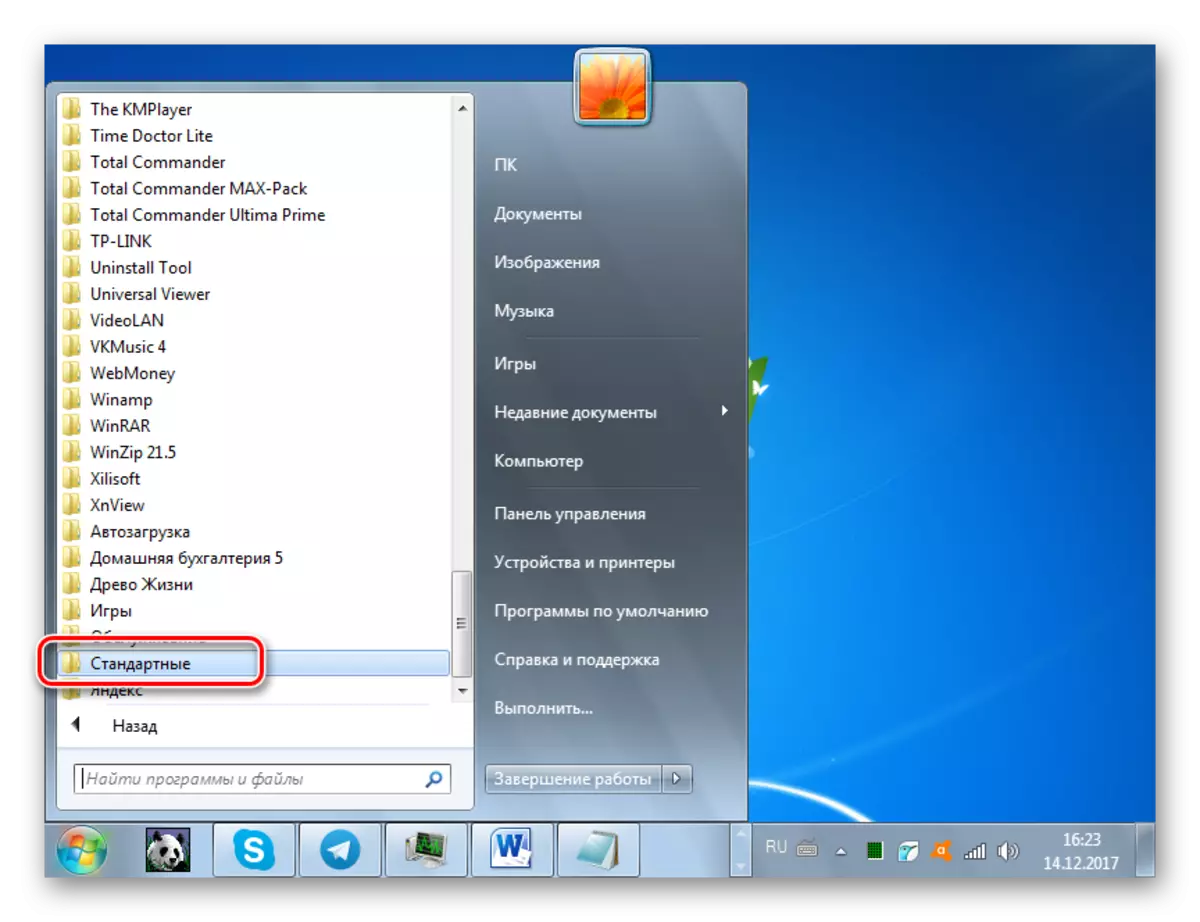
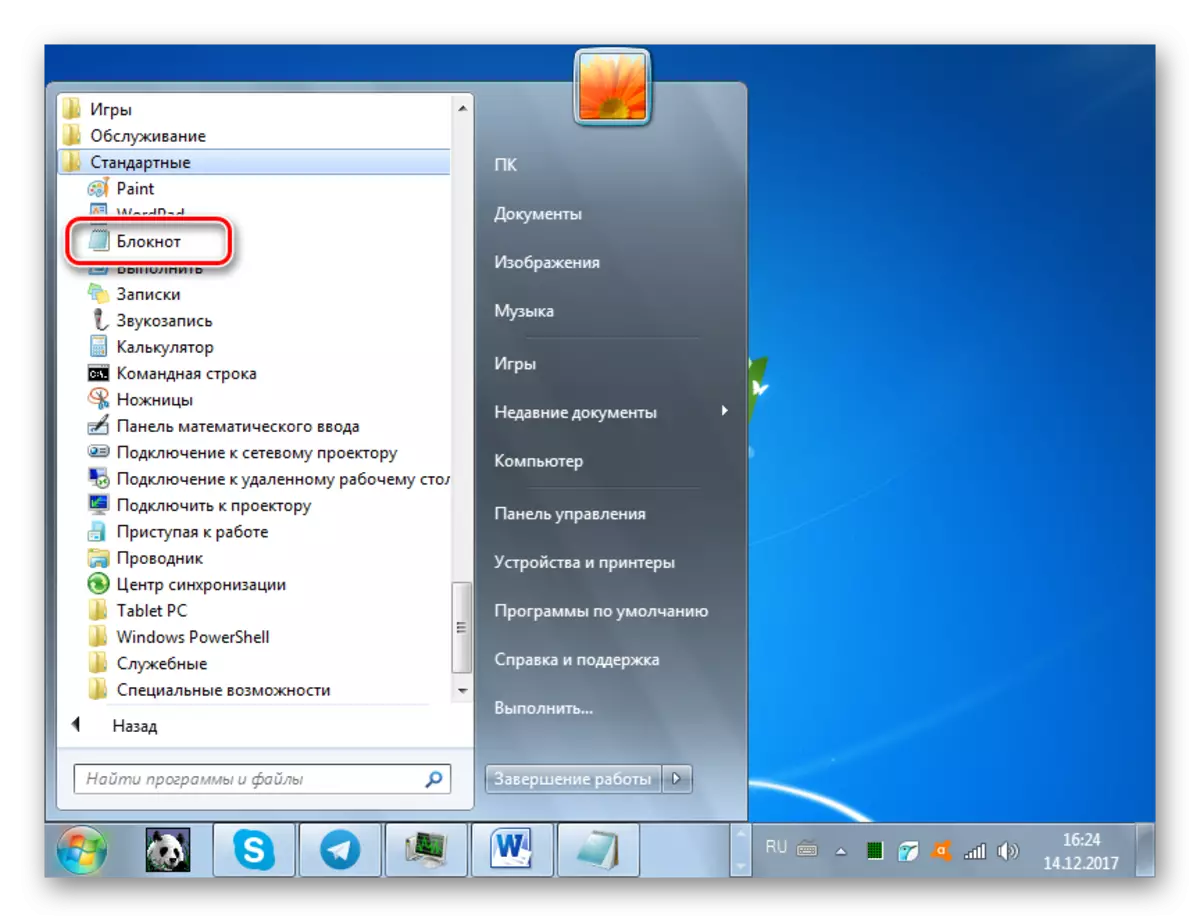
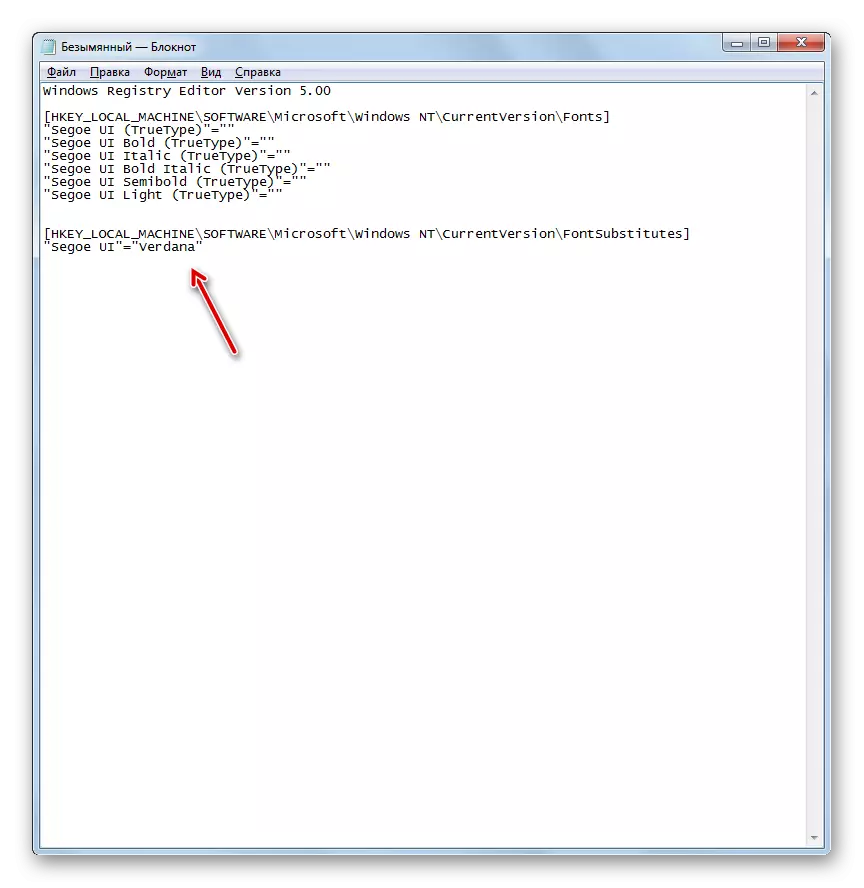
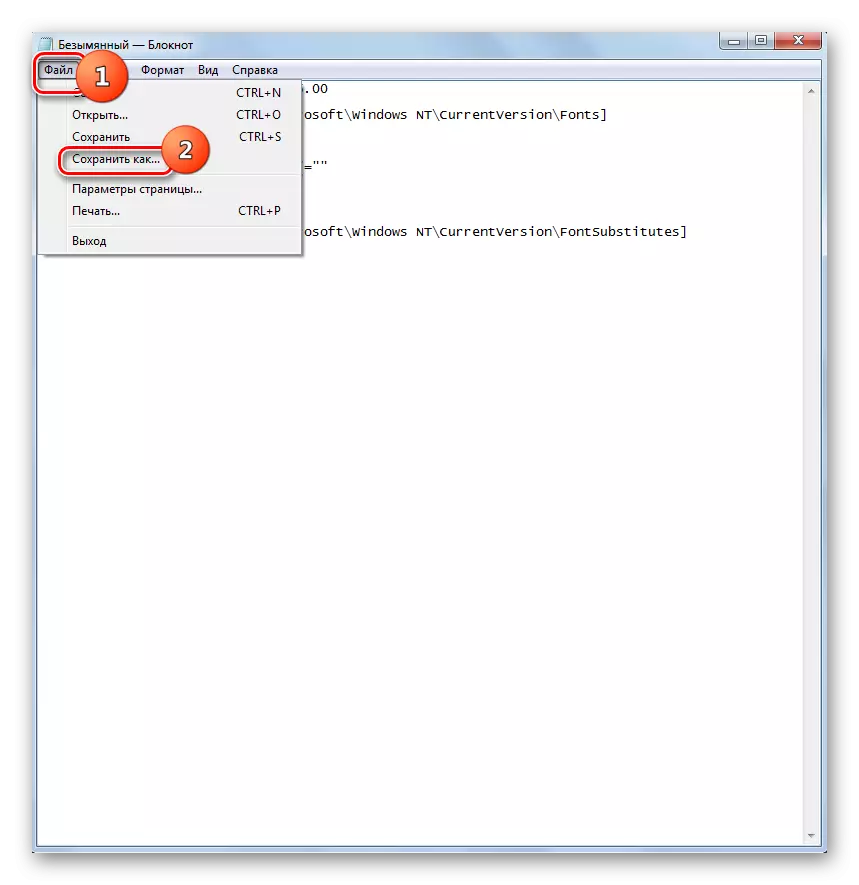
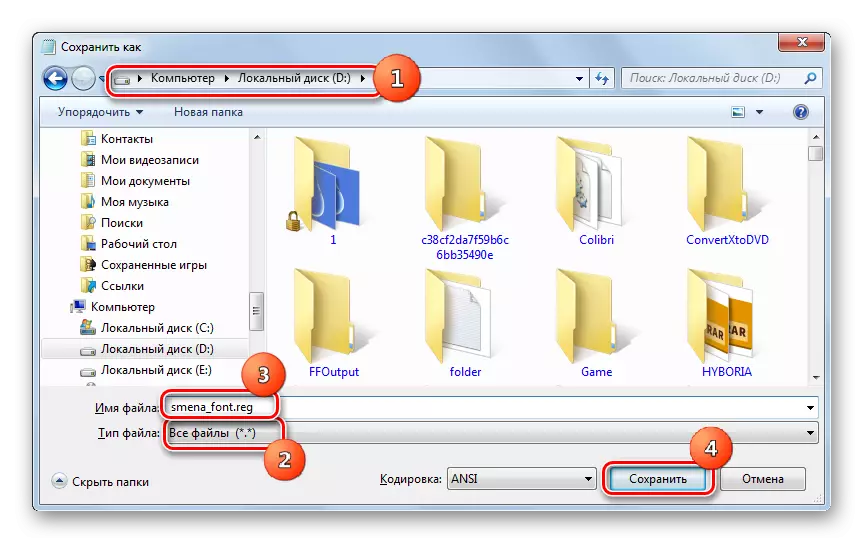
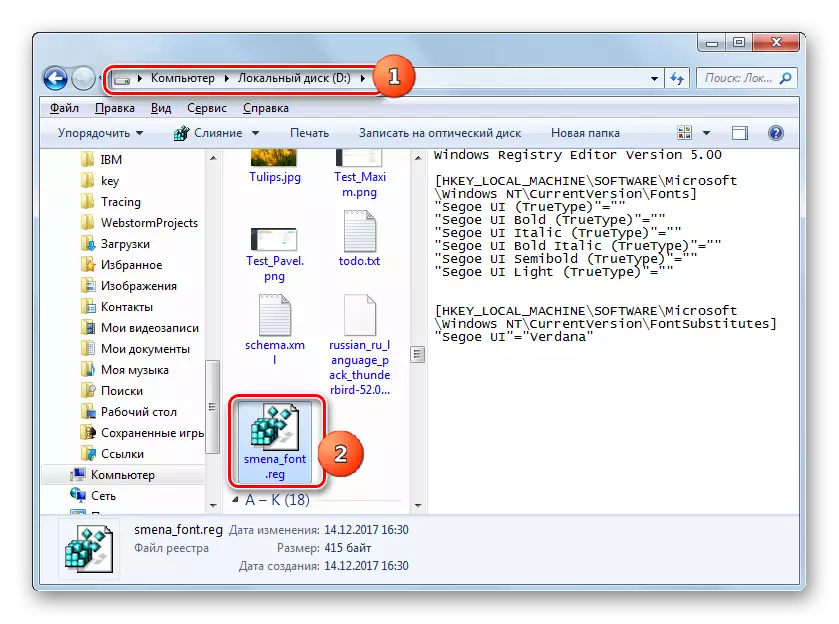
Dacă este necesar, reveniți din nou la setările implicite și acest lucru se întâmplă și de multe ori, trebuie să modificați din nou înregistrarea în registrul sistemului, acționând pe algoritmul de mai jos.
- Rulați "Notepad" prin intermediul butonului Start. Faceți o astfel de intrare în fereastra sa:
Windows Registry Editor versiunea 5.00
[HKEY_LOCAL_MACHINE \ software \ Microsoft \ Windows Nt \ Currentversion \ Fonturi]
"Segoe UI (TrueType)" = "segoeui.ttf"
"Segoe Ui Bold (TrueType)" = "segooeuib.ttf"
"Segoe Ui Italic (TrueType)" = "segoeui.ttf"
"Segoe Ui Bold italic (TrueType)" = "segoeuiz.ttf"
"Segoe Ui Semibold (TrueType)" = "seguisb.ttf"
"Segoe UI Light (TrueType)" = "segoeuil.ttf"
"Simbolul SEGOE UI (TrueType)" = "seguisym.ttf"
[HKEY_LOCAL_MACHINE \ Software \ Microsoft \ Windows Nt \ Currentversion \ Fontsubstitutes]
"Segoe Ui" = - -
- Faceți clic pe "Fișier" și selectați "Salvați ca ...".
- În fereastra de salvare, puneți comutatorul la câmpul "Toate fișierele" din câmpul "Fișier" din câmpul "Fișier". În câmpul Nume fișier, împrumutați orice nume, în conformitate cu aceleași criterii care au fost scrise mai sus atunci când descriu crearea fișierului de registru anterior, dar acest nume nu ar trebui să duplică primul. De exemplu, puteți da numele "standart.reg". De asemenea, puteți salva un obiect în orice dosar. Faceți clic pe "Salvați".
- Acum deschideți directorul acestui fișier în "Explorer" și faceți un dublu clic pe acesta.
- După aceasta, registrul sistemului este introdus în registrul sistemului, iar afișarea fonturilor în elementele interfeței Windows va fi dată formularului standard.
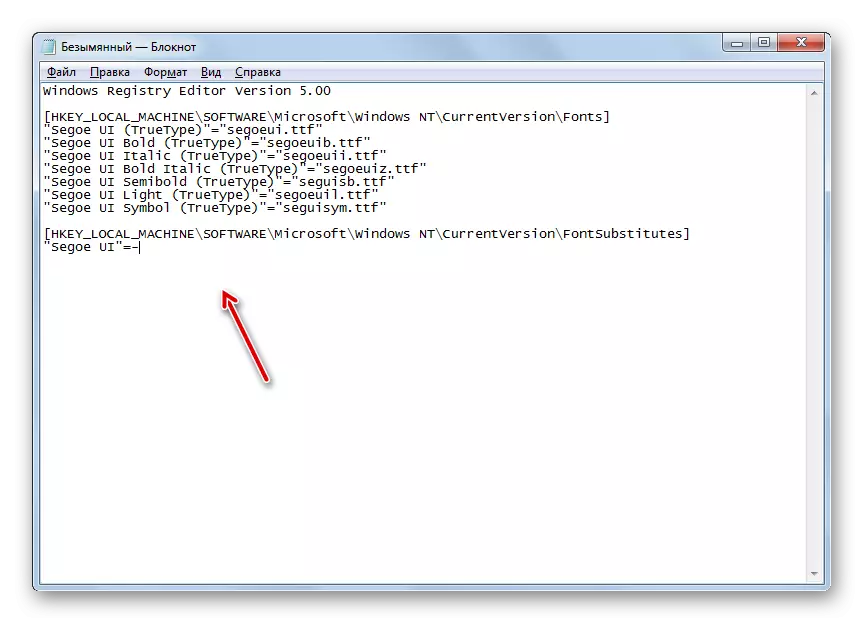
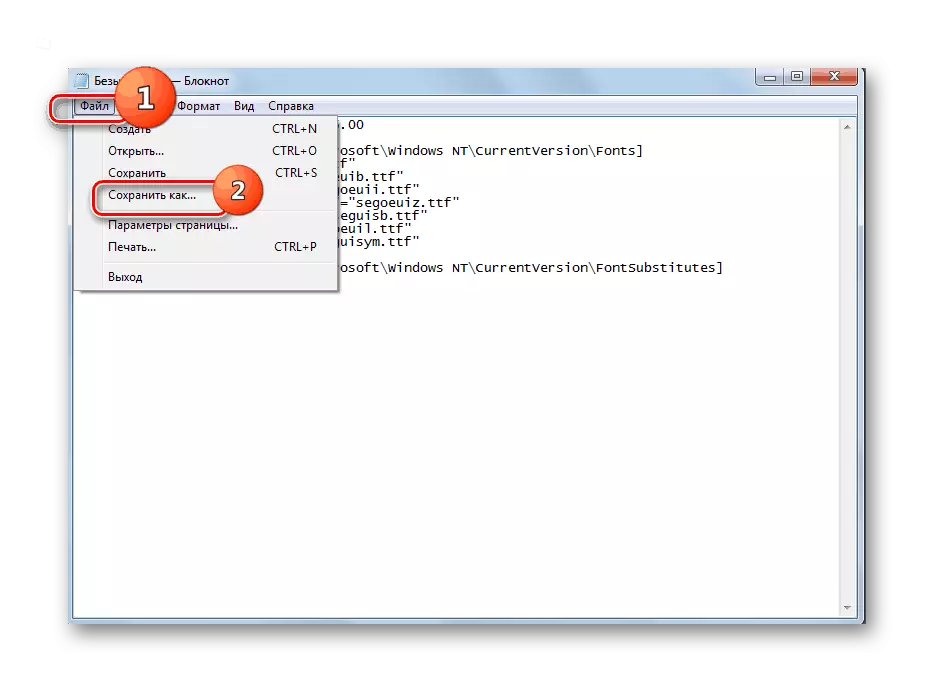
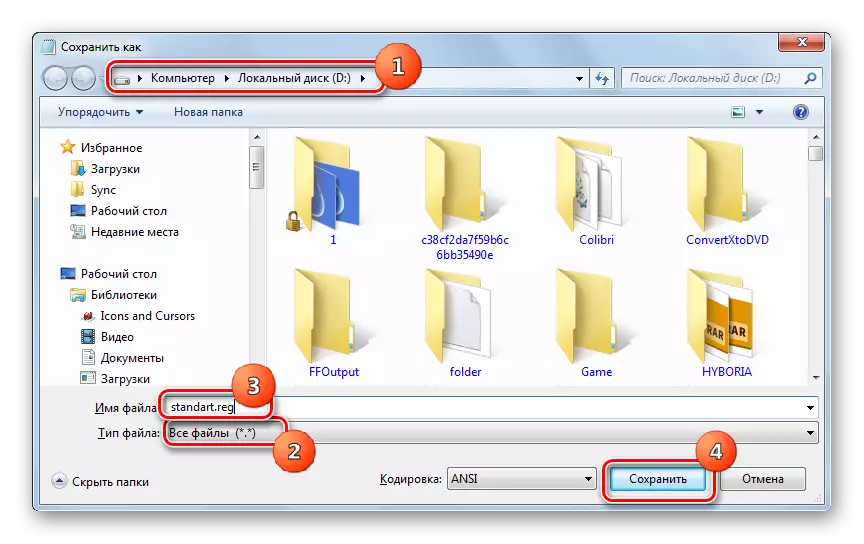
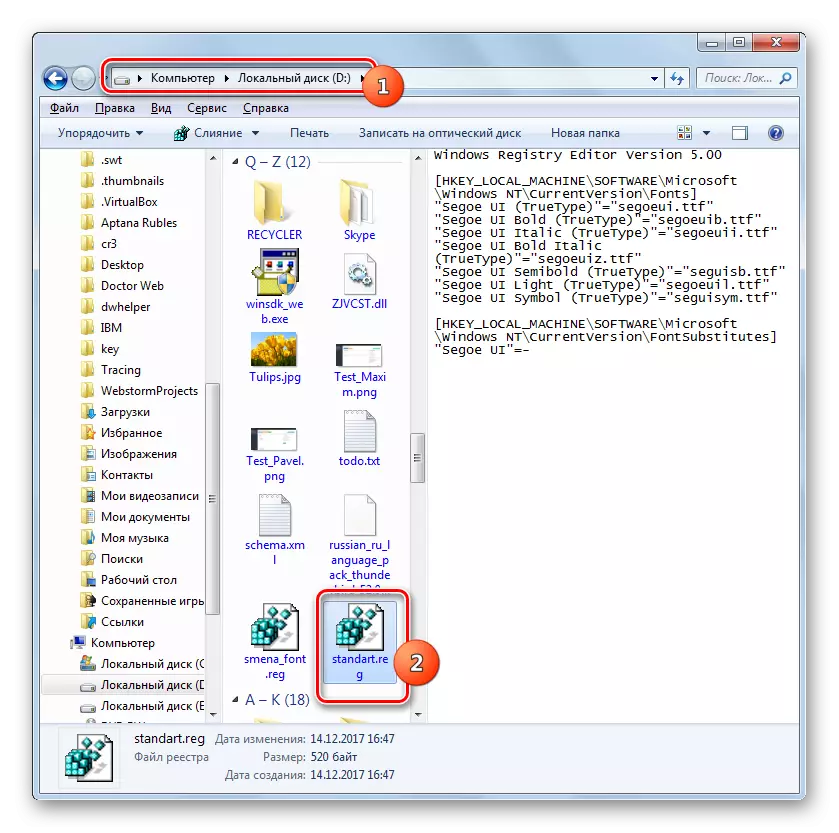
Metoda 5: Dimensiune crescută a textului
Există cazuri atunci când trebuie să schimbați tipul de font sau de alți parametri, dar creșteți numai dimensiunea. În acest caz, modul optim și rapid de a rezolva sarcina este metoda descrisă mai jos.
- Mergeți la secțiunea "Personalizare". Cum se face ca acesta să fie descris în metoda 2. În colțul din stânga jos al ferestrei care a deschis fereastra, selectați "Ecran".
- O fereastră se va deschide în care trecerea canalului radio în apropierea elementelor corespunzătoare, puteți crește dimensiunea textului de la 100% la 125% sau 150%. După ce alegeți, apăsați "Aplicați".
- Textul din toate elementele interfeței sistemului va fi crescat de valoarea selectată.
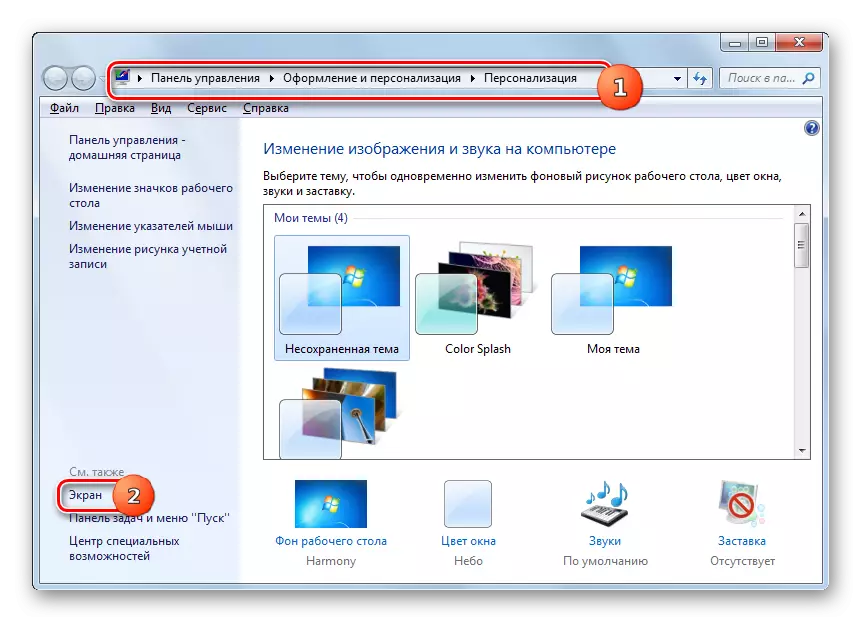
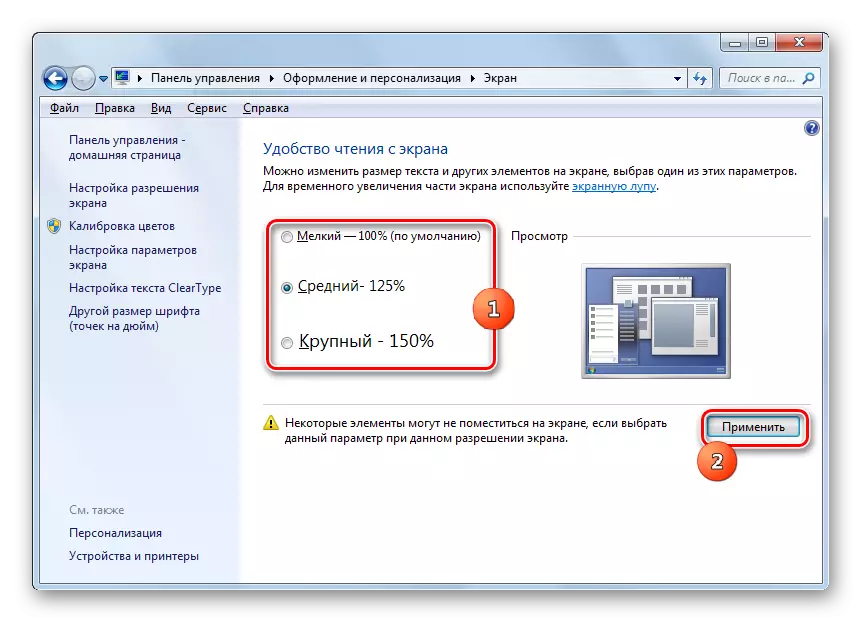
După cum puteți vedea, există destul de puține modalități de a schimba textul în interiorul elementelor interfeței Windows 7. Fiecare opțiune este utilizată în mod optim în anumite condiții. De exemplu, pentru o creștere simplă a fontului, veți schimba suficient parametrii de scalare. Dacă trebuie să schimbați tipul și alte instalații, atunci în acest caz trebuie să mergeți la setările de personalizare suplimentare. Dacă fontul dorit nu este instalat deloc pe computer, atunci va fi necesar să îl găsiți pe Internet, să descărcați și să instalați într-un dosar special. Pentru a modifica afișarea inscripțiilor de pe pictogramele desktop, puteți utiliza un program convenabil al terților.
