
Formatul documentelor PDF este una dintre cele mai populare opțiuni pentru distribuirea de cărți electronice. Mulți utilizatori folosesc adesea dispozitivele lor Android ca instrumente de lectură, și mai devreme sau mai târziu, există o întrebare în fața lor - cum să deschidă cartea PDF pe un smartphone sau o tabletă? Astăzi vă vom prezenta la cele mai populare opțiuni pentru rezolvarea acestei sarcini.
Deschideți PDF pe Android
Puteți deschide documentul în acest format în mai multe moduri. Primul este de a utiliza aplicația destinată pentru acest lucru. Al doilea este de a folosi programul pentru a citi e-book-uri. Al treilea este de a utiliza pachetul de birou: în multe dintre acestea, există mijloace de a lucra cu PDF. Start Să cu programe specializate.Metoda 1: Foxit PDF Reader & Editor
Versiunea Android a popularului vizualizator de documente PDF este una dintre cele mai bune opțiuni pentru lucrul cu astfel de documente pe smartphone sau tabletă.
Descarcă Foxit PDF Reader & Editor
- Rularea aplicației, derulați prin instrucțiunea introductivă - este aproape inutil. Vei deschide fereastra documentului.
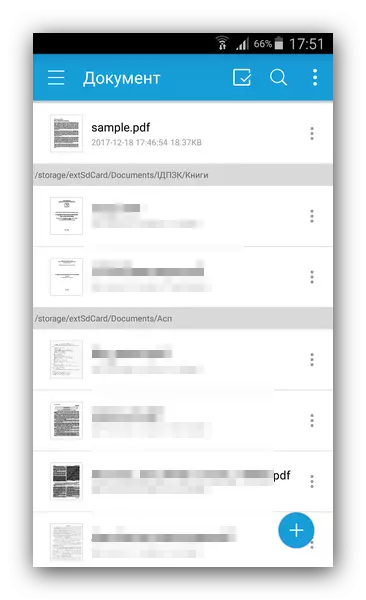
Se afișează toate fișierele PDF disponibile pe dispozitiv. Printre acestea, aveți nevoie, Rezolvarea lista (aplicația determină locația documentului) sau folosind căutarea (butonul cu imaginea lupei de mai sus dreapta). Pentru acestea din urmă, trebuie doar să introduceți primele caractere câteva nume de carte.
- Când fișierul este găsit, apăsați-l 1 dată. Fișierul va fi deschis pentru a vizualiza.

Procesul de deschidere poate dura ceva timp, durata acesteia depinde de caracteristicile dispozitivului și volumul documentului propriu-zis.
- Utilizatorul este disponibil pentru vizualizare, Opțiuni de comentarii în documentul și vizualiza fișierele atașate.
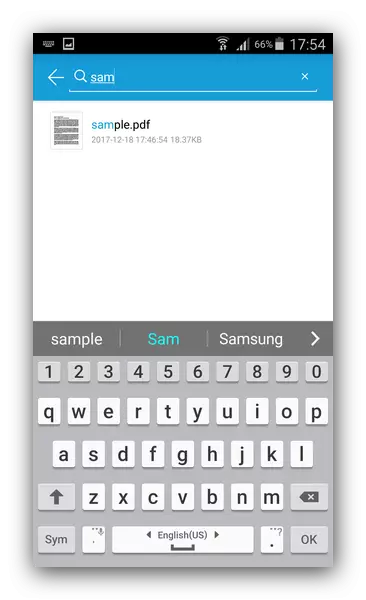
Din dezavantajele acestei metode, observăm munca lentă pe dispozitive slabe cu cantitatea de memorie RAM mai puțin de 1 GB, o interfață incomodă a managerului de documente și prezența conținutului plătit.
Metoda 2: Adobe Acrobat Reader
Desigur, există o cerere oficială pentru vizualizarea PDF de la creatorii de foarte acest format. oportunitățile sale sunt mici, cu toate acestea, cu sarcina de a deschide aceste documente, nu este bine făcut față.
Descărcați Adobe Acrobat Reader
- Rulați ADOB Acrobat Reader. După instrucțiunile introductive, veți ajunge la fereastra principală a aplicației, în cazul în care acestea sunt evacuate pe fila Local.
- Ca și în cazul Foxit PDF Reader & Editor, va apărea în fața managerului de document care este stocat în memoria dispozitivului.
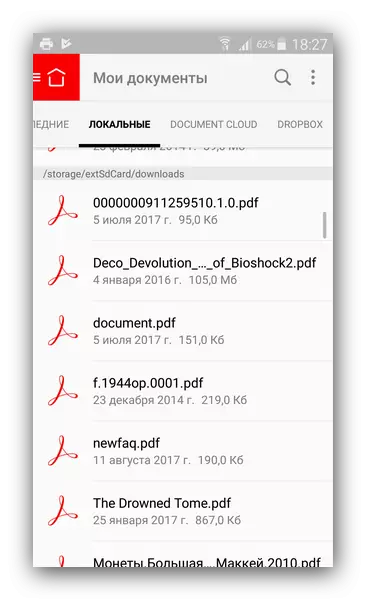
Puteți găsi fișierul aveți nevoie în listă sau utilizați de căutare, care este pus în aplicare în același mod ca și în Foxit Reader PDF.
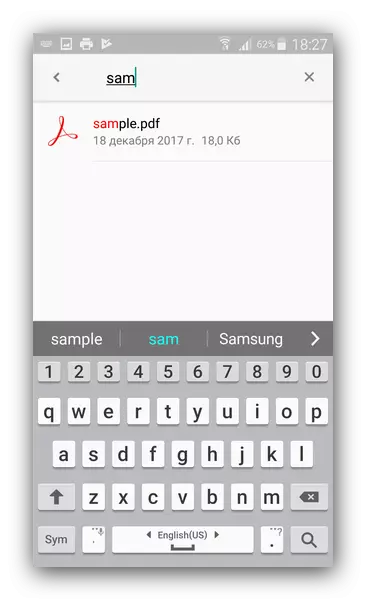
Găsirea documentul pe care doriți să îl deschideți, trebuie doar să-l atingeți.
- Fișierul va fi deschis pentru a vizualiza sau alte manipulări.
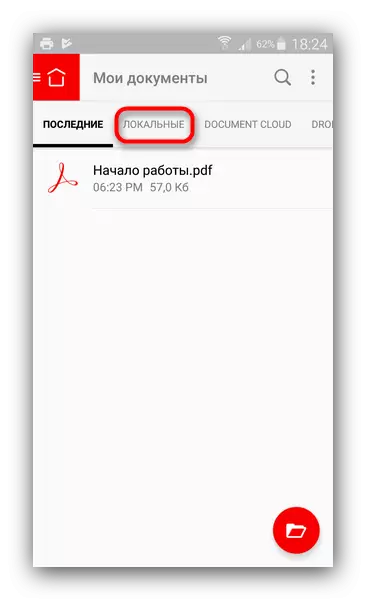
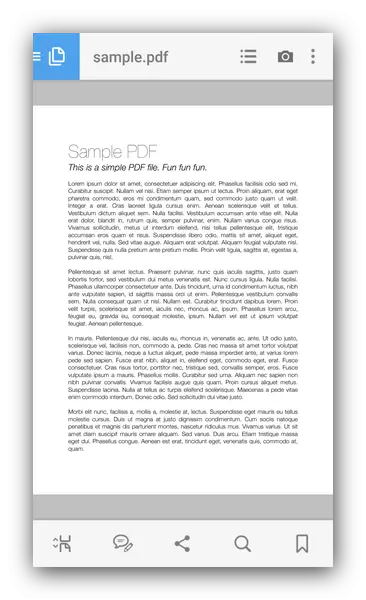
În general, Acrobat Reader funcționează în mod stabil, cu toate acestea, cu unele documente protejate prin DRM, refuză locul de muncă. Și în mod tradițional, astfel de aplicații au probleme cu deschiderea de fișiere mari pe dispozitivele de buget.
Metoda 3: Moon + Reader
Una dintre cele mai populare aplicații pentru citirea cărților pe smartphone-uri și tablete. Recent, în mod direct, fără a fi nevoie de a instala plug-in, susține afișarea documentelor PDF.
Descarca Moon + Reader
- Deschiderea aplicației, faceți clic pe butonul de meniu din partea stângă sus.
- În meniul principal, selectați „My Files“.
- Du-te la folderul cu fișierul pe care doriți în format PDF. Pentru deschidere, trebuie doar să faceți clic pe ea.
- Cartea sau documentul va fi deschis pentru a vizualiza.
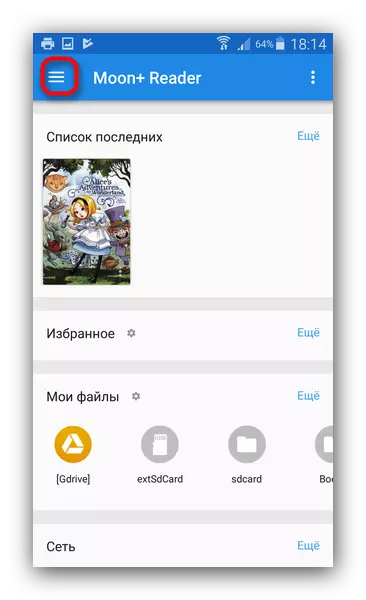
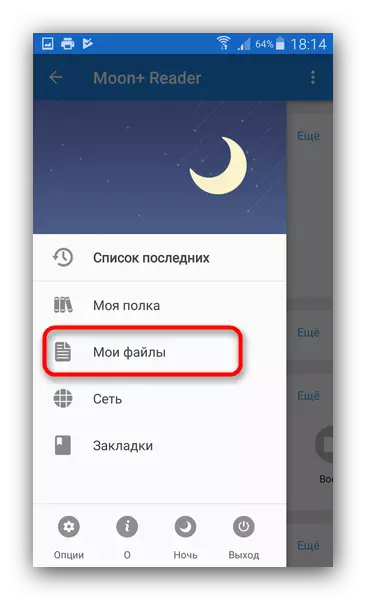
Când porniți prima dată aplicația, aplicația va afișa lista de directoare sursă. Verificați dacă doriți și faceți clic pe "OK".
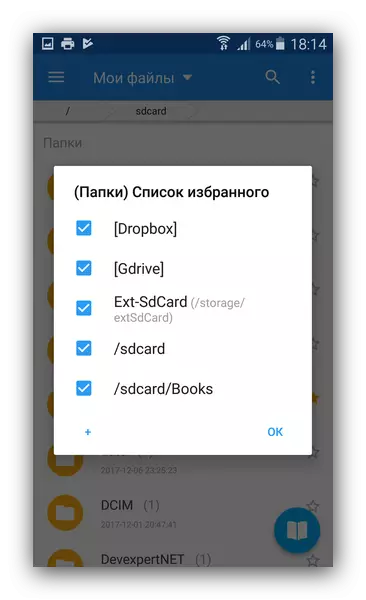
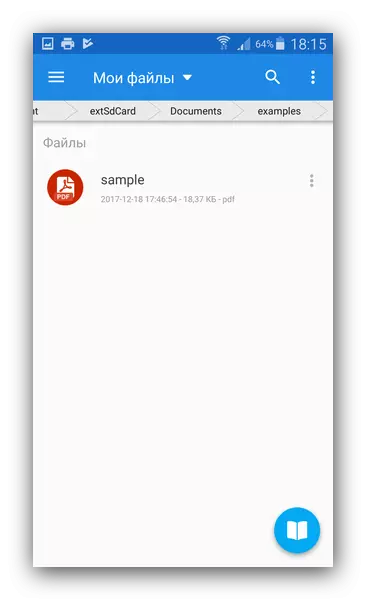
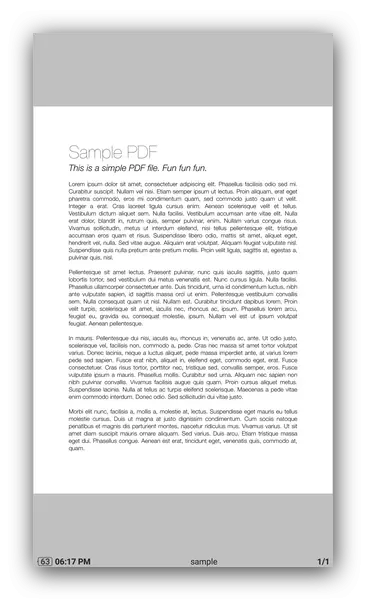
Dezavantajele acestei metode pot fi luate în considerare, probabil, nu mai funcționarea stabilă (aceeași aplicație document nu întotdeauna deschis), necesitatea de a instala un plugin PDF pe unele dispozitive, precum și disponibilitatea de publicitate în versiunea gratuită.
Metoda 4: PocketBook Reader
Multifuncțional app-Reader cu suport pentru mai multe formate, printre care și un loc pentru PDF.
Descărcați PocketBook Reader
- Deschideți aplicația. În fereastra principală, faceți clic pe butonul de meniu marcate în captura de ecran.
- În meniu, selectați „Dosare“.
- Vă veți găsi în Managerul de Film construit în seatbook. În ea, se procedează la locația cărții pe care doriți să îl deschideți.
- Cartea va fi deschis pentru vizualizare ulterioară.
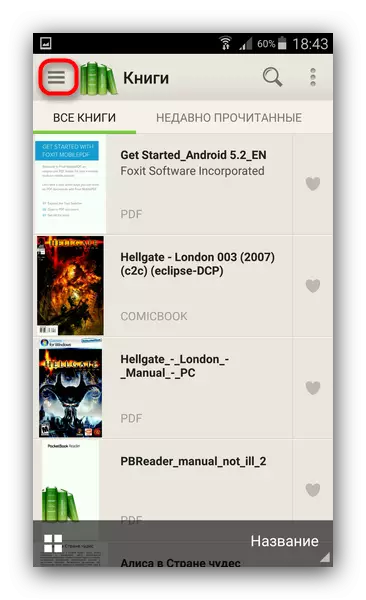
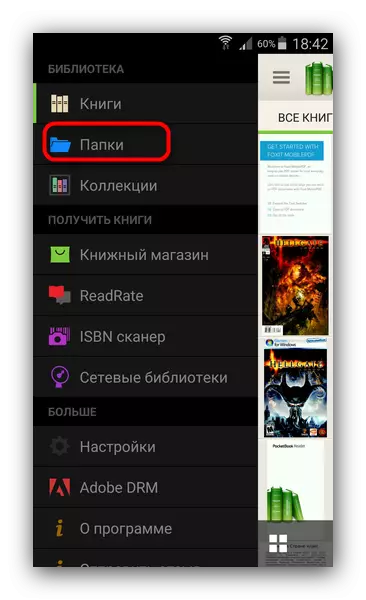
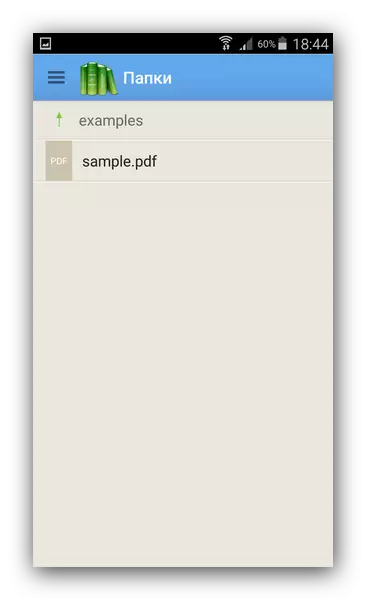

Creatorii aplicației sa dovedit un produs mai degrabă de succes și convenabil - gratuit și fără publicitate, dar o impresie placuta poate fi rasfatata de bug-uri (nu frecvente), iar volumul solid este nevoie.
Metoda 5: OfficeSuite + Editor PDF
Una dintre cele mai comune pachete de birou pe Android aproape de la aparitia pe acest sistem de operare are funcții de a lucra cu fișiere PDF.
Descarcă OfficeSuite + PDF Editor
- Deschideți aplicația. Accesați meniul făcând clic pe butonul corespunzător din partea de sus stânga.
- În meniu, selectați „Open“.
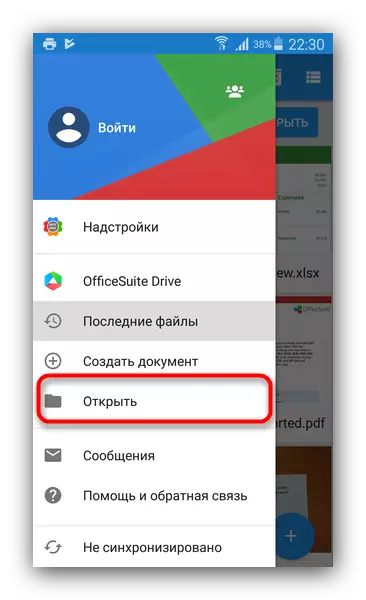
Biroul va oferi pentru a instala managerul de fișiere. Acest lucru poate fi omise, făcând clic pe butonul „Nu acum“.
- Un dirijor încorporat se va deschide, ar trebui să mergeți la dosarul unde este stocat cartea pe care doriți să o deschideți.
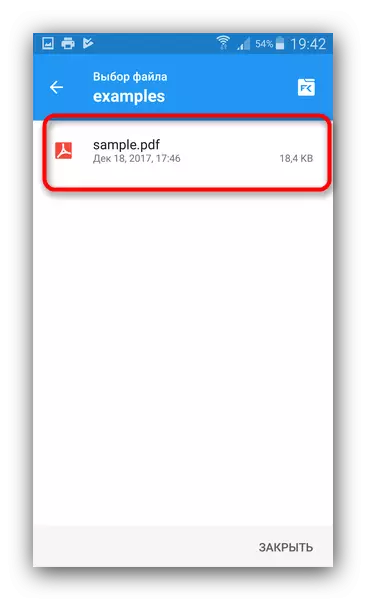
Pentru a deschide fișierul, atingeți-l.
- Cartea PDF va fi deschisă pentru vizualizare.
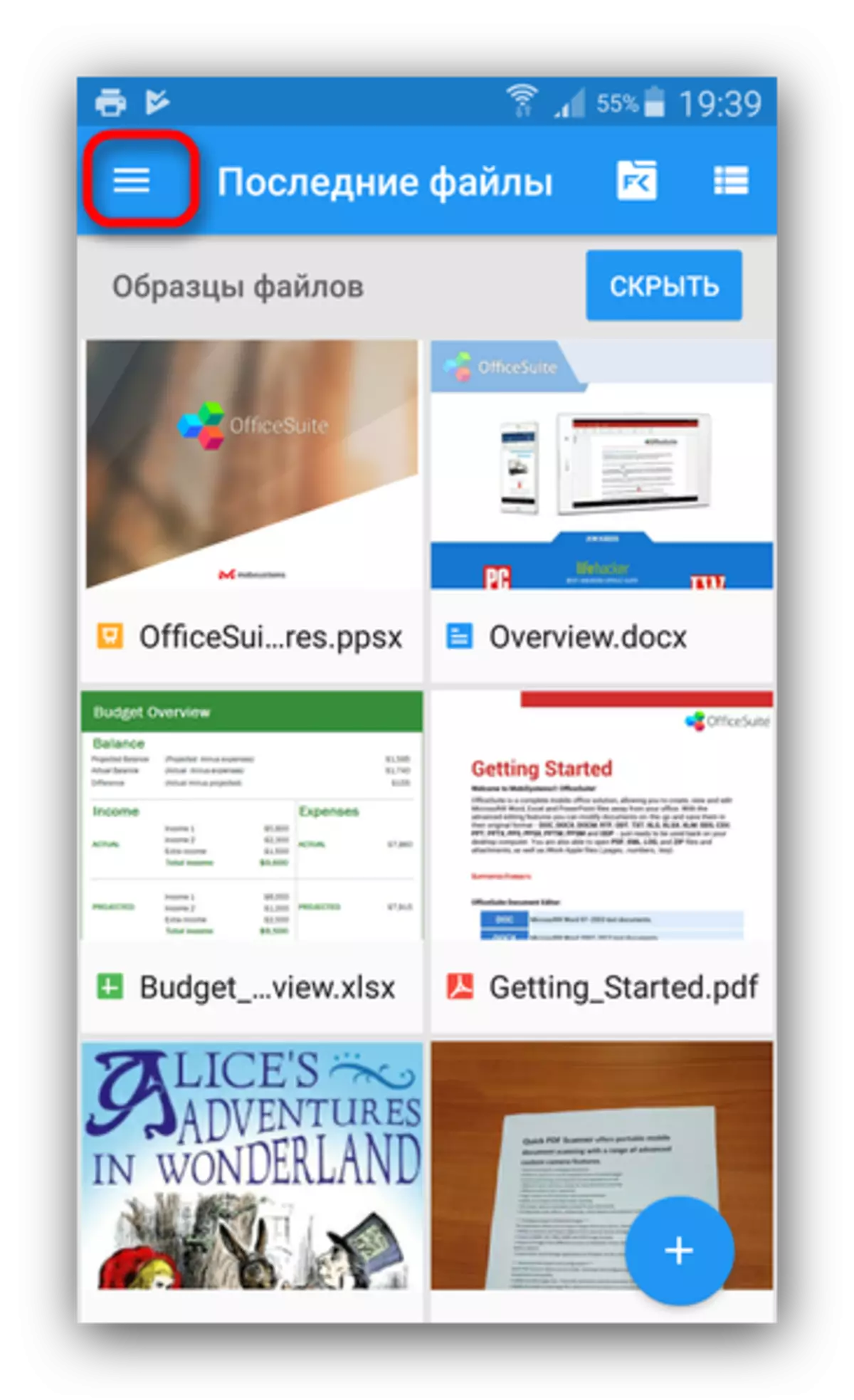
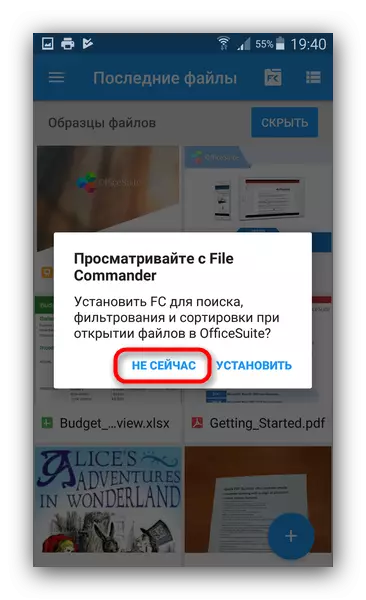
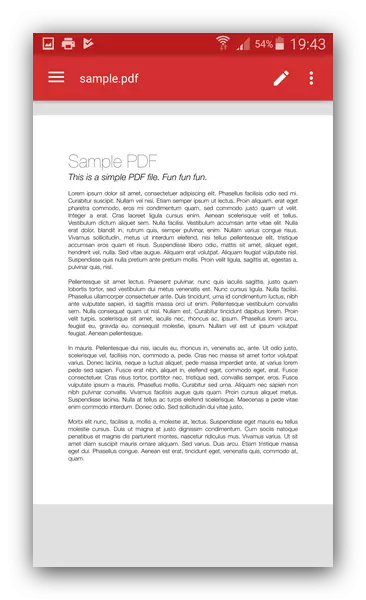
De asemenea, un mod simplu, care este deosebit de util pentru iubitorii-combină aplicații. Cu toate acestea, mulți utilizatori de birouri se plâng de frâne și publicitate enervantă în versiunea gratuită, deci aveți în vedere acest lucru.
Metoda 6: Biroul WPS
Un pachet foarte popular de aplicații de birou mobilă. Ca și concurenții, este, de asemenea, capabil să deschidă documente PDF.
Descărcați biroul WPS.
- Conduce biroul biroului. O dată în meniul principal, faceți clic pe Deschidere.
- În fila Deschidere a documentelor, derulați în jos pentru a vedea stocarea fișierelor dispozitivului.
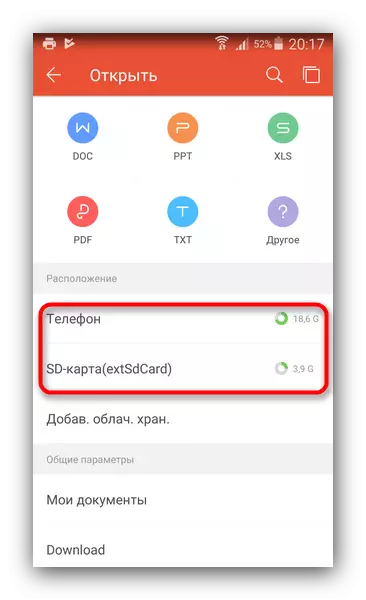
Accesați partiția dorită, apoi ajungeți la dosarul care conține fișierul PDF intenționat.
- Atingerea pe document, o veți deschide în modul de vizualizare și editare.

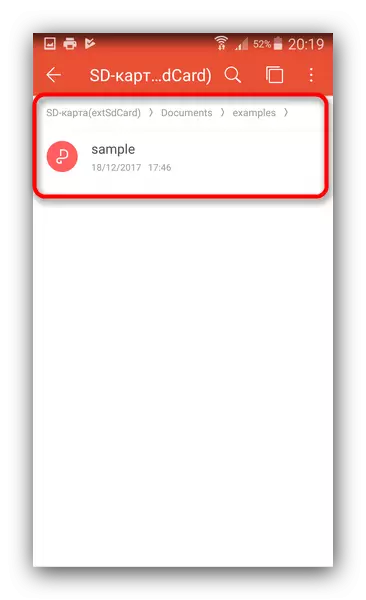
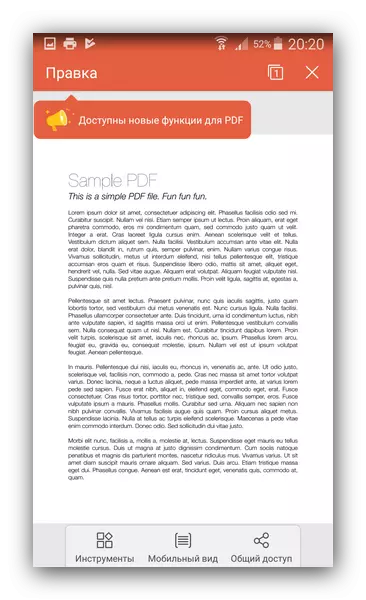
Biroul WPS nu este, de asemenea, lipsit de minus - programul încetinește adesea chiar și pe dispozitive puternice. În plus, există o publicitate obsesivă în versiunea gratuită.
Desigur, lista de mai sus nu este exhaustivă. Cu toate acestea, pentru majoritatea cazurilor acestor aplicații, mai mult decât suficient. Dacă știți alternative, bine ați venit la comentarii!
