
Pentru a instala sistemul de operare, veți avea nevoie de o unitate flash de 4 GB și mai mult. Acesta va fi înregistrat de imaginea lui Kali Linux, iar calculatorul va fi lansat ca rezultat. Dacă aveți unitatea, puteți trece la instrucțiuni pas cu pas.
Pasul 1: Încărcarea imaginii imaginii
Mai întâi trebuie să descărcați imaginea sistemului de operare. Cel mai bine este să faceți cu site-ul oficial al dezvoltatorului, deoarece există ca distribuția să fie ultima versiune.
Descărcați Kali Linux de pe site-ul oficial
Pe pagina care se deschide, puteți defini nu numai metoda de boot OS (Torrent sau HTTP), ci și versiunea sa. Puteți alege atât dintr-un sistem pe 32 de biți, cât și de 64 de biți. Printre altele, este posibil în această etapă să selectați mediul înconjurător al desktopului.
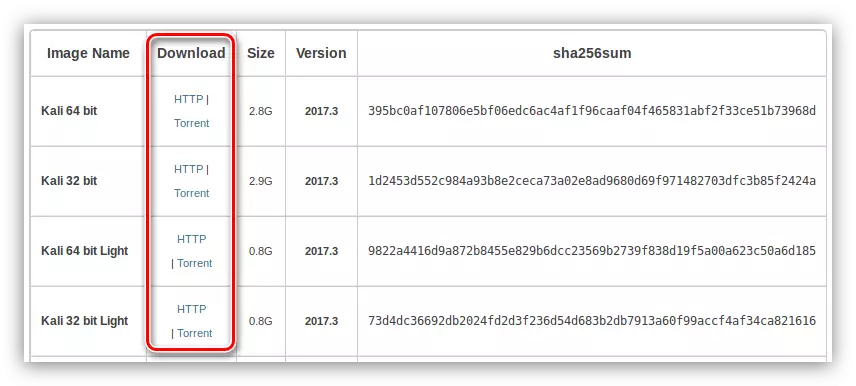
Decizia cu toate variabilele, începeți încărcarea Kali Linux pe computer.
Pasul 2: înregistrați imaginea pe o unitate flash
Instalarea Kali Linux este cea mai bună făcută de la unitatea flash, deci este pentru început că trebuie să înregistrați o imagine de sistem. Pe site-ul nostru vă puteți familiariza cu manualul pas cu pas pe acest subiect.Pasul 3: Rulați PC de la o unitate flash
După ce unitatea flash cu imaginea sistemului este gata, nu vă grăbiți să o eliminați din portul USB, următorul pas va fi boot-ul computerului din acesta. Acest proces va părea destul de dificil pentru un utilizator obișnuit, deci este recomandat să vă familiarizați cu materialul corespunzător.
Citiți mai multe: Încărcați PC-ul de la Flash Drive
Pasul 4: Porniți instalarea
Odată ce porniți de pe unitatea flash, pe monitor va apărea un meniu. Trebuie să selectați modul de instalare Kali Linux. Mai jos va fi prezentat cu un suport grafic de interfață, deoarece această metodă pentru majoritatea utilizatorilor va fi cea mai clară.
- În programul de instalatori "Meniu Boot", selectați "Instalarea grafică" și apăsați ENTER.
- Din lista care apare, selectați limba. Se recomandă alegerea rusă, deoarece aceasta va afecta nu numai limba instalatorului în sine, ci și la localizarea sistemului.
- Selectați locația astfel încât fusul orar să fie determinat automat.

Notă: Dacă nu găsiți țara dorită în listă, selectați șirul "Altele" pentru a apărea lista completă a țărilor din lume.
- Selectați aspectul din listă, care va fi standard în sistem.
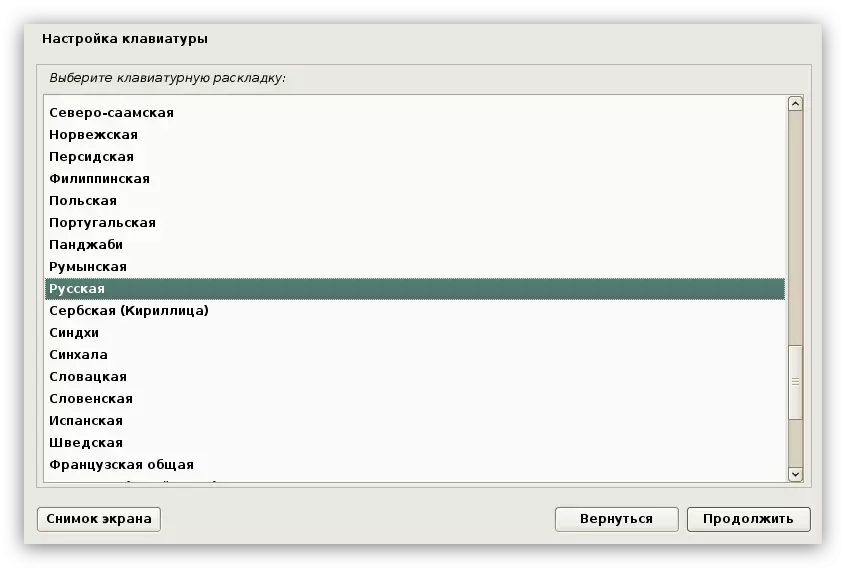
Notă: Se recomandă instalarea unui aspect englez, în unele cazuri datorită alegerii rusești Este imposibil să completați câmpurile de introducere necesare. După o instalare completă a sistemului, puteți adăuga un nou aspect.
- Selectați taste rapide care vor servi la comutarea între layout-urile tastaturii.
- Așteptați până când setarea sistemului este finalizată.
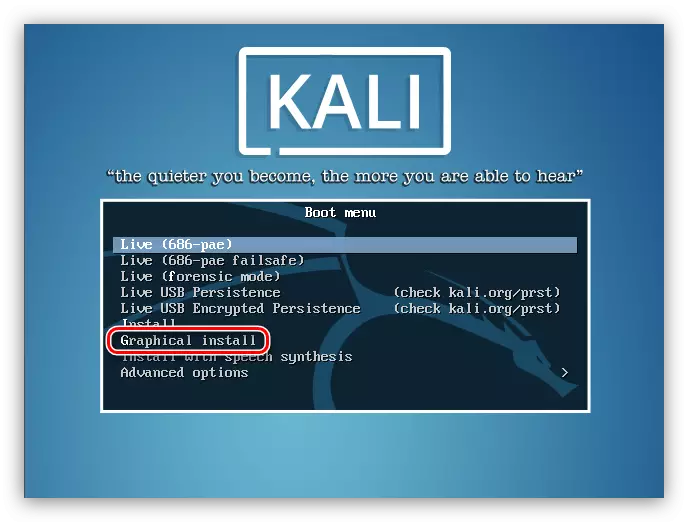



În funcție de puterea calculatorului, acest proces poate întârzia. După finalizarea acestuia, va trebui să creați un profil de utilizator.
Pasul 5: Crearea unui profil de utilizator
Creați un profil de utilizator după cum urmează:
- Introduceți numele computerului. Inițial, numele implicit va fi propus, dar îl puteți înlocui cu oricare altul, cerința principală - trebuie să fie scrisă în limba latină.
- Specificați numele domeniului. Dacă nu o aveți, atunci acest pas poate fi omorât lăsând câmpul câmpului și apăsând butonul "Continuați".
- Introduceți parola superuser, după care îl confirmați prin duplicarea în cel de-al doilea câmp de intrare.

Notă: Se recomandă selectarea unei parole complexe, deoarece este necesar să se obțină drepturi de acces la toate elementele de sistem. Dar dacă doriți, puteți specifica o parolă constând dintr-un singur simbol.
- Selectați fusul orar din listă, astfel încât timpul în sistemul de operare să fie afișat corect. Dacă indicați o țară cu o singură fusă timp, această etapă va fi ratată.
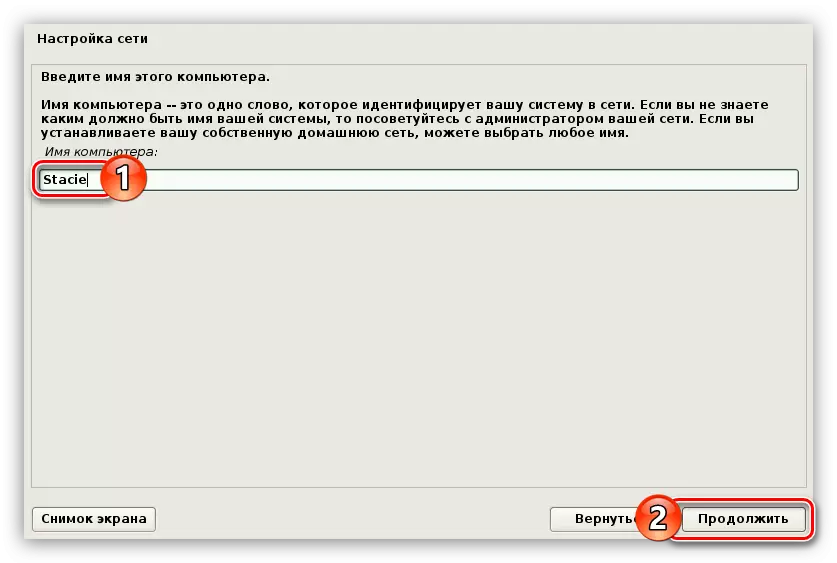
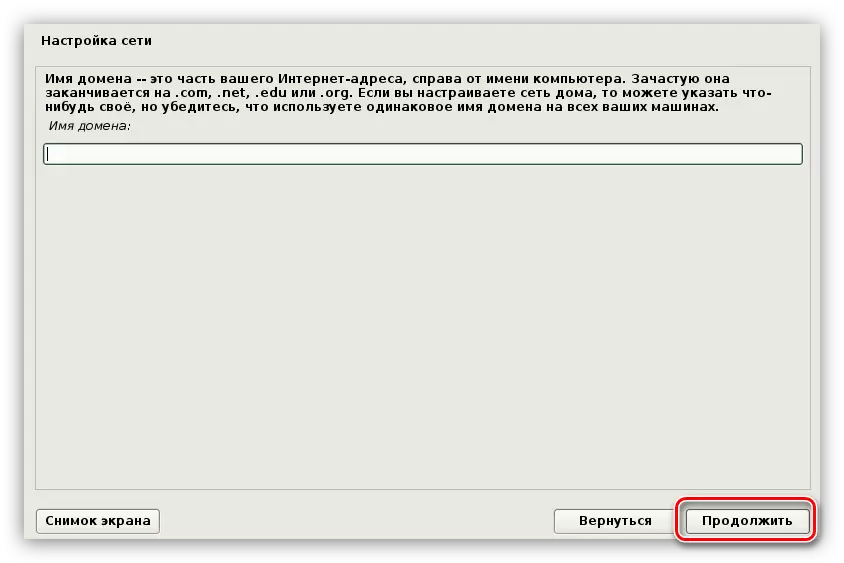

După introducerea tuturor datelor, va începe programul pentru marcajul HDD sau SSD.
Pasul 6: marcajul discului
Marcarea poate fi efectuată în mai multe moduri: automat și în manual. Acum, aceste opțiuni vor fi luate în considerare în detaliu.
Metoda de marcare automată
Principalul lucru este că trebuie să știți - plasarea discului în modul automat, veți pierde toate datele de pe unitate. Prin urmare, dacă există fișiere importante pe ea, mutați-le la o altă unitate, de exemplu, clipește sau plasați-o în spațiul de stocare a norului.
Deci, pentru marcarea în modul automat, trebuie să faceți următoarele:
- Selectați meniul Metodic automat.
- După aceea, selectați discul pe care îl veți posta. În acest exemplu, este doar unul.
- Apoi, determinați opțiunea de marcare.
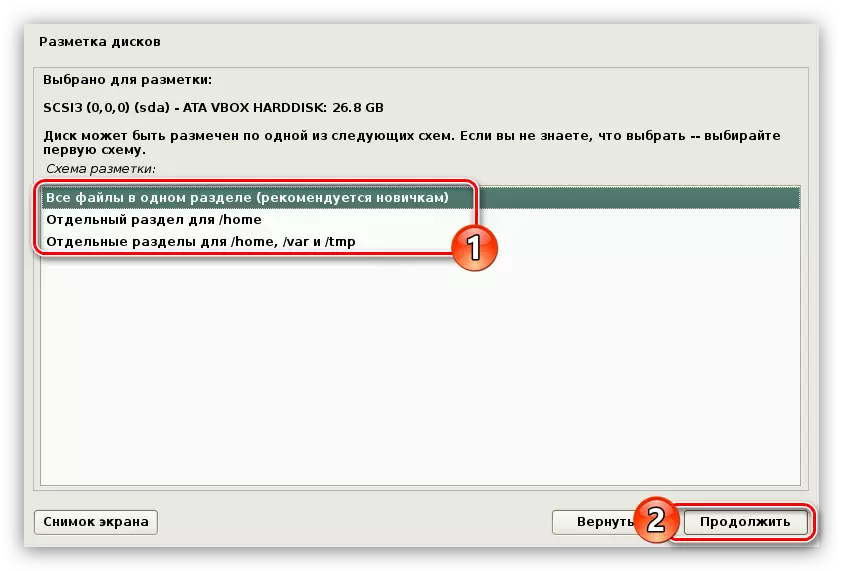
Selectarea "Toate fișierele dintr-o singură secțiune (recomandată de începători)", veți crea doar două partiții: secțiunea rădăcină și swaps. Această metodă este recomandată pentru acei utilizatori care stabilesc sistemul să se familiarizeze, deoarece un astfel de sistem de operare are un nivel slab de protecție. De asemenea, puteți alege a doua opțiune - "Separa / Home". În acest caz, în plus față de cele două partiții de mai sus, se va crea secțiunea "/ Home", unde vor fi stocate toate fișierele utilizatorului. Nivelul de protecție cu o astfel de marcare este mai mare. Dar totuși nu oferă o siguranță maximă. Dacă selectați "Partiții separate pentru / Home, / Var și / TMP", vor fi create două secțiuni pentru fișiere individuale de sistem. Astfel, structura de marcare va asigura o protecție maximă.
- După selectarea opțiunii de marcare, instalatorul va afișa structura în sine. În acest stadiu, puteți efectua editări: modificați dimensiunea secțiunii, adăugați unul nou, schimbați tipul și locația. Dar nu ar trebui să faceți toate operațiunile de mai sus dacă nu sunteți familiarizați cu procesul de execuție a acestora, altfel puteți face mai rău.
- După ce v-ați familiarizat cu marcajul sau ați făcut modificările necesare, selectați ultimul șir și faceți clic pe butonul "Continuați".
- Acum vi se va oferi să familiarizați raportul cu toate modificările în marcare. Dacă nu observați nimic inutil, apoi faceți clic pe "Da" și faceți clic pe "Continuați".


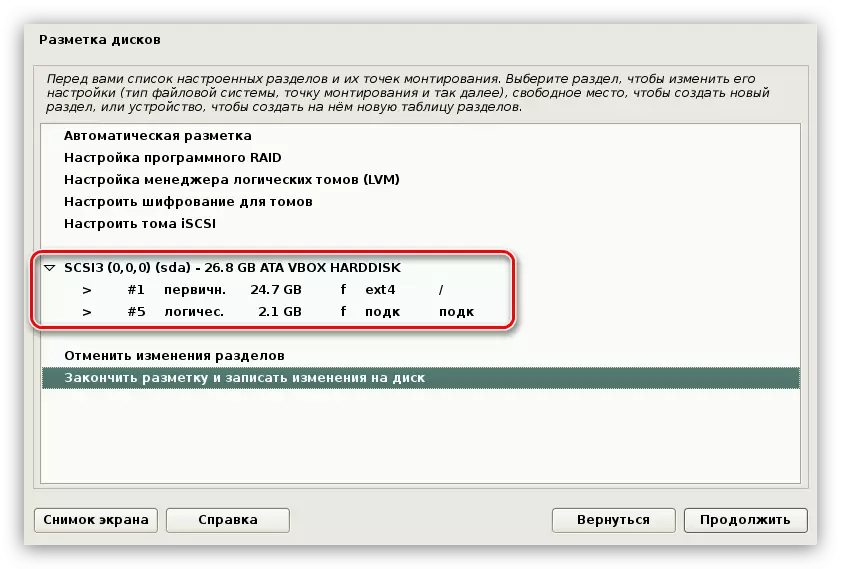

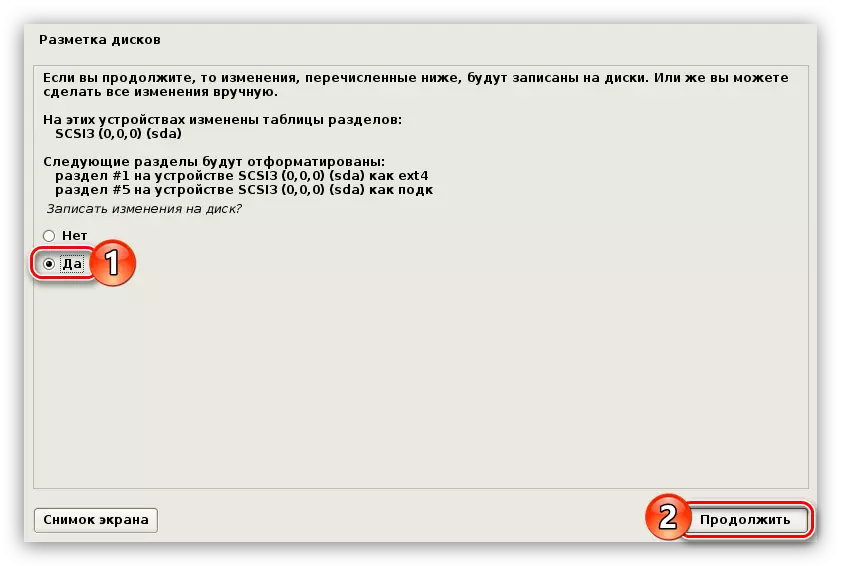
Apoi, ar trebui să conduceți anumite setări înainte de instalarea finală a sistemului pe disc, dar li se va spune puțin mai târziu despre ele, vom trece acum la instrucțiunile de pe discul manual.
Metoda de marcare manuală
Metoda manuală a marcajului este benefică din automată prin faptul că vă permite să creați atât de multe secțiuni după cum doriți. De asemenea, este posibil să salvați toate informațiile de pe disc, lăsând secțiunile create anterior care nu sunt atinse. Apropo, în acest fel, puteți instala Kali Linux lângă Windows și când porniți un computer, selectați sistemul de operare necesar pentru descărcare.
Mai întâi trebuie să mergeți la tabelul de partiții.
- Selectați o metodă manuală.
- Ca și în cazul marcajului automat, selectați discul pentru a instala sistemul de operare.
- Dacă discul este curat, veți cădea în fereastra unde trebuie să acordați permisiunea de a crea o nouă masă de partiții.
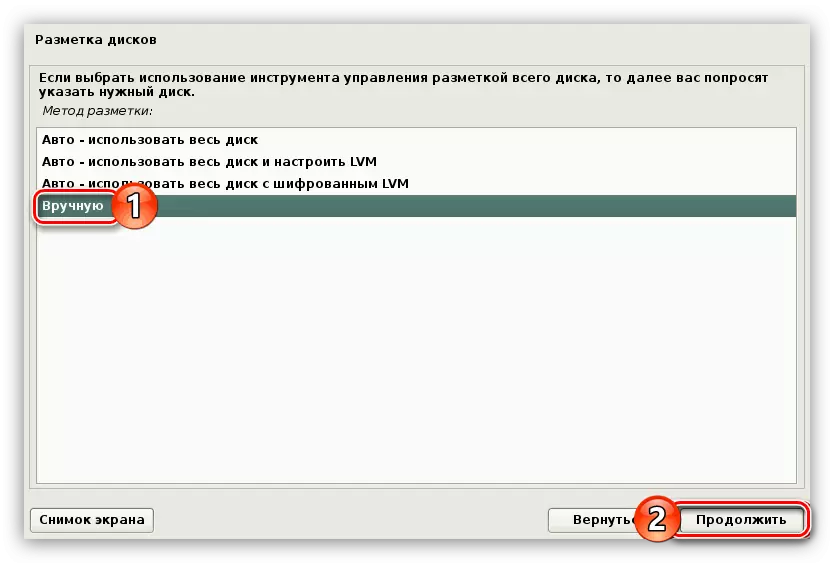
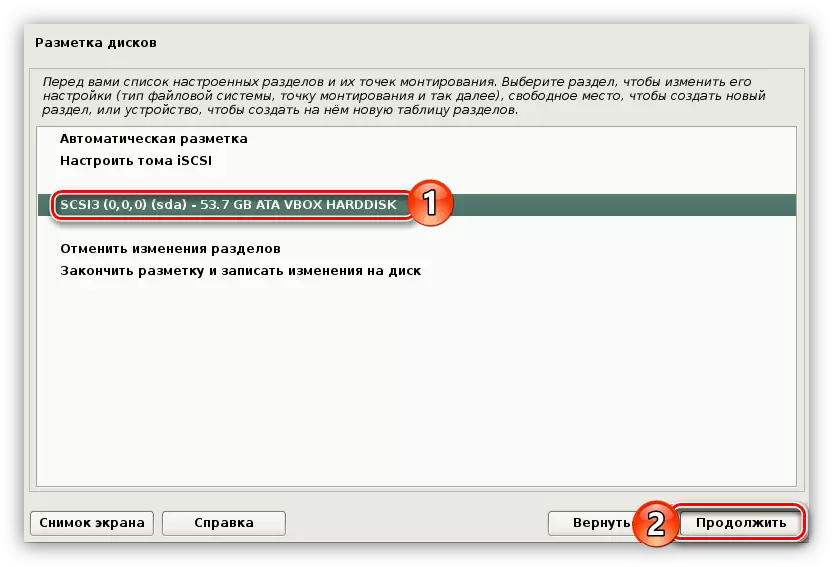
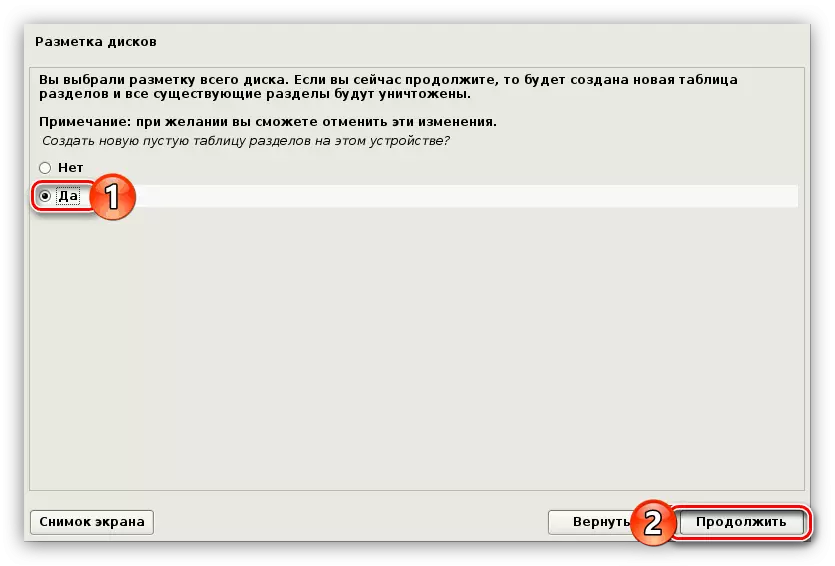
Notă: Dacă unitatea are deja secțiuni, acest element va fi ratat.
Acum puteți merge la crearea de noi secțiuni, dar mai întâi trebuie să decideți numărul și tipul lor. Acum vor exista trei opțiuni de marcare:
Marcaj redus de siguranță:
| № | Punct de montare. | Volum | Tip de | Locație | Parametri | Foloșește ca |
|---|---|---|---|---|---|---|
| Sectiunea 1 | / | De la 15 GB. | Primar | start | Nu | Ext4. |
| Sectiunea 2. | — | Volumul RAM. | Primar | Sfârșit | Nu | Secțiunea Podkachk. |
Marcarea cu un nivel mediu de securitate:
| № | Punct de montare. | Volum | Tip de | Locație | Parametri | Foloșește ca |
|---|---|---|---|---|---|---|
| Sectiunea 1 | / | De la 15 GB. | Primar | start | Nu | Ext4. |
| Sectiunea 2. | — | Volumul RAM. | Primar | Sfârșit | Nu | Secțiunea Podkachk. |
| Secțiunea 3. | / Acasă. | Rămas | Primar | start | Nu | Ext4. |
Marcarea cu un nivel maxim de securitate:
| № | Punct de montare. | Volum | Tip de | Parametri | Foloșește ca |
|---|---|---|---|---|---|
| Sectiunea 1 | / | De la 15 GB. | Logic | Nu | Ext4. |
| Sectiunea 2. | — | Volumul RAM. | Logic | Nu | Secțiunea Podkachk. |
| Secțiunea 3. | / Var / jurnal | 500 MB. | Logic | NoExec, Notime și NODEV | Reiserfs. |
| Secțiunea 4. | / boot. | 20 MB. | Logic | RO. | Ext2. |
| Secțiunea 5. | / Tmp. | De la 1 la 2 GB | Logic | Nosuid, nodv și noexec | Reiserfs. |
| Secțiunea 6. | / Acasă. | Rămas | Logic | Nu | Ext4. |
Puteți alege pentru marcajul optim și continuați direct la acesta. Se efectuează după cum urmează:
- Faceți clic de două ori pe linia "spațiu liber".
- Selectați "Creați o nouă secțiune".
- Introduceți cantitatea de memorie care va fi evidențiată pentru secțiunea creată. Volumul recomandat poate fi vizualizat într-una din tabelele care sunt deasupra.
- Selectați tipul de secțiune creată.
- Specificați zona de spațiu în care va fi noua secțiune.
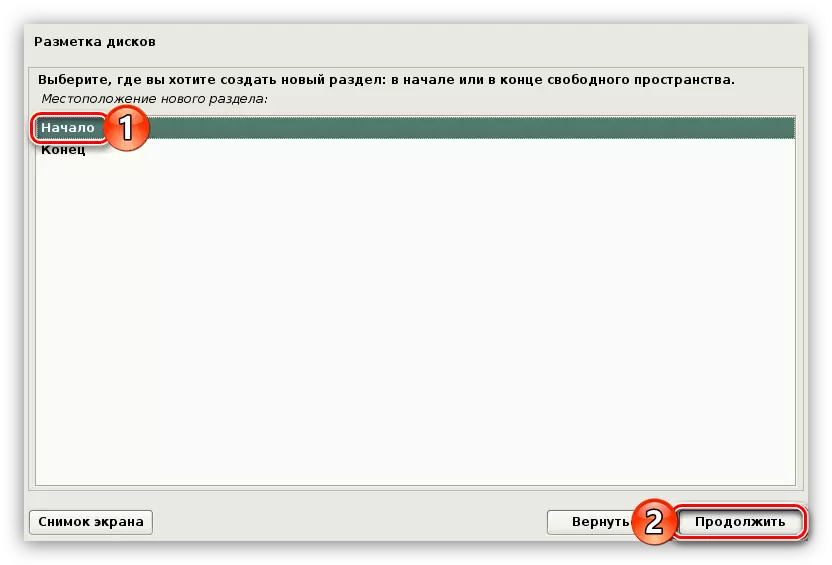
Notă: Dacă ați selectat anterior tipul de partiție logică, acest pas va fi omis.
- Acum trebuie să specificați toți parametrii necesari, referindu-vă la tabelul de mai sus.
- De două ori faceți clic pe butonul stâng al mouse-ului din secțiunea "Setarea secțiunii este finalizată".

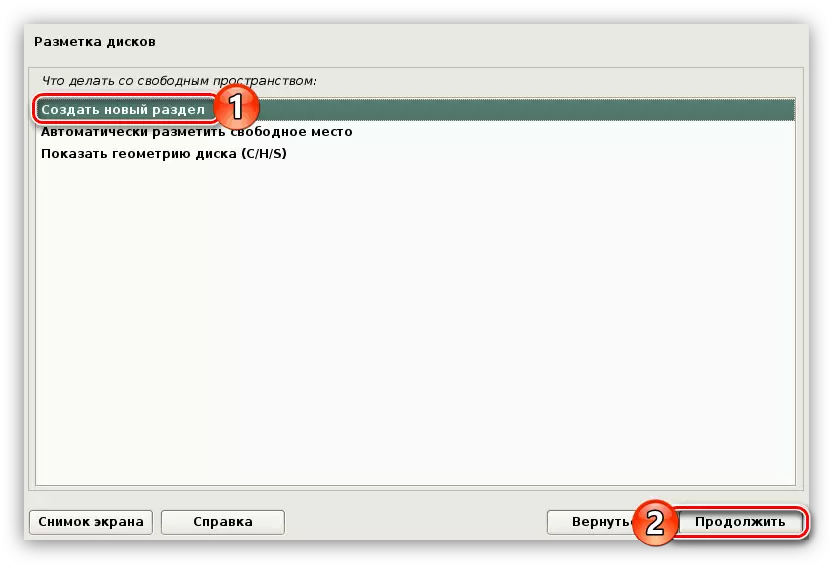
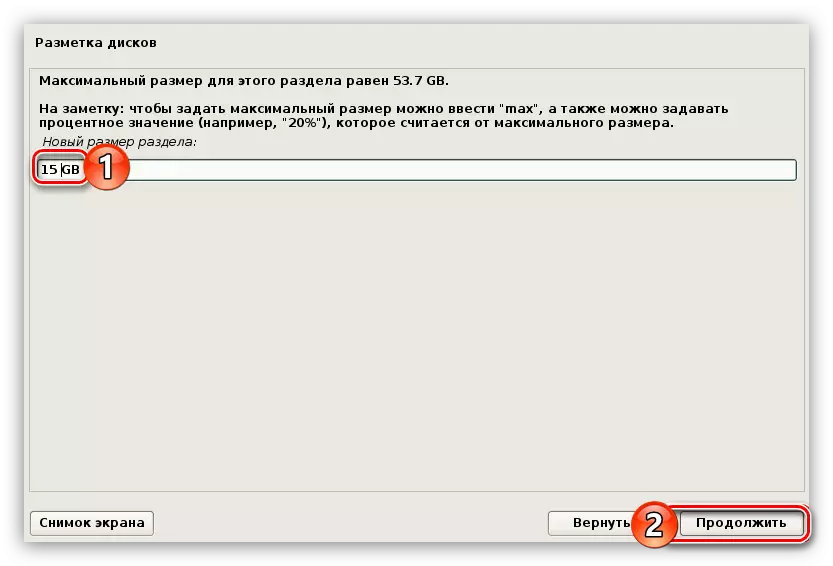
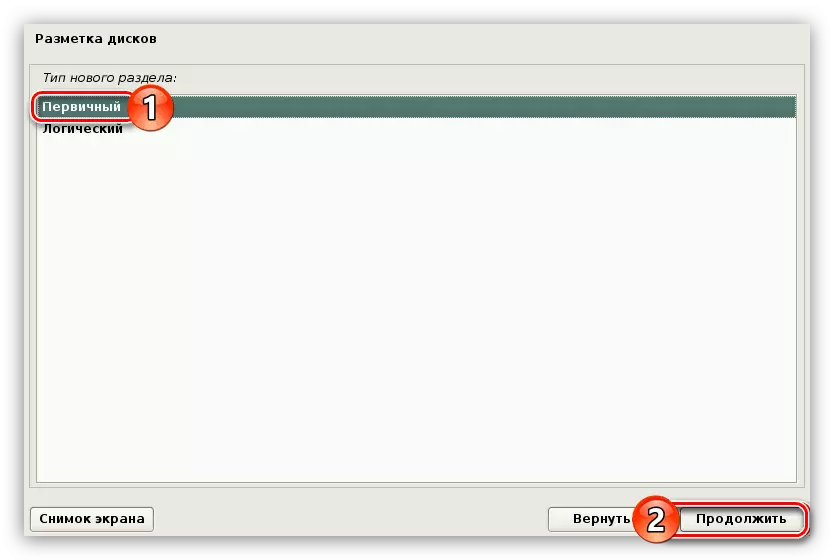

Folosind această instrucțiune, faceți amplasarea discului la nivelul de securitate corespunzător, apoi faceți clic pe "Finalizați marcajul și scrieți modificările pe disc".

Ca rezultat, vi se va da un raport cu toate modificările mai devreme. Dacă nu respectați diferențele cu acțiunile dvs., selectați "Da". Apoi, va începe instalarea componentei de bază a viitorului sistem. Acest proces este destul de lung.

Apropo, unitatea flash poate fi plasată în același mod, respectiv, în acest caz, instalarea KALI Linux va fi instalată pe unitatea flash USB.
Pasul 7: Finalizarea instalării
Odată ce sistemul de bază este instalat, trebuie să cheltuiți mai multe setări:
- Dacă computerul este conectat la Internet la instalarea sistemului de operare, selectați "Da", altfel - "Nu".
- Specificați serverul proxy dacă îl aveți. Dacă nu, apoi săriți acest pas făcând clic pe "Continuați".
- Așteptați până când porniți și instalați software suplimentar.
- Instalați GRUB selectând "Da" și făcând clic pe "Continuați".
- Selectați discul la care va fi instalat GRUB.
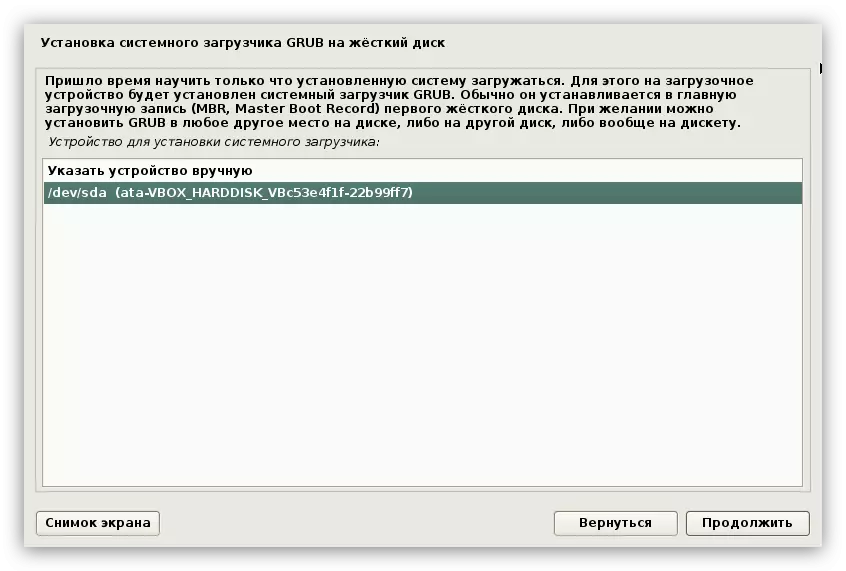
Important: Încărcătorul sistemului trebuie instalat pe acest hard disk unde va fi sistemul de operare. Dacă discul este doar unul, atunci este indicat ca "/ dev / sda".
- Așteptați instalarea tuturor pachetelor rămase la sistem.
- În ultima fereastră, veți notifica că sistemul a avut succes stabilit. Trageți unitatea flash de pe computer și faceți clic pe butonul "Continuați".

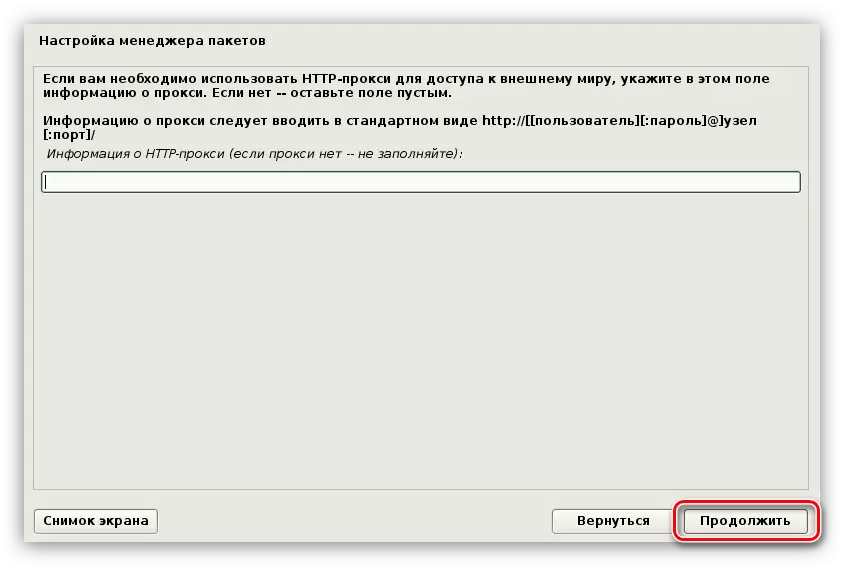

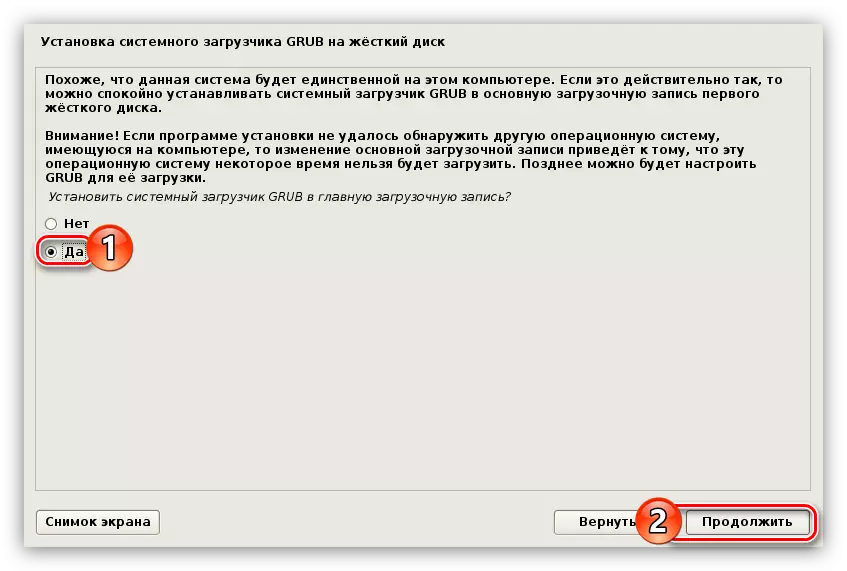


După toate acțiunile efectuate, calculatorul dvs. va fi repornit, apoi va apărea un meniu pe ecranul în care doriți să introduceți numele de utilizator și parola. Rețineți că autentificarea se efectuează în contul SuperUser, adică trebuie să utilizați numele "Root".
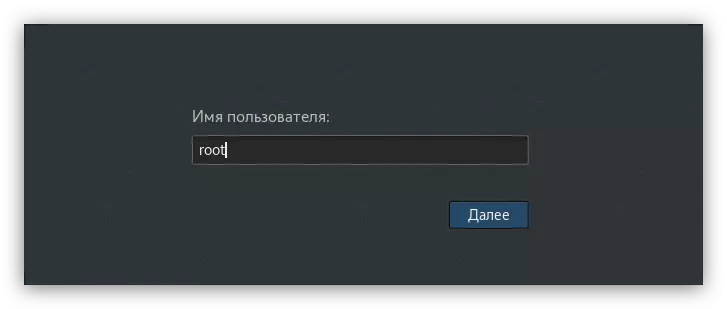
În cele din urmă, introduceți parola pe care ați venit-o cu instalarea sistemului. Aici puteți defini mediul desktop făcând clic pe unelte, care este situat lângă butonul "Login" și selectând lista dorită din listă.
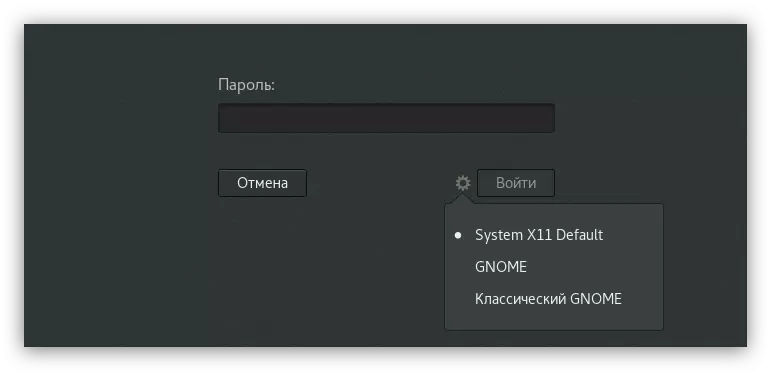
Concluzie
După efectuarea fiecărui punct de instruire înregistrat, ca rezultat, veți cădea pe desktop-ul sistemului de operare Kali Linux și puteți continua să lucrați la computer.
