
Tehnologia fără fir a fost deja introdusă în viața noastră, înlocuind întotdeauna conexiunile de cablu confortabile. Este dificil să se supraestimeze avantajele unei astfel de conexiuni - aceasta este libertatea de acțiune și comutarea rapidă între dispozitive și abilitatea de a "agăța" mai multe gadget-uri pe adaptor. Astăzi vom vorbi despre căști wireless sau mai degrabă cum să le conectăm la un computer.
Conectați căști Bluetooth
Cele mai moderne modele de căști fără fir sunt furnizate cu un modul Bluetooth sau un modul radio complet, iar conexiunea acestora este redusă la un rând de manipulări simple. Dacă modelul este vechi sau conceput pentru a lucra cu adaptoare încorporate, aici va trebui să facă o serie de acțiuni suplimentare.Opțiunea 1: Conectarea prin modul complet
În acest caz, vom folosi adaptorul care vine cu căști și putem avea o vedere a unei casete cu mini-jack 3,5 mm sau un dispozitiv mic cu un conector USB.

- Conectați adaptorul la computer și, dacă este necesar, porniți căștile. Pe una dintre pahare ar trebui să existe un indicator care indică faptul că a apărut conexiunea.
- Apoi, trebuie să conectați programatic dispozitivul cu sistemul. Pentru a face acest lucru, accesați meniul "Start" și începeți să scrieți cuvântul "Bluetooth" în bara de căutare. Câteva linkuri vor apărea în fereastră, inclusiv avem nevoie.
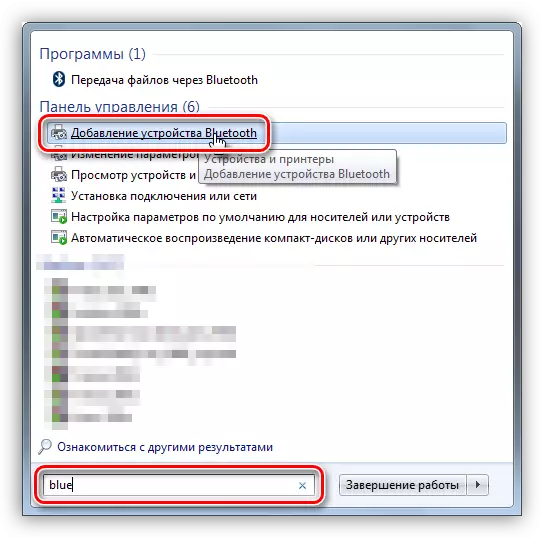
- După acțiuni perfecte, se deschide "Wizardul dispozitivului". În această etapă, trebuie să porniți împerecherea. Cel mai adesea acest lucru se face prin apăsarea butonului de alimentare de pe căști timp de câteva secunde. În cazul dvs., poate fi diferit - citiți instrucțiunile pentru gadget.

- Așteptăm aspectul unui nou dispozitiv în listă, alegeți-l și faceți clic pe "Next".
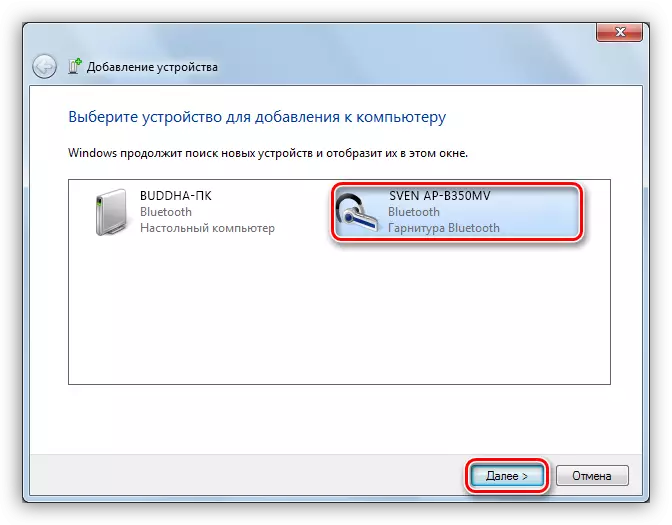
- La finalizarea "maestrului", raportează că dispozitivul este adăugat cu succes la computer, după care poate fi închis.
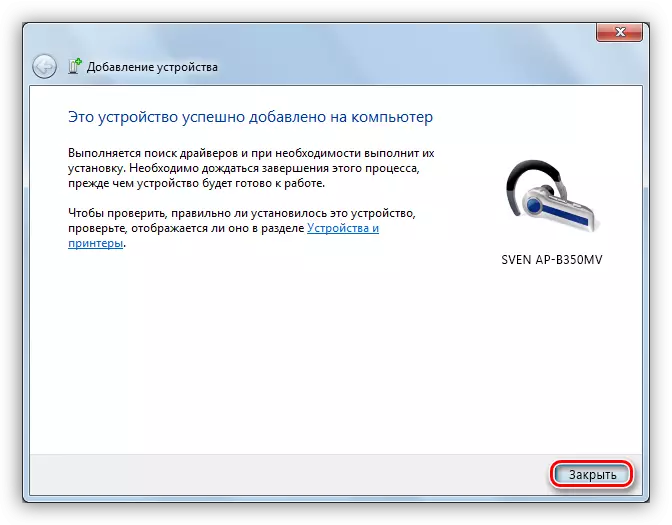
- Mergem la "Panoul de control".
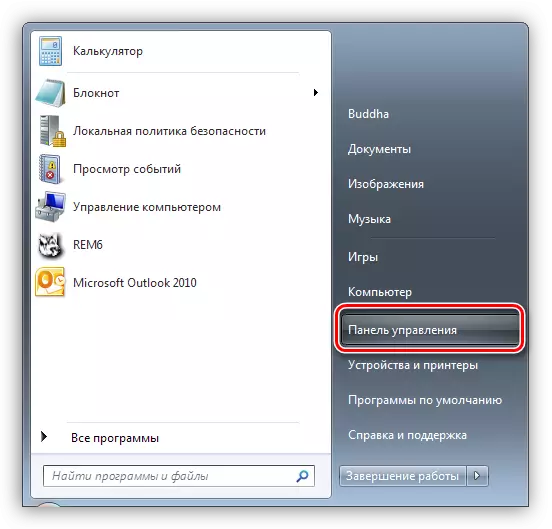
- Du-te la Applet "Dispozitive și imprimante".
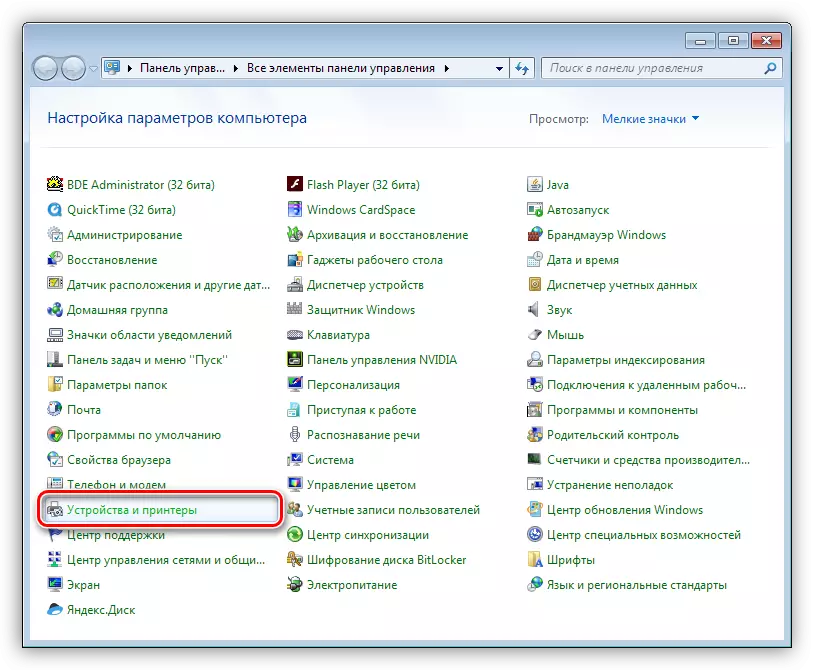
- Noi găsim căștile noastre (după nume), faceți clic pe pictograma PCM și selectați elementul de operare Bluetooth.

- Apoi, căutarea automată a serviciilor necesare funcționării normale a dispozitivului are loc.
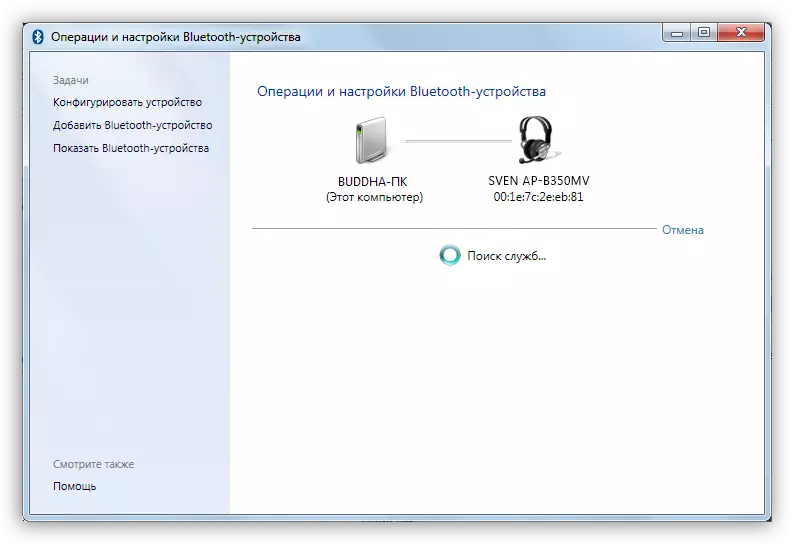
- La finalizarea căutării, faceți clic pe "Ascultați muzică" și așteptați până când apare inscripția "Bluetooth Connection este instalată".
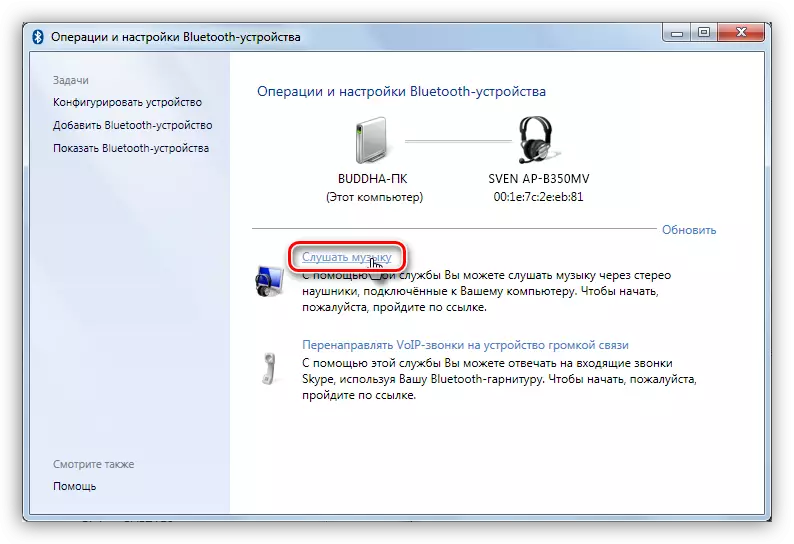
- Gata. Acum vă puteți bucura de căști, inclusiv cu un microfon încorporat.
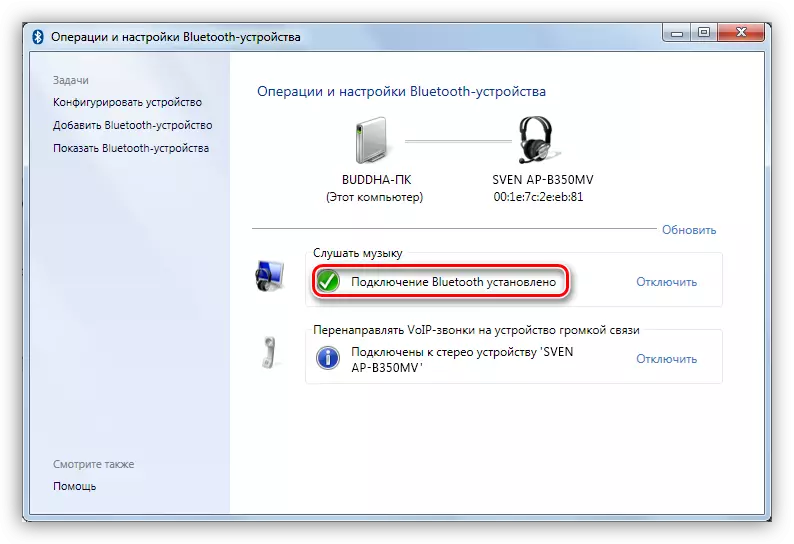
Opțiunea 2: Conectarea căștilor fără modul
Această opțiune implică prezența unui adaptor încorporat, care este observat pe unele plăci de bază sau laptopuri. Pentru a verifica este suficient să mergeți la "Manager dispozitiv" în "Panoul de control" și să găsiți filiala Bluetooth. Dacă nu este, atunci nu există un adaptor.
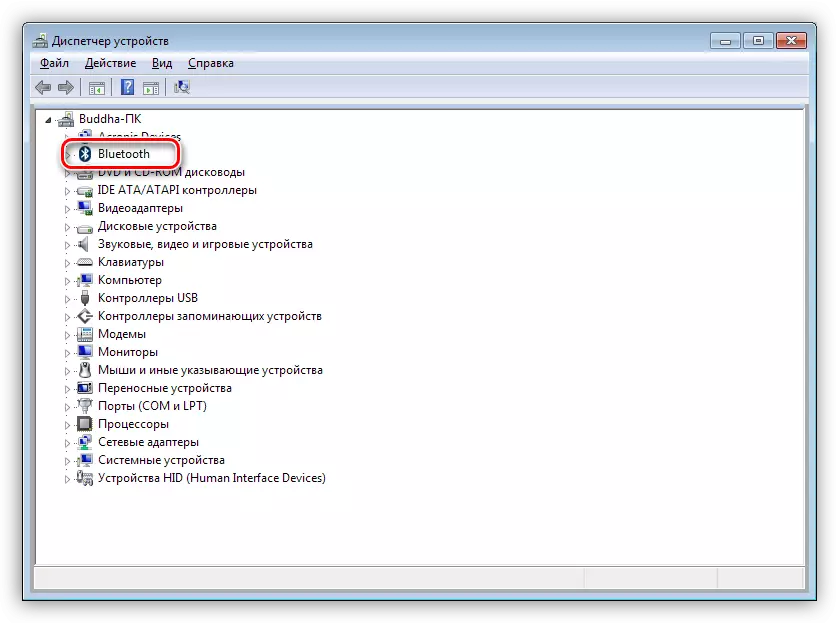
Dacă nu este, va trebui să cumpărați un modul universal în magazin. El arată, ceea ce sa spus deja mai sus, ca un dispozitiv mic cu un conector standard USB.

De obicei, pachetul include o unitate cu drivere. Dacă nu este, atunci este posibil să nu fie necesar pentru software suplimentar pentru conectarea unui dispozitiv specific. În caz contrar, va trebui să căutați driverul în rețea în modul manual sau automat.
Modul manual - Driver de căutare pe site-ul oficial al producătorului. Mai jos este un exemplu cu un dispozitiv din ASUS.
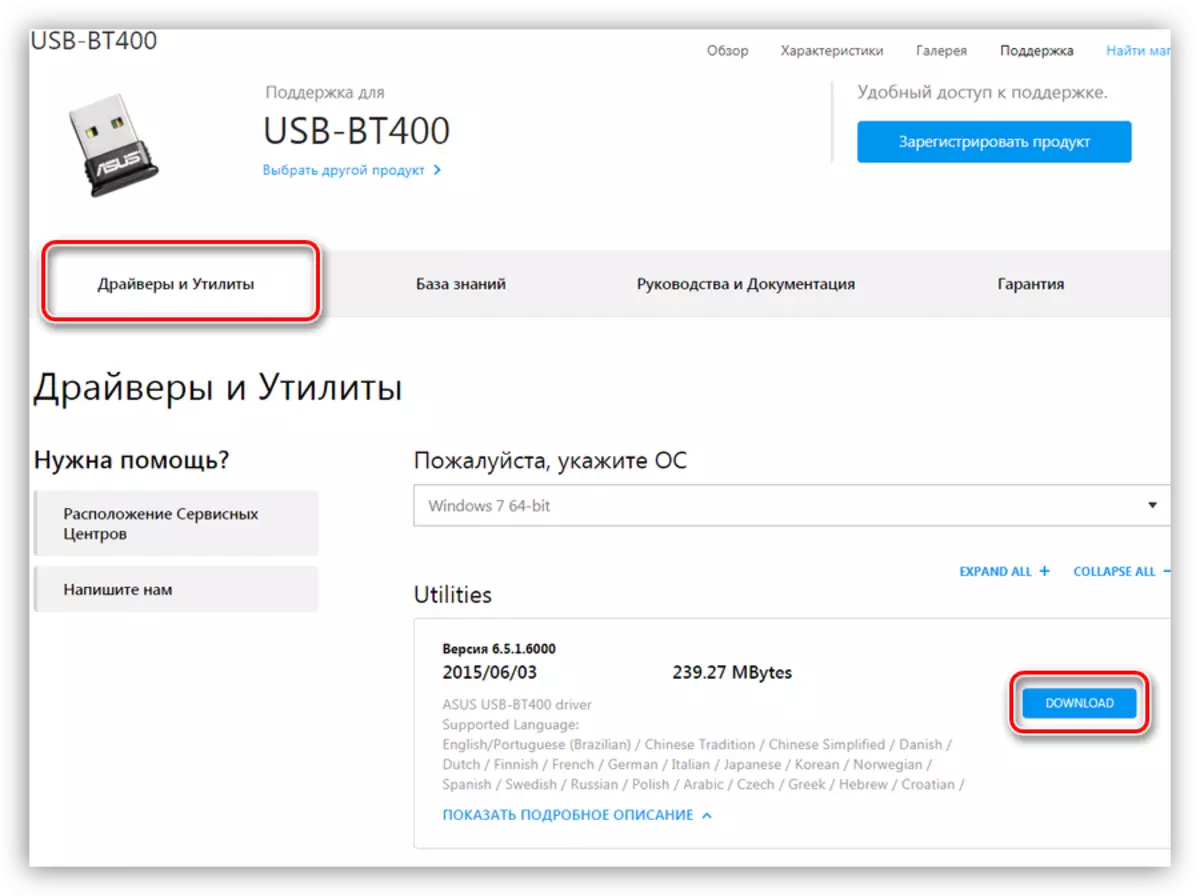
Căutarea automată este efectuată direct de la "Manager de dispozitive".
- Găsim dispozitivul din ramura Bluetooth, lângă care pictograma este cu un triunghi galben sau dacă ramura lipsește, "dispozitivul necunoscut" din filiala "Alte dispozitive".
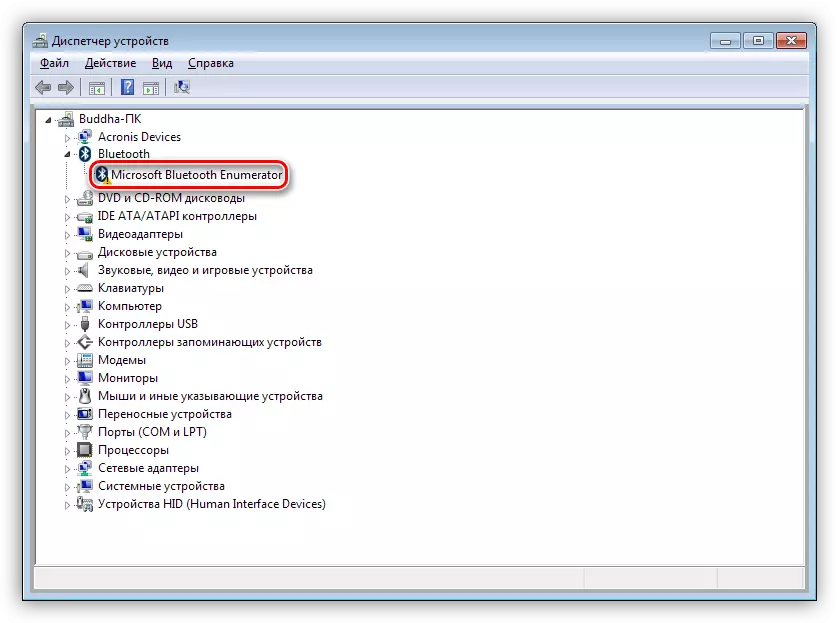
- Dacă faceți clic pe PCM pe dispozitiv și în meniul contextual care se deschide, selectați elementul "Drivere de actualizare".
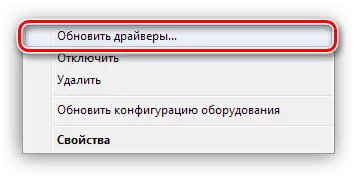
- Următorul pas este să selectați modul de căutare automată a rețelei.
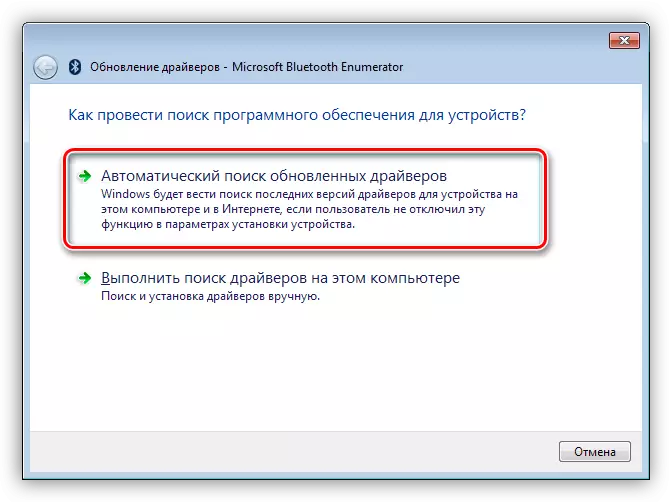
- Așteptăm capătul procedurii - găsirea, descărcarea și instalarea. Pentru fiabilitate repornirea PC-ului.
Acțiunile ulterioare vor fi exact aceleași ca în cazul unui modul complet.
Concluzie
Producătorii moderni de echipamente fac tot posibilul pentru a facilita munca cu produsele lor. Conectarea căștilor Bluetooth sau a setului cu cască la computer - Operația este destul de simplă și după citirea acestui articol nu va cauza exact dificultăți chiar și la un utilizator neexperimentat.
