
Așa sa întâmplat că, în timp, jucătorii MP3 au crescut destul de mult, deoarece înlocuiesc cu ușurință orice smartphone. Principalul motiv este comoditatea, deoarece, de exemplu, dacă sunteți proprietarul iPhone-ului, muzica de pe dispozitiv poate fi transferată în moduri complet diferite.
Transfer de muzică de la computer pe iPhone
După cum sa dovedit, opțiunile pentru importul de muzică de pe un computer de pe iPhone mult mai mult decât s-ar fi putut gândi. Toate acestea vor fi discutate mai departe în articol.Metoda 1: iTunes
AytyUNS - Principalul program al oricărui utilizator Apple, deoarece este o combinație multifuncțională care servește în primul rând, un mijloc de a transfera fișiere pe un smartphone. Anterior, pe site-ul nostru, a fost deja descris în detaliu despre modul în care transferul de muzică de la iTunes la dispozitiv I, deci nu ne vom opri în această problemă.
Citește mai mult: Cum se adaugă muzică la iPhone prin iTunes
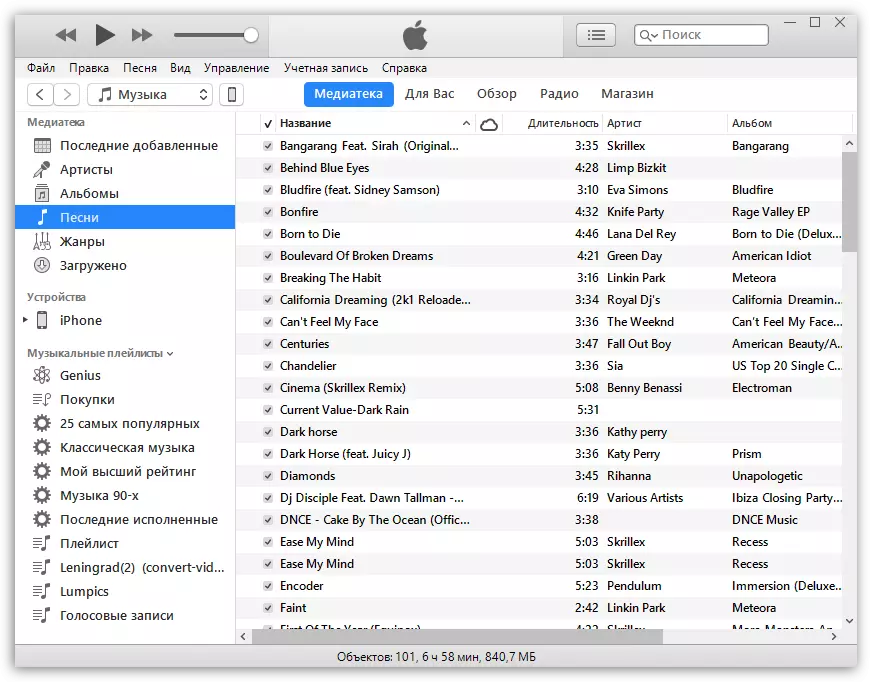
Metoda 2: Aceplayer
Este posibil să existe aproape orice player muzical sau manager de fișiere la fața locului, deoarece datele aplicației acceptă mai multe formate muzicale decât playerul standard al iPhone-ului. Deci, folosind aceplayer, puteți reda formatul Flac, care este caracterizat de o calitate ridicată a sunetului. Dar toate acțiunile ulterioare vor fi efectuate prin intermediul iTunes.
Citiți mai multe: Managerii de fișiere pentru iPhone
- Descărcați aceplayer pe telefonul dvs. smartphone.
- Conectați dispozitivul Apple la computer și executați ITYUNS. Accesați meniul de control al dispozitivului.
- În partea stângă a ferestrei, deschideți secțiunea "Fișiere generale".
- În lista de aplicații, găsiți aceplayer, evidențiați-o cu un singur clic. Fereastra dreaptă va apărea în care va trebui să trageți fișierele muzicale.
- Aytyuns va lansa automat sincronizarea fișierelor. De îndată ce este finalizată, rulați pe telefonul aceplayer și selectați secțiunea "Documente" - muzica va apărea în aplicație.
Descărcați aceplayer.
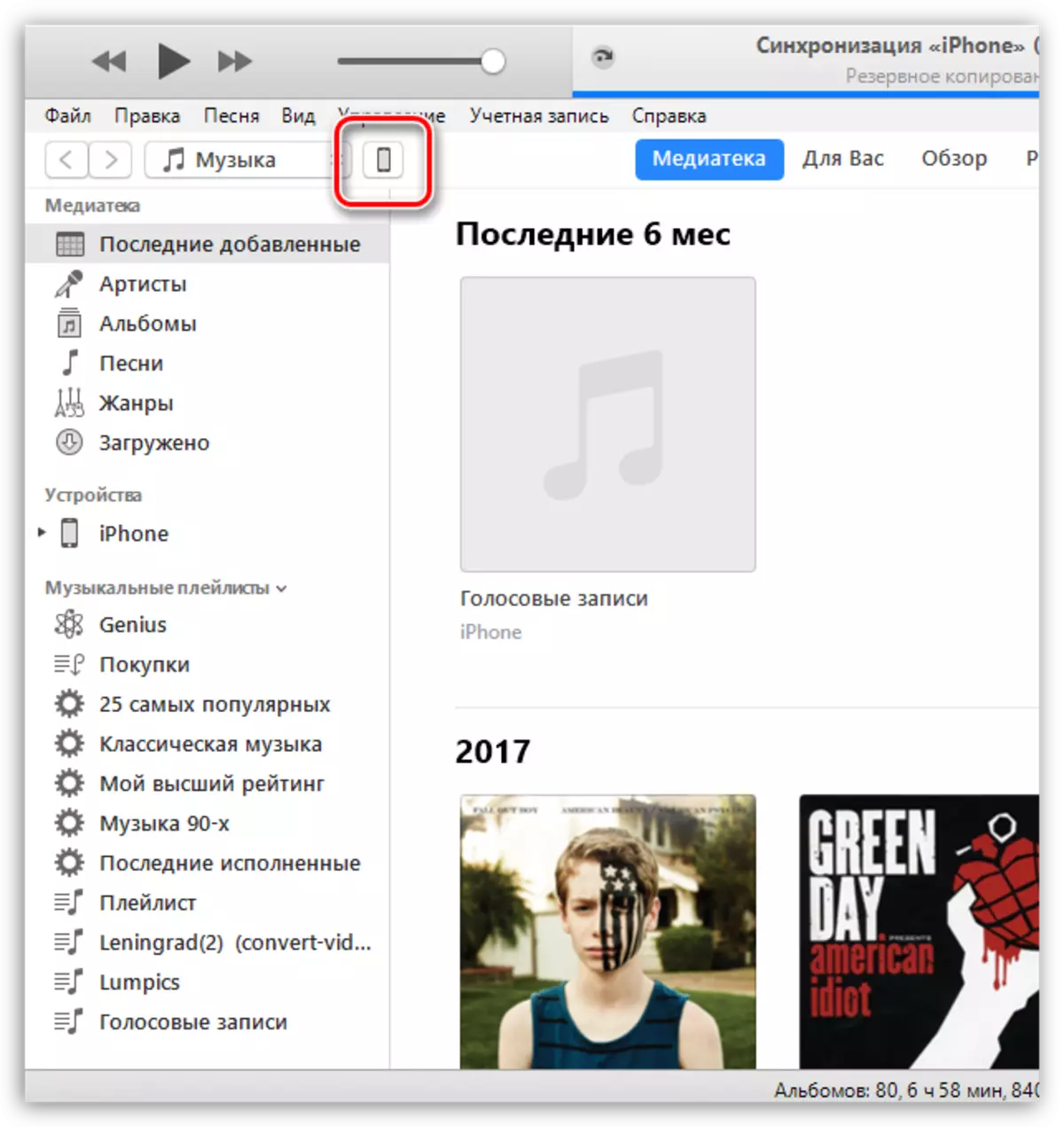
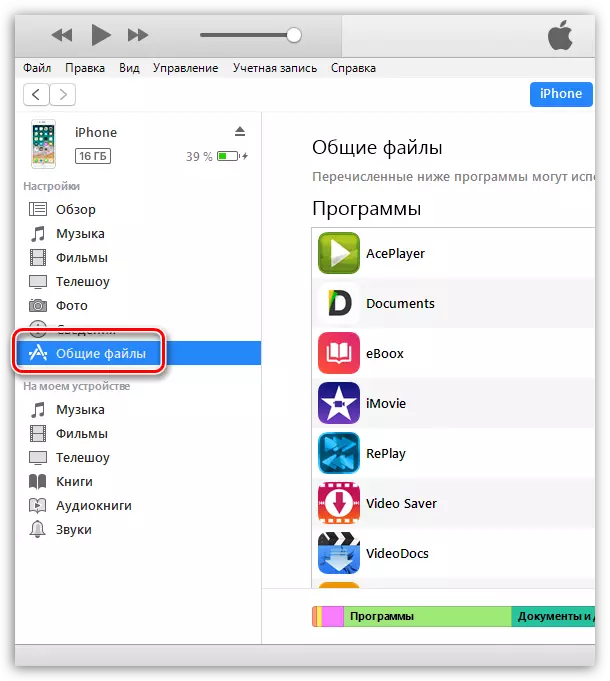
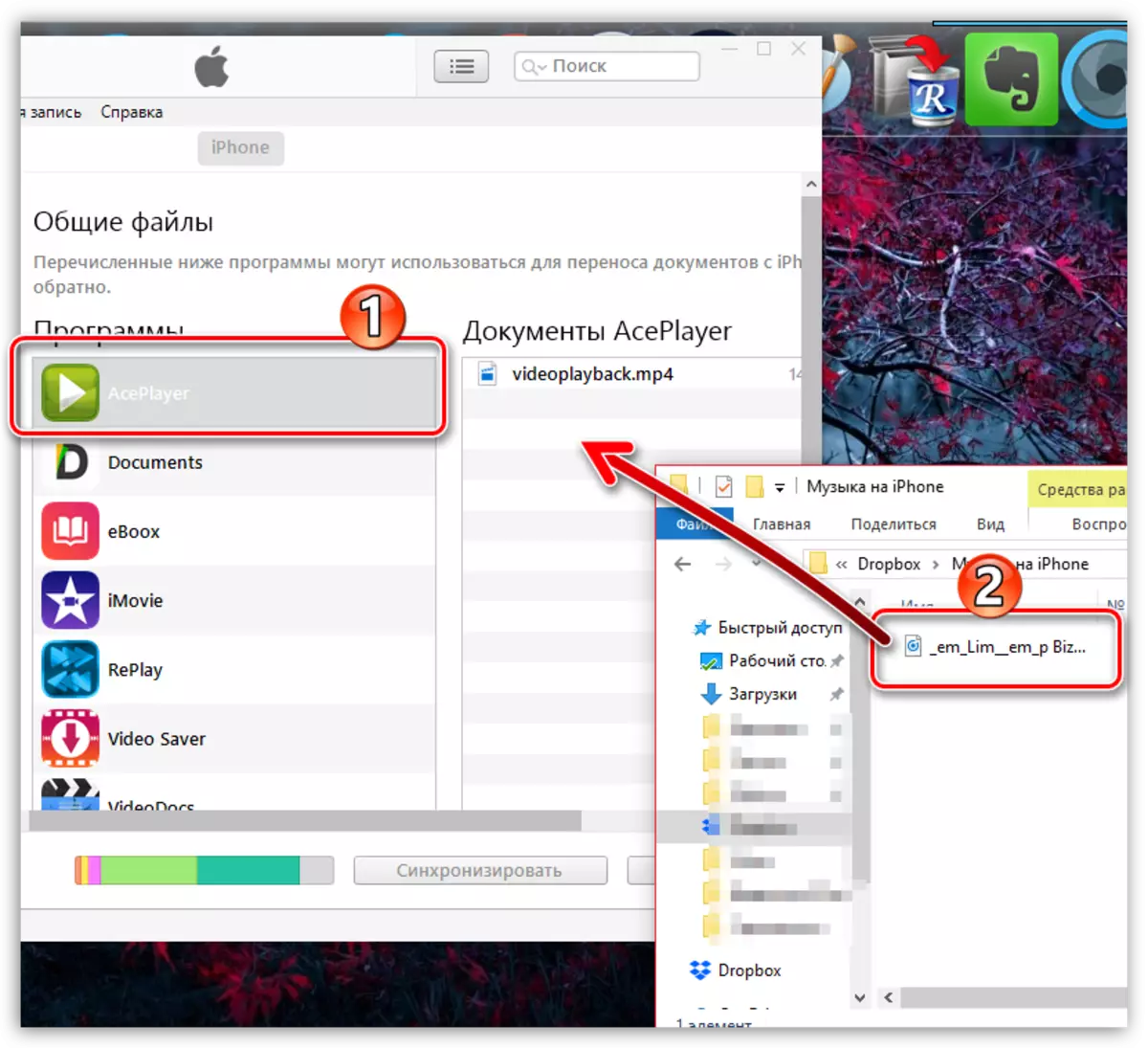
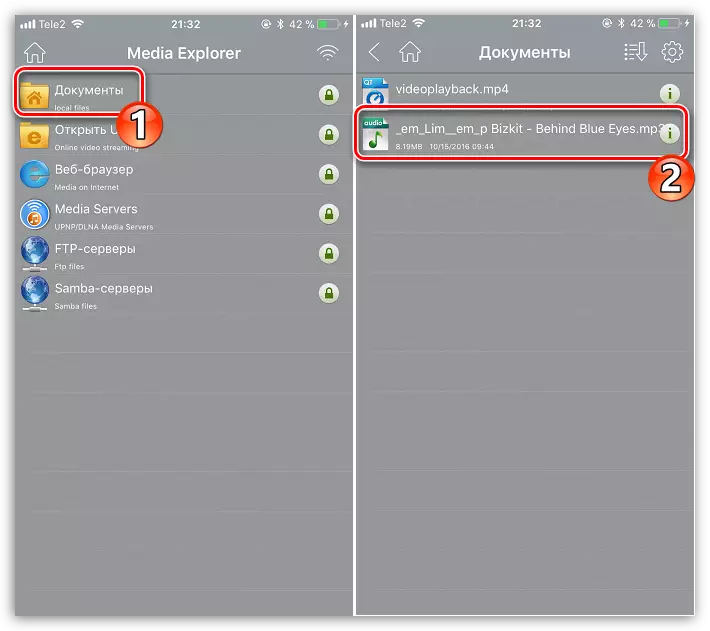
Metoda 3: VLC
Mulți utilizatori de PC-uri sunt familiarizați cu un astfel de jucător popular ca VLC, care este disponibil nu numai pentru computere, ci și pentru dispozitivele iOS. În cazul în care computerul și iPhone-ul dvs. sunt conectate la aceeași rețea, transferul de muzică poate fi efectuat cu precizie această aplicație.
Descărcați VLC pentru mobil
- Instalați VLC pentru aplicația mobilă. Puteți descărca complet gratuit de la magazinul de aplicații de pe linkul de mai sus.
- Rulați aplicația instalată. Mai întâi trebuie să activați funcția de transfer de fișiere prin Wi-Fi - Pentru aceasta, apăsați în colțul din stânga sus prin intermediul butonului meniului playerului, apoi puneți comutatorul de comutare despre elementul "Acces prin WiFi" în poziția activă.
- Acordați atenție adresei de rețea care a apărut sub acest element - va trebui să deschideți orice browser de pe computer și să treceți prin acest link.
- Adăugați muzică în fereastra de control VLC care se deschide: acesta poate fi looting în fereastra browserului și pur și simplu apăsați o pictogramă cu o cartelă Plus, după care Windows Explorer va apărea pe ecran.
- Odată ce fișierele muzicale sunt importate, sincronizarea va funcționa automat. După ce ați așteptat sfârșitul ei, puteți rula VLC pe telefonul smartphone.
- După cum puteți vedea, toată muzica este afișată în aplicația, iar acum este accesibil ascultare fără acces la rețea. În acest fel, puteți adăuga orice număr de compoziții favorite până la capătul de memorie.
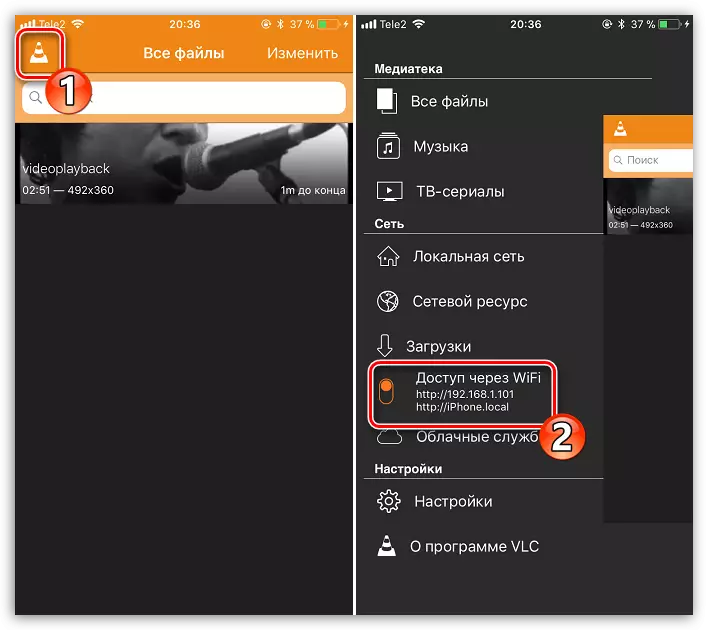
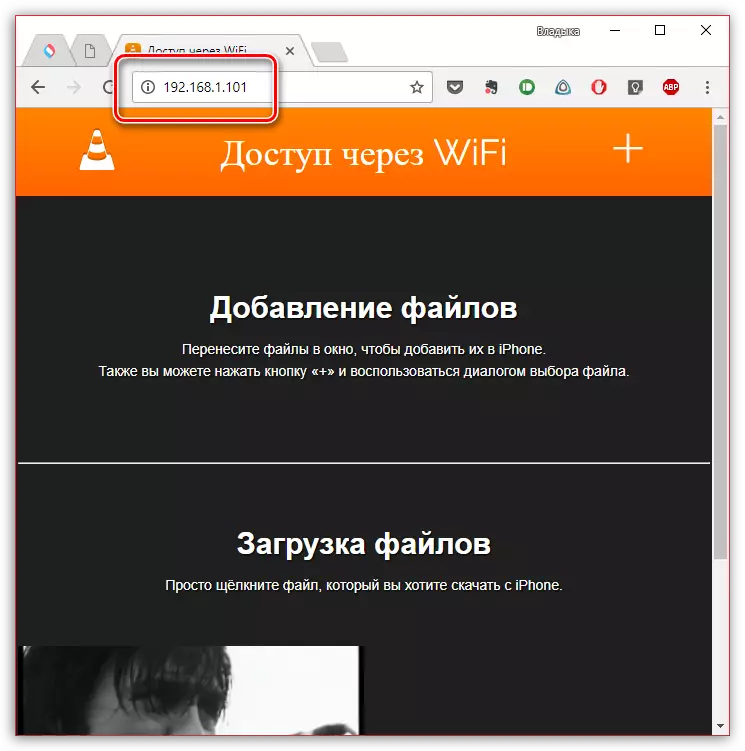
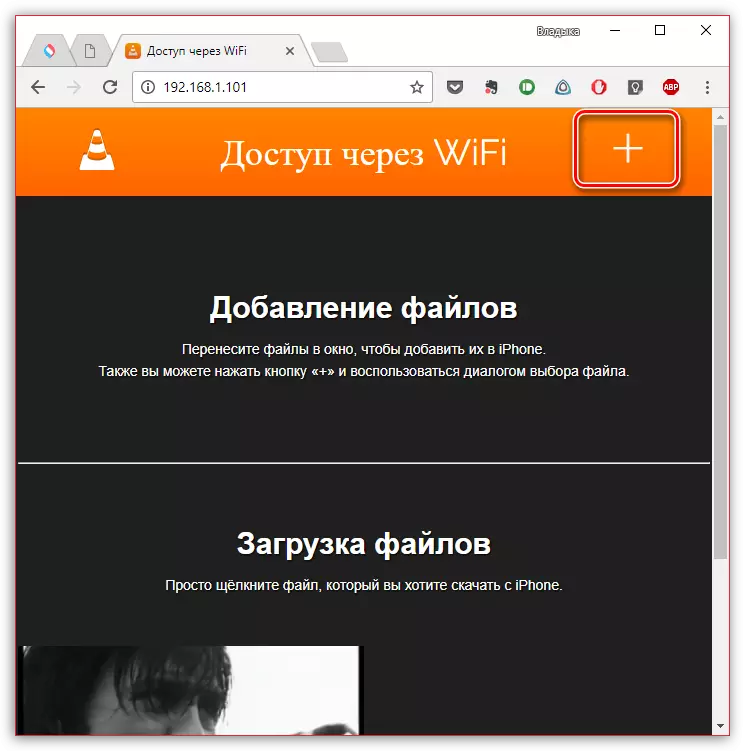
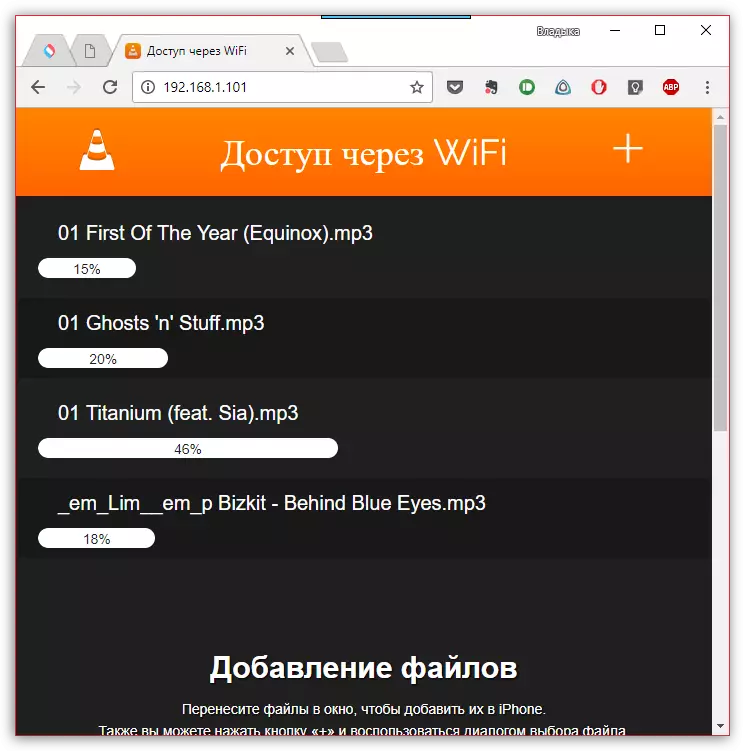
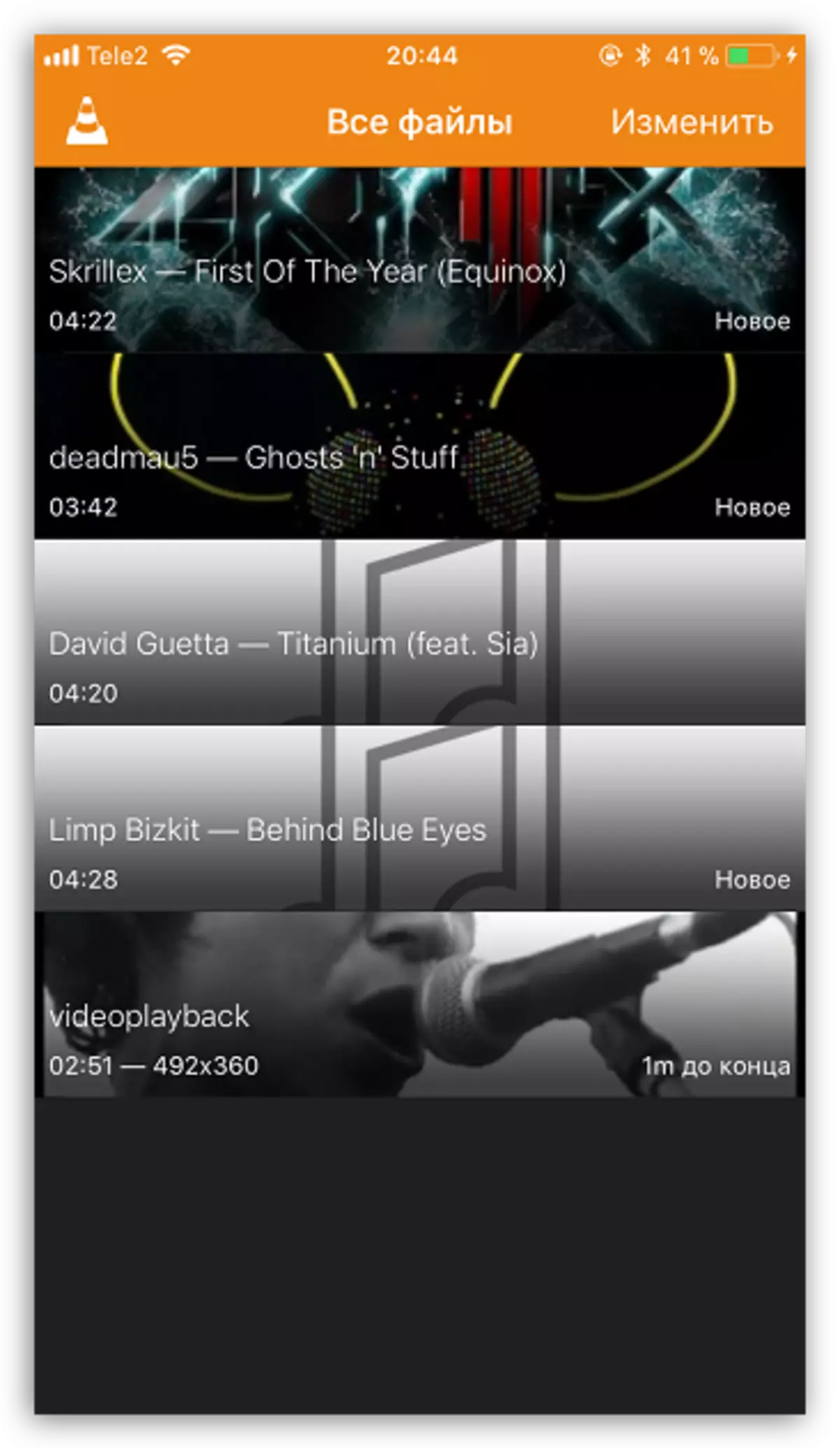
Metoda 4: Dropbox
În esență, absolut orice depozit de nor poate fi folosit aici, dar vom arăta procesul suplimentar de transfer de muzică la iPhone pe exemplul serviciului Dropbox.
- Pentru a lucra, va fi necesar ca dispozitivul să instaleze Dropbox. Dacă nu este descărcat încă, descărcați-l din App Store.
- Transferați muzică la computer în dosarul Dropbox și așteptați capătul sincronizării.
- Acum puteți rula Dropbox la un iPhone. Odată ce sincronizarea este finalizată, fișierele vor apărea pe dispozitiv și vor fi disponibile pentru a asculta direct de la aplicație, dar cu o rafinament mic - pentru a le juca va necesita o conexiune la rețea.
- În același caz, dacă doriți să ascultați muzică fără internet, melodiile vor trebui să exporte în altă aplicație - poate fi orice jucător de muzică terță parte.
- Pentru a face acest lucru, apăsați în colțul din dreapta sus de-a lungul butonului Meniu, apoi selectați "Export".
- Selectați butonul "Deschis la ...", apoi aplicația la care fișierul muzical va fi exportat, de exemplu, în același VLC, care a fost discutat mai sus.
Descărcați Dropbox.
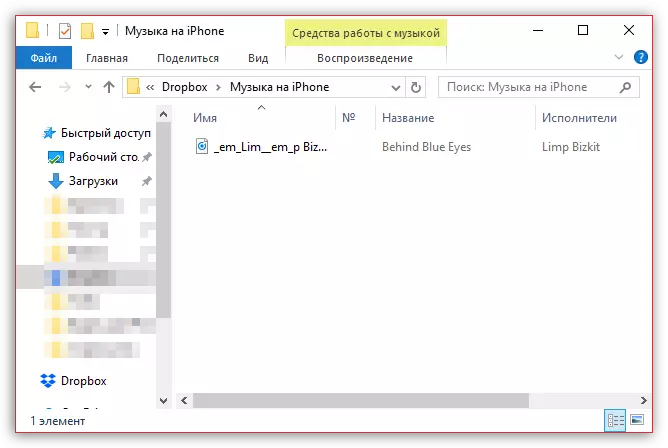
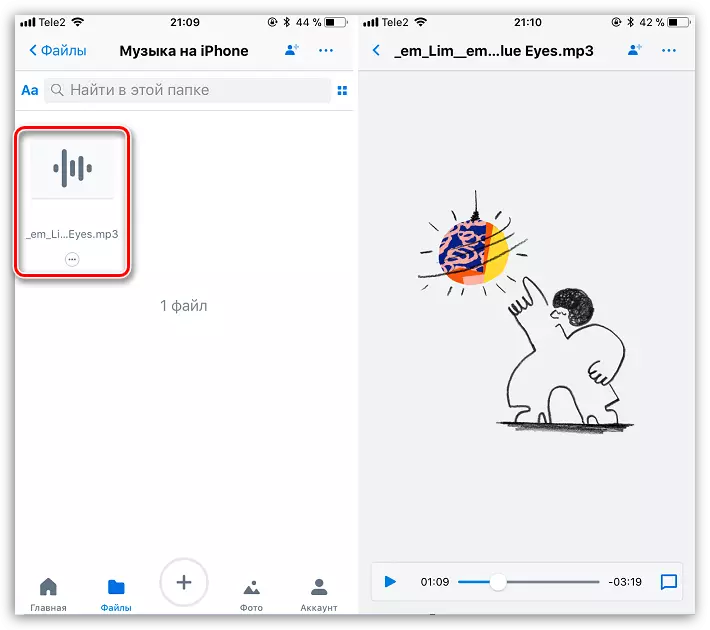
Citiți mai multe: cei mai buni jucători pentru iPhone
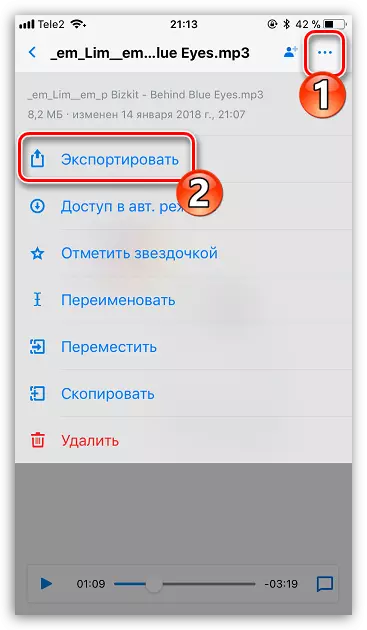
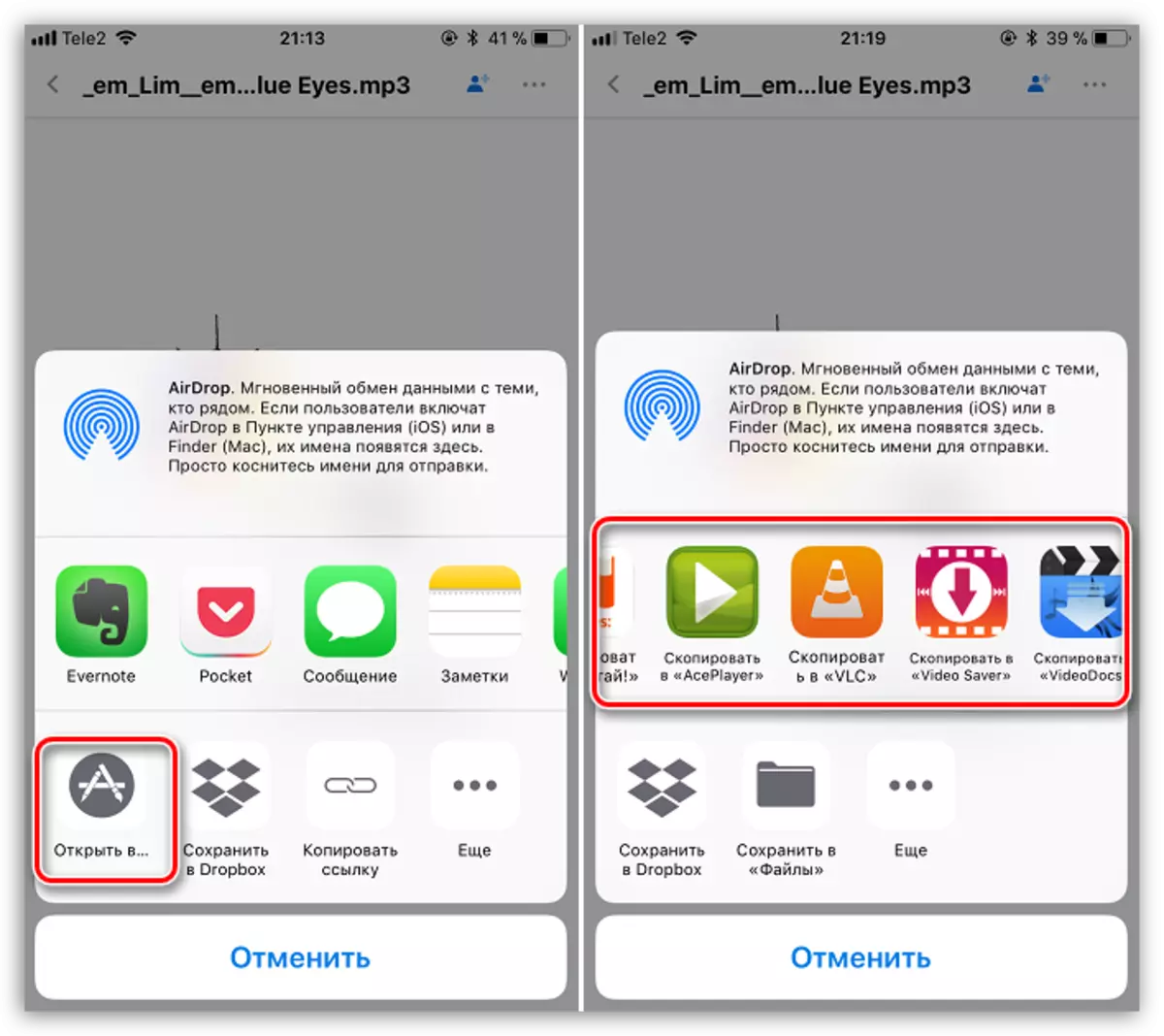
Metoda 5: Itools
Ca o alternativă la iTunes, au fost dezvoltate o mulțime de programe analogice de succes, printre care dorește în mod deosebit să menționeze ITools datorită unei interfețe simple cu sprijinul rus, de înaltă funcționalitate și transferul de fișiere implementat convenabil pe dispozitivul Apple. Este pe exemplul acestui instrument și ia în considerare procesul suplimentar de copiere a muzicii.
Citiți mai multe: Analogii iTunes
- Conectați iPhone-ul la un computer utilizând un cablu USB și apoi executați iTools. Pe partea stângă a ferestrei, deschideți fila „Muzică“, iar în partea de sus, selectați „Import“.
- Va apărea fereastra Conductorul de pe ecran în care va trebui să selectați acele piese care vor fi transferate în dispozitiv. Alegerea, confirmați copierea muzicii.
- Procesul compozițiilor va începe transferul. De îndată ce este finalizată, puteți verifica rezultatul - toate melodiile descărcate au apărut pe iPhone în aplicația de muzică.
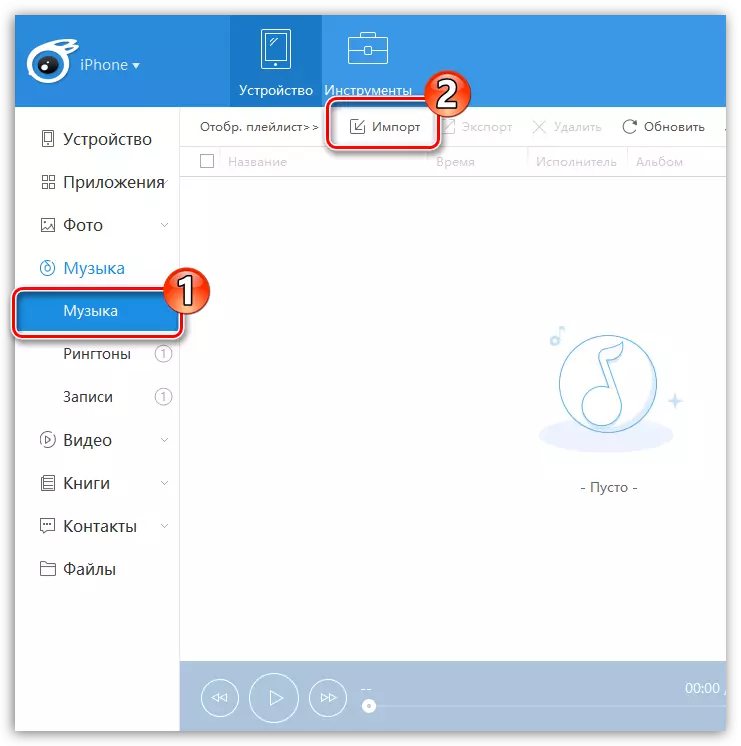
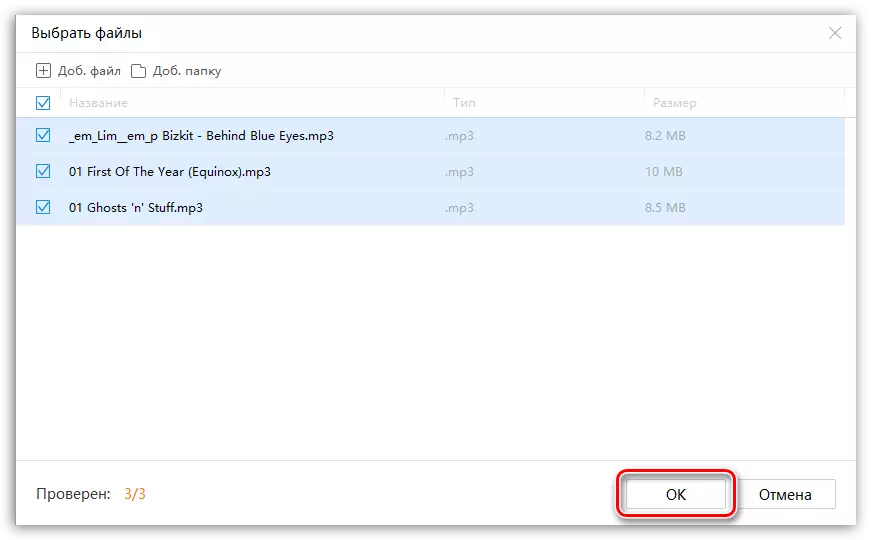
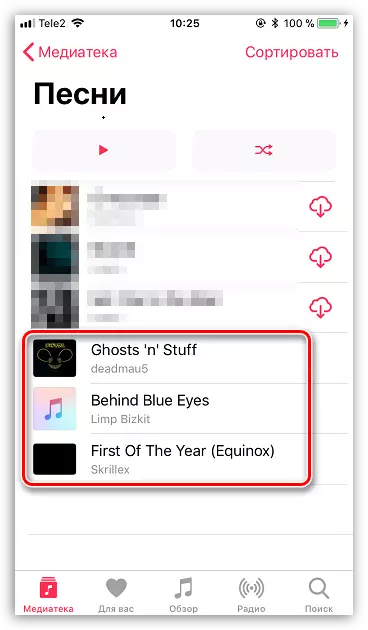
Fiecare dintre modurile prezentate este ușor de executat și vă permite să transferați toate melodiile preferate de pe telefonul smartphone. Sperăm că acest articol a fost util pentru dvs.
