
Dispozitivul modern care rulează Android în unele sarcini înlocuiește PC-ul. Una dintre acestea este transmiterea operațională a informațiilor: fragmente de text, link-uri sau imagini. Aceste date afectează clipboard, care, desigur, este Android. Vă vom arăta unde să o găsiți în acest sistem de operare.
Unde este clipboard-ul în Android
Clipboard (altfel clipboard) este o gamă de memorie RAM care conține date temporare care au fost tăiate sau copiate. Această definiție este corectă atât pentru sistemele desktop, cât și pentru sistemele mobile, inclusiv Android. Adevărat, accesul la clipboard în "robotul verde" este oarecum diferit de, să spunem, în ferestre.Există mai multe modalități de a detecta datele din tamponul de schimb. În primul rând, acestea sunt manageri de la terți, universali pentru majoritatea dispozitivelor și firmware-ului. În plus, în anumite versiuni specifice ale software-ului de sistem există o opțiune opțională încorporată pentru a lucra cu Clipboard. Luați în considerare primele opțiuni terță parte.
Metoda 1: Clipper
Unul dintre cei mai populari manageri Clipboard de pe Android. Aplicând în zorii existenței acestui sistem de operare, a adus funcționalitatea necesară, care în sistem a apărut destul de târziu.
Descărcați Clipper.
- Deschideți Clipper. Alegeți-vă, indiferent dacă doriți să vă familiarizați cu manualul.
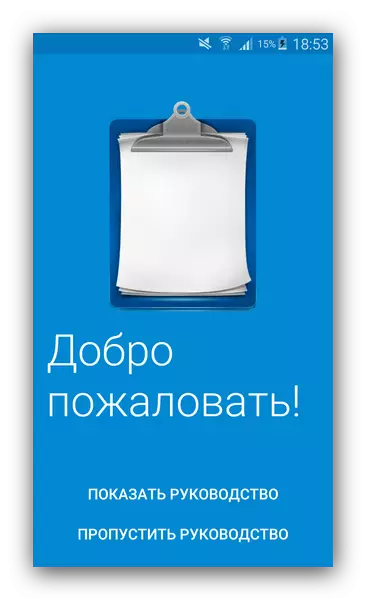
Pentru utilizatorii care nu sunt siguri în abilitățile lor, încă mai recomandăm să o citim.
- Când este disponibilă fereastra principală a aplicației, treceți la fila "Exchange tampon".
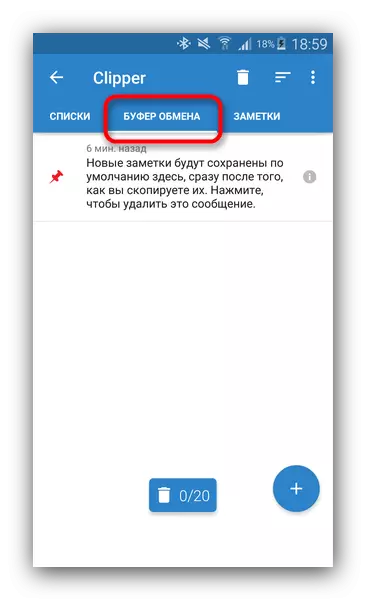
Aici vor fi copiate fragmente de text sau linkuri, imagini și alte date care sunt în prezent în clipboard.
- Orice element poate fi copiat din nou, ștergeți, înainte și mult mai mult.

Un avantaj important al Clipperului este depozitarea constantă a conținutului în interiorul programului în sine: Clipboard-ul datorat timpului său este curățat atunci când reporniți. Dezavantajele acestei decizii includ publicitatea în versiunea gratuită.
Metoda 2: Sisteme
Abilitatea de a controla tamponul de schimb a apărut în versiunea Android 2.3 Gingerbread și îmbunătățește cu fiecare actualizare globală a sistemului. Cu toate acestea, instrumentele de lucru cu conținutul clipboard-ului nu sunt prezente în toate variantele firmware-ului, astfel încât algoritmul de mai jos să difere, să spunem, "curat" Android în Google Nexus / pixel.
- Accesați orice aplicație în care câmpurile de text sunt prezente - potrivite, de exemplu, notepad simple sau încorporate în analogul firmware precum S-Notă.
- Când este posibilă introducerea textului, efectuați un câmp de intrare pe termen lung și selectați "Buffer Exchange" în meniul Field-Up.
- Un câmp va apărea pentru a selecta și introduce datele conținute în clipboard.
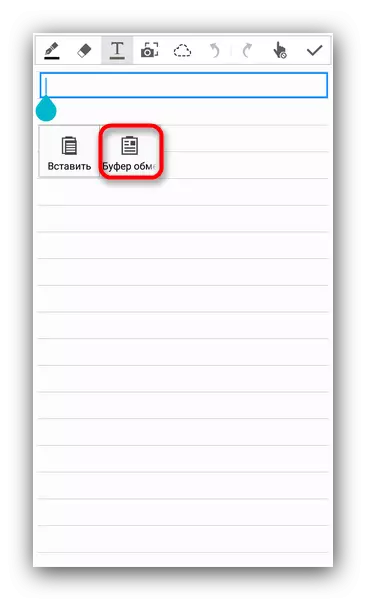

În plus, în aceeași fereastră, puteți curăța complet tamponul - doar apăsați butonul corespunzător.
Dezavantajul greutății unei astfel de variante de acțiune va fi performanța sa numai în alte aplicații de sistem (de exemplu, un calendar sau un browser încorporat).
Există mai multe modalități de curățare a clipboard-ului cu unelte de sistem. Primul și cel mai ușor - repornirea obișnuită a dispozitivului: Împreună cu curățarea memoriei RAM, va elimina, de asemenea, conținutul zonei alocate în clipboard. Fără o repornire, puteți face dacă aveți acces la rădăcină, iar managerul de fișiere cu acces la partițiile de sistem este instalat - de exemplu, conductorul ES.
- Rulați fișierul ES Explorer. Pentru a începe, accesați meniul principal și asigurați-vă că aplicația include rădăcină.
- Stabiliți aplicația rădăcină-privilegiului, dacă este necesar, urmați în secțiunea rădăcină, numită, de regulă, "Dispozitiv".
- Din secțiunea rădăcină, mergeți pe calea "Data / Clipboard".
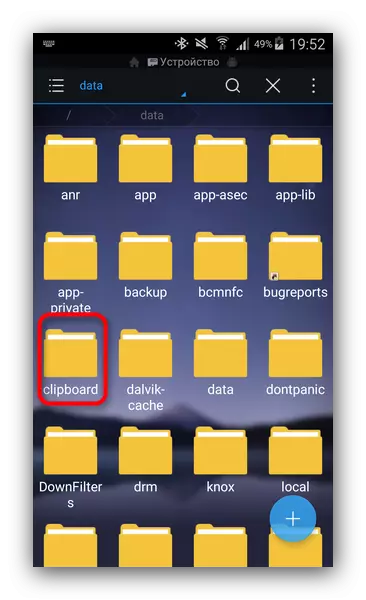
Vedeți multe foldere cu numele constând din numere.
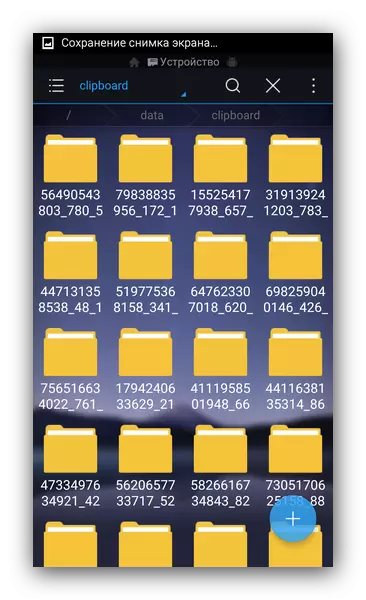
Evidențiați un dosar Long Atingeți, apoi accesați meniul și selectați "Selectați toate".
- Apăsați butonul cu imaginea coșului de gunoi pentru a elimina selecția selectată.
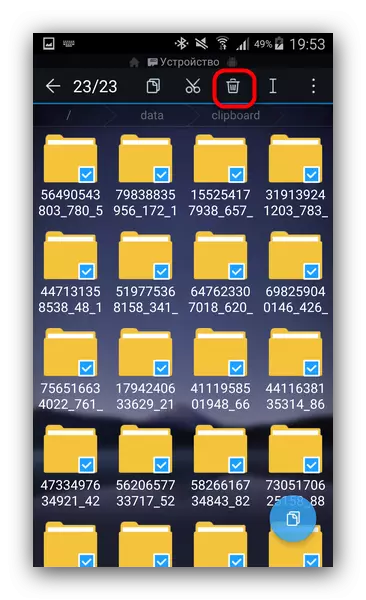
Confirmați ștergerea făcând clic pe "OK".
- Ready - Clipboard-ul este curățat.
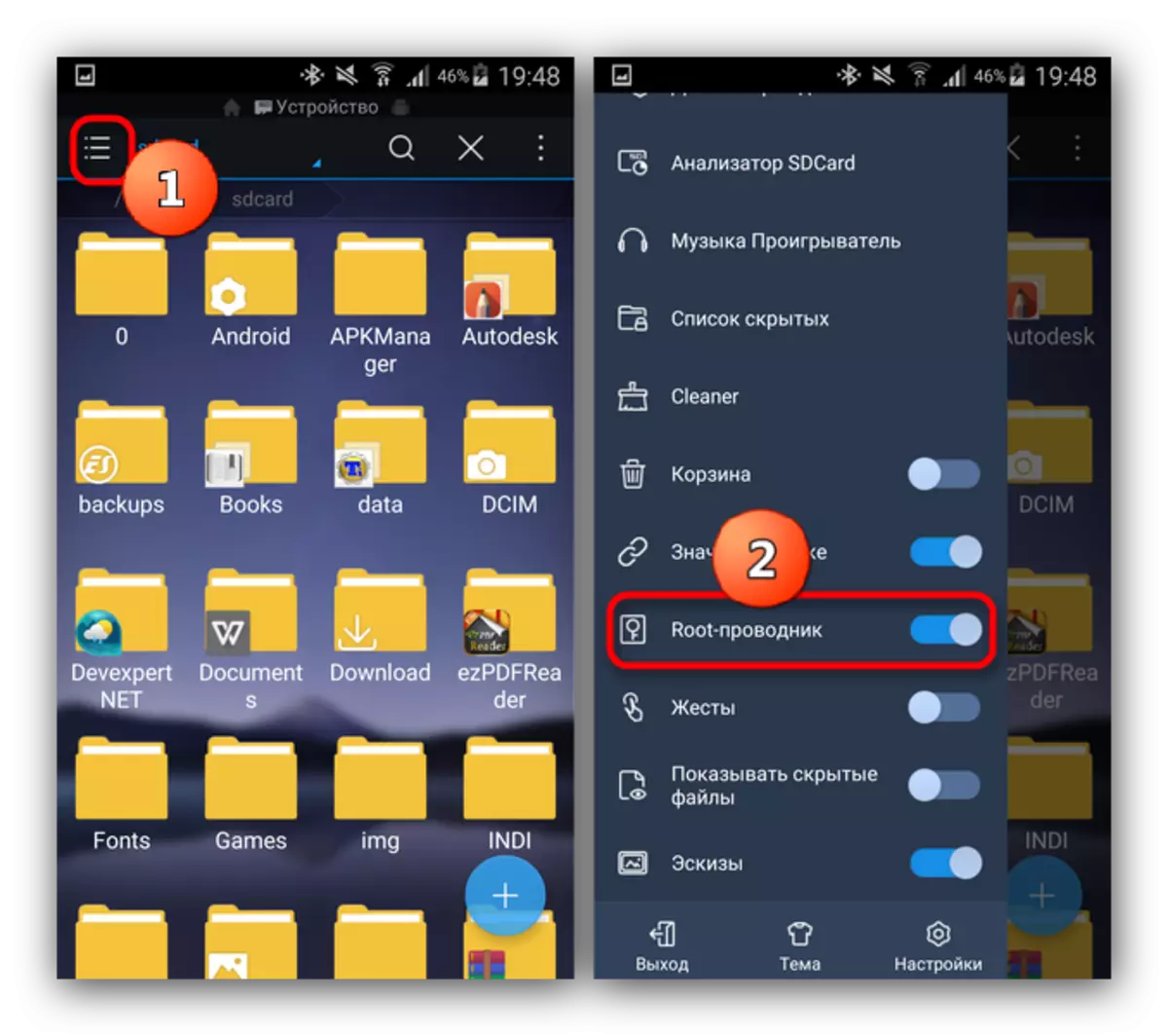
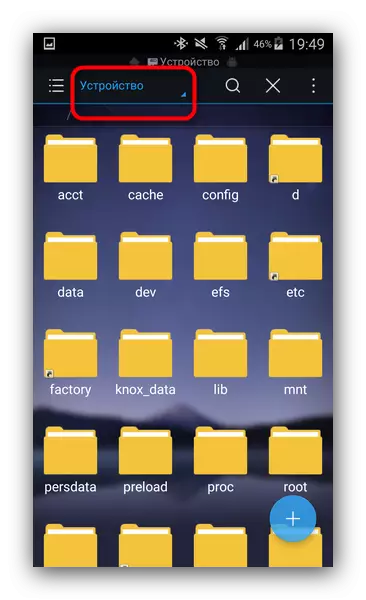

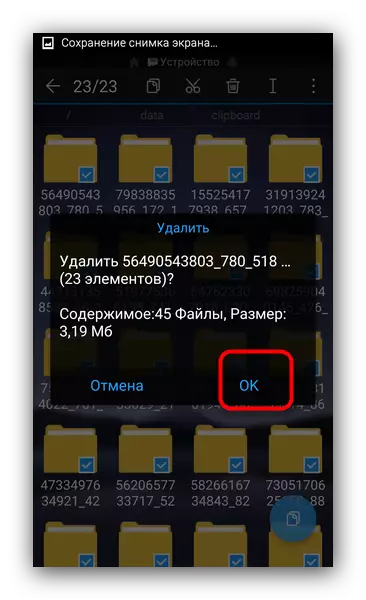
Metoda descrisă mai sus este destul de simplă, totuși, intervenția frecventă în fișierele de sistem este plină de apariția erorilor, astfel încât să nu vă sfătuim să abuzați această metodă.
De fapt, toate metodele disponibile pentru a lucra cu clipboard și curățați-l. Dacă aveți ceva de completat articolul - Bine ați venit la comentarii!
