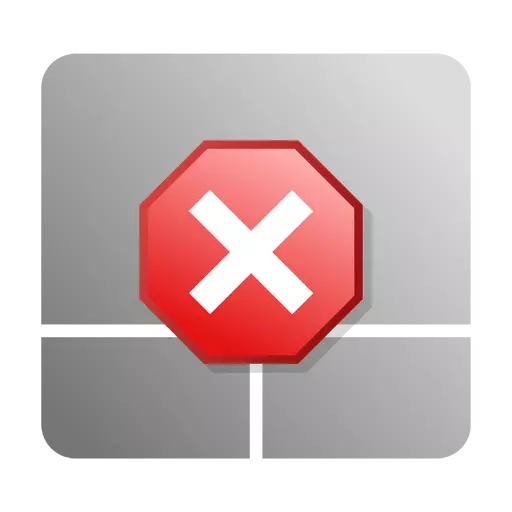
Fiecare computer portabil are un touchpad, un dispozitiv de mouse emulsor. Fără un touchpad, este foarte dificil de făcut în timp ce călătoriți sau o călătorie de afaceri, dar în cazurile în care laptopul este mai folosit în spitalizare, la ea, de regulă, conectați mouse-ul obișnuit. În acest caz, Touchpad-ul poate interfera foarte mult. La introducerea unui text, utilizatorul poate atinge accidental suprafața sa, ceea ce duce la o reinstalare haotică a cursorului în interiorul documentului și deteriorarea textului. Această situație este extrem de enervantă, iar mulți doresc să se oprească și să includă un touchpad după cum este necesar. Cum se face acest lucru va fi discutat mai jos.
Modalități de a dezactiva TouchPad
Pentru a dezactiva laptopul TouchPad, există mai multe moduri. Este imposibil să spunem că unele dintre ele sunt mai bune sau mai rele. Toți au dezavantajele și demnitatea lor. Alegerea este complet dependentă de preferințele utilizatorului. Judecă pentru tine.Metoda 1: tastele funcționale
Situația în care utilizatorul dorește să oprească TouchPad-ul este prevăzut de producătorii de toate modelele de laptop. Acest lucru se face folosind tastele funcționale. Dar dacă un rând separat de la F1 la F12 este setat pe o tastatură obișnuită, apoi pe dispozitive portabile, pentru a economisi spațiu, alte funcții sunt combinate cu acestea, care sunt activate atunci când sunt presate în combinație cu o cheie specială FN.
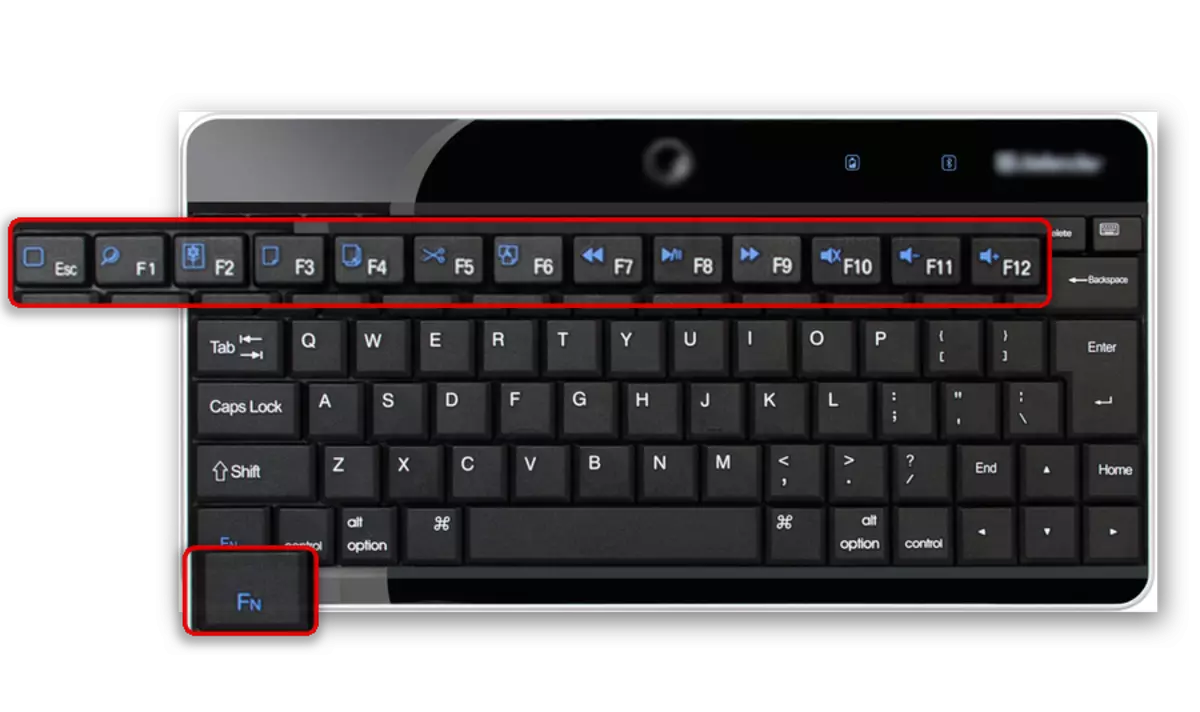
Există o cheie pentru a opri Touchpad-ul. Dar, în funcție de modelul laptopului, acesta este plasat în locuri diferite, iar pictograma pe ea poate varia. Iată combinații tipice cheie pentru implementarea acestei operațiuni în laptopuri de la diferiți producători:
- Acer - Fn + F7;
- ASUS - FN + F9;
- Dell - Fn + F5;
- Lenovo -fn + F5 sau F8;
- Samsung - Fn + F7;
- Sony VAIO - FN + F1;
- Toshiba - Fn + F5.
Cu toate acestea, această metodă nu este foarte ușoară, deoarece poate părea la prima vedere. Faptul este că un număr semnificativ de utilizatori nu știu cum să configureze corect tactilul și să utilizeze tasta Fn. Adesea folosesc driverul pentru emulatorul de șoarece, care este setat la instalarea Windows. Prin urmare, funcționalitatea descrisă mai sus poate rămâne deconectată sau numai parțial. Pentru a evita acest lucru, instalați drivere și software suplimentar furnizat de producător cu un laptop.
Metoda 2: Locul special pe suprafața TouchPad
Se întâmplă că pe laptop nu există nici o cheie specială pentru a opri touchpad-ul. În particular, acest lucru poate fi adesea observat pe dispozitivele HP Pavilion și alte computere de la acest producător. Dar acest lucru nu înseamnă că această caracteristică nu oferă. Este pur și simplu implementat diferit.
Pentru a dezactiva touchpad-ul pe astfel de dispozitive, există un loc special pe suprafața sa. Este în colțul din stânga sus și poate fi marcat cu o mică adâncire, pictogramă sau evidențiată de LED.
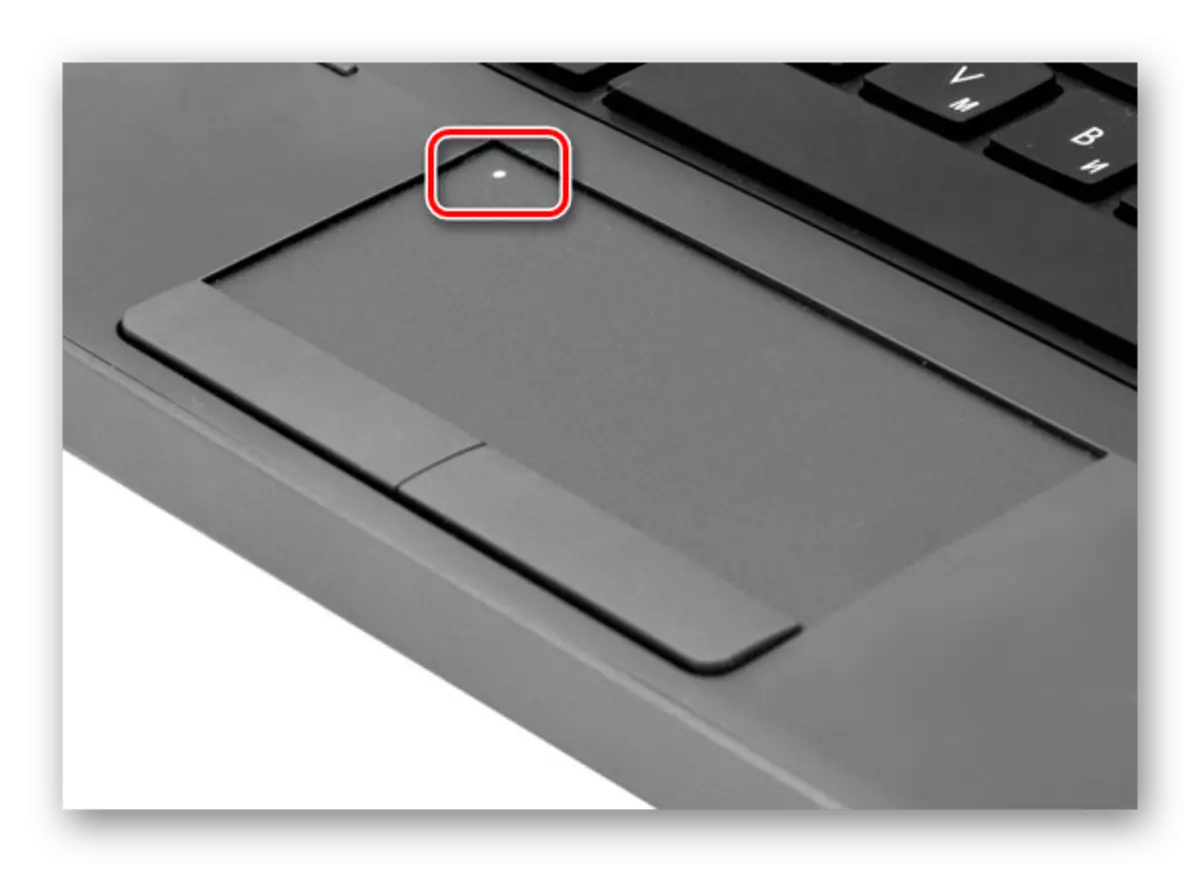
Pentru a opri touchpad-ul în așa fel, o atingere dublă este suficientă pentru acest loc sau ținând un deget pe ea timp de câteva secunde. La fel ca în metoda anterioară, este important să aplicați cu succes prezența unui driver de dispozitiv instalat corect.
Metoda 3: Panou de control
Cei care, metodele descrise mai sus, din anumite motive nu se potrivesc, dezactivează touchpad-ul schimbând proprietățile mouse-ului în panoul de control Windows. În Windows 7, se deschide din meniul "Start":
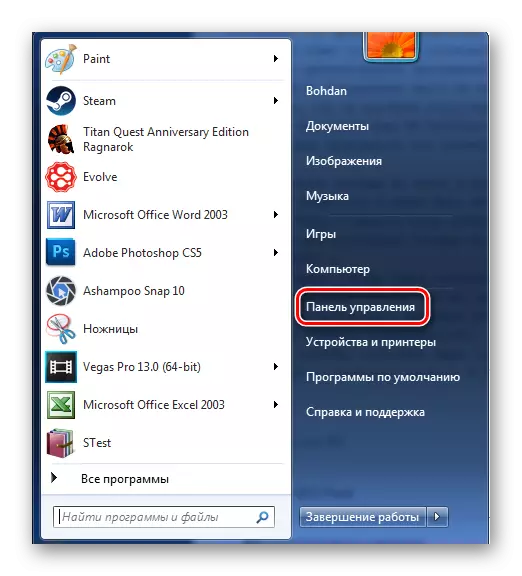
În versiunile ulterioare ale Windows, puteți utiliza șirul de căutare, o fereastră de pornire a programului, combinând tastele "Win + X" și alte metode.
Citiți mai multe: 6 moduri de a rula "Panou de control" în Windows 8
În continuare trebuie să mergeți la parametrii mouse-ului.

În panoul de control Windows 8 și Windows 10, parametrii mouse-ului sunt definiți mai adânc. Prin urmare, trebuie mai întâi să selectați secțiunea "Echipamente și sunet" și urmați linkul "Mouse".

Acțiunile ulterioare se fac în mod egal în toate versiunile sistemului de operare.
În panourile touch ale celor mai multe laptop-uri, se utilizează tehnologia de la Synaptics Corporation. Prin urmare, dacă driverele de la producător sunt instalate pentru TouchPad, fila corespunzătoare va fi prezentă în fereastra proprietăților mouse-ului.

Mergând la el, utilizatorul va accesa funcțiile de închidere TouchPad. Puteți face acest lucru în două moduri:
- Făcând clic pe butonul "Dezactivare ClickPad".
- Punerea unui cec în Chekbox lângă inscripția de mai jos.
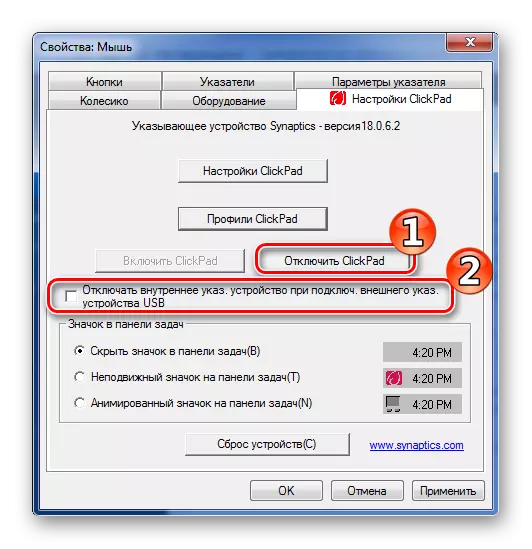
În primul caz, Touchpad-ul este oprit complet și puteți porni numai prin producerea unei operații similare în ordinea inversă. În cel de-al doilea caz, se va opri când este conectat la un laptop USB de șoarece și se va porni automat după ce este deconectat, ceea ce este, fără îndoială, cea mai convenabilă opțiune.
Metoda 4: Utilizarea unui subiect străin
Această metodă se referă la foarte exotice, dar are și un anumit număr de suporteri. Prin urmare, el merită pe deplin în acest articol. Este posibil să o aplicați dacă toate acțiunile descrise în secțiunile anterioare nu au fost încoronate cu succes.
Această metodă este că TouchPad-ul se închide pur și simplu de sus orice obiect plat adecvat. Poate fi un card bancar vechi, calendar sau ceva de genul asta. Acest element va servi ca un fel de ecran.

Că ecranul nu mănâncă, îl apucă de sus. Asta e tot.
Acestea sunt modalitățile de a deconecta touchpad-ul de pe laptop. Există multe dintre ele suficiente, astfel încât, în orice caz, utilizatorul poate rezolva cu succes această problemă. Rămâne doar să alegeți cel mai potrivit pentru dvs.
