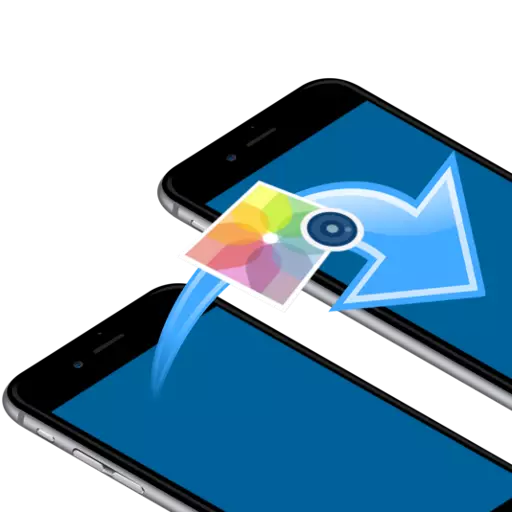
După ce ați făcut fotografii bune la iPhone, utilizatorul aproape întotdeauna se confruntă cu nevoia de a le transfera la un alt obiect gadget Apple. Despre cum puteți trimite imagini, vom vorbi.
Transferați imagini de la un iPhone la altul
Mai jos vom analiza mai multe moduri eficiente de a transfera imagini de la un dispozitiv Apple la alta. Și nu contează, transferați fotografiile pe telefonul nou sau trimiteți imagini unui prieten.Metoda 1: Airdrop
Să presupunem că un coleg pe care doriți să-l trimiteți în momentul de față de tine. În acest caz, utilizați rațional funcția Atidrop, permițându-vă să transmiteți instantaneu imagini de la un iPhone la altul. Dar înainte de a utiliza acest instrument, asigurați-vă că:
- Pe ambele dispozitive instalate iOS nu mai mică de 10 versiune;
- Wi-Fi și Bluetooth sunt activate pe smartphone-uri;
- Dacă modul modem este activat pe oricare dintre telefoane, merită deconectat pentru o vreme.
- Deschideți aplicația foto. Dacă trebuie să trimiteți mai multe imagini, selectați butonul "Selectați" din colțul din dreapta sus și apoi selectați fotografiile pe care doriți să le transferați.
- Atingeți în colțul din stânga jos de pe pictograma de expediere și în secțiunea Airdrop, selectați pictograma interlocutorului dvs. (în cazul nostru, utilizatorii iPhone lipsesc în apropiere).
- După câteva momente, imaginile vor fi transferate.

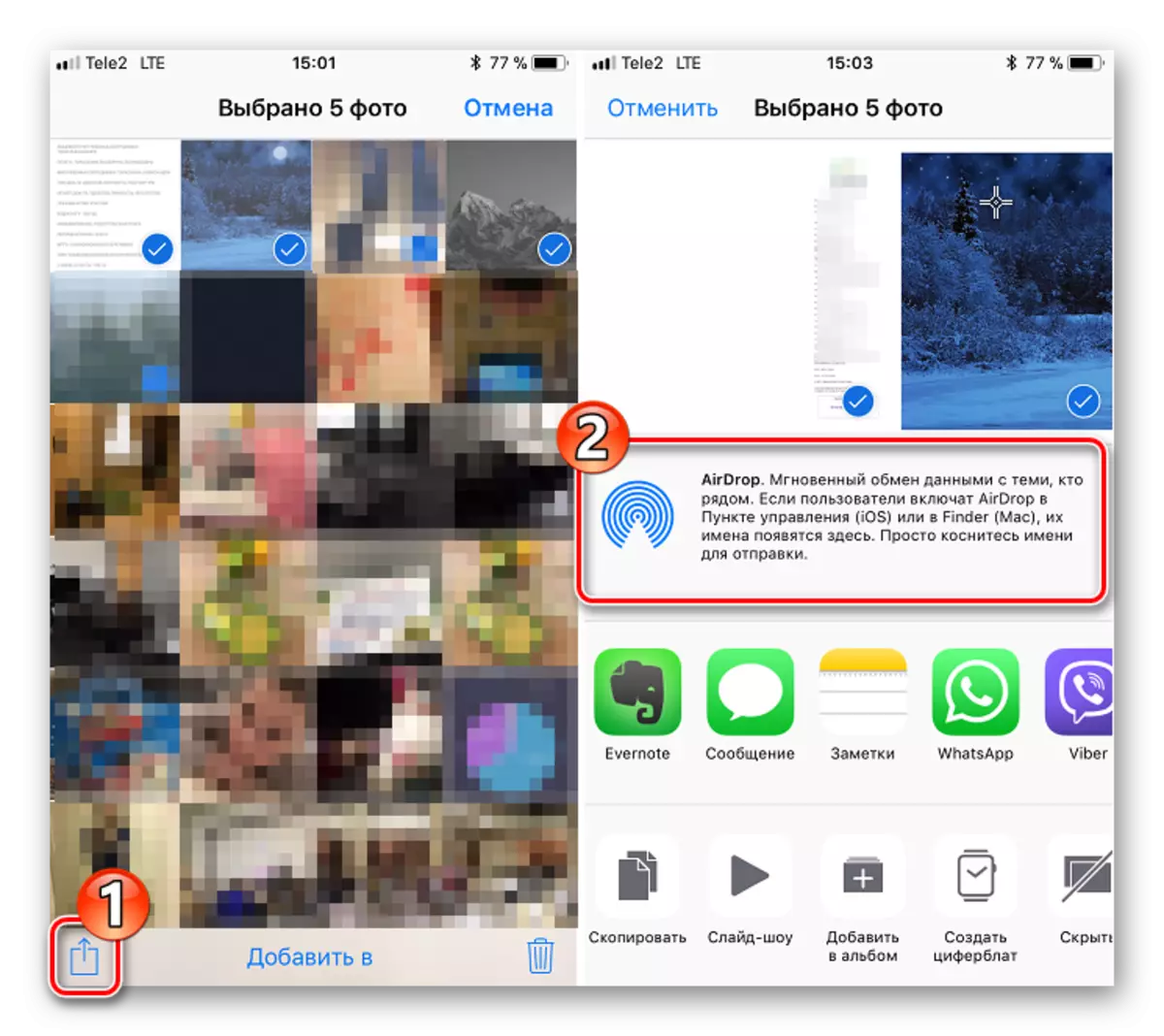
Metoda 2: Dropbox
Serviciul Dropbox, deoarece, de fapt, și orice alt depozit de nori, este extrem de convenabil să se utilizeze pentru a transfera imagini. Luați în considerare procesul suplimentar exact pe exemplul său.
Descărcați Dropbox.
- Dacă nu ați instalat încă Dropbox, descărcați-l gratuit de la magazinul de aplicații.
- Rulați aplicația. Pentru a începe, va trebui să descărcați imaginile în "nor". Dacă doriți să creați un nou folder pentru ele, accesați fila "Fișiere", apăsați în colțul din dreapta sus de pe pictograma Trootch, selectând elementul "Creați folder".
- Introduceți numele pentru dosar, apoi făcând clic pe butonul "Creați".
- În partea de jos a ferestrei, atingeți butonul "Creare". Un meniu suplimentar este afișat pe ecranul în care selectați "Încărcați o fotografie".
- Bifați imaginile dorite prin marcaje, apoi selectați butonul "Următorul".
- Marcați dosarul la care vor fi adăugate imagini. Dacă folderul specificat în mod implicit nu este potrivit pentru dvs., atingeți elementul "Selectați un alt folder", apoi marcați cel dorit.
- Încărcarea imaginilor pe serverul Dropbox va începe, durata care va depinde atât de mărimea și numărul de imagini și viteza conexiunii la Internet. Așteptați pictograma de sincronizare în apropierea fiecărei fotografii va dispărea.
- Dacă ați transferat imagini la un alt dispozitiv iOS, atunci pentru a le vedea, este suficient să mergeți pe gadget la aplicația Dropbox sub profilul dvs. Dacă doriți să resemim imaginile de pe iPhone-ul unui alt utilizator, dosarul trebuie să fie "Split". Pentru a face acest lucru, accesați fila "Fișiere" și selectați pictograma de meniu opțională în apropierea folderului dorit.
- Faceți clic pe butonul Share, apoi introduceți numărul dvs. de telefon mobil, conectarea Dropbox sau adresa de e-mail a utilizatorului. Selectați butonul "Trimitere" din colțul din dreapta sus.
- Utilizatorul va veni din notificarea Dropbox că ați oferit accesul la vizualizarea și editarea fișierelor. Dosarul dorit este afișat imediat în aplicație.
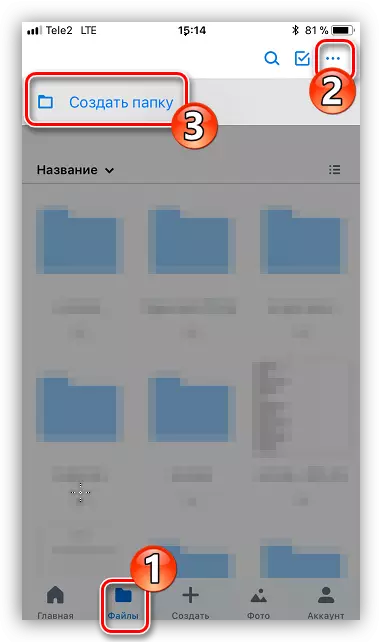







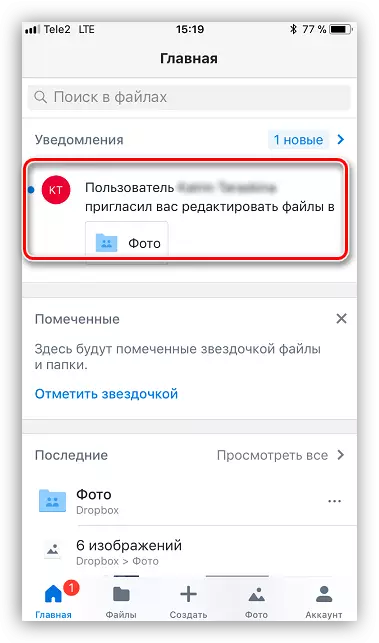
Metoda 3: Vkontakte
Pe lângă și mare, în loc de serviciul VK, aproape orice rețea socială sau mesagerie poate fi utilizată cu posibilitatea trimiterii fotografiilor.
Descărcați VK.
- Rulați aplicația Vkontakte. Faceți o mișcare la stânga pentru a deschide secțiunile de aplicare. Selectați "Mesaje".
- Găsiți utilizatorul căruia intenționați să trimiteți cardurile foto și să deschideți dialogul cu acesta.
- În colțul din stânga jos, selectați pictograma clipului. Un meniu suplimentar va apărea pe ecranul în care va trebui să menționați imaginile destinate transmisiei. În partea de jos a ferestrei, selectați butonul Adăugare.
- Odată ce imaginile sunt adăugate cu succes, puteți să faceți clic pe butonul "Trimiteți". La rândul său, interlocutorul va primi imediat o notificare a fișierelor trimise.


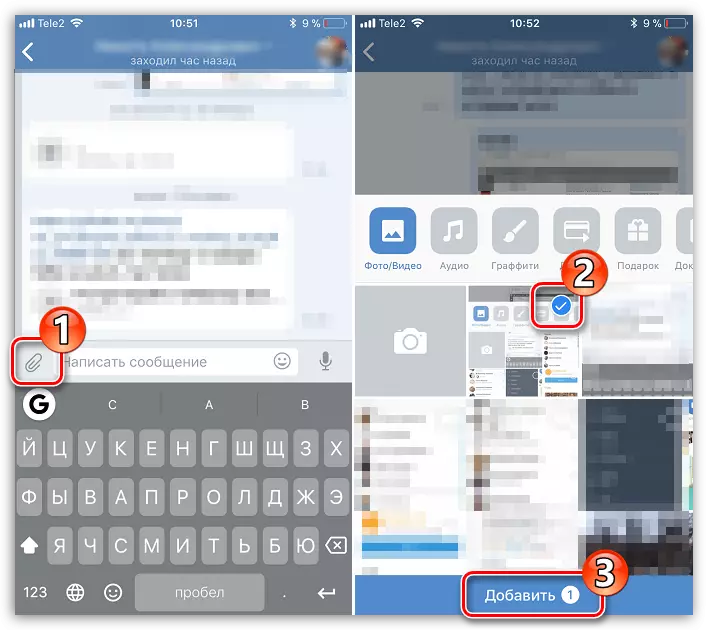

Metoda 4: ImeSsage
Încercând să facă comunicarea între utilizatorii produselor iOS cât mai confortabilă, Apple a fost implementat de mult timp în mesaje standard un serviciu de imissage suplimentar care vă permite să trimiteți mesaje și imagini altor utilizatori iPhone și iPad gratuit (în acest caz, numai traficul pe Internet fi folosit).
- În primul rând, asigurați-vă că aveți, iar interlocutorul dvs. are un serviciu de imissiune activat. Pentru a face acest lucru, deschideți setările telefonului, apoi accesați secțiunea "Mesaje".
- Verificați dacă comutatorul de comutare este în elementul IMESSAGES este într-o stare activă. Dacă este necesar, activați această opțiune.
- Punctul este lăsat pentru mic - pentru a trimite imagini. Pentru a face acest lucru, deschideți aplicația mesajului și selectați noua pictogramă a textului din colțul din dreapta sus.
- În partea dreaptă a numărului de "to" atingeți pe o pictogramă a cardului plus și apoi în directorul afișat, selectați contactul dorit.
- Faceți clic în colțul din stânga jos de pe pictograma cu camera, după trecerea la punctul "Media".
- Selectați una sau mai multe fotografii pentru a trimite, apoi completați mesajul.





Rețineți că, cu opțiunea IMESSAGE activă, dialogurile dvs. și butonul de trimitere trebuie să fie evidențiate în albastru. Dacă utilizatorul, de exemplu, este proprietarul telefonului Samsung, atunci în acest caz culoarea va fi verde, iar transmisia va fi executată ca un mesaj SMS sau MMS în conformitate cu tariful stabilit de operatorul dvs.
Metoda 5: Backup
Și dacă vă deplasați de la un iPhone la altul, sunteți cel mai probabil important să copiați absolut toate imaginile. În acest caz, va trebui să creați o copie de rezervă pentru a instala ulterior pe un alt obiect gadget. Cea mai convenabilă pentru a face acest lucru pe computer folosind iTunes.
- Pentru a începe cu, va trebui să creați o copie de rezervă relevantă pe o singură unitate, care va fi mai târziu transferată pe un alt dispozitiv. Acest lucru este descris mai detaliat în articolul nostru separat.
- Când se creează backupul, conectați cel de-al doilea dispozitiv la computer pentru a vă sincroniza acum. Deschideți meniul de control al gadgetului făcând clic pe pictograma din zona superioară a ferestrei programului.
- Deschiderea fila Prezentare generală din panoul din stânga, faceți clic pe butonul "Restaurare din copiat".
- Dar, înainte de a executa procesul de instalare de rezervă, funcția de căutare trebuie dezactivată pe iPhone, care nu există date existente de pe dispozitiv. Pentru a face acest lucru, deschideți setările, selectați contul dvs. în partea de sus și apoi mergeți la secțiunea "Icloud".
- Apoi, pentru a continua, deschideți secțiunea "Găsiți iPhone" și traduceți paharul în apropierea acestui articol într-o poziție inactivă. Introduceți parola de la Apple ID.
- Toate setările necesare au fost efectuate și, prin urmare, ne întoarcem la Aytyuns. Rulați recuperarea și apoi confirmați începutul procesului prin verificarea backup-ului creat anterior.
- În cazul în care ați activat anterior funcția de criptare de backup, sistemul va necesita introducerea codului de parolă.
- În cele din urmă, procesul de recuperare va fi lansat, care, de regulă, durează 10-15 minute. La final, toate fotografiile conținute pe vechiul smartphone vor fi transferate la cea nouă.
Citește mai mult: Cum se creează un iPhone de rezervă în iTunes
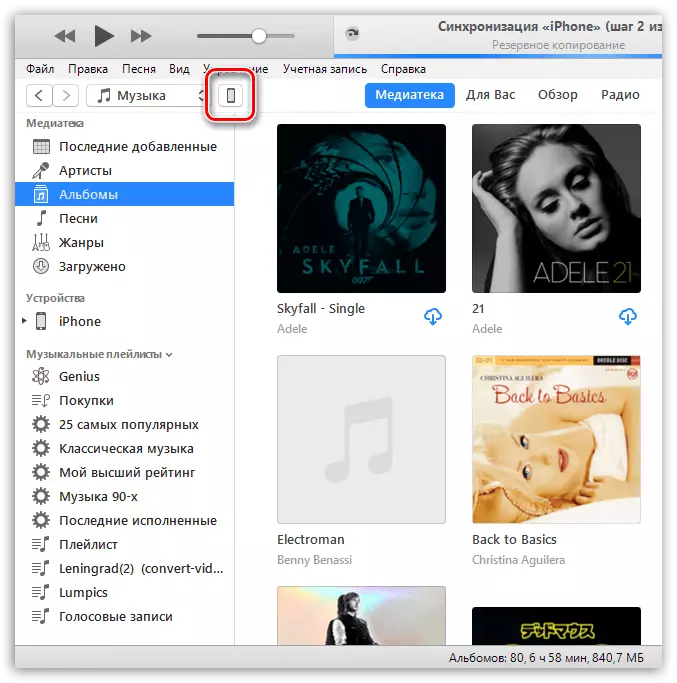
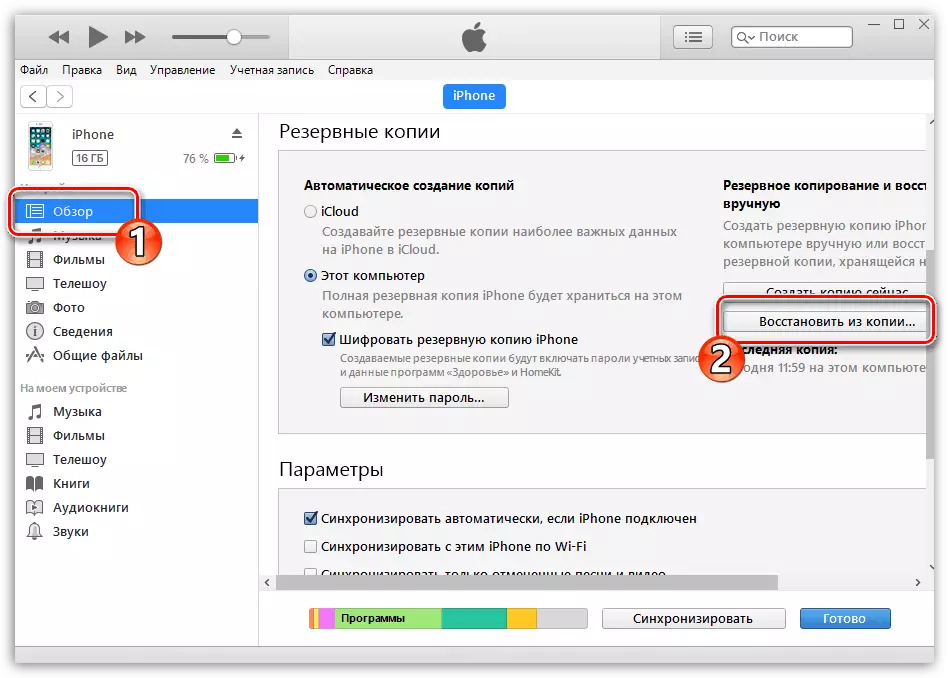
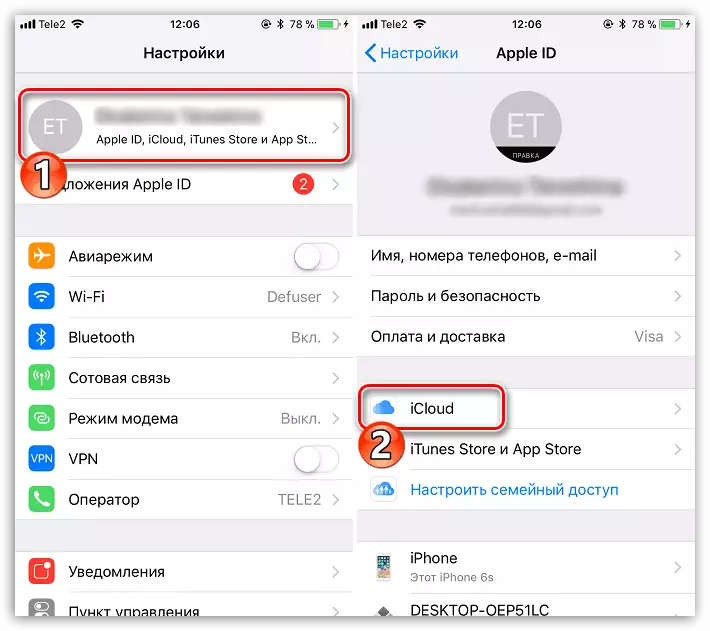

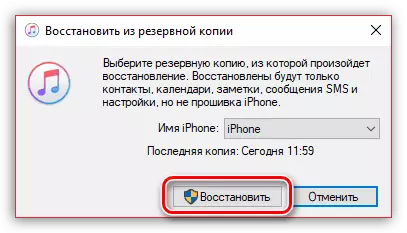


Metoda 6: iCloud
Serviciul de cloud încorporat ICLoud vă permite să stocați orice date adăugate la iPhone, inclusiv fotografii. Transferarea fotografiilor de la un iPhone la altul, este convenabil să utilizați acest serviciu standard.
- În primul rând, verificați dacă sunteți activat prin sincronizare cu iCloud. Pentru a face acest lucru, deschideți setările smartphone-urilor. În partea de sus a ferestrei, selectați contul dvs.
- Deschideți secțiunea "iCloud".
- Selectați "Foto". Într-o fereastră nouă, activați elementul ICLoud MediaMaka pentru a permite descărcarea tuturor fotografiilor din bibliotecă la nor. Astfel încât toate fotografiile luate imediat a mers imediat la toate dispozitivele utilizate în același ID Apple, activați "descărcarea la filmul meu Thumbnails".
- Și, în cele din urmă, fotografiile descărcate în iCloud pot fi disponibile nu numai pentru dvs., ci și altor utilizatori Apple dispozitive. Pentru a le deschide abilitatea de a vizualiza fotografia, activați comutatorul de comutare în apropierea elementului "Sharing iCloud".
- Deschideți aplicația "Foto" din fila General, apoi faceți clic pe butonul de partajare deschisă. Introduceți numele pentru noul album și apoi adăugați imagini la acesta.
- Adăugați utilizatorii care vor avea acces la fotografii: Pentru a face acest lucru, faceți clic pe pictograma jocului plus din domeniul corect, apoi selectați contactul dorit (acceptat atât adresele de e-mail și numerele de telefon iPhone).
- Invitațiile vor fi trimise la aceste contacte. Deschiderea acestora, utilizatorii vor putea vedea toate fotografiile permise mai devreme.



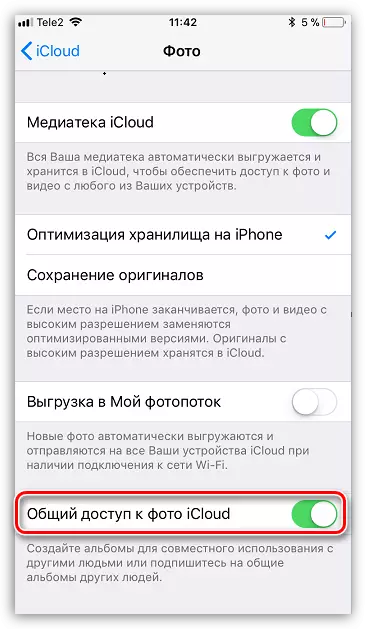



Acestea sunt principalele modalități de a muta imagini la un alt iPhone. Dacă sunteți familiarizat cu alte soluții mai convenabile care nu au intrat în articol, asigurați-vă că le partajați în comentarii.
