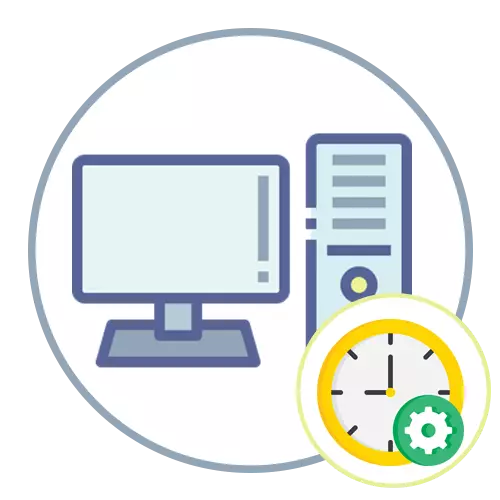
Windows 10.
În timpul instalării Windows 10, când sistemul de operare stabilește conexiunea la Internet și timpul setat automat în funcție de regiunea specificată de utilizator și de fusul orar. În timpul utilizării sistemului de operare, poate fi necesar să se schimbe timpul - de obicei, când din anumite motive, nu a existat o tranziție la timpul de iarnă sau de vară sau ați schimbat locul de reședință și acum trăiți la o altă centură de oră. Va trebui să contactați meniul încorporat și să ajustați setarea în funcție de nevoile dvs.
Citiți mai multe: schimbarea timpului în Windows 10
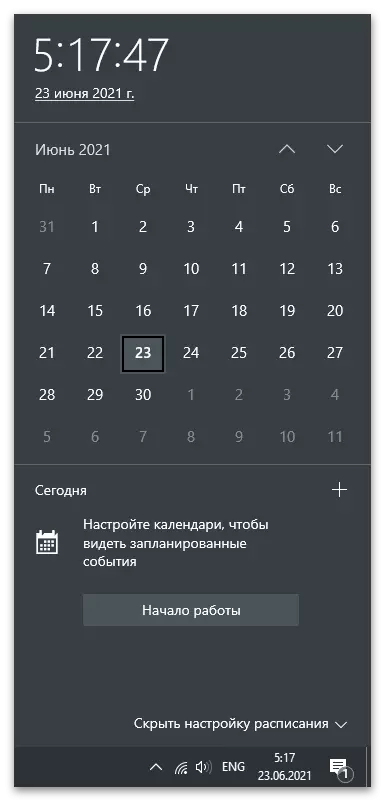
Windows 7.
Cu Windows 7 lucruri sunt puțin diferite, deoarece Microsoft utilizează alte servere de sincronizare aici și diferă, de asemenea, aspectul meniului în care sunt configurați parametrii utilizatorului. Să ne uităm la cele trei metode de schimbare de timp disponibile în "șapte" și veți ridica optim pentru tine.Metoda 1: Meniul Data și ora
"Panou de control" - o aplicație separată în Windows 7, prin care apare tranziția la diferite meniuri cu setările. Unul dintre ele se numește "data și ora" și poate fi deja înțeles care parametrii sunt editați în el. Pentru schimbarea manuală prin intermediul acestui meniu, urmați acești pași:
- Deschideți "Start" și pe ecranul din panoul din dreapta, selectați "Panou de control".
- Printre listele tuturor icoanelor, găsiți "data și ora" și faceți clic pe acesta.
- În fila Data și Time, faceți clic pe butonul Editare și oră. Dacă aveți nevoie să modificați numai fusul orar, utilizați butonul de mai jos.
- Va apărea o nouă fereastră în care puteți seta independent orice număr și timp de până la o secundă.
- Dacă în această fereastră, faceți clic pe linkul "Schimbarea calendarului", o altă fereastră cu setările în care formatul afișării numărului curent se modifică.
- Reveniți la meniul principal "Data și ora" și activați un ceas suplimentar dacă doriți să vedeți mai multe zone de timp pe ecran. Configurarea acestei funcții este simplă, totul este de înțeles la un nivel intuitiv, deci nu ne vom opri pe ea.
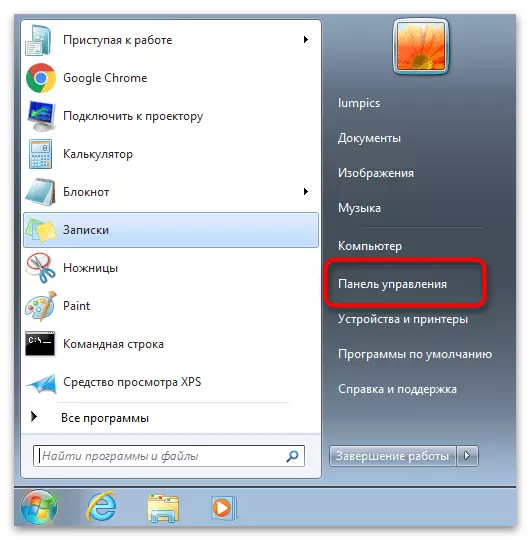
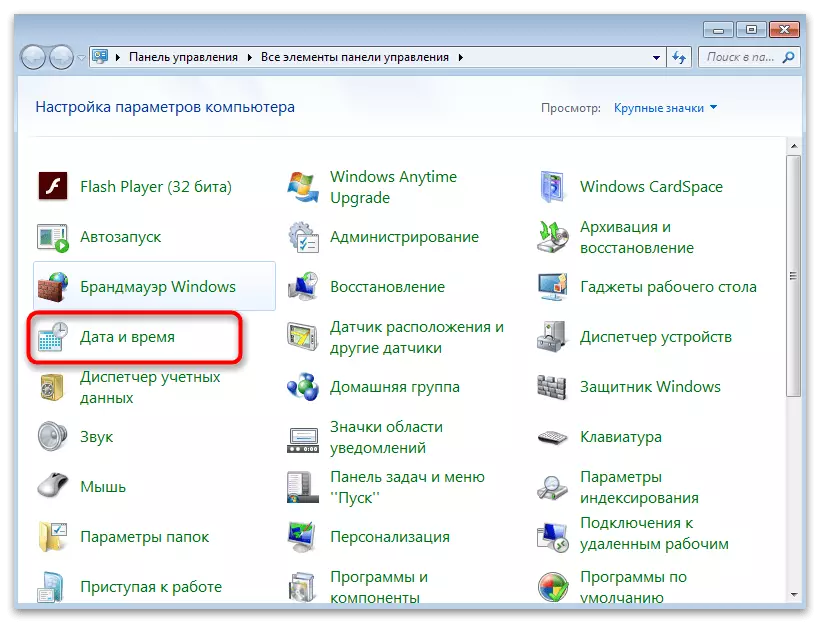
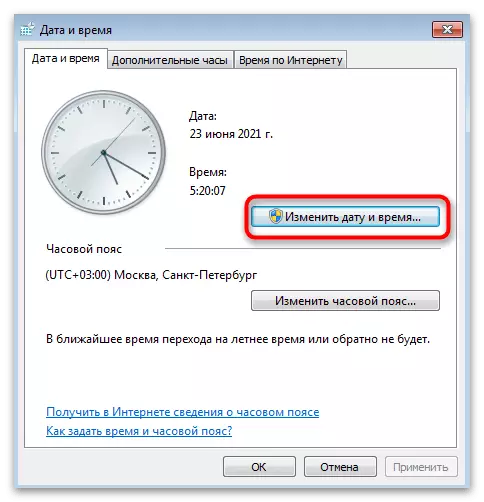

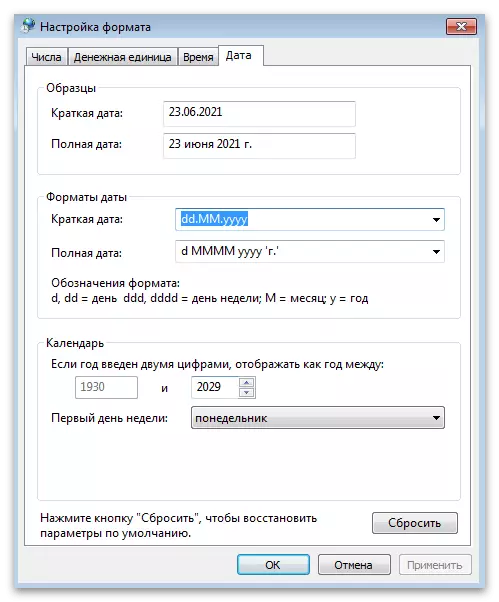

Metoda 2: "linia de comandă"
Unii utilizatori preferă să schimbe setările sistemului prin consola, economisind astfel timp. Dacă vă simțiți în legătură cu numărul de utilizatori, va trebui să cunoașteți o singură comandă, care este concepută doar pentru a schimba timpul în sistemul de operare. Implementarea sa este după cum urmează:
- Deschideți "Start" și găsiți linia de comandă ". Acesta poate fi lansat prin alte metode cunoscute de tine.
- Scrieți comanda de timp și doriți să modificați timpul, apoi apăsați Enter, confirmând astfel comanda.
- După cum puteți vedea următoarea screenshot, a apărut o nouă linie pentru a introduce următoarele comenzi fără notificări, iar timpul în OS a devenit imediat specificat.
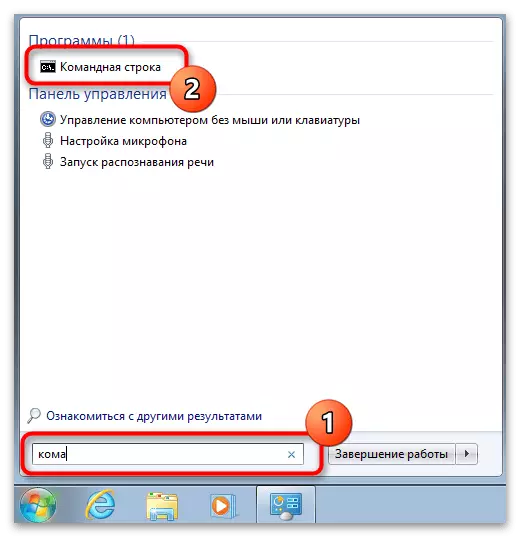

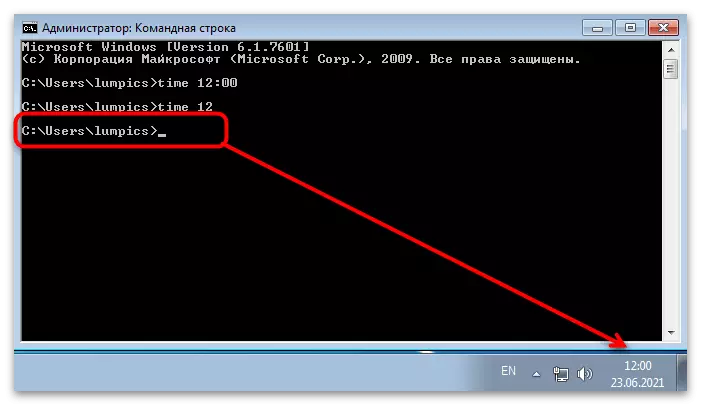
Metoda 3: Sincronizarea timpului
Weters de "șapte" sunt disponibile sincronizarea timpului prin intermediul internetului utilizând site-ul oficial de la Microsoft - Time.windows.com. Dacă activați această funcție, schimbarea timpului de vară și de iarnă va apărea automat și nu veți avea niciodată probleme legate de ore. Citiți totul despre această caracteristică și configurația sa în articol de la un alt autor, după cum urmează următorul link.
Citiți mai multe: Sincronizarea timpului în Windows 7
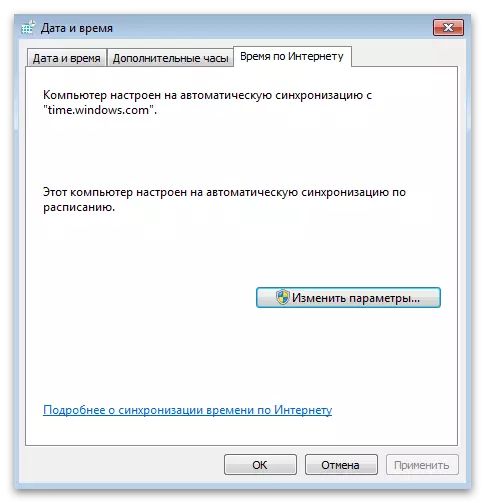
În final, observăm că dacă sunteți interesat să schimbați timpul datorită faptului că acesta se apropie constant la aceeași valoare, vă recomandăm să vă familiarizați cu celălalt material de pe site-ul nostru. Respinge motivele și metodele de rezolvare a acestei situații. Citiți instrucțiunile deoarece setarea ceasului constant nu vă va economisi din problemă.
Citiți mai multe: Rezolvăm problema resetării timpului pe computer
