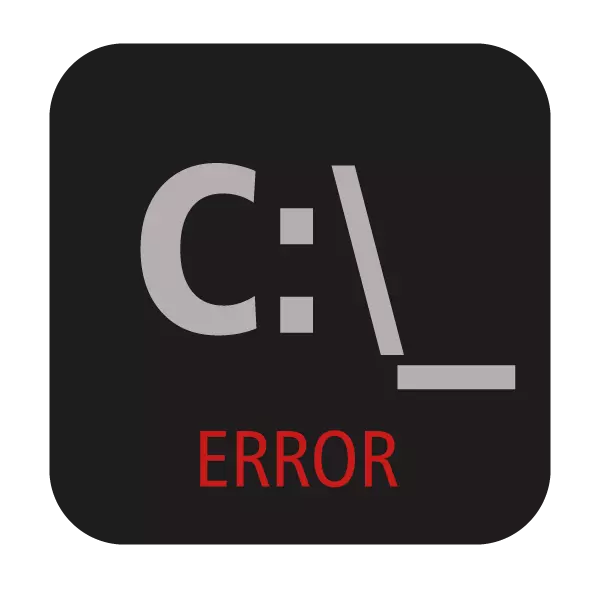
Când încercați să deschideți promptul de comandă, utilizatorii Windows pot întâmpina o eroare de pornire a aplicației. Această situație nu este în întregime standard, astfel încât utilizatorii chiar experimentați nu pot detecta imediat cauzele apariției sale. În acest articol, vom analiza ce ar putea servi apariția acestei probleme și de a spune cum să restabilim munca CMD.
Cauze de eroare cmd.exe
Fereastra cu o eroare poate apărea ca urmare a diferitelor motive, dintre care unele sunt banale și ușor eliminate. Acestea sunt erori care au apărut după finalizarea incorectă a lucrării, actualizarea sistemului, atac viral, funcționarea necorespunzătoare a antivirusului. Cazurile mai rare sunt caracterul individual și grupul lor nu este posibil.Apoi, vă vom da seama cum să rezolvăm problema lansării cmd.exe, variind de la metode simple și terminând cu complex.
Nu vă recomandăm să descărcați fișierul cmd.exe pe Internet. În majoritatea covârșitoare, astfel de fișiere sunt infectate cu un virus și pot provoca vătămări la sistemul de operare!
Metoda 1: Schimbarea contului
Cea mai simplă situație la care utilizatorul nu reușește să conducă aplicația executabilă - drepturile de utilizator limitate. Acest lucru se aplică în conturile standard care pot fi configurate de administrator. Profilurile convenționale nu au acces complet la PC și lansarea oricăror aplicații, inclusiv CMD, poate fi blocată pentru acestea.
Dacă utilizați PC-ul dvs. de acasă, solicitați utilizatorului un cont de administrator pentru a permite contului dvs. să înceapă CMD. Sau, dacă aveți acces la toate profilurile create pe computer, conectați-vă ca administrator. Utilizatorii de PC cu această întrebare necesită contactarea administratorului de sistem.
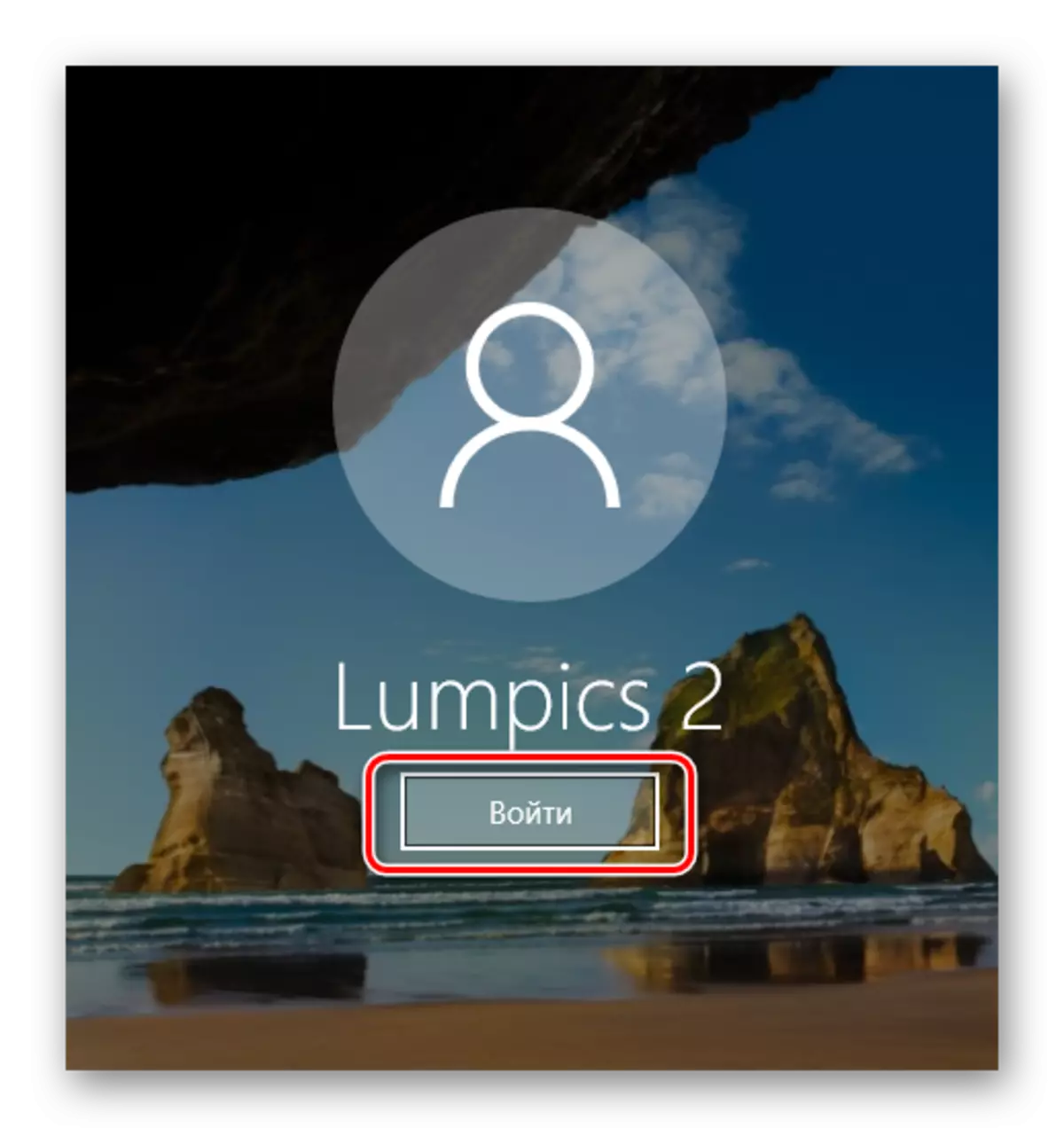
Modul de siguranță
- Încărcați în modul sigur.
Citiți mai multe: Cum să vă conectați la modul Secure pe Windows XP, Windows 8 sau Windows 10
- Încercați să deschideți linia de comandă. Dacă a început, introduceți comanda SFC / Scannow
- S-au găsit componente deteriorate vor fi restaurate, rămâne să reporniți în modul normal și să verificați funcționarea CMD.exe.
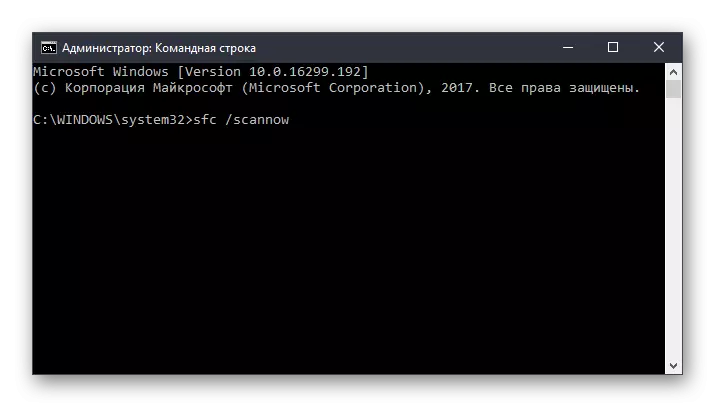
Mediul de recuperare a sistemului
Dacă în modul Sigur CMD nu pornește, acest lucru trebuie făcut din modul de recuperare. Folosind unitatea flash boot sau disc, rulați PC-ul.
- Apăsați combinația de taste Shift + F10 pentru a porni CMD.
Opțiune alternativă. În toate versiunile moderne, acesta deschide același lucru - apăsând referința "Restaurarea sistemului" în colțul inferior al stânga.
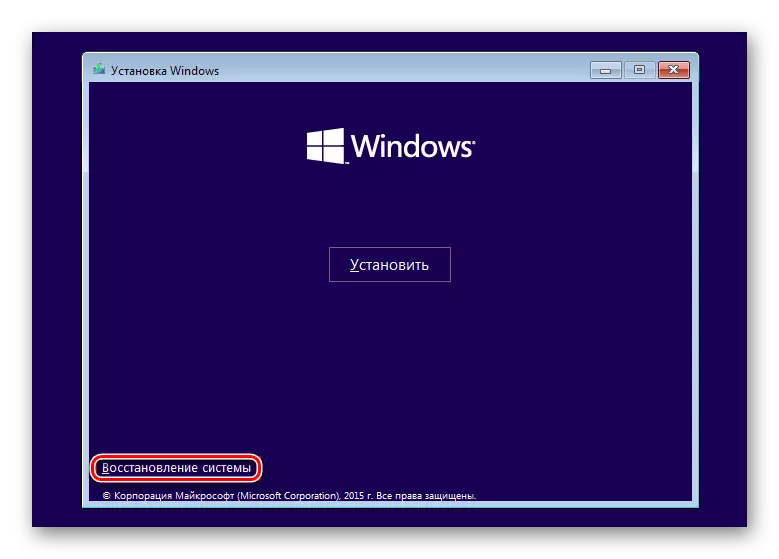
În Windows 7, selectați "Linia de comandă".

În Windows 10, faceți clic pe "Depanare".
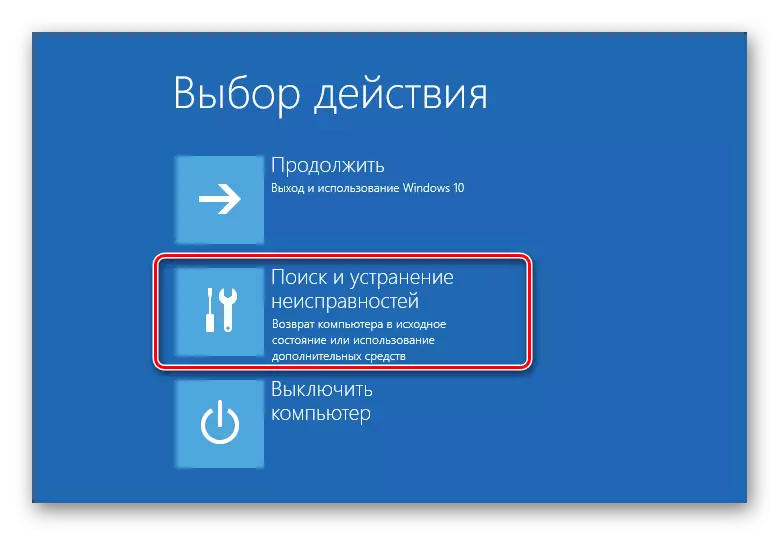
Apoi - "parametri avansați".
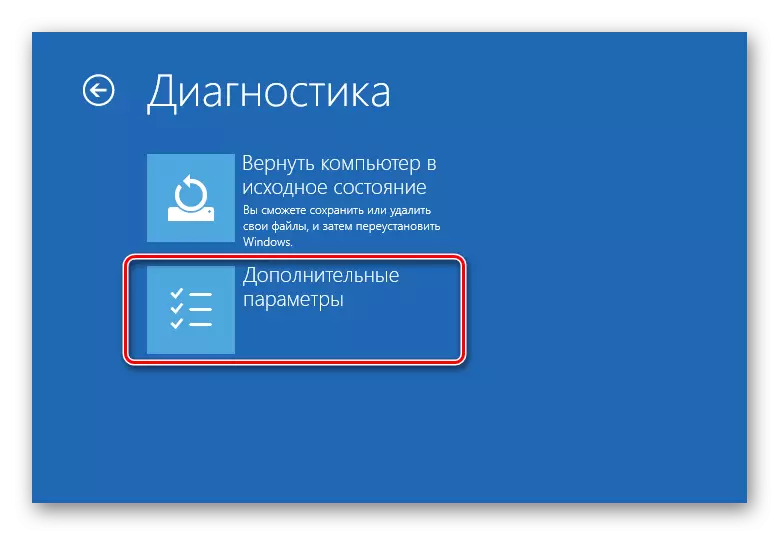
Din listă, selectați "Linia de comandă".
- Alternativ, prescrie următoarele comenzi:
diskpart.
Rulează aplicația Diskpart care lucrează cu hard disk-uri.
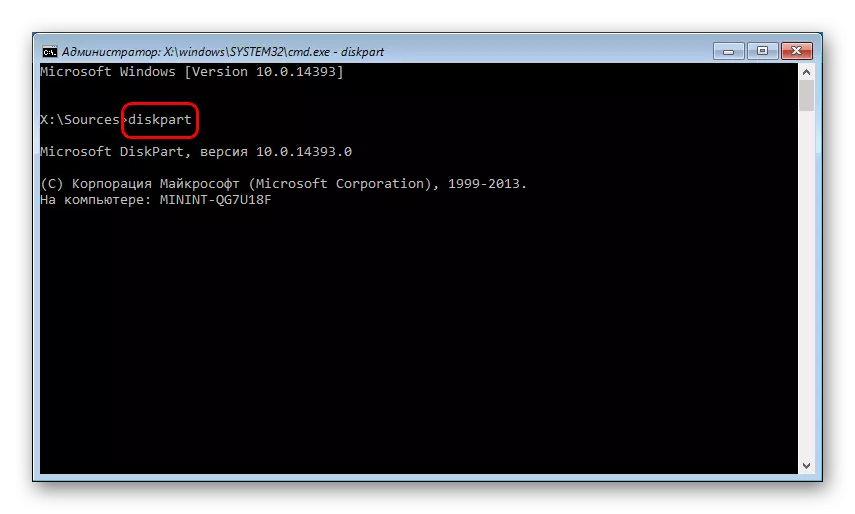
Listează discul.
Afișează o listă de unități. Dacă aveți un HDD cu o singură partiție, comanda nu este necesară.
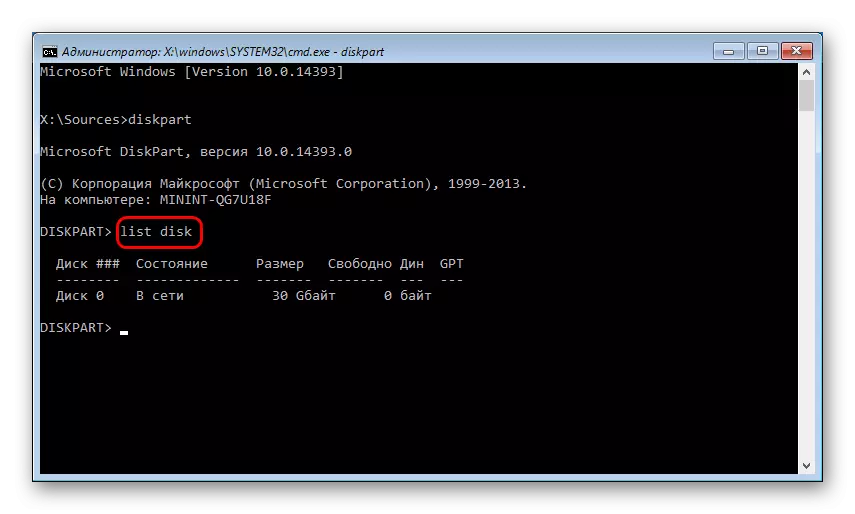
Selectați Disk X.
X - Numărul discului. Determinați ce disc este sistemic în mediul de recuperare, este posibil în dimensiune. Echipa alege un volum specific pentru a lucra mai departe cu ea.
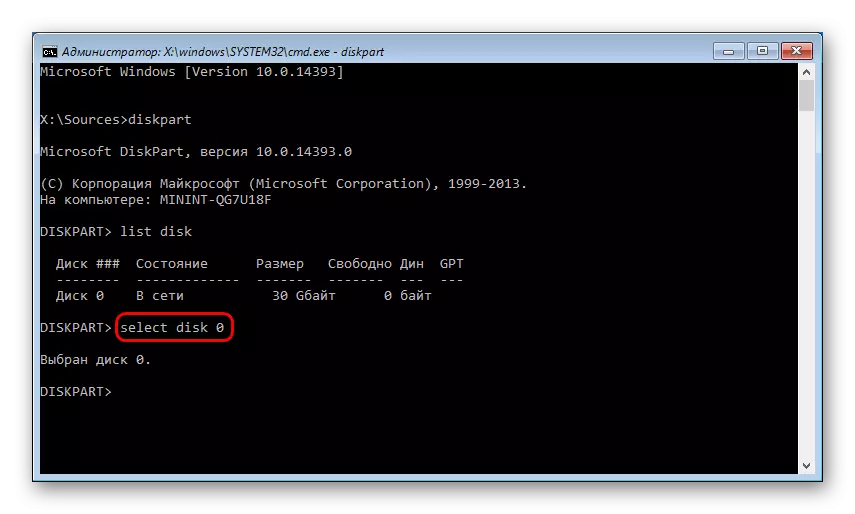
Disc de detaliu.
Afișează părți ale secțiunilor hard disk cu literele lor.
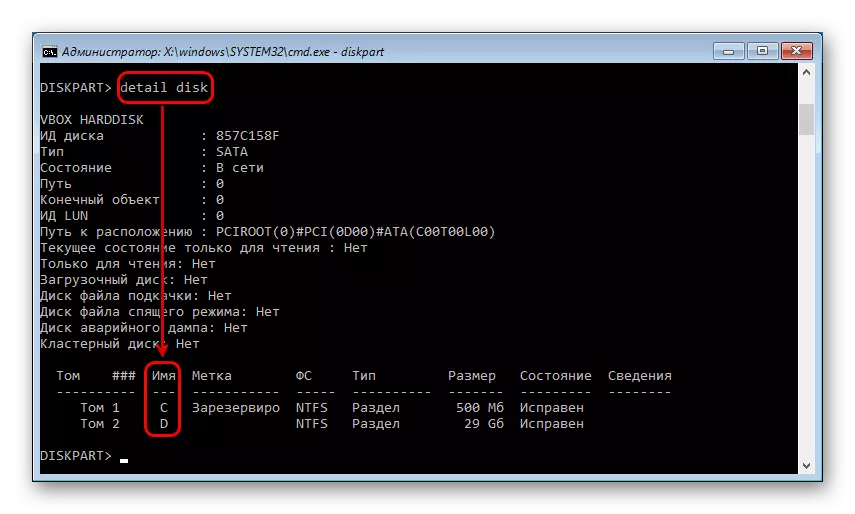
Determinați litera partiției de sistem, ca în cazul precedent, în dimensiune. Este necesar din cauza că scrisoarea discului de aici și în Windows poate diferi. Apoi introduceți:
IEȘIRE
Completează lucrările cu utilitarul Diskpart.
- Introduce:
SFC / ScanNow / Offbootdir = X: \ / offwindir = x: \ Windows
X este litera partiției de sistem.
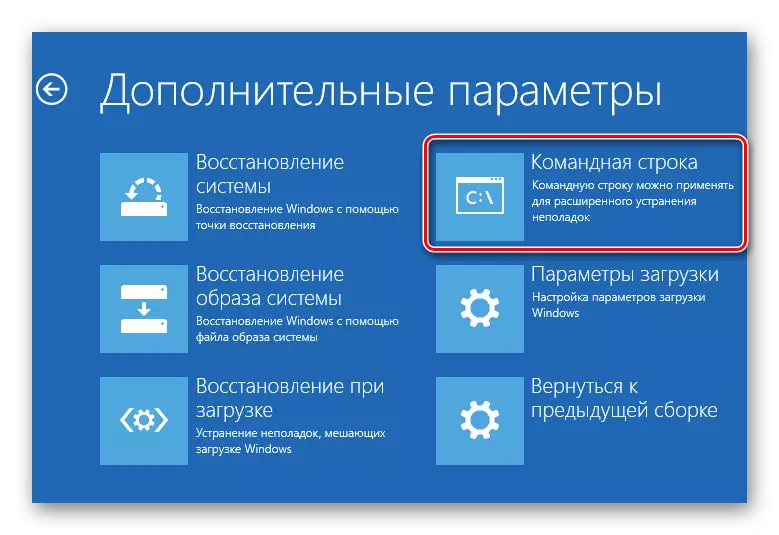
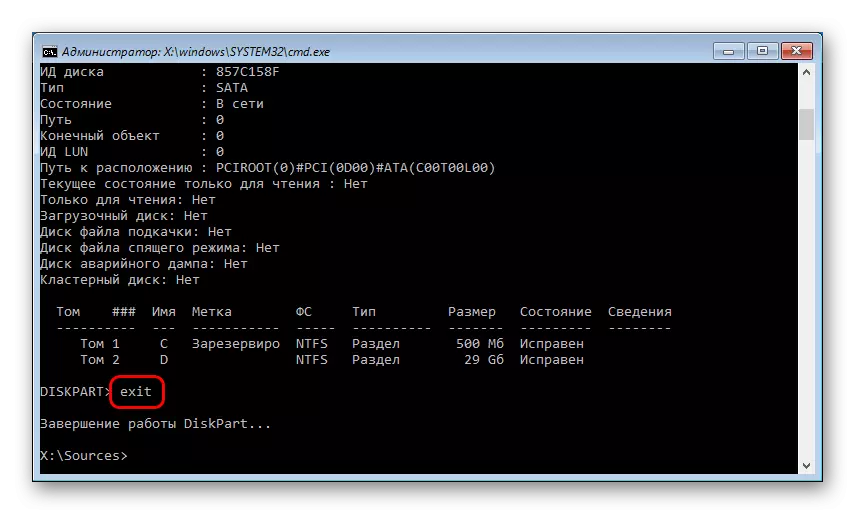
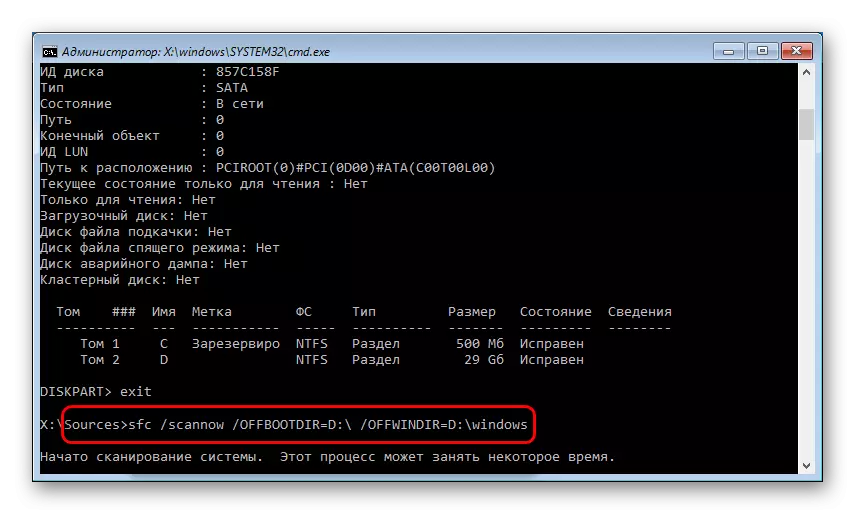
Dacă, în funcție de scanarea Windows, Windows nu a putut detecta tulburările de integritate, accesați următoarele sfaturi pentru a rezolva problema.
Metoda 8: Curățarea ferestrelor de la gunoi
În unele cazuri, fișierele temporare și alte fișiere pot afecta performanța întregului sistem. Cel mai adesea se referă la funcționarea registrului - operațiunea incorectă implică apariția unei probleme cu linia de comandă. Problemele de registru pot apărea după eliminarea necorespunzătoare a programelor utilizate în activitatea lor CMD.exe.
Profitați de instrumente de curățare a sistemului încorporat sau terț de la gunoi.
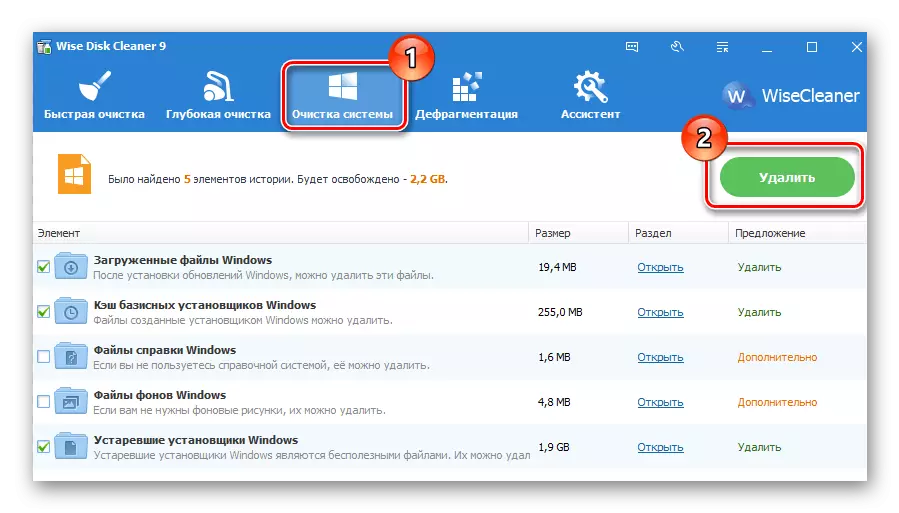
Citiți mai multe: Cum să curățați ferestrele de la gunoi
Separat, acordați atenție agentului de curățare a registrului. Nu uitați să faceți copii de rezervă.
Citeste mai mult:
Cel mai bun program de curățare a registrului
Curățarea registrului cu ccleaner
Recuperarea Registrului în Windows 7
Metoda 9: Deconectarea sau îndepărtarea antivirusului
Această metodă, la prima vedere, contrazice complet una dintre cele anterioare. De fapt, antivirusurile devin adesea cauzate de eroarea de lansare a CMD. Deosebit de adesea cu utilizatori de apărători liberi. Dacă aveți suspiciuni că stabilitatea întregului sistem încalcă antivirusul, opriți-l.
Dacă problema este păstrată după oprire, este logic să dezinstalați programul. Nu vă recomandăm să faceți acest lucru în conformitate cu standardul (prin "programe de instalare și ștergere"), deoarece unele fișiere pot rămâne și continuă să împiedice operația Windov. Efectuați o ștergere completă, de preferință în modul sigur.
Citiți mai multe: Cum să vă conectați la modul Secure pe Windows XP, Windows 8 sau Windows 10
Pe site-ul nostru există deja o instrucțiune cu privire la eliminarea completă a antivirusurilor populare cu PC.
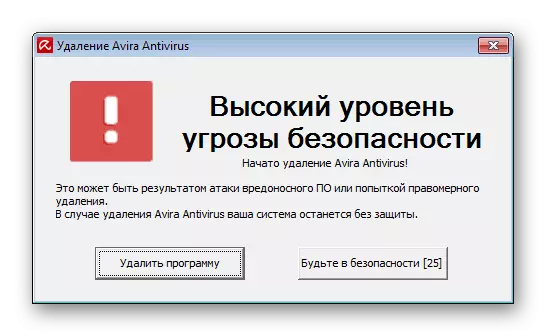
Citiți mai multe: Ștergerea anti-virus de la computer
Metoda 10: Verificarea instalării actualizărilor sistemului
Dezactivat sau nu la sfârșit, actualizările de sistem instalate, în unele cazuri, provoca funcționarea sistemului instabil. Asigurați-vă că sistemul de operare a instalat în mod regulat cele mai recente actualizări.
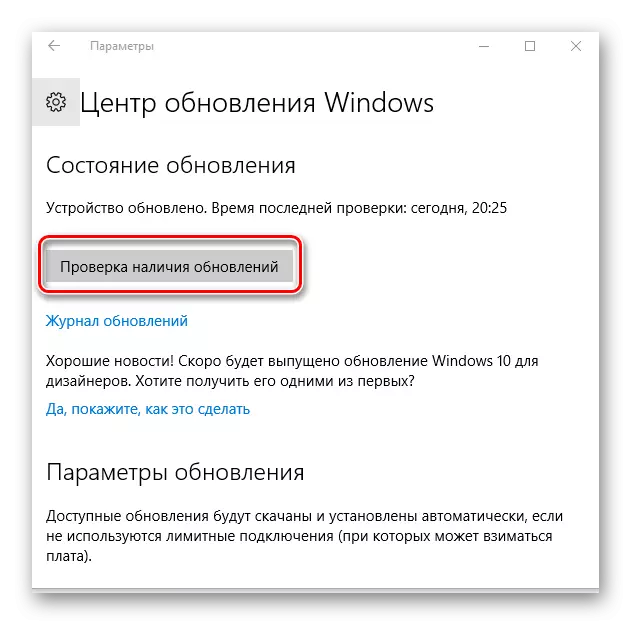
Anterior, am vorbit deja despre actualizarea diferitelor versiuni ale Windows. Puteți citi elementele dedicate acestui lucru prin referire mai jos.
Citeste mai mult:
Cum se actualizează Windows XP, Windows 8, Windows 10
Cum să activați actualizarea automată în Windows 7
Actualizare manuală Windows 7
Dacă sistemul refuză să fie actualizat, vă sfătuim să vă familiarizați cu recomandările care decisivă această problemă.
Citiți mai multe: Ce trebuie să faceți dacă actualizările nu sunt instalate în Windows
Metoda 11: Restaurarea sistemului
Este posibil ca instalarea / ștergerea incorectă a software-ului sau a acțiunii utilizatorului să influențează direct sau indirect lansarea liniei de comandă. Cea mai ușoară modalitate de a încerca să răsturnați starea sistemului înainte de momentul în care totul a funcționat în mod normal. Selectați punctul de recuperare, în momentul creării de ultimele actualizări sau alte acțiuni, în opinia dvs., a provocat problema emergentă.
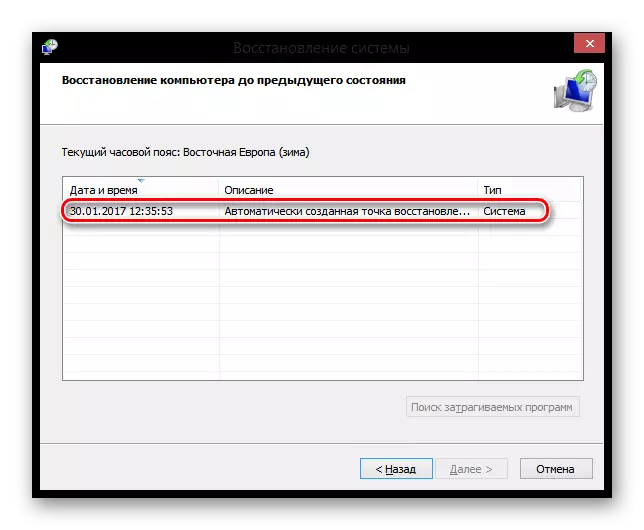
Citește mai mult: Cum se restabilește Windows XP, Windows 8
Pentru a restabili alte versiuni de ferestre, instrucțiunea în restaurarea Win 8 se va potrivi, deoarece principiul operațiunii în aceste OS nu este fundamental diferit.
Metoda 12: Reinstalați sistemul de operare
Decizia radicală la care ar trebui să fie recurs exclusiv în acele situații în care toate celelalte sfaturi nu au ajutat-o. Pe site-ul nostru vă puteți familiariza cu articolul care combină instalarea diferitelor versiuni de ferestre.
Rețineți că îl puteți reinstala cu două opțiuni:
- Actualizare: Instalarea Windows cu salvare fișiere, parametri și aplicații - În acest caz, toate fișierele dvs. vor fi salvate în folderul Windows.old și va trebui să le extrageți de acolo după cum este necesar, apoi să eliminați reziduurile inutile.
- Selectivă: instalarea numai a Windows - întreaga secțiune a sistemului este formatată, inclusiv fișierele de utilizator. Când alegeți această metodă, asigurați-vă că toate fișierele de utilizator sunt stocate fie pe un alt disc (secțiune), fie că nu aveți nevoie de ele.
Citiți mai multe: Cum să ștergeți un dosar Windows.old
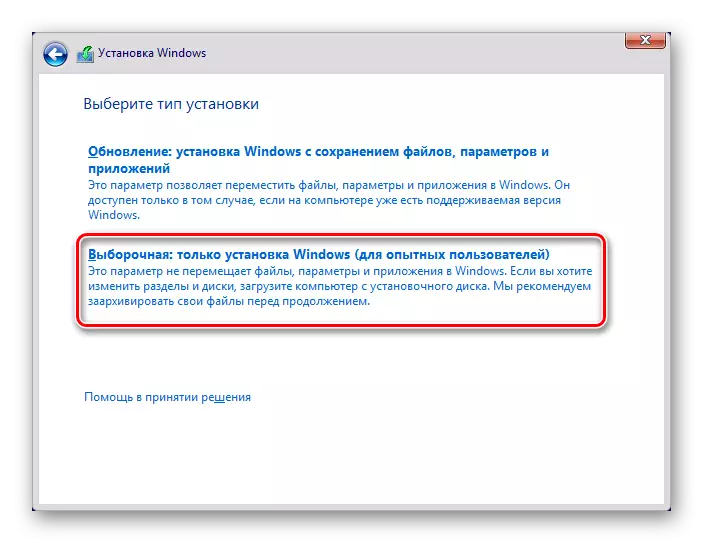
Citește mai mult: Cum să reinstalați Windows
Am revizuit cele mai comune modalități de a rezolva problema asociată cu erorile de lansare cmd.exe. În majoritatea cazurilor, ele trebuie să contribuie la stabilirea activității liniei de comandă. Dacă încă nu puteți porni interfața CMD, vă rugăm să contactați comentariile dvs.
