
Astăzi, USB este unul dintre cele mai frecvente protocoale de transfer de date între computer și dispozitivul conectat. Prin urmare, este foarte neplăcut când sistemul nu vede dispozitivele conectate la conectorul corespunzător. Mai ales multe probleme apar dacă există interacțiuni cu tastatura sau un mouse de pe PC prin USB. Să ne ocupăm de ce factori este cauzată problema specificată și definim metodele de eliminare a acestuia.

Metoda 2: "Manager de dispozitive"
Uneori, problema cu vizibilitatea echipamentelor USB poate fi rezolvată prin actualizarea pur și simplu a configurației din Managerul dispozitivului.
- Faceți clic pe "Start". Faceți clic pe "Panou de control".
- Veniți în "Sistem și securitate".
- Acum deschideți "Managerul dispozitivului" făcând clic pe inscripția corespunzătoare din blocul de sistem.
- Vor fi lansate de interfața "Dispozitiv Manager". Dispozitivul problematic din listă poate fi afișat fie în blocul "Alte dispozitive", fie absent. În primul caz, faceți clic pe numele blocului.
- Lista dispozitivelor se deschide. Echipamentele problematice pot fi desemnate acolo ca sub numele său real, atât de mult ca un "dispozitiv de stocare USB". Faceți clic pe acesta cu butonul din dreapta al mouse-ului (PCM) și selectați "Actualizați configurația ...".
- Găsirea dispozitivelor vor fi activate.
- După finalizarea acesteia și actualizarea configurației este posibil ca sistemul să înceapă în mod normal să interacționeze cu dispozitivul problematic.






Dacă echipamentul necesar nu este afișat deloc în managerul dispozitivului, faceți clic pe elementul de meniu de acțiune, apoi selectați "Actualizați configurația ...". După aceasta, o procedură este similară cu cea care a fost descrisă puțin mai sus.
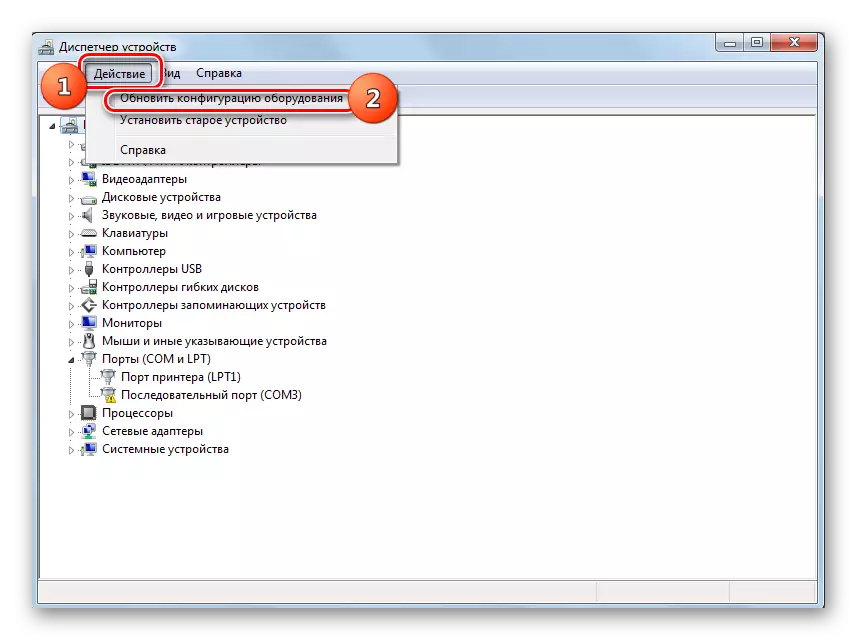
Lecția: Deschideți Manager de dispozitive în Windows 7
Metoda 3: Actualizați sau reinstalați driverele
Dacă computerul nu vede doar un dispozitiv USB specific, adică probabilitatea ca problema să fie asociată cu instalarea incorectă a driverelor. În acest caz, ei trebuie să reinstaleze sau să se actualizeze.
- Deschideți managerul dispozitivului. Faceți clic pe numele grupului la care aparține echipamentelor problematice. Este la fel ca în cazul precedent, poate în blocul "Alte dispozitive".
- Lista dispozitivelor se deschide. Selectați cea dorită. Adesea dispozitivul problematic este marcat cu un semn de exclamare, dar această notă nu poate fi. Faceți clic pe numele PCM. Apoi, selectați "Drivere de actualizare ...".
- În fereastra următoare, faceți clic pe "Rulați căutarea driverului pe acest computer."
- După aceasta, sistemul va încerca să aleagă corect driverele pentru acest echipament din setul Windows standard.
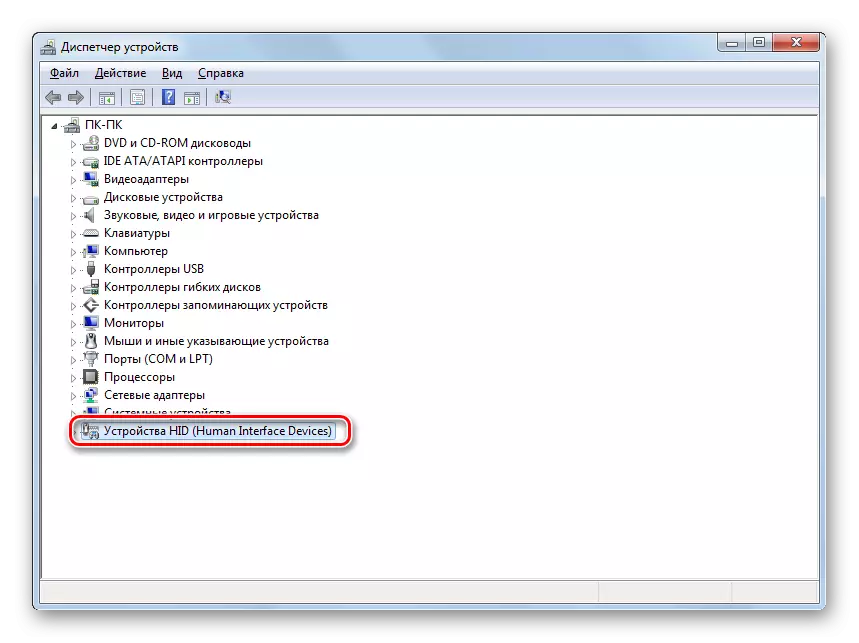

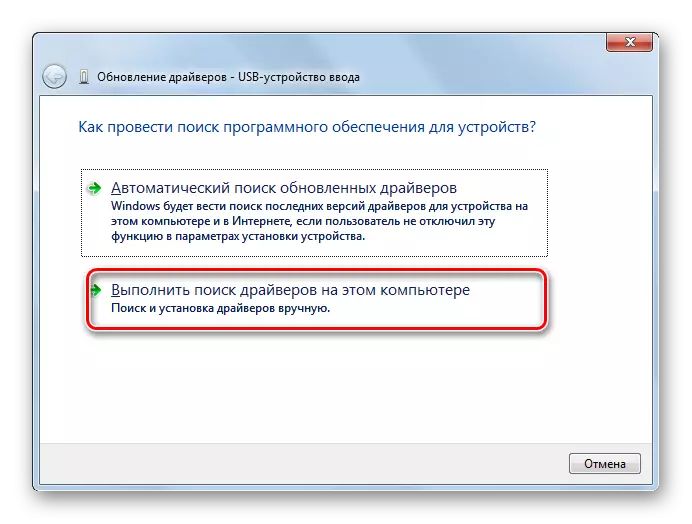
Dacă această opțiune nu ajută, atunci există o altă metodă.
- Faceți clic pe Managerul dispozitivului pentru numele dispozitivului PCM. Selectați "Proprietăți".
- Vino în fila Driver.
- Faceți clic pe butonul "Radd back". Dacă nu este activă, apăsați "Ștergere".
- Apoi, trebuie să vă încercați intențiile făcând clic pe butonul "OK" din caseta de dialog afișată.
- Se va efectua procedura de ștergere a driverului selectat. Apoi, faceți clic pe meniul orizontal al ferestrei la poziția "acțiune". Selectați "Actualizare configurație ..." din listă.
- Acum, numele dispozitivului trebuie să fie afișat din nou în fereastra Manager Dispozitiv. Puteți verifica performanța acestuia.

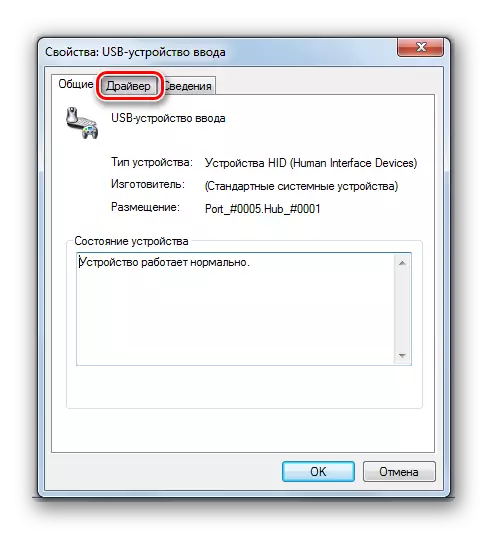



Dacă sistemul nu a reușit să găsească driverele corespunzătoare sau după instalarea acestora, problema nu a fost rezolvată, puteți utiliza serviciile de programe specializate pentru căutarea și instalarea driverelor. Ele sunt bune deoarece vor găsi pe Internet pentru toate dispozitivele conectate la PC și instalează automat.
Lecția: Actualizarea driverului pe PC
Metoda 4: Configurați controlorii USB
O altă opțiune care poate ajuta la rezolvarea problemei studiate este de a configura controlorii USB. Se face totul în același loc, adică în "Managerul de dispozitive".
- Faceți clic pe Nume "Controlere USB".
- În lista listelor, căutați elemente cu astfel de nume:
- Rădăcină concentrator USB;
- Controler de rădăcină USB;
- Generic Hub USB.
Pentru fiecare dintre ele, trebuie efectuate toate acțiunile descrise în această metodă. În primul rând, faceți clic pe PCM după nume și selectați "Proprietăți".
- În fereastra afișată, treceți la fila "Gestionarea alimentării".
- În plus față de parametrul "Permite închiderea ...", scoateți marcajul. Faceți clic pe "OK".


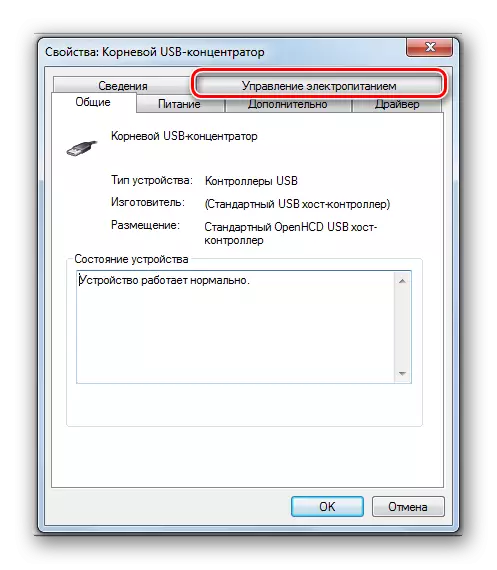

Dacă nu ați ajutat, puteți reinstala driverele pentru elementele controalelor USB enumerate mai sus, utilizând aceleași metode care au fost descrise în prezentarea metodei 3.
Metoda 5: Depanarea portului
Este posibil ca computerul dvs. să nu vadă dispozitivul USB pur și simplu deoarece este defect pentru portul corespunzător. Pentru a afla dacă este, dacă există mai multe porturi USB dintr-un PC staționare sau laptop, încercați să conectați echipamentul printr-un alt conector. Dacă de această dată, conexiunea are succes, aceasta înseamnă că problema este în port.Pentru a elimina această defecțiune, trebuie să deschideți unitatea de sistem și să vedeți dacă acest port este conectat la placa de bază. Dacă nu este conectat, conexiunea este conectată. Dacă a existat o deteriorare mecanică sau o altă defalcare a conectorului, atunci în acest caz este necesar să o înlocuiți cu o opțiune bună.
Metoda 6: Scoaterea tensiunii statice
În plus, puteți încerca să eliminați stresul static de la placa de bază și alte componente PC-uri, care poate fi, de asemenea, cauza problemelor descrise de noi.
- Deconectați dispozitivul de problemă de la PC și opriți calculatorul. Pentru a face acest lucru, faceți clic pe "Start" și apăsați pe "Shutdown".
- După oprirea PC-ului, deconectați fișa de alimentare de la unitatea de alimentare sau de alimentare neîntreruptibilă. Desenați cu atenție spatele palmei de pe partea laterală a carcasei unității de sistem.
- Re-rulați PC-ul. După ce sistemul este activat complet, conectați dispozitivul problema. Există o șansă ca, după aceea, calculatorul va vedea dispozitivul.

Există, de asemenea, o posibilitate ca computerul să nu vadă echipamentul pentru motivul pentru care multe dispozitive USB sunt deja conectate la acesta. Sistemul pur și simplu nu face față unei astfel de sarcini. În acest caz, vă recomandăm să dezactivați toate celelalte dispozitive, iar echipamentul problematic este conectat la partea din spate a unității de sistem dacă există un conector corespunzător. Poate că această recomandare va ajuta la rezolvarea problemei.
Metoda 7: "Managementul discului"
Problema cu vizibilitatea dispozitivului USB conectat, în acest caz numai o unitate flash sau un hard disk extern, poate fi rezolvată utilizând instrumentul încorporat al sistemului "Management Disk Management".
- Faceți clic pe Win + R. Introduceți cochilia în câmp:
diskmgmt.msc.
Utilizați "OK" apăsând.
- Interfața instrumentului "Managementul discului" este lansată. Trebuie să urmăriți dacă numele unității flash dispare și dispare în fereastră atunci când este conectat la computer și dezactivat. Dacă nu se întâmplă nimic în același timp, atunci această metodă nu vă va potrivi și rezolva problema cu alte metode. Dacă există modificări în lista discurilor conectate atunci când se conectează noile medii, atunci problema cu vizibilitate poate fi încercată să rezolve și cu acest instrument. Dacă există o inscripție "care nu este distribuită" opusă denumirii dispozitivului de disc, apoi faceți clic pe PCM. Apoi, alegeți "Creați un volum simplu ...".
- Acesta va fi lansat "Maestru de a crea un volum simplu ...". Faceți clic pe "Next".
- Apoi, fereastra se deschide acolo unde doriți să specificați volumul volumului. Deoarece în cazul nostru este necesar ca dimensiunea volumului să fie egală cu dimensiunea întregului disc, apoi apăsați aici "Următorul" fără a efectua modificări.
- În fereastra următoare, trebuie să atribuiți o scrisoare transportatorului. În câmpul corespunzător, selectați un caracter care diferă de acele litere care sunt deja atribuite altor discuri din sistem. Faceți clic pe "Next".
- Se deschide fereastra următoare de setări. Aici, în câmpul "Tom Mark", este posibil să se facă un nume care să fie alocat curentului la acest lucru. Deși nu este necesar să faceți acest lucru, deoarece puteți lăsa numele implicit. Faceți clic pe "Next".
- Următoarea fereastră va prezenta o informație sumară cu privire la toate datele introduse pe pașii anteriori. Pentru a finaliza procedura, rămâne să faceți clic pe butonul "Finish".
- După aceea, opus numele mediului, va apărea numele volumului și starea "fixă". Apoi, faceți clic pe el prin PCM și selectați "Asigurați secțiunea activă".
- Acum, calculatorul ar trebui să vadă unitatea flash USB sau un hard disk extern. Dacă se întâmplă acest lucru, faceți o repornire a PC-ului.
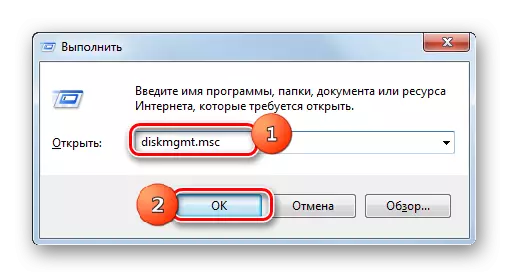





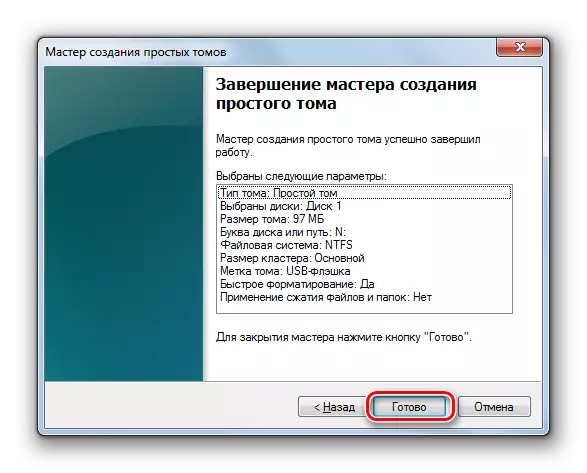

Există situații în care atunci când deschideți instrumentul "Management Disk", volumul care se referă la unitatea flash are deja starea "picior". În acest caz, nu este necesar să se creeze un nou volum, dar este necesar să se producă numai acele manipulări care sunt descrise din paragraful 8.
Dacă, atunci când deschideți instrumentul "Management Disk", vedeți că discul nu este inițializat și are un singur volum care nu este distribuit, ceea ce înseamnă că, cel mai probabil, această unitate este deteriorată fizic.

Metoda 8: Configurarea energiei
Puteți rezolva problema cu vizibilitatea dispozitivelor USB prin producerea unor manipulări în parametrii de putere. Mai ales, această metodă ajută la utilizarea laptopurilor care interacționează cu echipamentul conectat utilizând protocolul USB 3.0.
- Accesați panoul de control și apoi la secțiunea Sistem și securitate. Cum sa faci acest lucru Am fost discutat cu analiza metodei 2. Acolo mergem de-a lungul poziției "sursa de alimentare".
- În fereastra care se deschide, găsiți planul curent de putere. Alături de numele său trebuie să fie o piscină radio activă. Faceți clic pe "Configurarea planului de putere" în apropierea poziției titlurilor.
- În shell-ul afișat, faceți clic pe "Schimbați parametrii suplimentari ...".
- În fereastra afișată, faceți clic pe "USB Setări".
- Faceți clic pe inscripția "Parametrul de închidere temporară ...".
- Parametrul specificat va apărea. Dacă valoarea este "permisă", atunci trebuie schimbat. Pentru a face acest lucru, faceți clic pe inscripția specificată.
- Din lista derulantă, selectați "Interzis", apoi faceți clic pe "Aplicați" și "OK".

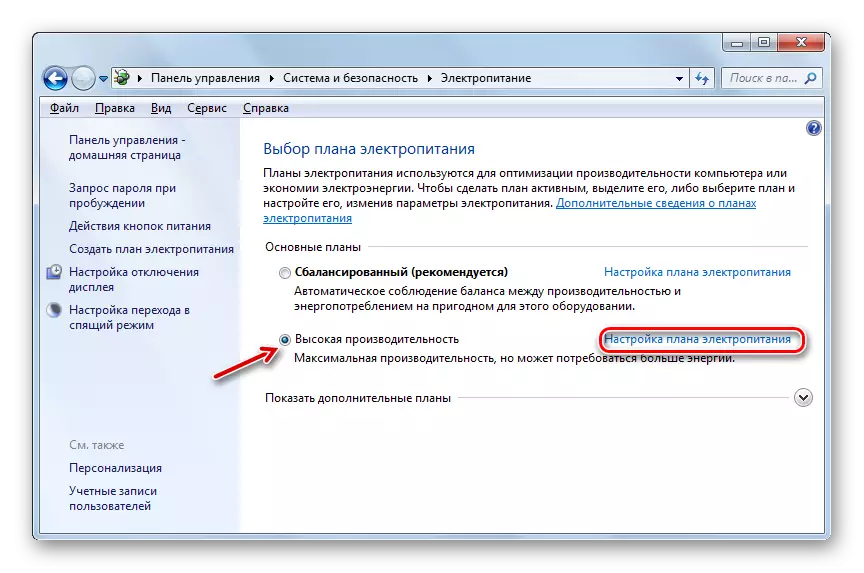
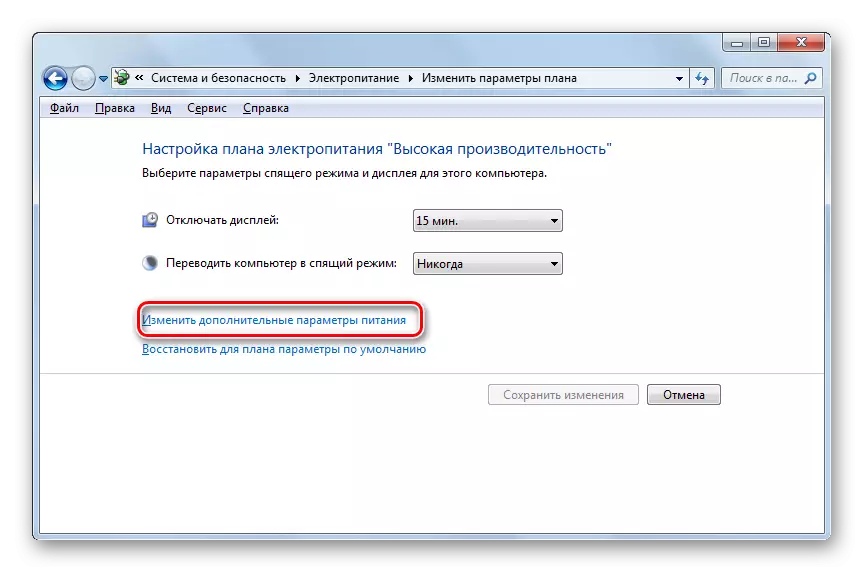




Acum puteți verifica dacă dispozitivele USB vor funcționa pe acest PC sau trebuie să vă deplasați în alte modalități de rezolvare a problemei.
Metoda 9: Eliminarea virusului
Nu este necesar să se excludă opțiunea conform căreia problema cu vizibilitatea dispozitivelor USB a provenit, ca urmare a infecției virusului computerului. Faptul este că unii viruși blochează în mod specific porturile USB, astfel încât acestea să nu poată fi determinate utilizând utilitarul anti-virus conectat de la unitatea flash. Dar ce să faceți în situația specificată, deoarece dacă antivirusul obișnuit a ratat codul rău intenționat, atunci nu este suficient pentru a fi un sens, dar nu poate conecta un scaner extern pentru motivul de mai sus?
În acest caz, puteți verifica hard diskul cu un utilitar anti-virus de la alt computer sau utilizați LiveCD. Există câteva programe concepute în aceste scopuri, iar fiecare dintre ele are propriile sale nuanțe de operare și de gestionare. Dar nu are sens să se oprească în detaliu pe fiecare dintre ele, deoarece în cea mai mare parte au o interfață intuitivă. Principalul lucru atunci când virusul este detectat pentru a fi ghidat de solicitările care afișează utilitarul. În plus, site-ul nostru are un articol separat dedicat acestor programe.

Lecția: Verificarea sistemului pentru viruși fără a instala programul antivirus
Există destul de puține modalități de a restabili vizibilitatea dispozitivelor USB în Windows 7, dar acest lucru nu înseamnă că toți vor fi eficienți într-un mod specific. Adesea este necesar să încercați multe opțiuni înainte de a găsi o modalitate adecvată de a rezolva problema.
