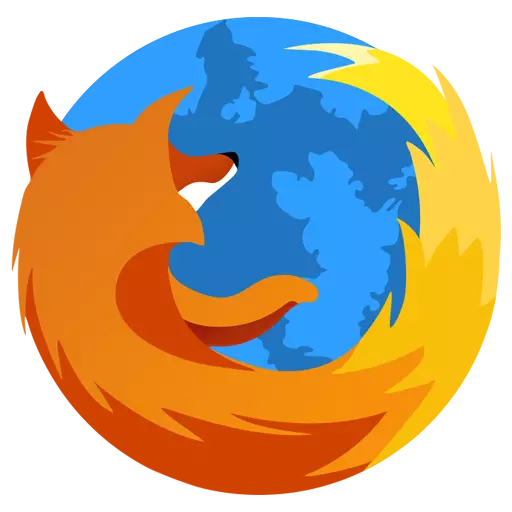
Mozilla Firefox este un browser excelent stabil care rareori nu reușește. Cu toate acestea, dacă cel puțin ocazional nu curățați memoria cache, Firefox poate funcționa mult mai încet.
Curățarea cache-ului în Mozilla Firefox
Numerarul este o informație salvată de browser despre toate imaginile programate pe site-uri care au descoperit vreodată în browser. Dacă reintroduceți orice pagină, acesta va porni mai repede, deoarece Pentru ea, cache-ul a fost deja salvat pe computer.Utilizatorii pot efectua curățarea cache în moduri diferite. Într-un caz, ei vor trebui să utilizeze setările browserului, nici nu va trebui să o deschidă în altul. Ultima opțiune este relevantă dacă browserul web funcționează incorect sau încetinește.
Metoda 1: Setările browserului
Pentru a curăța cache-ul în Mozile, va trebui să efectuați următoarele acțiuni simple:
- Faceți clic pe butonul MENU și selectați "Setări".
- Treceți la fila cu pictograma de blocare ("Confidențialitate și protecție") și găsiți secțiunea "Conținut Web Web". Faceți clic pe butonul "Clear Now".
- Curățarea va apărea și va apărea o nouă dimensiune a cache-ului.
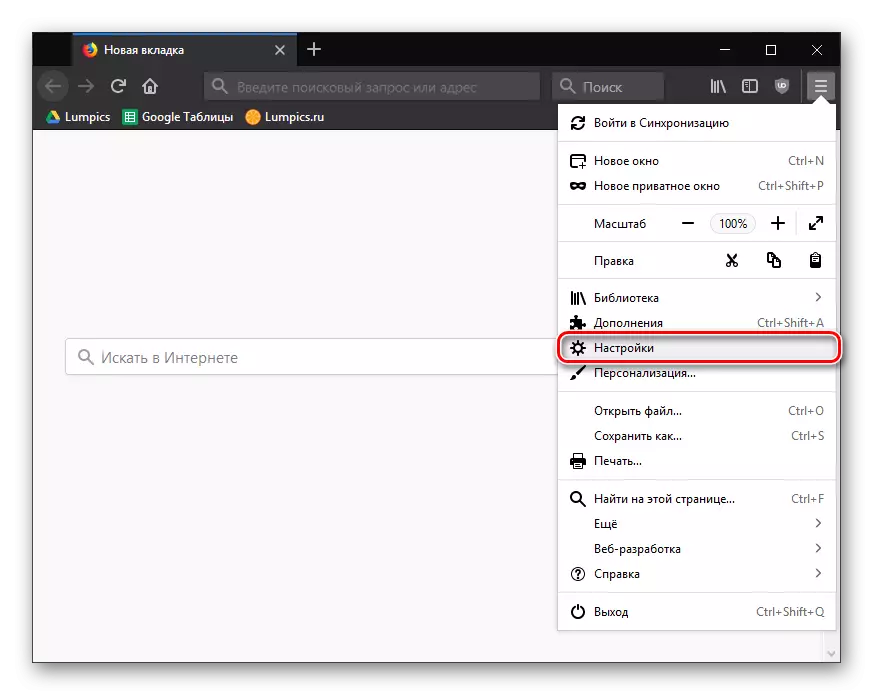
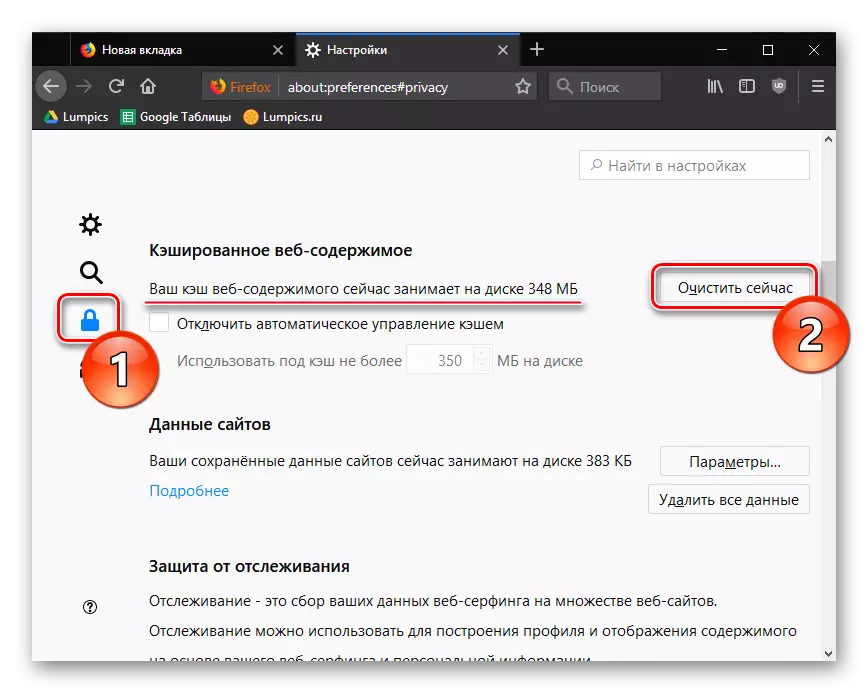
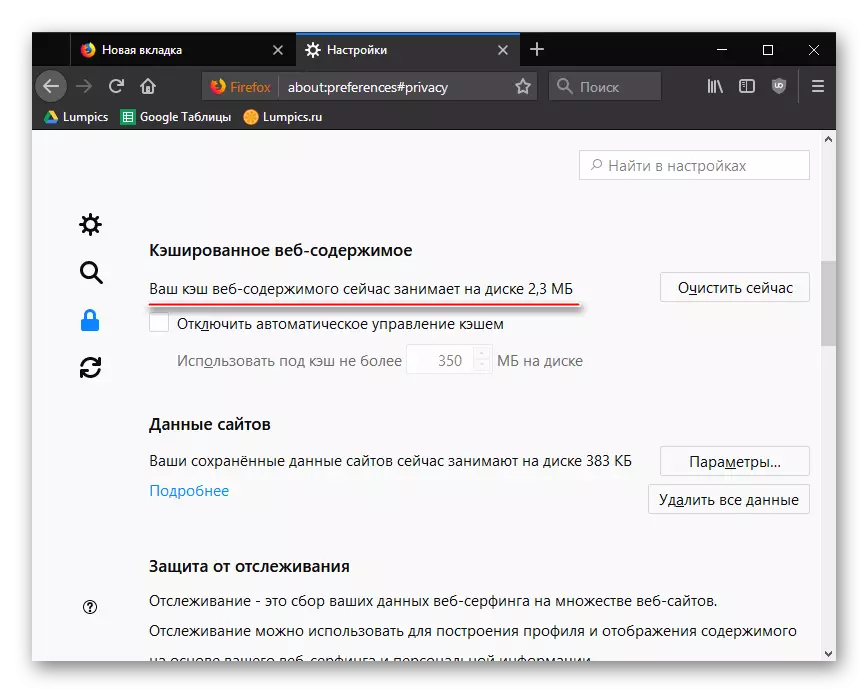
După aceasta, setările pot fi închise și continuați să utilizați browserul fără a reporni.
Metoda 2: Utilități terțe părți
Un browser închis poate fi curățat de o multitudine de utilități destinate curățării PC-ului. Vom lua în considerare acest proces folosind exemplul celui mai popular CCleaner. Înainte de a începe acțiunile, închideți browserul.
- Deschideți CCleaner și, în secțiunea "Clearing", treceți la fila Aplicație.
- Firefox se află mai întâi în listă - eliminați căpușe suplimentare, lăsând doar elementul "Cache Internet" este activ și faceți clic pe butonul "Curățare".
- Confirmați acțiunea selectată cu butonul "OK".
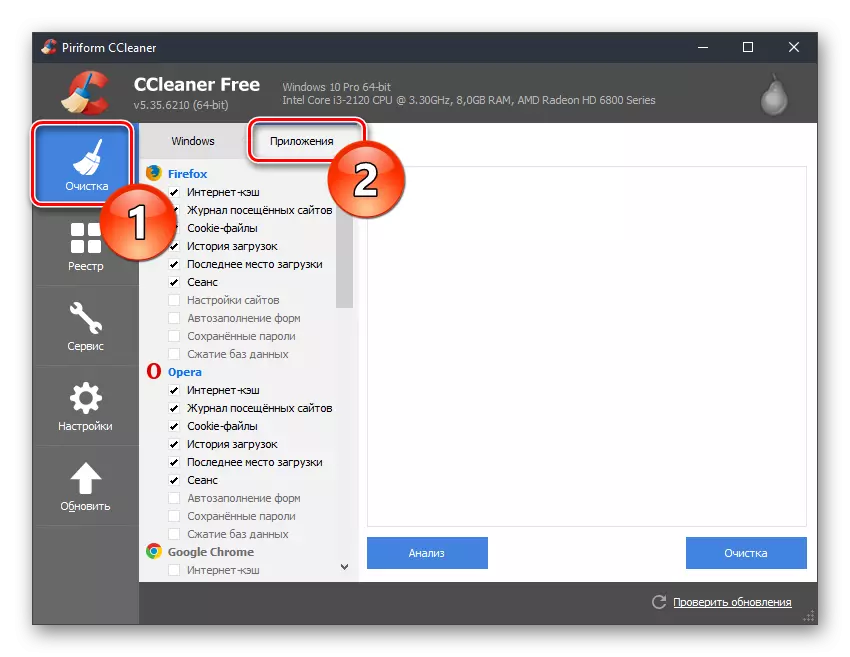
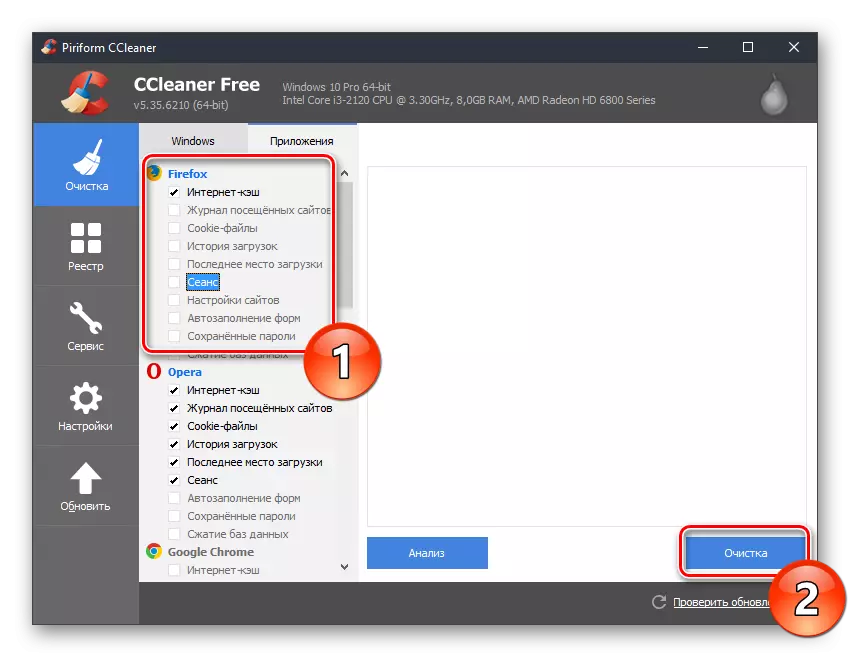
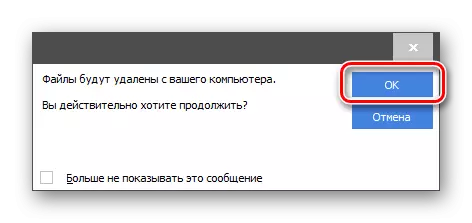
Acum puteți deschide browserul și puteți începe să le utilizați.
Gata, ați reușit să curățați cache-ul Firefox. Nu uitați să efectuați această procedură cel puțin o dată la șase luni pentru a menține întotdeauna cea mai bună performanță a browserului.
