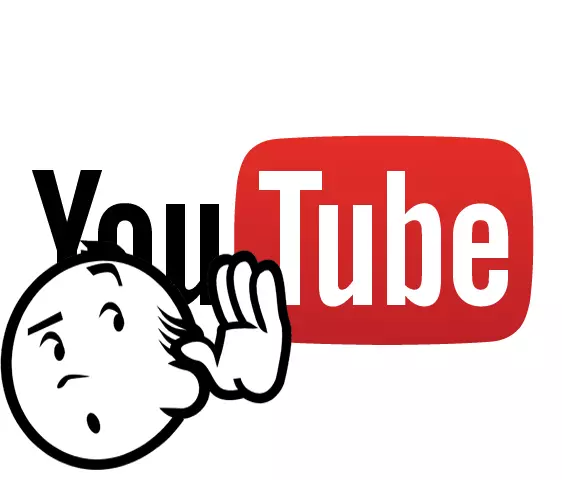
Una dintre problemele care se întâlnește în mulți utilizatori este o pierdere de sunet în videoclipurile de pe YouTube. Există mai multe motive care ar putea duce la acesta. Să ne uităm la rândul lor și să găsim o soluție.
Cauze de pierdere de sunet pe YouTube
Există puține motive principale, astfel încât să le puteți verifica pe toți într-un timp scurt și să găsiți cel mai mult, datorită cărora sa întâmplat această problemă. Aceasta poate fi conectată la partea hardware a computerului dvs. și cu software-ul. Vom analiza totul în ordine.Cauza 1: Probleme de sunet pe computer
Verificați setările de sunet din sistem - ceea ce trebuie făcut mai întâi, deoarece sunetul din sistem poate fi ridicat de la sine, ceea ce ar putea duce la această problemă. Verificați mixerul de volum, pentru aceasta:
- În bara de activități, găsiți difuzoarele și faceți clic pe ele cu butonul drept al mouse-ului, apoi selectați "Deschideți mixerul de volum".
- În continuare trebuie să verificați serviciul. Deschideți orice videoclip pe YouTube, nu uitați să activați volumul de pe playerul însuși.
- Acum, uitați-vă la canalul mixerului browserului dvs., unde este activat videoclipul. Dacă totul funcționează corect, trebuie să existe o bandă verde sărind în sus și în jos.

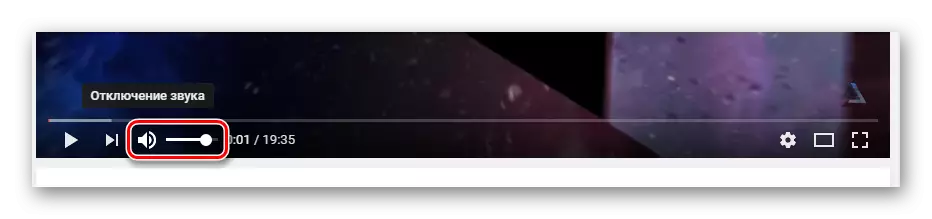
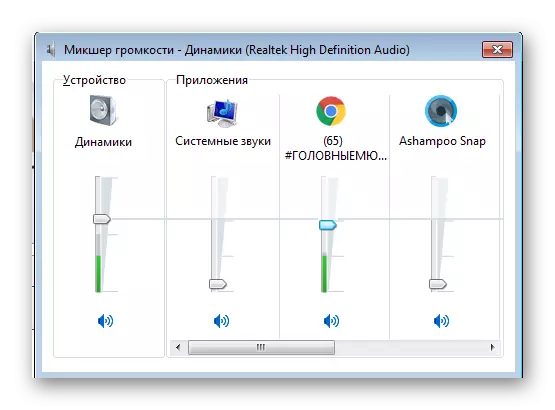
Dacă totul funcționează, dar încă nu auziți sunet, înseamnă că vina în altceva sau tocmai ați mutat ștecherul de la difuzoare sau căști. Verificați și ea.
Cauza 2: Setări incorecte ale serverului audio
Eșecul de setări al cardurilor audio care funcționează cu RealTek HD este al doilea motiv care poate provoca o pierdere de sunet pe YouTube. Există o modalitate care poate ajuta. În special, acest lucru se referă la proprietarii de sisteme audio 5.1. Editarea are loc în câteva clicuri, aveți nevoie doar de:
- Accesați managerul HD REALTEK, al cărui icoană este în bara de activități.
- În fila "Configurare difuzoare", asigurați-vă că este selectat modul "stereo".
- Și dacă proprietarul 5.1 difuzoare, atunci trebuie să opriți difuzorul central sau încercați să mergeți și la modul stereo.
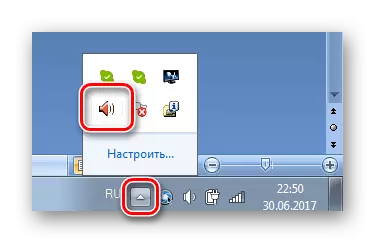
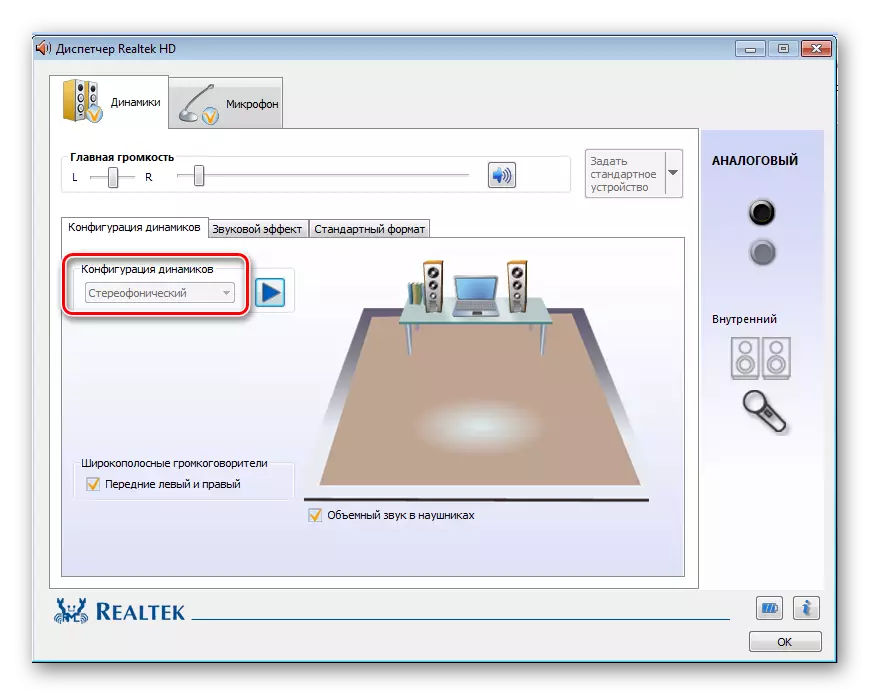
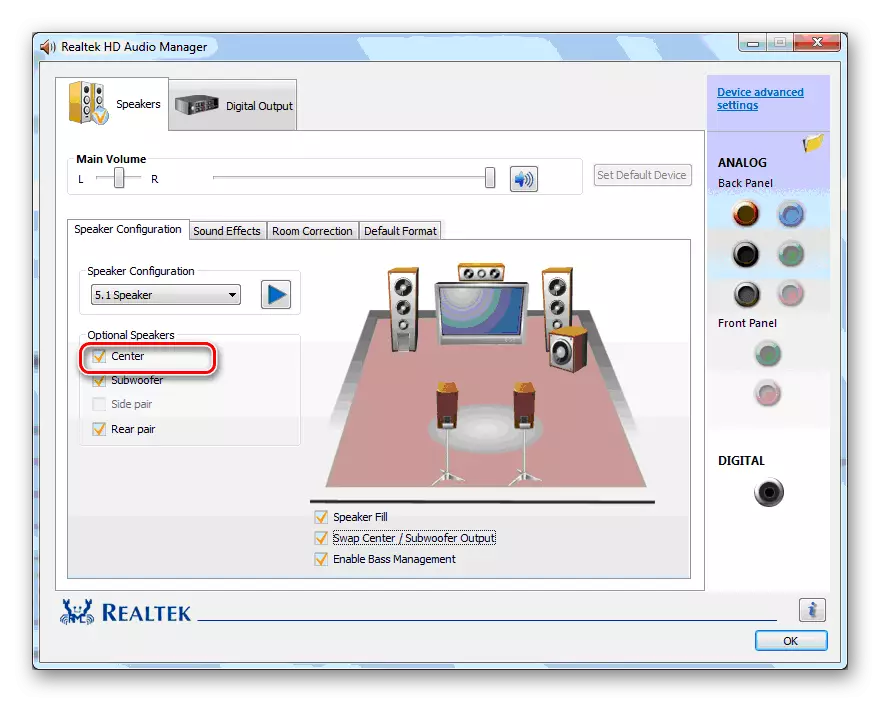
Cauza 3: Lucru incorect HTML5 Player
După ce YouTube mergeți la locul de muncă cu playerul HTML5, utilizatorii au probleme din ce în ce mai mult cu sunet în unele sau în toate rolele. Câteva acțiuni simple vor ajuta la corectarea acestei probleme:
- Accesați magazinul Google Online și setați extensia Dezactivați YouTube HTML5 player.
- Reporniți browserul și mergeți la meniul "Management Extensions".
- Activați dezactivarea extensiei jucătorului HTML5 YouTube.
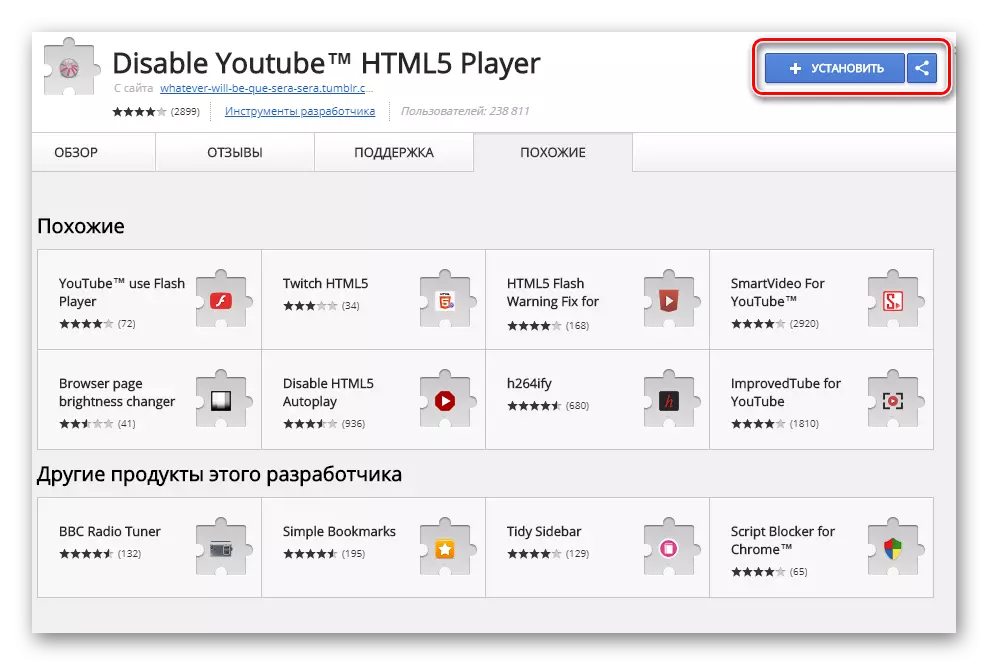
Descărcați Dezactivați extensia dvs. YouTube HTML5 player
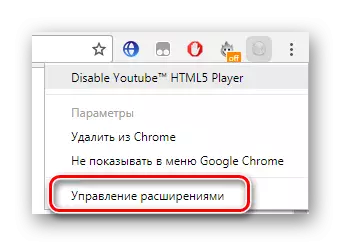
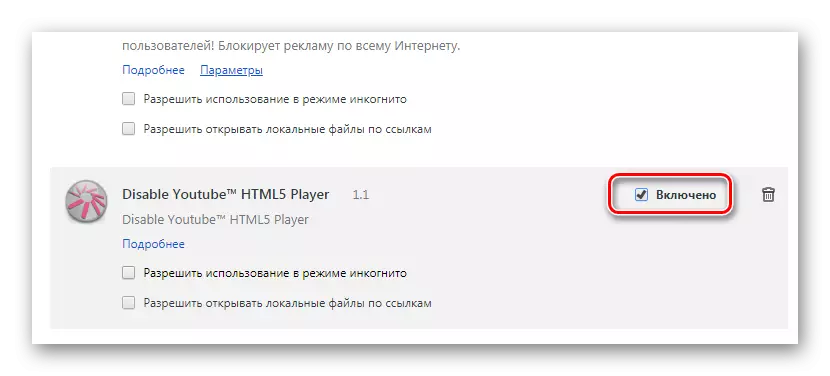
Această adăugire dezactivează playerul HTML5 și YouTube folosește vechiul player Adobe Flash, astfel încât, în unele cazuri, poate fi necesar să îl instalați pentru ca videoclipul să fie redat fără erori.
Citește mai mult: Cum se instalează Adobe Flash Player pe un computer
Cauza 4: Eșecul în registru
Poate că sunetul a dispărut nu numai pe YouTube, ci în întregul browser, atunci trebuie să editați un parametru în registru. Acest lucru se poate face astfel:
- Apăsați combinația Keys + R pentru a deschide "Rulați" și introduceți regedit acolo, apoi faceți clic pe OK.
- Du-te de-a lungul drumului:
HKEY_LOCAL_MACHINE \ Software \ Microsoft \ Windows Nt \ Currentversion \ DRIVERS32
Găsiți acolo numele "Wawemapper", a cărui valoare "MSACM32.DRV".
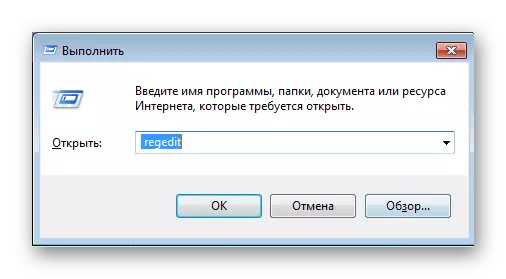
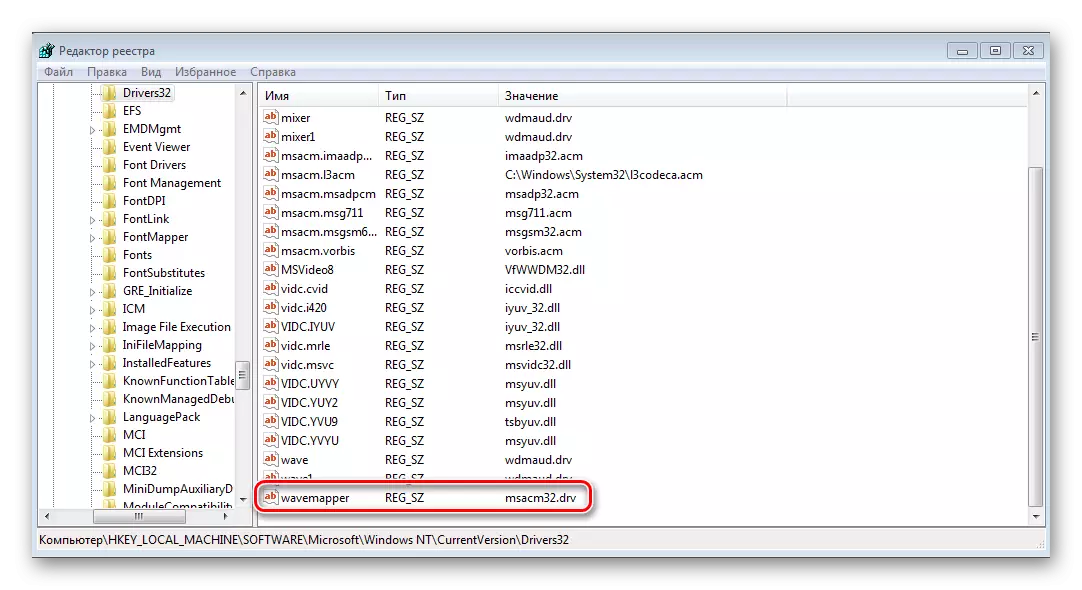
În cazul în care nu există niciun nume, este necesar să se procedeze la crearea sa:
- În meniul din dreapta, unde există nume și valori, apăsând butonul din dreapta al mouse-ului, mergeți la crearea unui parametru de șir.
- Denumiți-l "WaveMapper", faceți clic pe acesta de două ori și introduceți "MSACM32.DRV" în câmpul "MSACM32.DRV".
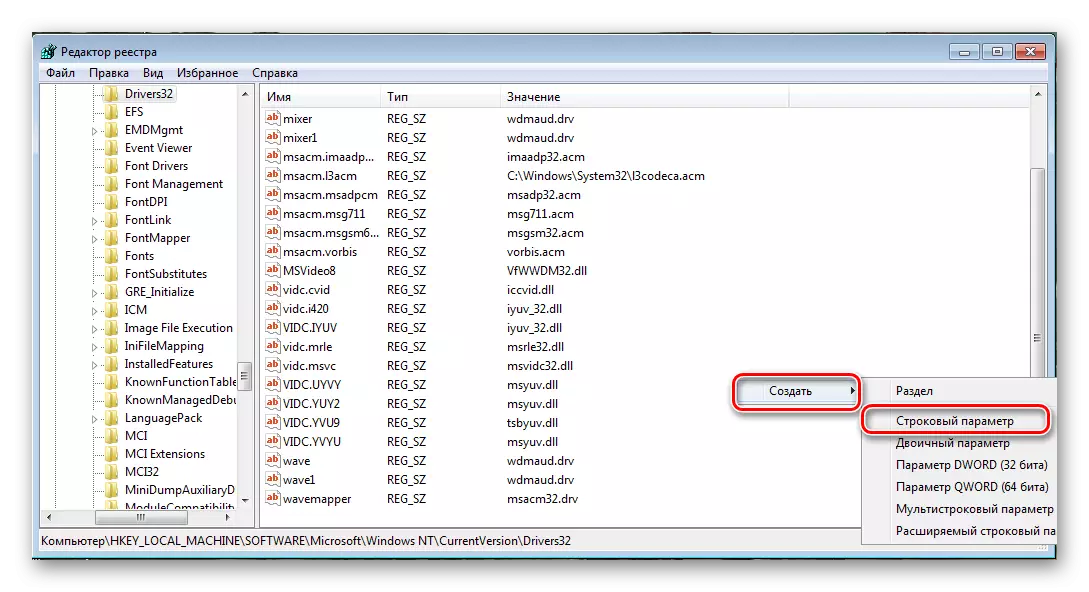
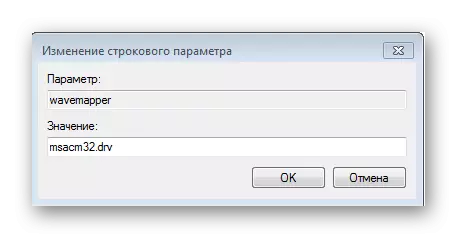
După aceea, reporniți computerul și încercați din nou vizionarea videoclipului. Crearea acestui parametru trebuie să rezolve problema.
Soluțiile de mai sus sunt principalele și ajută majoritatea utilizatorilor. Dacă nu ați întâmpinat nimic după aplicarea oricărui mod - nu disperați și încercați fiecare. Deși unul, dar ar trebui să ajute la descoperirea acestei probleme.
