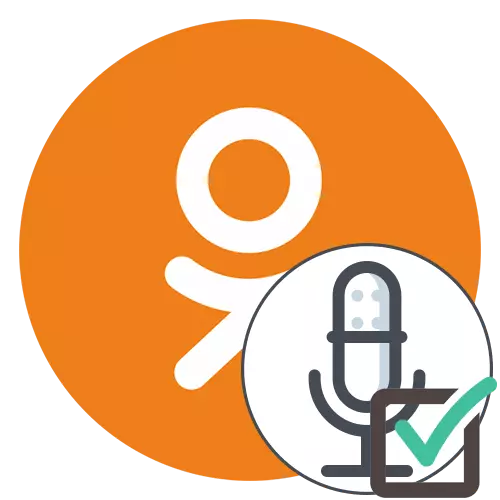
Fără acces la microfonul din rețeaua socială, colegii de clasă nu vor putea vorbi cu alți utilizatori sau nu vor scrie o emisiune cu sunet, atât de mulți sunt interesați să ofere permise adecvate. Există metode diferite pentru a rezolva această sarcină care sunt disponibile atât în versiunea completă a site-ului, cât și într-o aplicație mobilă. Să ne ocupăm de ei în ordine.
Versiunea completă a site-ului
Versiunea completă a colegilor de clasă se deschide printr-un browser de pe un computer sau laptop, astfel încât principiul furnizării accesului la microfon va depinde de browserul web însuși, dar în majoritatea cazurilor algoritmul de acțiuni este același. Puteți aloca două modalități diferite de a schimba setările și fiecare dintre ele este adecvat în situații diferite.Metoda 1: Avertisment pop-up
Esența primei opțiuni este utilizarea avertismentului pop-up pentru a modifica setările necesare. Cu toate acestea, acest lucru necesită provocarea aspectului unui astfel de mesaj. Vă propunem să producem acest lucru prin comiterea unui apel la oricare dintre prietenii dvs.
- Navigați la lista adăugată ca un prieten conturi în vreun fel.
- Selectați profilul dorit și faceți clic pe "Apelați" pentru a începe apelarea.
- Când inițiați un apel, pe ecran apare un mesaj pe care colegii de clasă al site-ului solicită permisiunea de a utiliza microfonul și camera. Aceste două dispozitive vor interacționa în același timp, așa că accesul este oferit imediat. Doar faceți clic pe butonul Permiteți.
- Acum, controlul sunetului este efectuat utilizând un buton special desemnat de pe panou din partea de jos. Datorită ei, puteți dezactiva sau include un microfon.
- Dacă notificarea nu apare independent, faceți clic pe pictograma Microfon, care urma să fie afișată imediat în bara de adrese când efectuați un apel.
- Acolo, mutați glisorul punct "Utilizați microfonul" la starea activă.
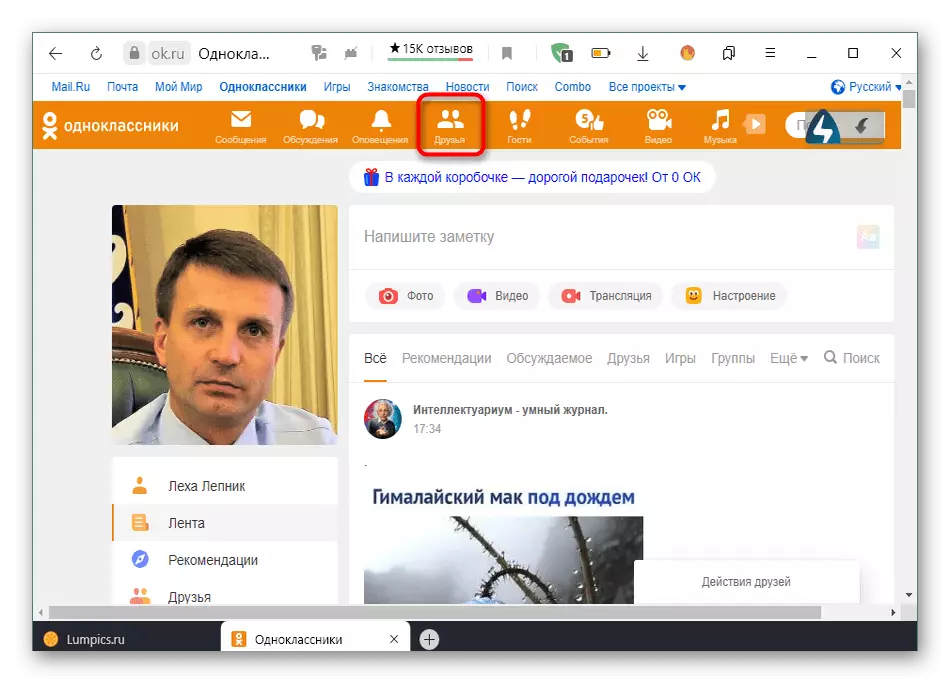
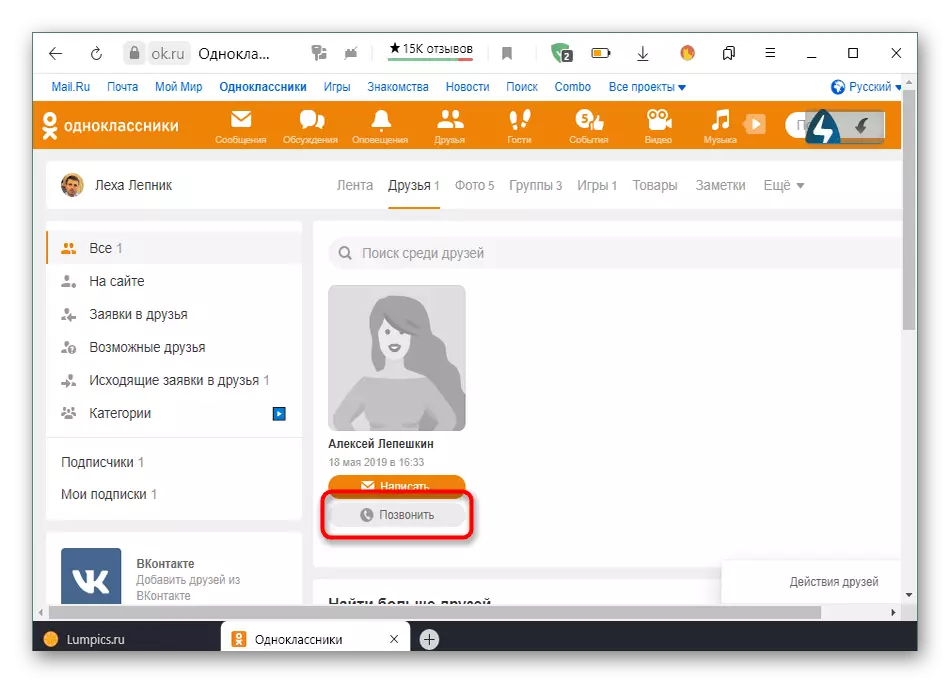
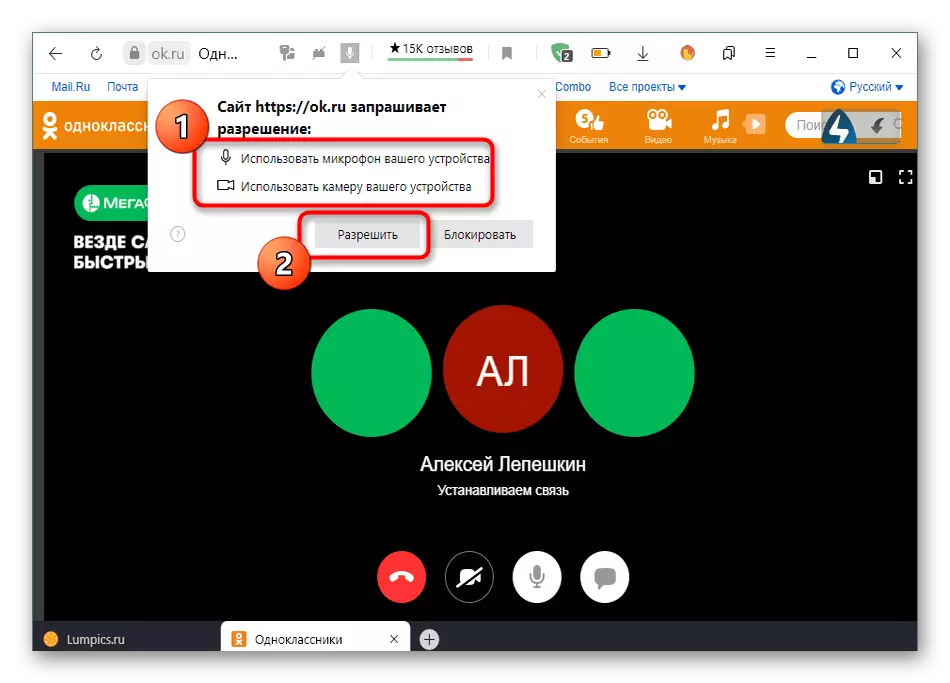
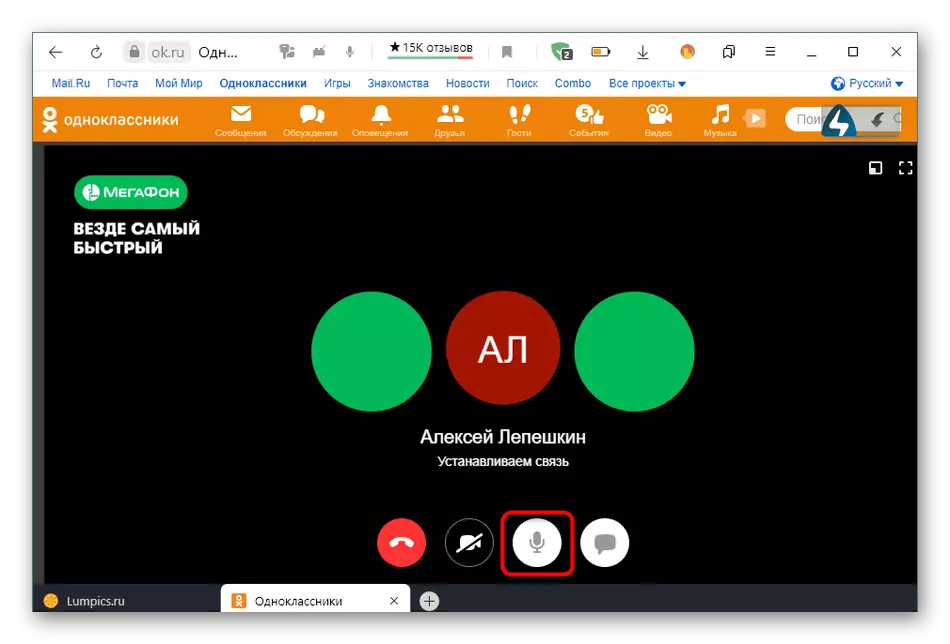
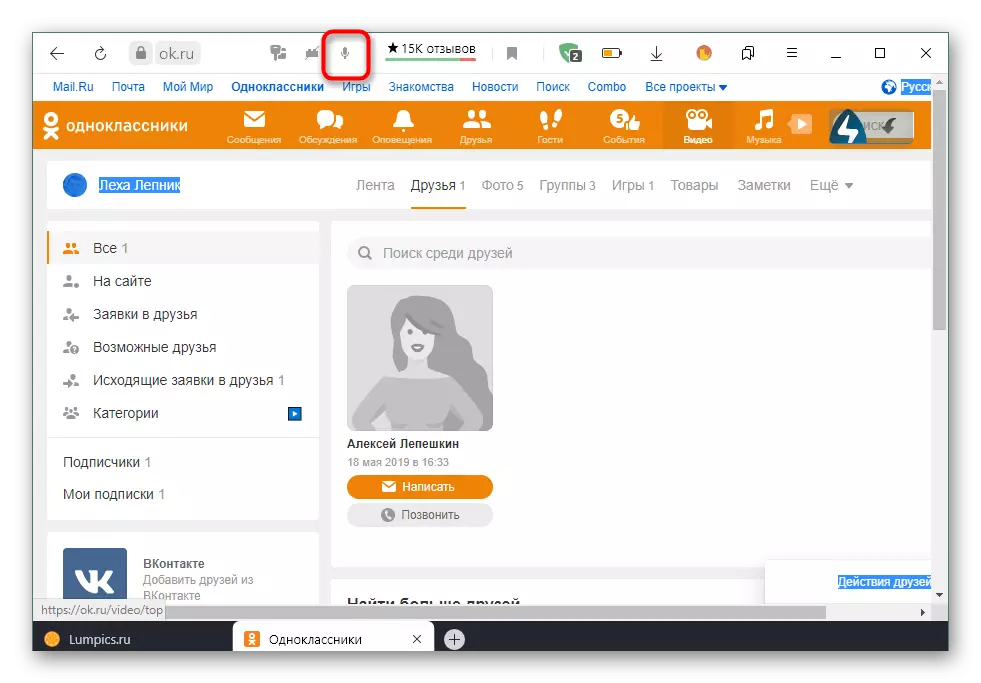
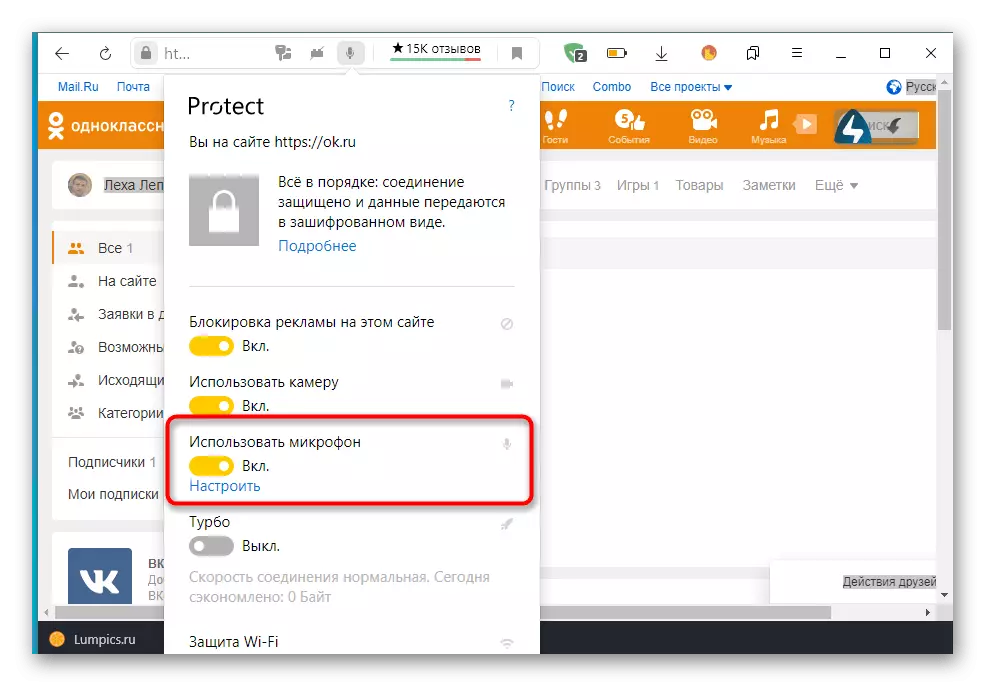
Metoda 2: Setări browser web
Fiți atenți la această metodă urmează utilizatorilor care nu au lucrat pentru a furniza permisiunile corespunzătoare pentru microfon prin efectuarea pașilor descriși mai devreme. Într-o astfel de situație, va trebui să mergeți la setările globale ale browserului utilizat. Din fericire, aproape peste tot, au un aspect similar și chiar nume identice ale elementelor de meniu, vom clarifica faptul că imaginile de mai jos sunt efectuate în ultima perioadă de scriere a versiunii de articol de yandex.bauser.
- Deschideți meniul principal al browserului web prin care vă deplasați în secțiunea "Setări".
- Prin panoul din stânga, găsiți categoria "Site-uri" sau "Setări site".
- Extindeți toți parametrii pentru a găsi microfonul între ele.
- Setați setarea "Acces la microfon" la starea "permisă" sau "permisiunea de solicitare". Dacă este necesar, puteți selecta dispozitivul țintă din listă și puteți merge chiar la parametrii extinși pentru a adăuga colegii de clasă la lista de excepții și nu primiți niciodată notificări despre accesul la echipament.
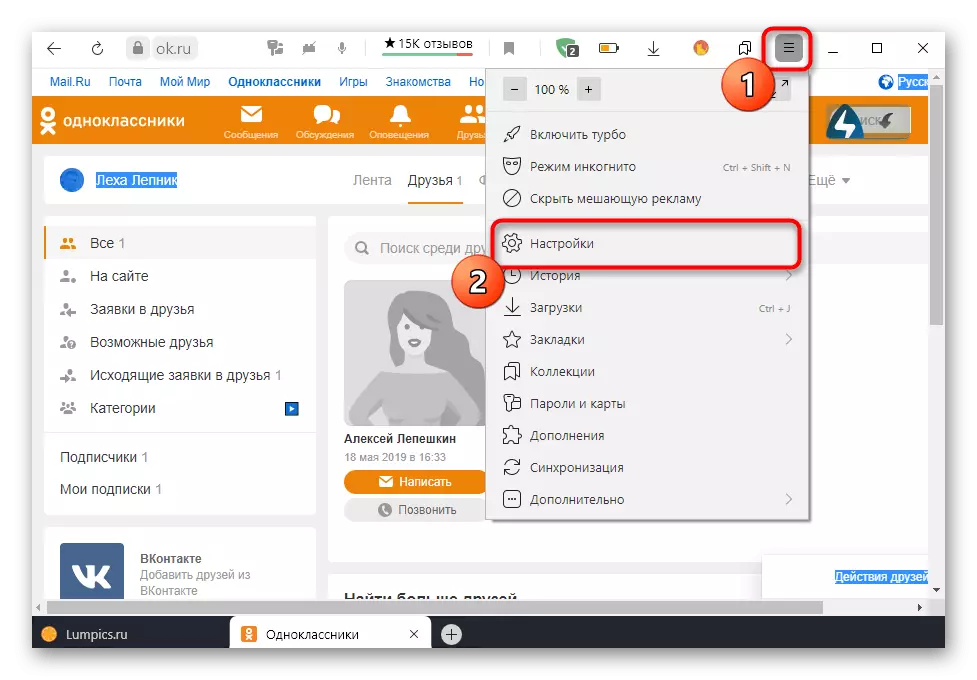
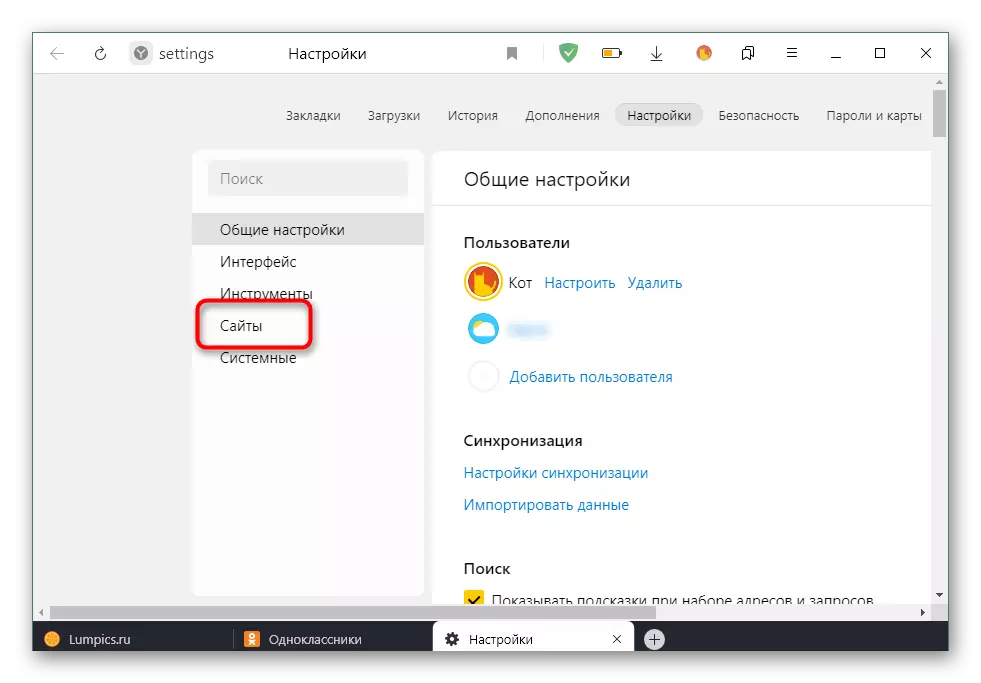
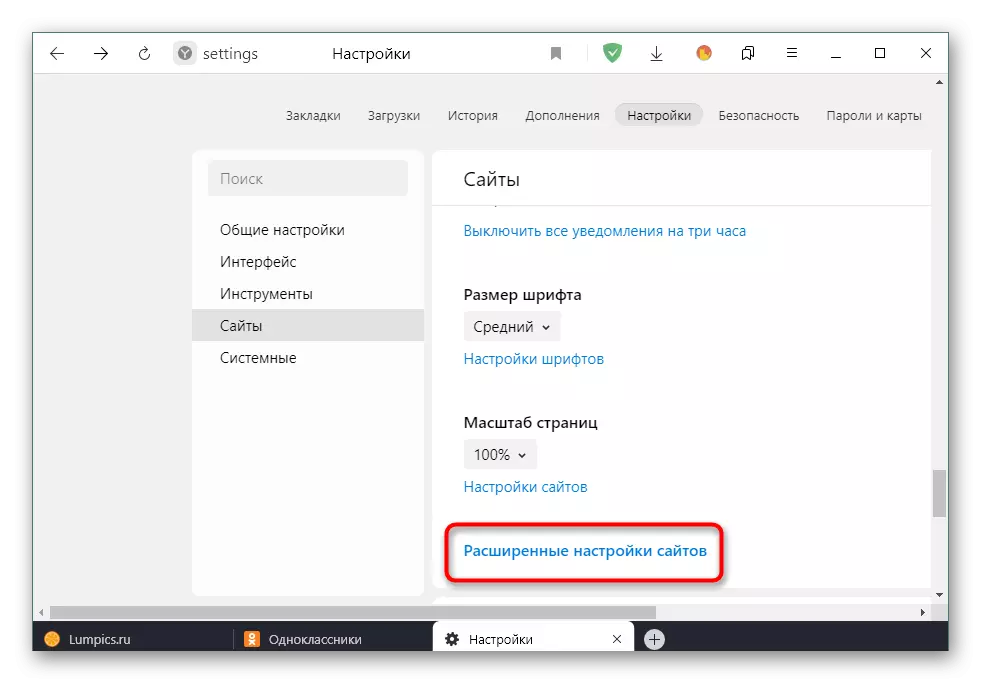
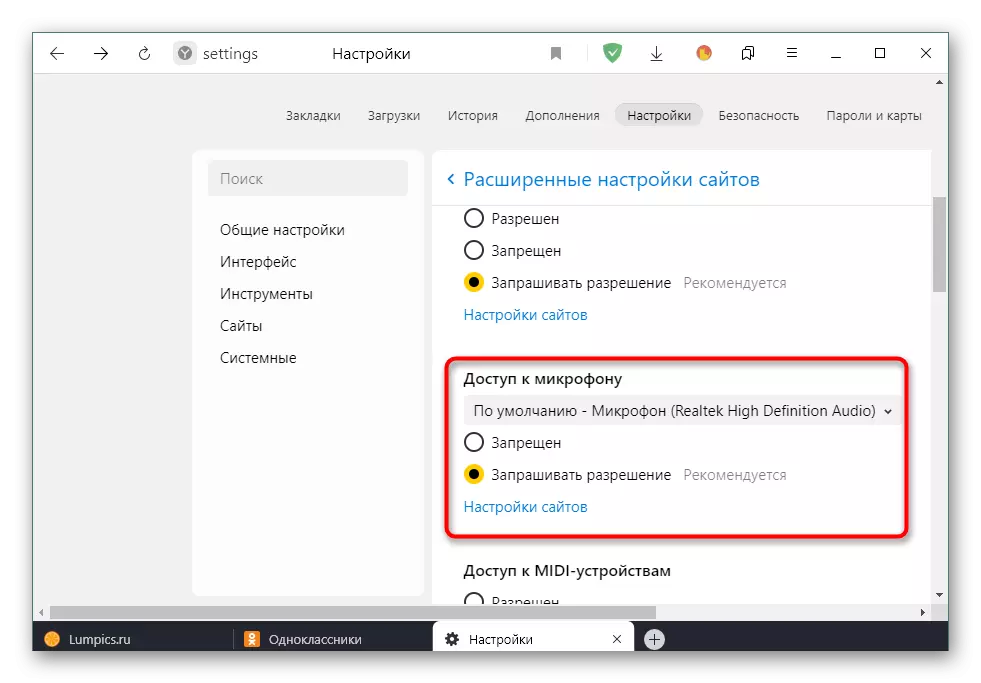
În final, observăm că după efectuarea acțiunilor descrise, permisiunile pentru microfon trebuie obținute cu precizie. Dacă sunetul este încă absent, va fi necesar să rezolvăm problemele cu ajutorul altor metode. Citiți mai multe despre el în material.
Citește mai mult: Eliminarea problemei microfonului Inoperabilitatea în Windows
Aplicatie mobila
Principiul furnizării permisiunilor pentru un microfon într-un coleg de colegi de aplicații mobile este ceva similar cu cele discutate anterior, dar totuși există câteva caracteristici legate de implementarea interfeței și a sistemului de operare mobilă.Metoda 1: Avertizare pop-up
Ca și în cazul versiunii complete a site-ului, atunci când încercați să accesați microfonul într-o aplicație mobilă, va apărea o notificare corespunzătoare pe care trebuie să o confirmați. Pentru a face acest lucru, trebuie mai întâi să efectuați un apel sau să executați difuzarea live.
- Deschideți meniul pentru a vizualiza o listă de utilizatori pentru a apela.
- Du-te la secțiunea "Prieteni".
- Aici găsiți contul de interes și faceți clic pe o pictogramă special desemnată pentru a începe un apel.
- Imediat când deschideți fereastra apelului, pe ecran va apărea prima rezoluție, ceea ce implică asigurarea accesului la fotografii și fotografii video. Puteți rezolva sau respinge dacă nu este necesar.
- Urmând mesajul "Permiteți aplicația" OK "să înregistreze audio. Aici trebuie să alegeți opțiunea "Permiteți".
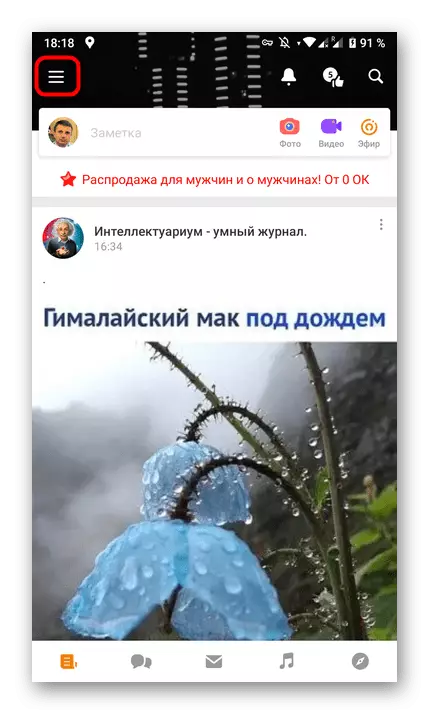
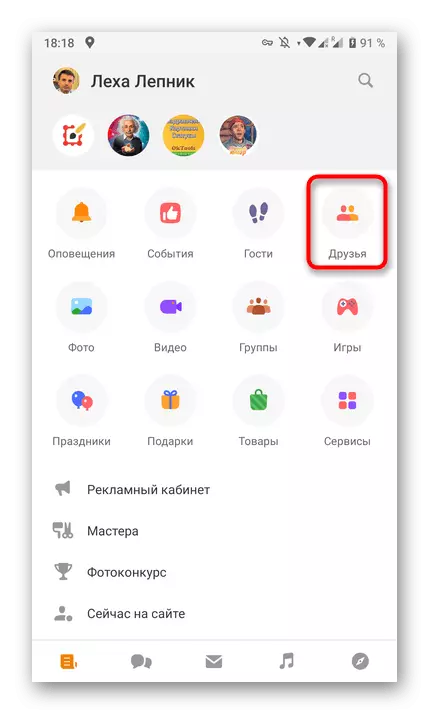
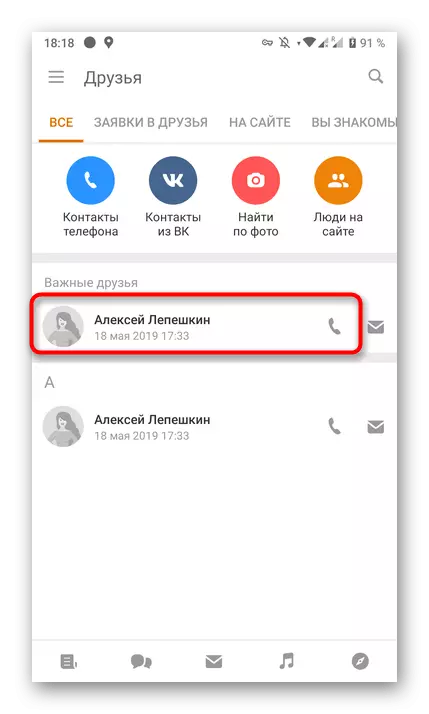
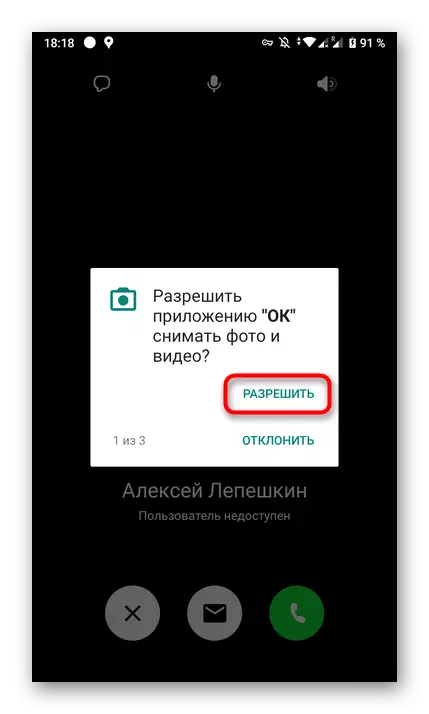
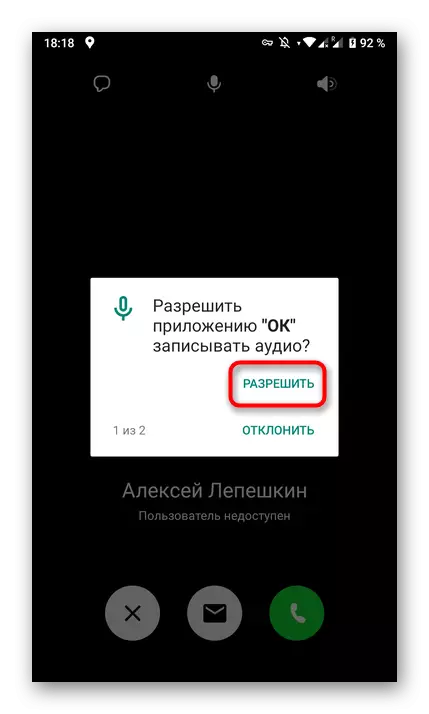
După ce ați făcut toate permisele necesare, puteți să vă deplasați în siguranță la începutul unei conversații sau la o înregistrare de difuzare, dacă este cazul și necesar accesul la componenta luată în considerare.
Metoda 2: Setările aplicației
Există situații în care avertismentele descrise anterior din anumite motive nu apar pe ecran. Acest lucru se poate datora faptului că acestea nu sunt respinse sau au fost efectuate de către utilizator mai devreme. Apoi, va trebui să mergeți personal la setările colegilor de clasă și să verificați acești parametri acolo.
- Pentru aceasta, deschideți panoul cu notificări pe telefonul smartphone sau tabletă, apoi accesați setările globale.
- În meniul care apare, deschideți o secțiune cu aplicații.
- Așezați-vă în lista "OK".
- Deschideți categoria "Permisiuni", atingând-o.
- Aici setați accesul la microfon și faceți imediat alți parametri, dacă este necesar. De exemplu, puteți activa camera, astfel încât în viitor nu trebuia să o fac din nou.
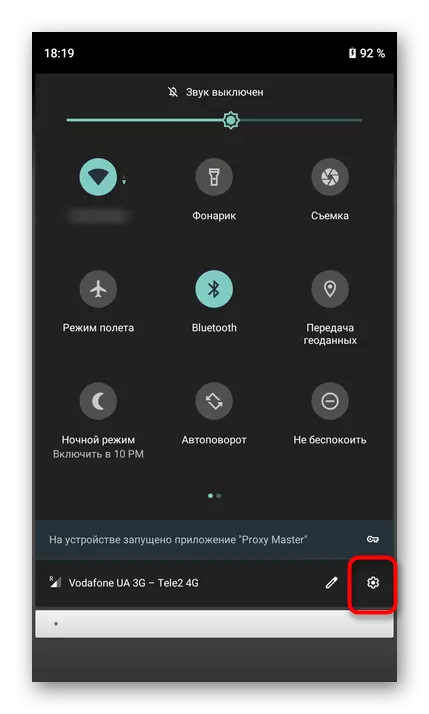
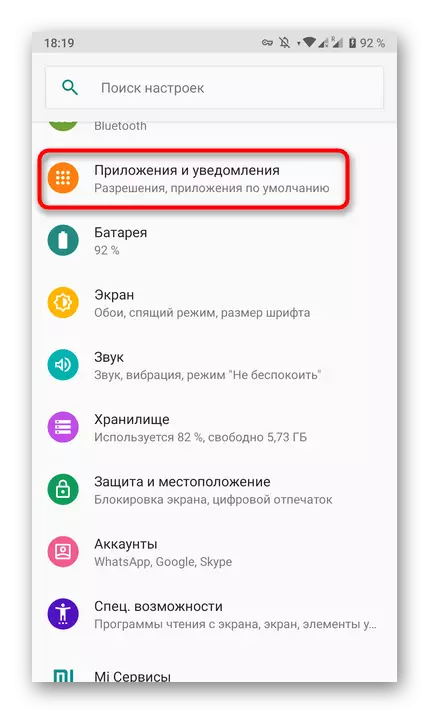
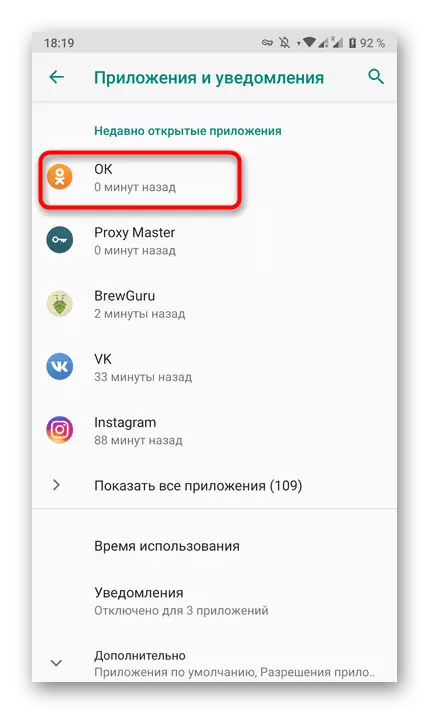
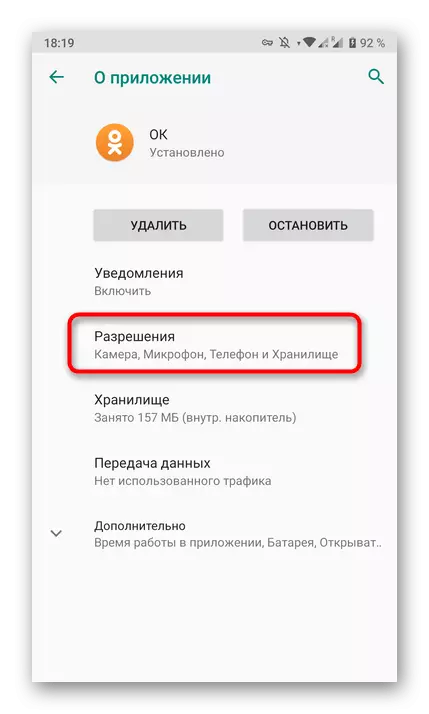
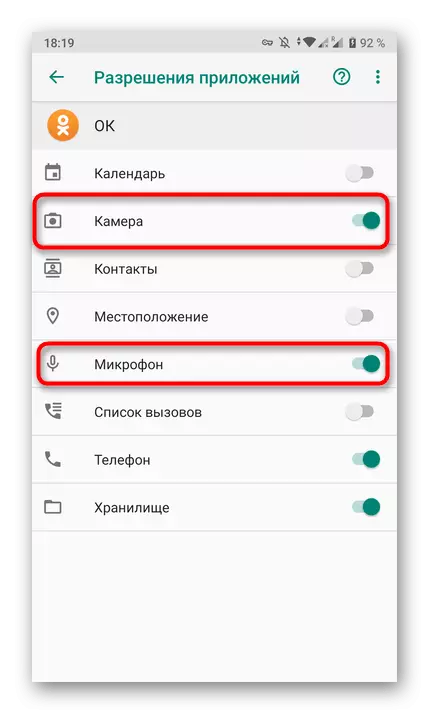
Acum știți principiul gestionării permisiunilor pentru dispozitivele atât în versiunea completă a browserului social, cât și într-o aplicație mobilă.
