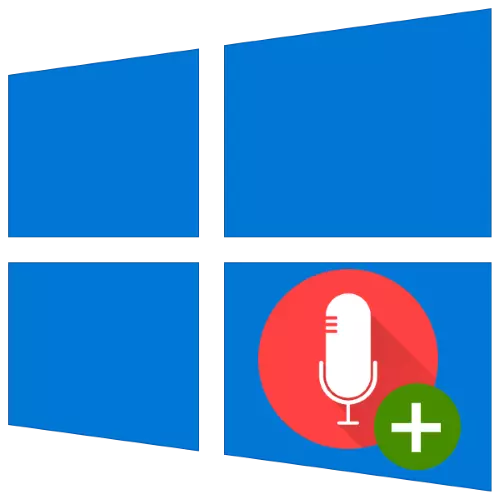
Microfoanele selectate au o calitate mai mare de transmisie a sunetului decât soluțiile construite în majoritatea laptopurilor, deci nu există nimic surprinzător faptul că utilizatorii preferă adesea opțiuni externe. Astăzi vă vom introduce la caracteristicile de a conecta astfel de dispozitive la laptopurile care rulează sub Windows 10.
Pasul 1: Conexiune
Să începem cu caracteristicile procedurii de conectare a unei soluții și a unui computer țintă.
- De obicei, microfoanele sunt conectate la o ieșire specială, care este adesea cazată lângă conectorul căștilor de 3,5 mm, dar desemnat atât culoarea roz a diferitelor nuanțe, cât și pictograma corespunzătoare.
- Dacă numai un singur conector similar este prezent pe laptop, cel mai probabil, aveți o ieșire combinată pentru setul cu cască. Conectarea la un astfel de microfon dedicat nu este ușor: în cel mai bun caz, producătorii vă permit să controlați programatic rezultatul prin intermediul driverelor.
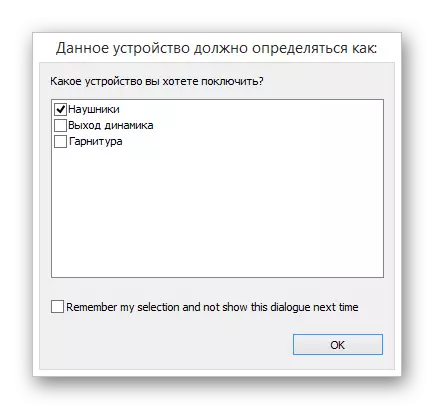
Dacă nu există o astfel de funcție, va trebui să cumpărați un splitter special, în funcție de tipul de mai jos de mai jos.

Dar aici se află o nuanță neplăcută sub formă de contacte de prindere. Faptul este că în conectorul combinat pot exista mai multe tipuri de scheme. În consecință, splitterul va trebui să selecteze opțiunea dvs. în mod specific.
- După ce a fost găsit conectorul corect (sau a fost achiziționat un adaptor adecvat), rămâne doar pentru a conecta dispozitivul la acesta: Introduceți dopul în port și asigurați-vă că a fixat bine.
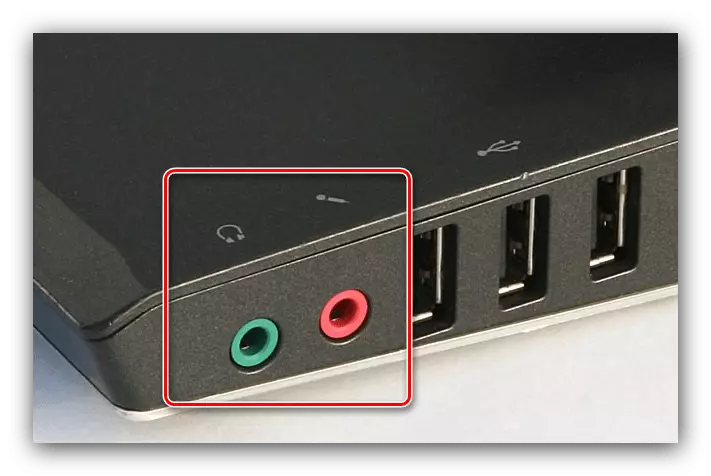
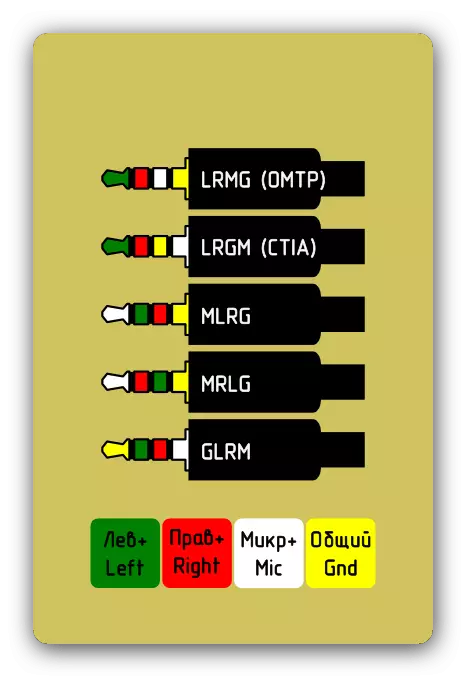
După terminarea procesului de conectare, mergeți la setare.
Etapa 2: Configurare
Un algoritm tipic pentru configurarea unui dispozitiv conectat arată astfel:
- În primul rând, verificați dacă microfonul este recunoscut. Pentru a face acest lucru, găsiți o pictogramă a difuzorului în tava de sistem, faceți clic pe acesta cu butonul din dreapta al mouse-ului și selectați "Sunete".

După pornirea proprietăților audio, accesați fila "Înregistrare" și verificați lista de dispozitive. Dispozitivul țintă trebuie să fie activat și selectat în mod implicit - dacă nu este așa, citiți managementul rezolvării problemelor.
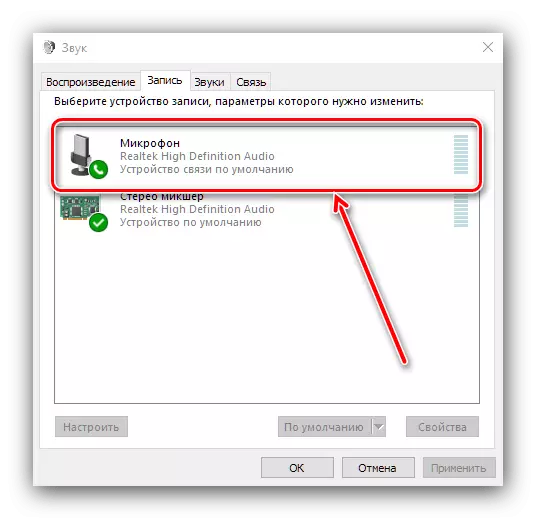
Lecția: microfonul este conectat, dar nu funcționează în Windows 10
- Dacă dispozitivul este recunoscut corect, îl puteți configura. Acest lucru se face atât prin programe terțe, cât și prin instrumente de sistem și pentru detalii, trebuie să contactați materialul de pe linkul de mai jos.

Lecția: setarea microfonului în Windows 10
Rezolvarea posibilelor probleme
Adesea, în procesul de conectare sau utilizare a unui microfon, pot apărea probleme. Ia în considerare cele mai frecvente dintre ele.Microfonul nu este recunoscut
Cel mai neplăcut este situația în care dispozitivul este conectat, dar nu este recunoscut. Procedura în acest caz este după cum urmează:
- Majoritatea laptopurilor conțin soluții de înregistrare solide încorporate și adesea au o prioritate mai mare decât externă. Confruntat cu colecția în cauză, merită să încercați să dezactivați instrumentul integrat într-unul din mai multe moduri:
- Apăsând tastele funcționale;
- Prin managerul dispozitivului;
- Prin stabilirea BIOS-ului.
- Instanțele avansate de microfoane externe sunt, de asemenea, furnizate cu drivere individuale, astfel încât instalați sau actualizați-l.
Citiți mai multe: Instalarea driverelor pentru dispozitivul din exemplul unui webcam
- Verificați cu atenție conexiunea dispozitivului și laptopului: este posibil ca gunoiul să se prăbușească în soclul de conectare. Verificați, de asemenea, starea conectorului și a firelor.
- Dacă toți pașii de mai sus sunt ineficienți, vă confruntați cel mai probabil cu o defalcare hardware, iar dispozitivul trebuie înlocuit sau înlocuit.
Lucrări de microfon, dar sunetul este prea liniștit
Volumul sunetului care intră în înregistrator depinde de sensibilitatea sa la care puteți gestiona software-ul. Unul dintre autorii noștri a scris deja despre el, așa că vă recomandăm să vă familiarizați cu articolul relevant.

Lecția: Creșteți volumul microfonului în Windows 10
Când lucrați cu dispozitivul, există un ecou
Uneori, în procesul de utilizare a unui instrument de înregistrare a sunetului evidențiat, utilizatorul observă efectul ecoului, care împiedică utilizarea normală a tuturor posibilităților dispozitivului. Am considerat deja această problemă.

Citiți mai multe: Scoateți ecoul în microfon pe Windows 10
Astfel, am considerat caracteristicile conexiunii microfonului la laptopul care rulează Windows 10 și, de asemenea, au oferit modalități de eliminare a posibilelor probleme.
