
Discurile optice (CD și DVD) sunt acum utilizate extrem de rare, deoarece mijloacele de informare portabile de nișă ocupat unitățile flash. În articolul de mai jos, dorim să vă prezentăm pentru a copia informații de la discuri pe unități flash.
Cum să transferați informații de pe discuri pe unități flash
Procedura nu este mult diferită de operațiunea de copiere banală sau de a deplasa alte fișiere între diferite medii. Această sarcină poate fi efectuată atât de instrumentele terțe, cât și de utilizarea Windows Toolkit.Metoda 1: Comandantul total
Comandantul total a fost și rămâne numărul 1 în popularitate în rândul managerilor de fișiere terță parte. Desigur, acest program este capabil și transferă informații de pe un CD sau DVD la unitatea flash.
- Deschideți programul. În panoul de lucru din stânga în orice mod disponibil, mergeți la unitatea flash în care doriți să plasați fișiere de pe un disc optic.
- Mergeți la panoul din dreapta și mergeți acolo pentru mijlocul sau DVD-ul dvs. Cea mai ușoară modalitate de a face acest lucru în lista derulantă a discurilor, unitatea este evidențiată acolo cu numele și pictograma.
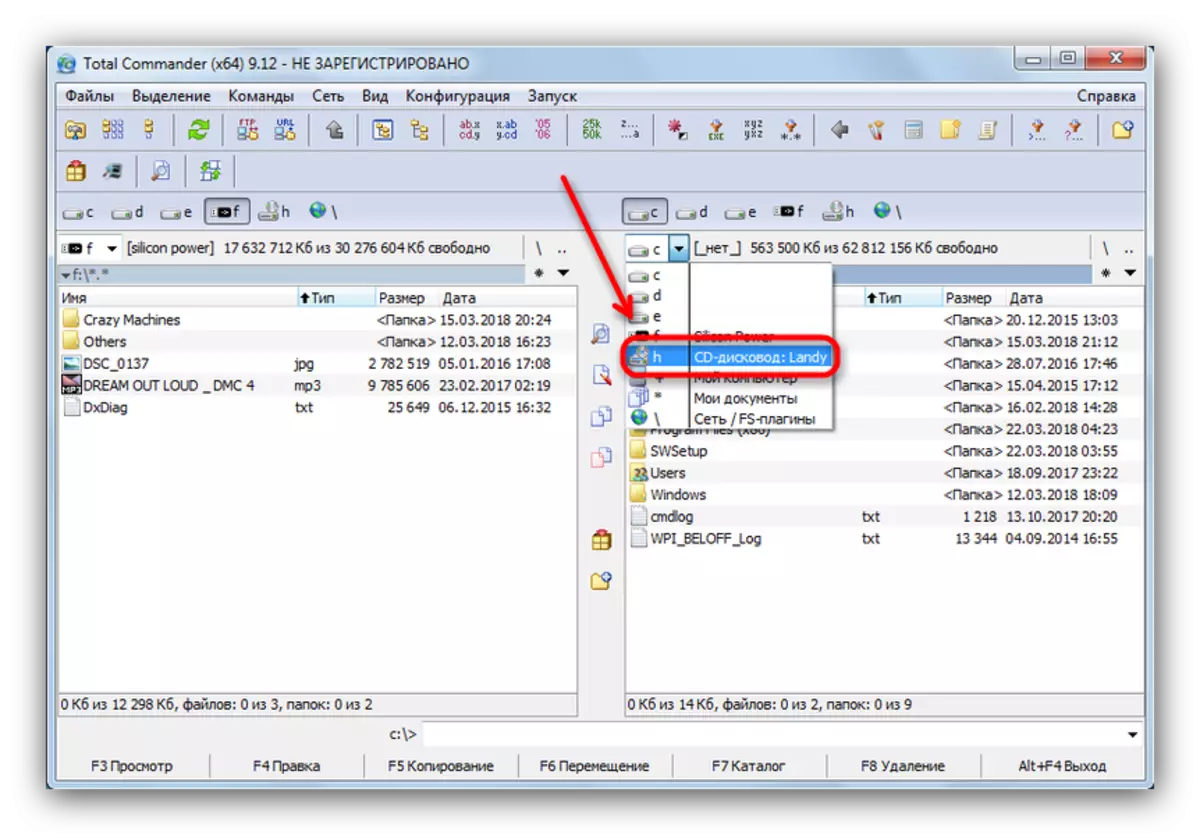
Faceți clic pe numele sau pictograma pentru a deschide discul pentru vizualizare.
- Odată ce în dosarul cu fișierele disc, selectați dorit apăsând butonul stâng al mouse-ului cu CTRL clema. Fișierele selectate sunt marcate cu nume de culoare roz deschis.
- Cu discuri optice, informațiile sunt mai bine să nu reducă, pentru a evita eșecurile și copierea. Prin urmare, faceți clic pe butonul cu inscripția "F5 Copy", fie apăsați tasta F5.
- În caseta de dialog Copiere, verificați corectitudinea destinației și faceți clic pe "OK" pentru a începe procedura.

Acesta poate dura un anumit timp, care depinde de o varietate de factori (starea discului, starea discului, tipul și viteza citirii, parametrii de unitate flash similară), astfel încât să fie răbdători.
- Cu finalizarea cu succes a procesului, fișierele copiate vor fi plasate pe unitatea flash USB.
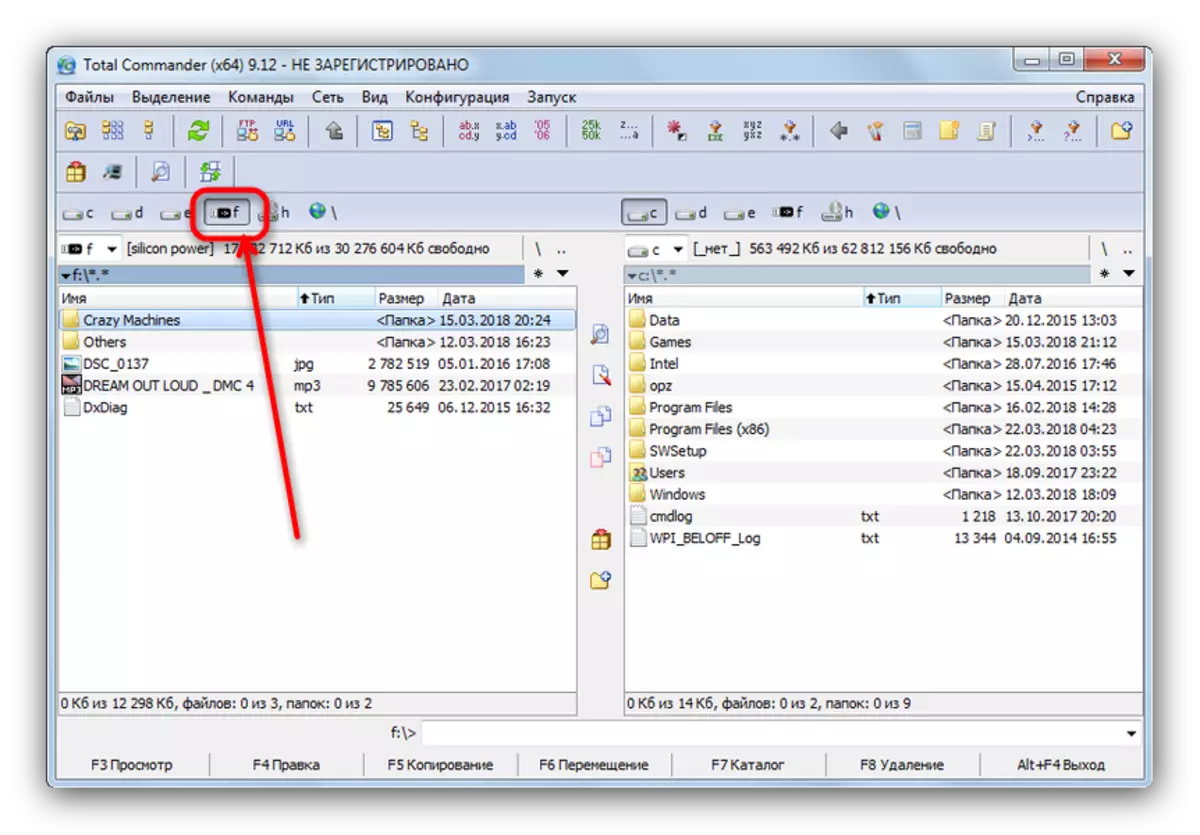
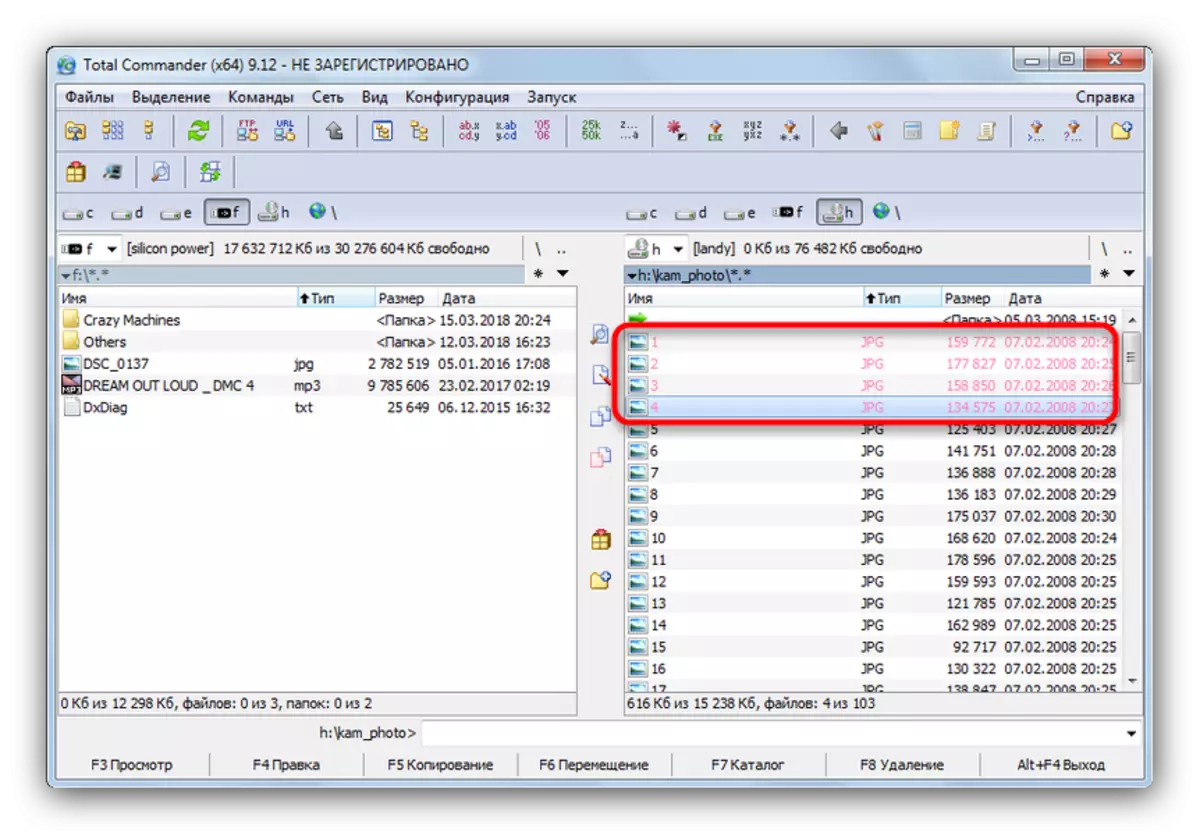
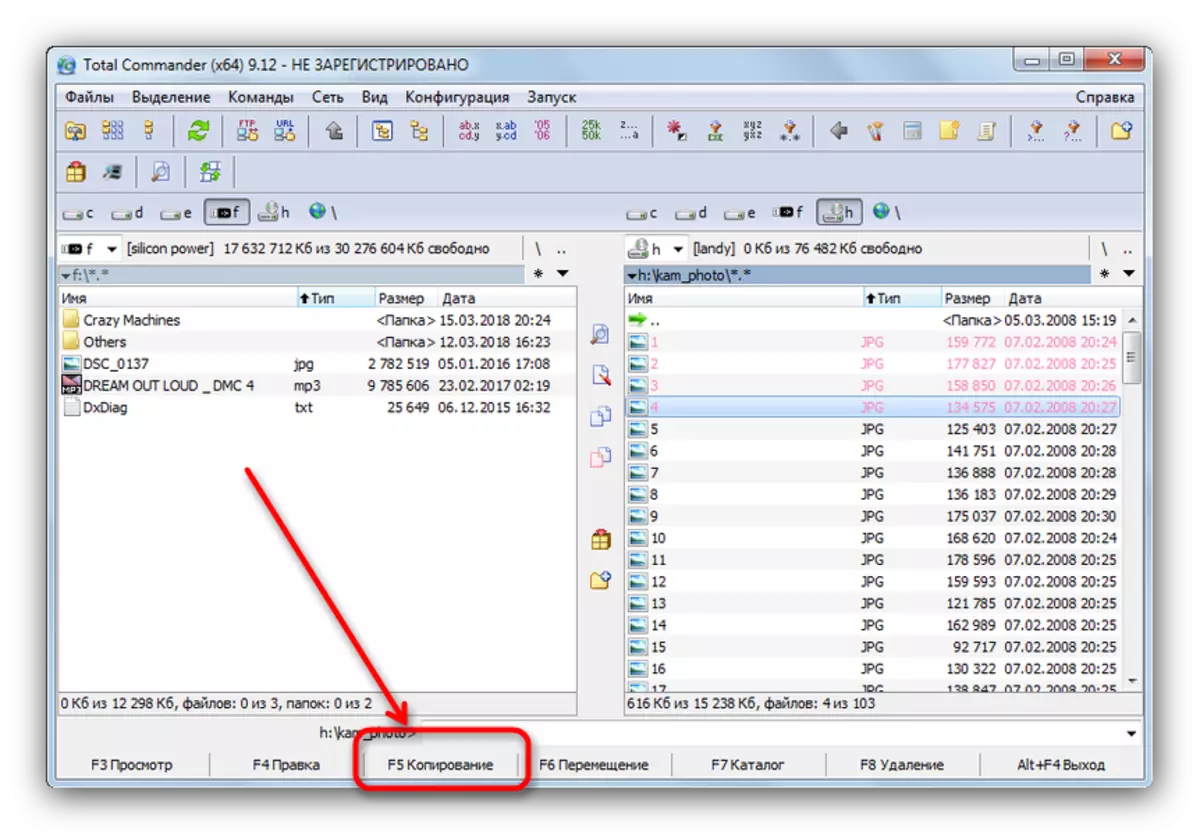
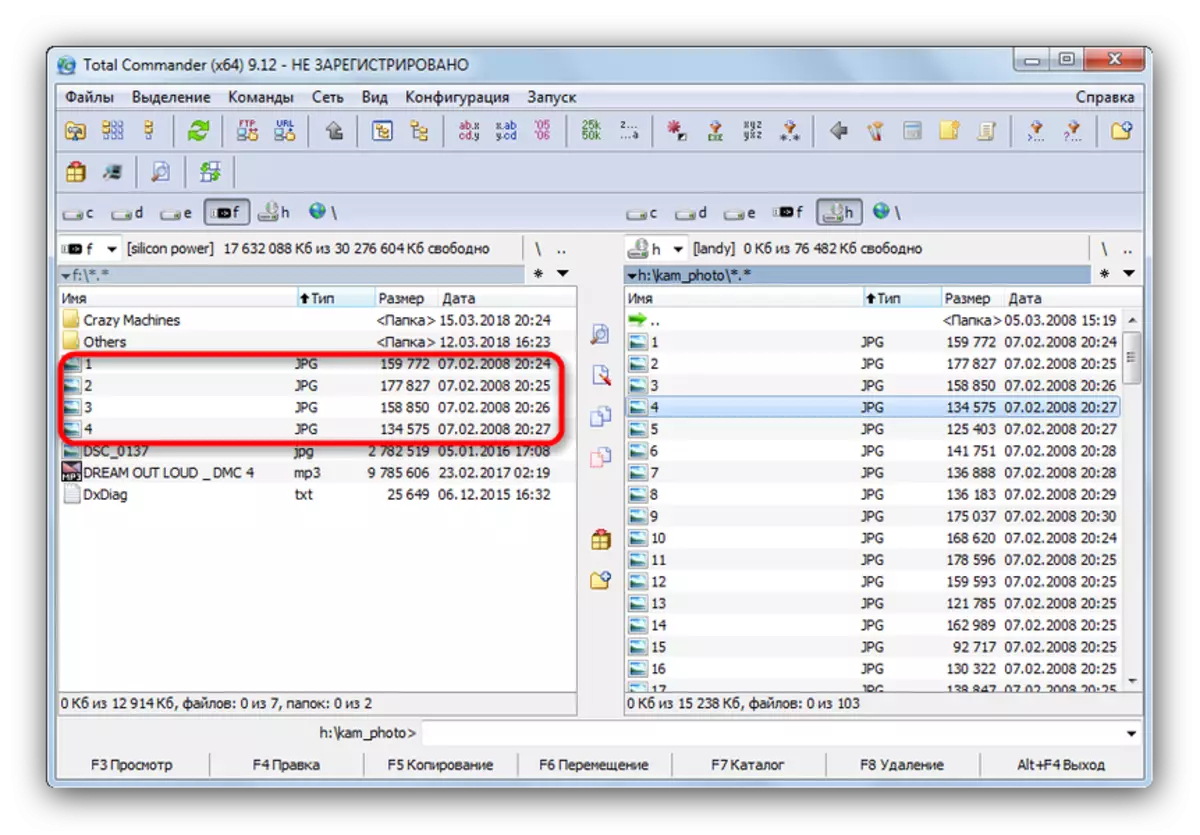
Procedura este destul de simplă, dar discurile optice sunt cunoscute pentru problemele legate de capriciozitate, vizitați ultima secțiune a acestui articol dedicată posibilelor probleme.
Metoda 2: FAR Manager
Un alt manager de fișiere alternative, de data aceasta cu interfața consolei. Datorită compatibilității și vitezei ridicate, este aproape perfect pentru copierea informațiilor de pe CD sau DVD.
- Rulați programul. Ca și comandantul total, Headlamp Manager funcționează într-un mod BIPOON, astfel încât trebuie să fie deschisă mai întâi în panourile corespunzătoare locațiile necesare. Apăsați combinația de taste ALT + F1 pentru a apela fereastra de selectare a discurilor. Alegeți unitatea flash USB - este indicată de cuvântul "Înlocuible:".
- Apăsați Alt + F2 - acesta va apela fereastra de selectare a discului pentru panoul din dreapta. De data aceasta trebuie să selectați o unitate cu un disc optic inserat. În managerul farurilor sunt marcate ca "CD-ROM".
- Mergând la conținutul unui CD sau DVD, selectați fișierele (de exemplu, prin alpinism Shift și folosind săgeata sus și săgeata în jos) pe care doriți să o transferați și apăsați tasta F5 sau faceți clic pe butonul "5 Copiator" .
- Se deschide caseta de dialog al instrumentului Copiere. Verificați adresa directorului de destinație, utilizați opțiuni suplimentare, dacă este necesar și faceți clic pe "Copiere".
- Procesul de copiere va merge. În cazul finalizării cu succes, fișierele vor fi plasate în dosarul dorit fără nici un eșec.
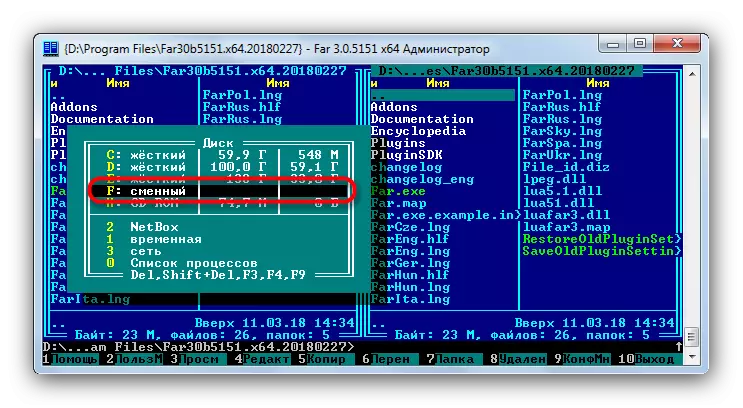
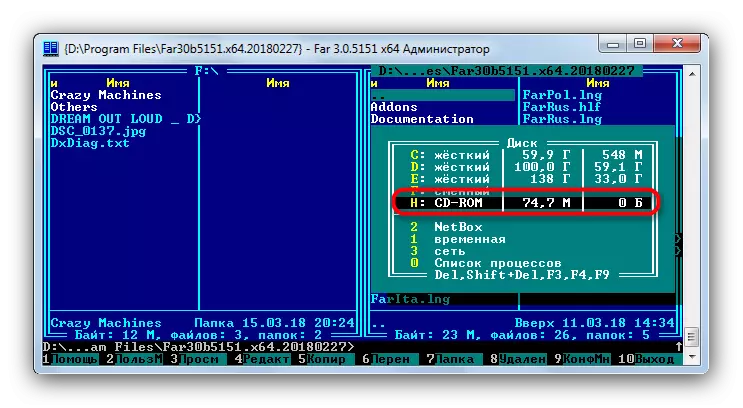
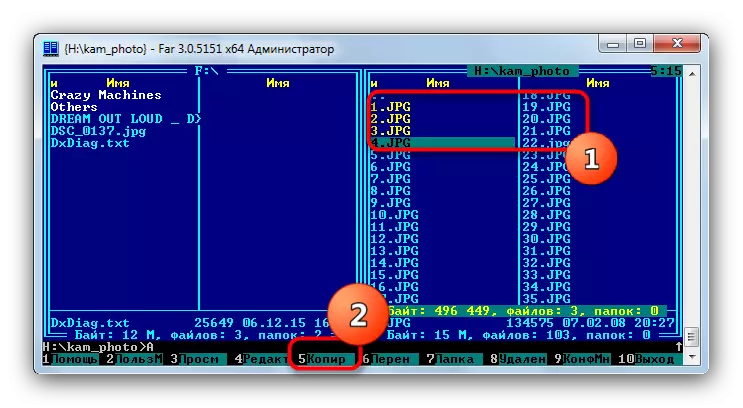

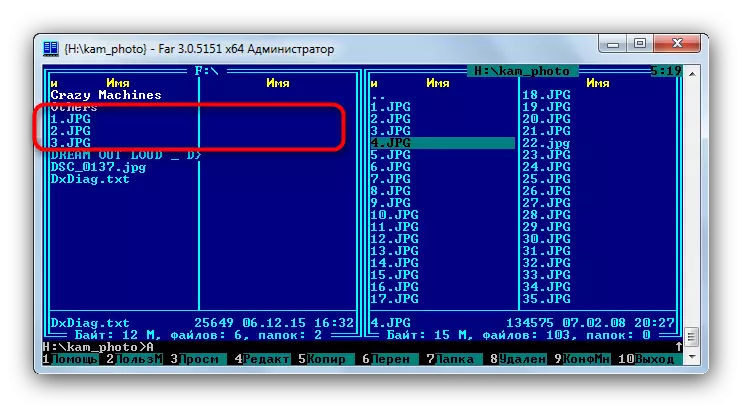
Managerul de departe este cunoscut cu viteza ușoară și aproape de fulgere, astfel încât să putem recomanda această metodă pentru utilizatorii de computere cu putere redusă sau laptop-uri.
Metoda 3: Instrumente de sistem Windows
Majoritatea utilizatorilor vor avea suficientă și convenabilă gestionarea fișierelor și a directoarelor implementate în Windows în mod implicit. În toate anumite versiuni ale acestui sistem de operare, începând cu Windows 95, un set de instrumente a fost întotdeauna prezent pentru a lucra cu discuri optice.
- Introduceți unitatea în unitate. Deschideți "Start" - "Computerul meu" și în blocul "Dispozitiv de dispozitiv de dispozitiv", faceți clic dreapta pe unitatea de disc și selectați Deschidere.
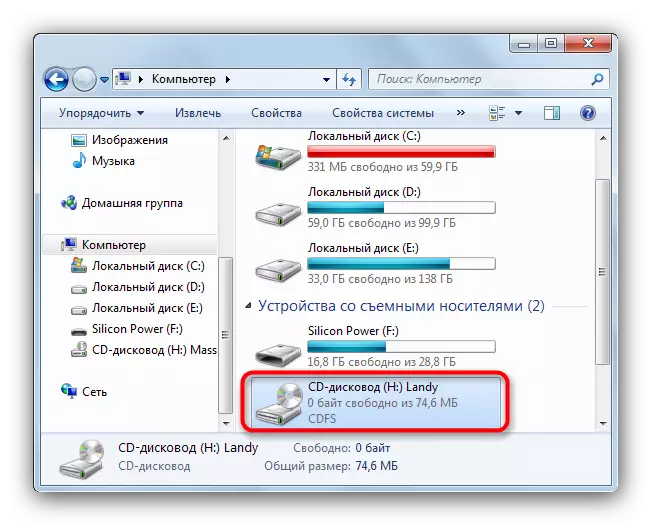
În același mod, deschideți unitatea flash USB.
- Evidențiați în directorul discului optic de care aveți nevoie pentru a transfera fișierele și a le copia într-o unitate flash. Este cel mai convenabil să le trageți pur și simplu dintr-un director la altul.
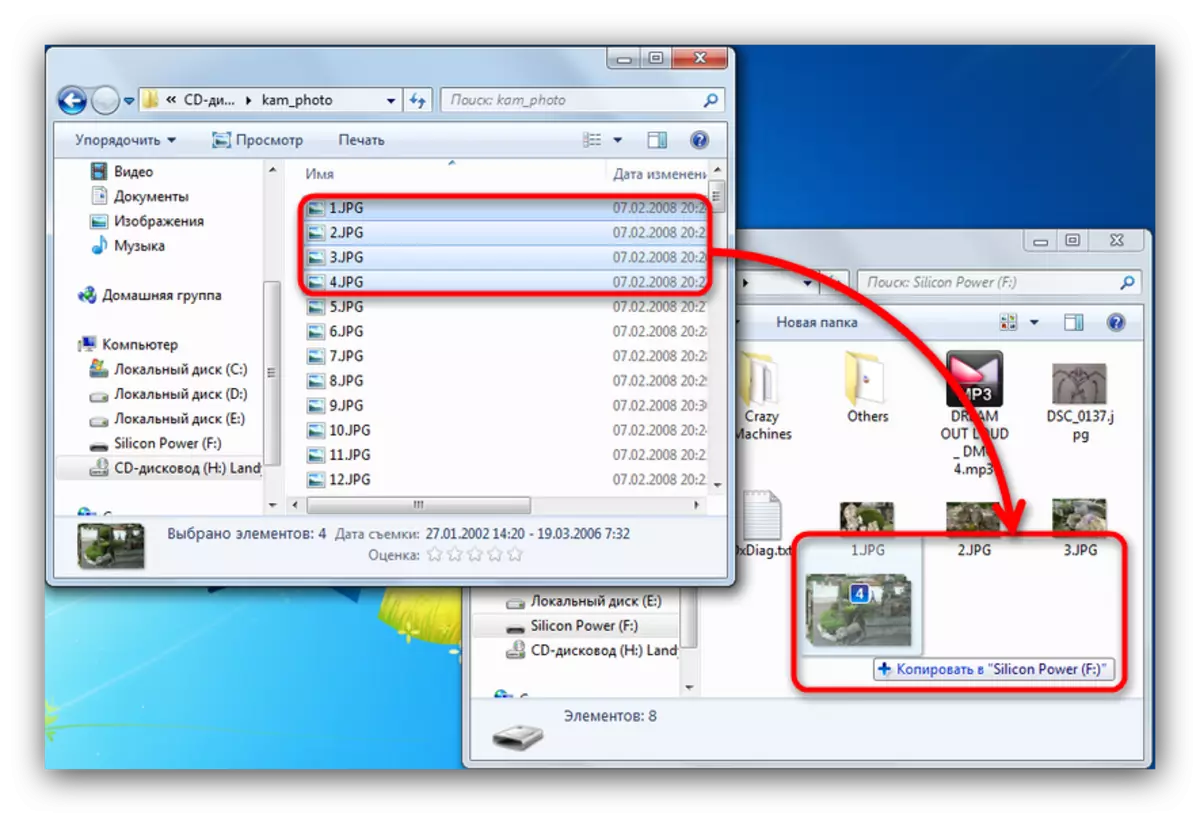
Încă o dată, vă reamintim că copierea este probabil să dureze ceva timp.
Deoarece spectacolele practice, defectele și problemele sunt cel mai adesea apărute atunci când se utilizează un "conductor" standard.
Metoda 4: Copierea datelor din discurile protejate
Dacă discul, datele din care vă transferați la unitatea flash USB, sunt protejați de copierea, căile cu manageri de fișiere terță parte și "conductorul" nu vă vor ajuta. Cu toate acestea, pentru discurile muzicale există o modalitate destul de vicleană de a copia utilizând Windows Media Player.
- Introduceți discul cu muzică în unitate și executați-l.
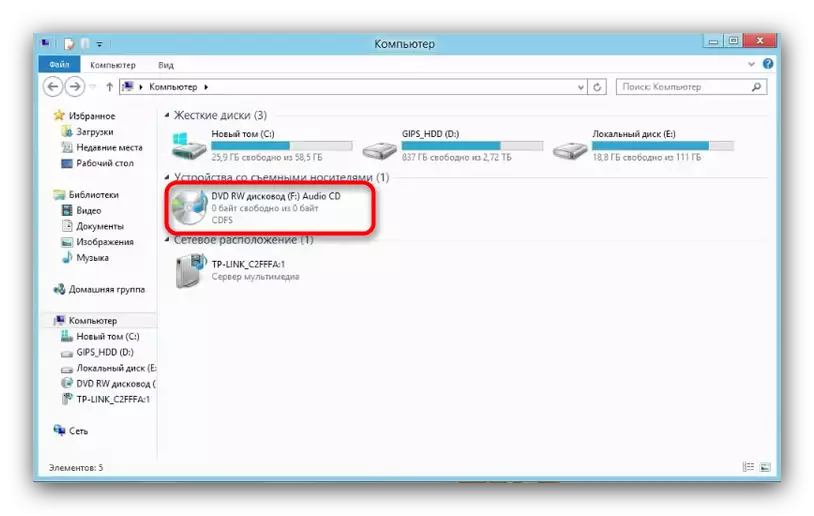
În mod implicit, redarea Audio CD începe în Windows Media Player. Puneți redarea prin pauză și mergeți la bibliotecă - un buton mic în colțul din dreapta sus.
- Odată în bibliotecă, aruncați o privire la bara de instrumente și găsiți opțiunea "Setarea copiei de pe disc" pe acesta.
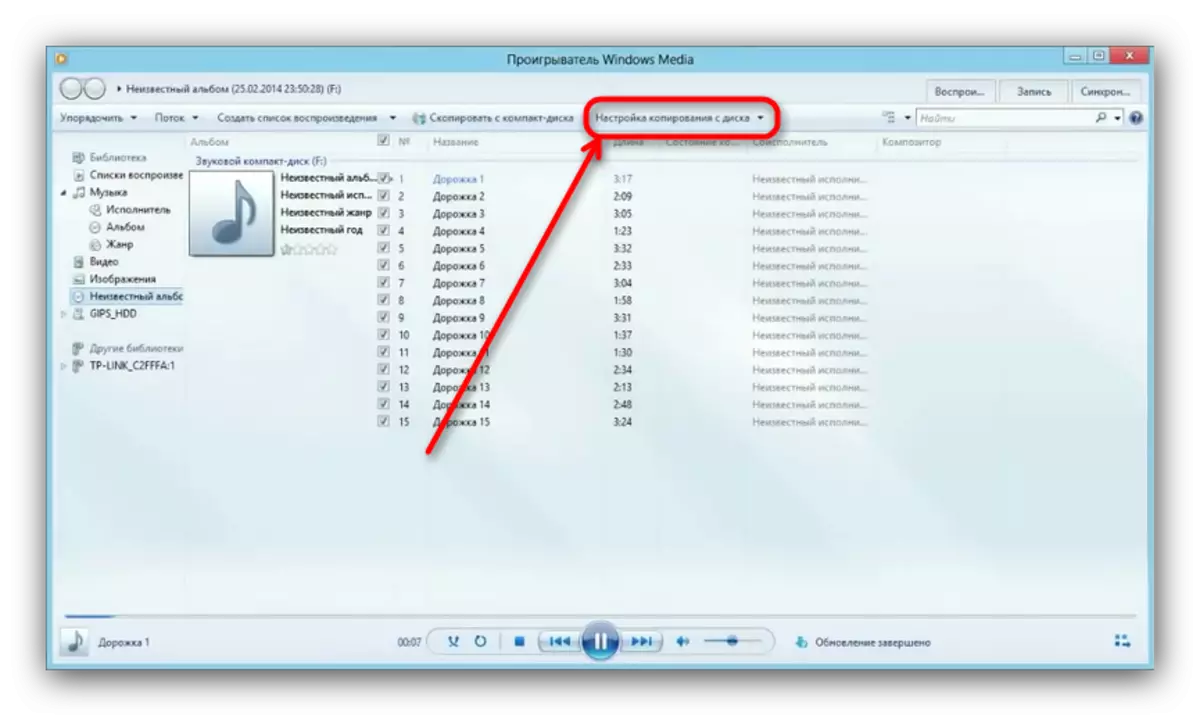
Faceți clic pe această opțiune și selectați "Opțiuni avansate ..." în lista derulantă.
- Se deschide fereastra de configurare. În mod implicit, fila "Copiere muzică din CD" este deschisă, este necesar pentru noi. Fiți atenți la "dosarul pentru a copia muzica de pe un CD".
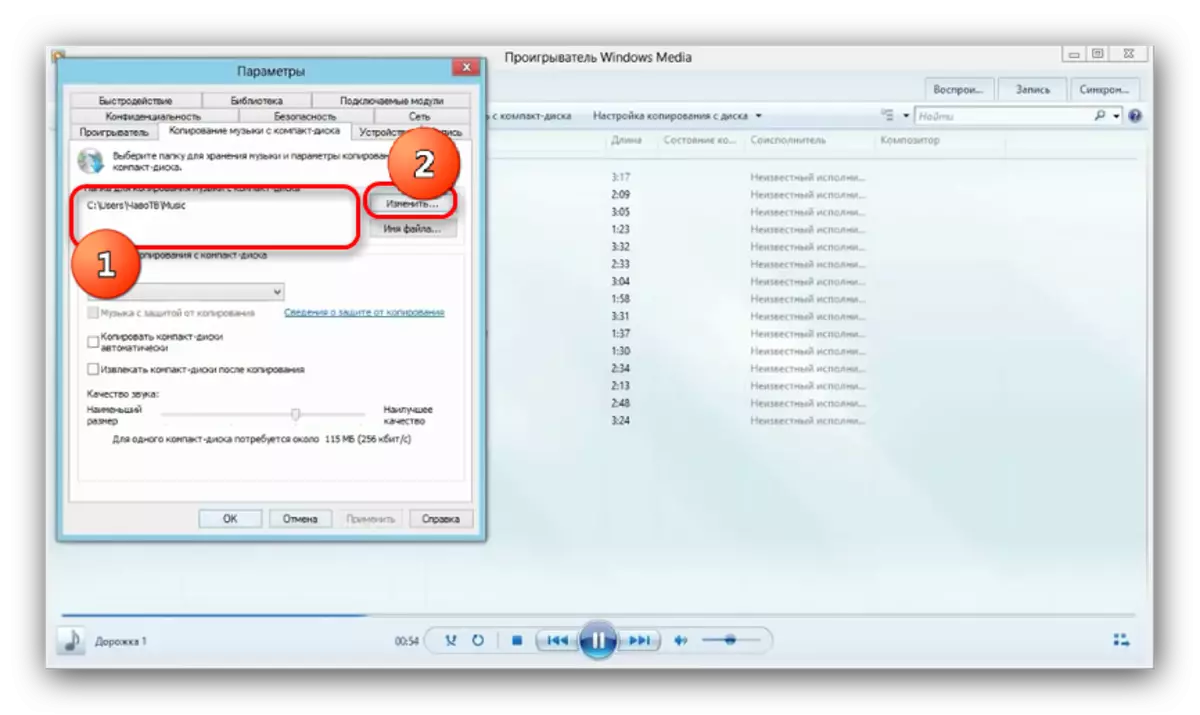
Pentru a schimba calea implicită, faceți clic pe butonul corespunzător.
- Se deschide caseta de dialog Selecție de directoare. Mergeți la acesta pe unitatea flash USB și selectați-o ca adresă de sfârșit a copiei.
- Setați formatul de copiere ca "mp3", "calitate ..." - 256 sau 320 kbps sau maxim admisibil.
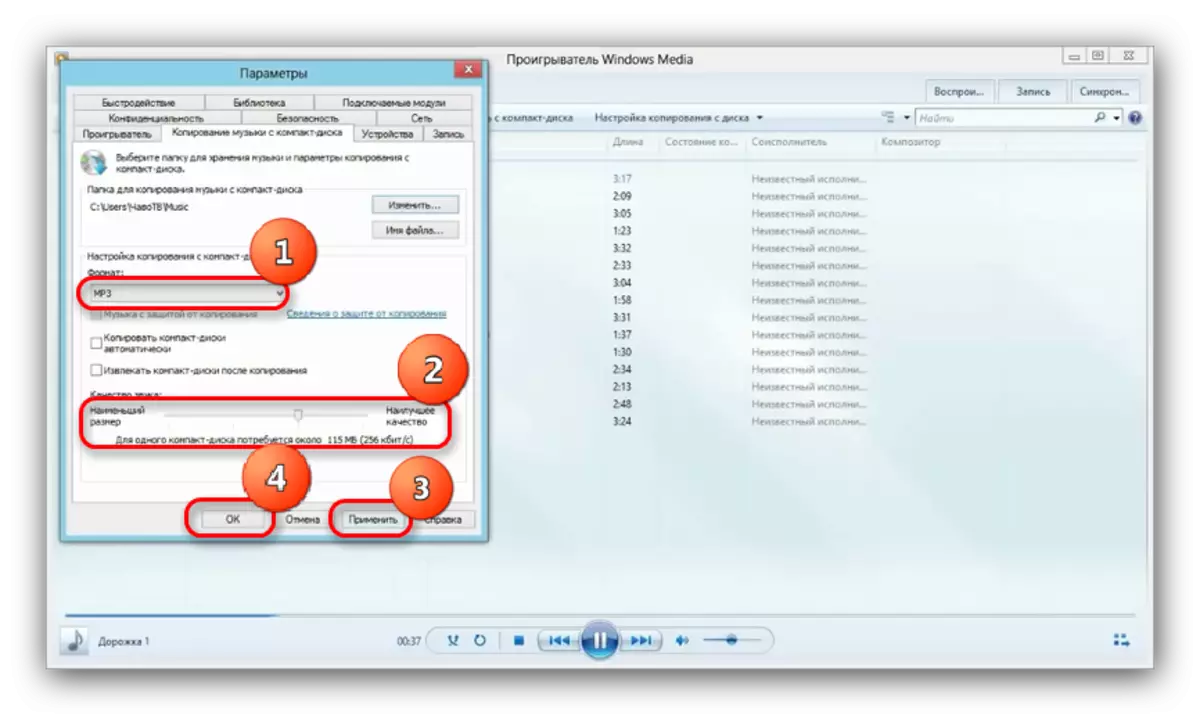
Pentru a salva setările, faceți clic pe "Aplicați" și "OK".
- Când fereastra Opțiuni se închide, aruncați o privire la bara de instrumente și faceți clic pe "Copiați muzică de pe CD".
- Procesul de copiere a melodiilor în locația selectată va începe - progresul este afișat ca dungi verzi, opuse fiecărei piese.
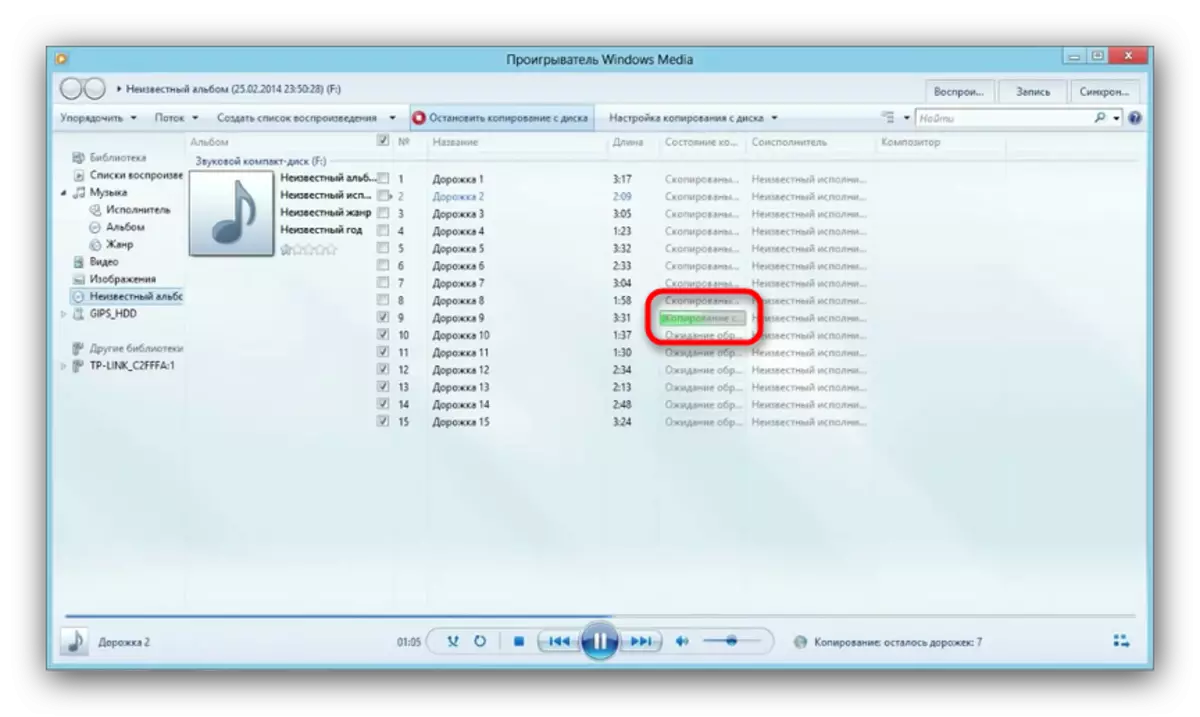
Procedura va dura ceva timp (de la 5 la 15 minute), așa că așteptați.
- La finalizarea procesului, puteți merge la unitatea flash USB și puteți verifica dacă totul a fost copiat. Ar trebui să existe un nou dosar, în interiorul care va fi fișiere muzicale.
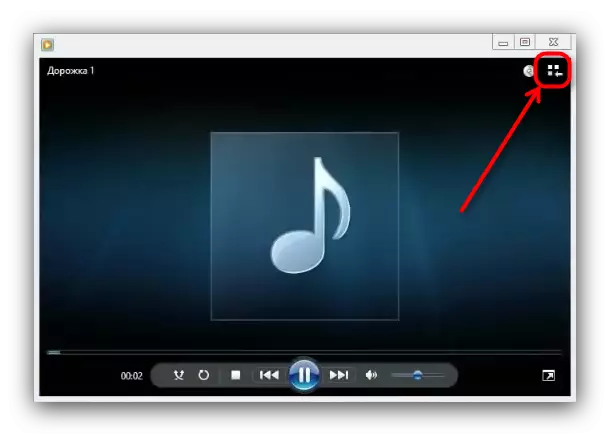
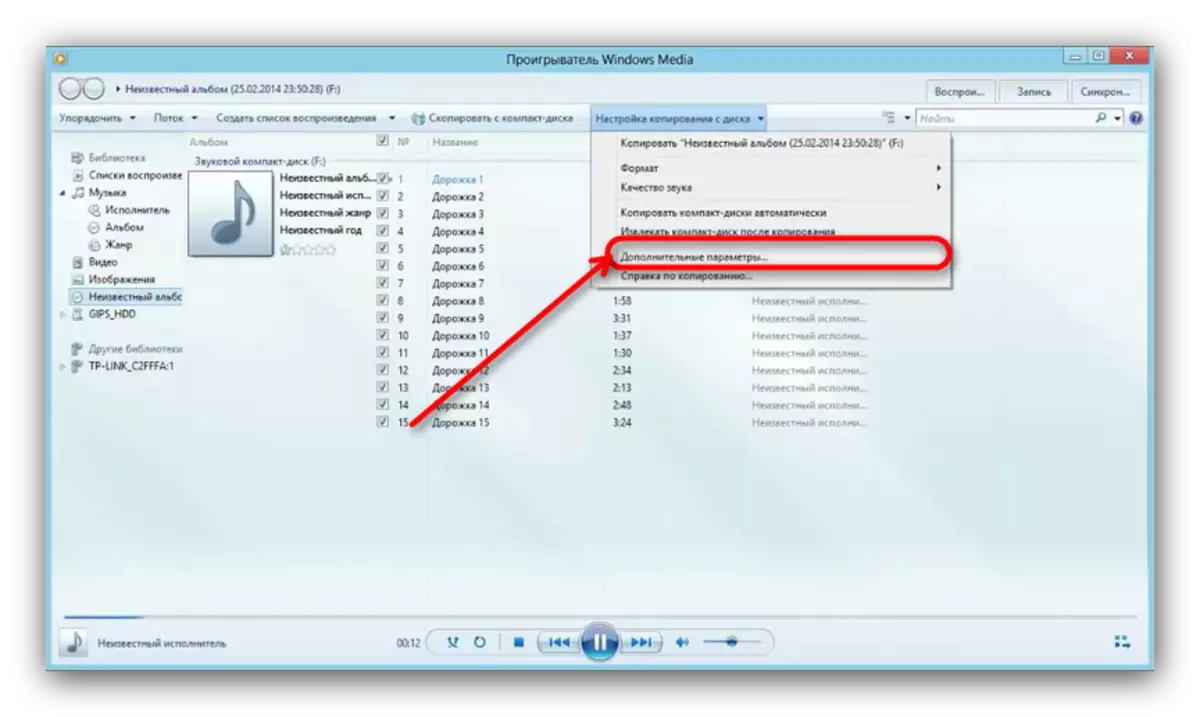


Copierea video cu DVD protejată de uneltele de sistem nu face, deci vom recurge la un program terț numit freestar gratuit DVD Ripper.
- Introduceți videoisk-ul la unitate și rulați programul. În fereastra principală, selectați "Deschideți DVD".
- O casetă de dialog va începe, în care trebuie să selectați o unitate fizică.

Atenţie! Nu confunda un dispozitiv real cu o unitate virtuală, dacă este!
- Disponibil pe fișierele de disc sunt marcate în fereastra din stânga. Fereastra de previzualizare este în partea dreaptă.

Marcați rolele de care aveți nevoie, punând bifați în partea dreaptă opusă numele fișierelor.
- Rolele nu pot copia "așa cum este", vor trebui să le convertească oricum. Prin urmare, uitați-vă la secțiunea "Profil" și selectați un recipient adecvat.
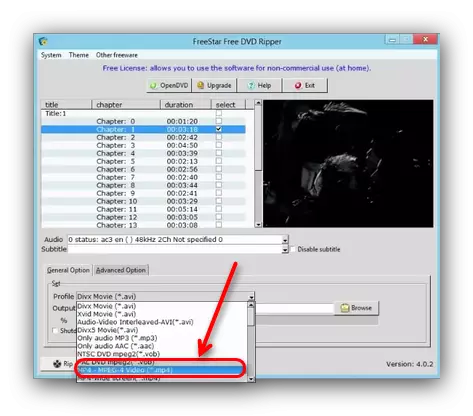
După cum arată practica, raportul de "dimensiune / calitate / lipsă de probleme" va fi MPEG4 și va alege.
- Apoi, trebuie să selectați locația videoclipului convertit. Faceți clic pe butonul "Răsfoiți" pentru a apela caseta de dialog "Explorer". Alegeți unitatea flash USB în ea.
- Verificați setările, apoi faceți clic pe butonul "RIP".

Procesul de conversie a clipurilor și copierea lor la o unitate flash va începe.
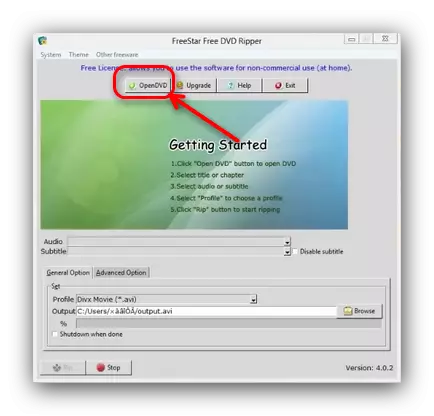
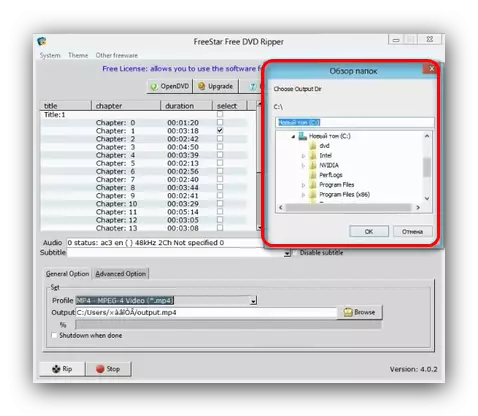
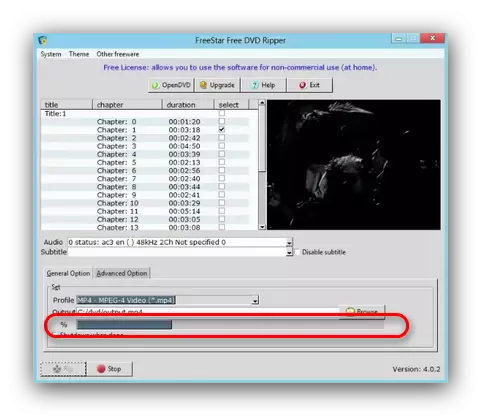
Notă: În unele cazuri, fișierele multimedia sunt mai bune de copiere nu direct de pe disc la unitatea flash USB și să le salvați mai întâi la computer, apoi treceți la unitatea flash.
Pentru discurile pe care nu există protecție, este mai bine să utilizați metodele descrise mai sus 1-3.
Posibile probleme și defecțiuni
După cum sa menționat deja, discurile optice sunt mai capricioase și solicitante în condiții de depozitare și de utilizare decât unitățile flash, prin urmare, există probleme cu acestea. Să le considerăm în ordine.
- Viteza prea lentă a copiei
Motivul acestei probleme poate fi atât în unitatea flash, cât și în disc. În acest caz, copia intermediară: fișierele de pe disc Prima copie pe hard disk și deja de acolo pe unitatea flash USB.
- Copierea fișierelor atinge un anumit procent și îngheață
În cele mai multe cazuri, această problemă înseamnă probleme în CD: Unul dintre fișierele coporizate este incorect sau pe disc există o zonă deteriorată din care este imposibil să citiți datele. Cea mai bună soluție într-o astfel de situație va fi copierea fișierelor unul câte una, și nu toate odată - această acțiune va ajuta la detectarea sursei problemei.
Nu este necesar să se excludă probabilitatea de malnutriție, deci merită să verificați performanța unității dvs.
- Discul nu este recunoscut
Frecvente și destul de serioase. Există mai multe motive pentru aceasta, cea principală este suprafața zgâriată a CD-ului. Cea mai bună modalitate de a elimina imaginea de pe un astfel de disc și de a lucra cu o copie virtuală, nu un purtător real.
Citeste mai mult:
Cum se creează o imagine pe disc utilizând instrumente de daemon
Ultraiso: Crearea unei imagini
O mare probabilitate de probleme de disc cu disc, deci vă recomandăm să verificați și să introduceți un alt CD sau DVD în acesta. De asemenea, recomandăm să citiți articolul de mai jos.
Citiți mai multe: Drive nu citește discurile
Ca rezumat al rezultatelor, vrem să observăm: În fiecare an, tot mai multe PC-uri și laptopuri sunt eliberate fără hardware pentru a lucra cu diabet zaharat sau DVD. Prin urmare, în cele din urmă, dorim să vă recomandăm să faceți copii ale datelor importante de pe CD-uri în avans și să le transferați la unități mai fiabile și mai populare.
