
SSD a devenit populară datorită citirii și scrierii vitezei mai mari, fiabilității acestora, precum și din alte motive. Unitatea solidă este perfectă pentru sistemul de operare Windows 10. Pentru a utiliza pe deplin sistemul de operare și nu reinstalați-l când mergeți la SSD, puteți utiliza unul dintre programele speciale care vă vor ajuta să salvați toate setările.
Transferați Windows 10 cu HDD pe SSD
Dacă aveți un laptop, atunci unitatea solidă poate fi conectată prin USB sau instalată în loc de o unitate DVD. Este necesar să copiați sistemul de operare. Există programe speciale care în mai multe clicuri vor copia datele pe disc, dar mai întâi trebuie să pregătiți SSD.După această procedură, discul va fi afișat în "Explorer" împreună cu alte unități.
Pasul 2: Transferul OS
Acum trebuie să transferați Windows 10 și toate componentele necesare pe un nou disc. Există programe speciale pentru acest lucru. De exemplu, există o discursare seagată pentru unitățile companiei ale companiei cu același nume, Migrația de date Samsung pentru discurile Samsung Solution-State, program gratuit cu interfața în limba engleză, reflectă, etc. Toate acestea lucrează în mod egal, diferența este numai în interfață și caracteristici suplimentare.
Apoi, transferul de sistem va fi afișat pe exemplul unui program de imagine ACONIS plătit.
Citește mai mult: Cum să utilizați ACronis Imaginea adevărată
- Instalați și deschideți aplicația.
- Mergeți la unelte și după secțiunea "Discul de clonare".
- Puteți alege modul de clonare. Verificați opțiunea în opțiunea dorită și faceți clic pe "Next".
- "Automat" va face totul pentru tine. Acest mod merită alegerea, dacă nu sunteți sigur ce faceți totul corect. Programul în sine are absolut toate fișierele de pe discul selectat.
- Modul manual vă permite să faceți totul singur. Adică, puteți transfera la noul sistem SSD numai și obiectele rămase sunt lăsate în vechiul loc.
Luați în considerare mai mult mod manual.
- Selectați un disc din care intenționați să copiați datele.
- Acum marcați unitatea solidă, astfel încât programul să poată transfera date.
- Apoi, selectați aceste discuri, foldere și fișiere care nu trebuie să cloneze pe un nou disc.
- După ce puteți schimba structura discului. Acesta poate fi lăsat neschimbat.
- În final, veți vedea setările. Dacă ați făcut o eroare sau rezultatul nu vă potrivește, puteți efectua modificările necesare. Când totul este gata, faceți clic pe "Adu."
- Programul poate solicita o repornire. Sunt de acord cu cererea.
- După repornire, veți vedea munca ACronis adevărată imagine.
- După terminarea procesului, totul va fi copiat, iar computerul se va opri.

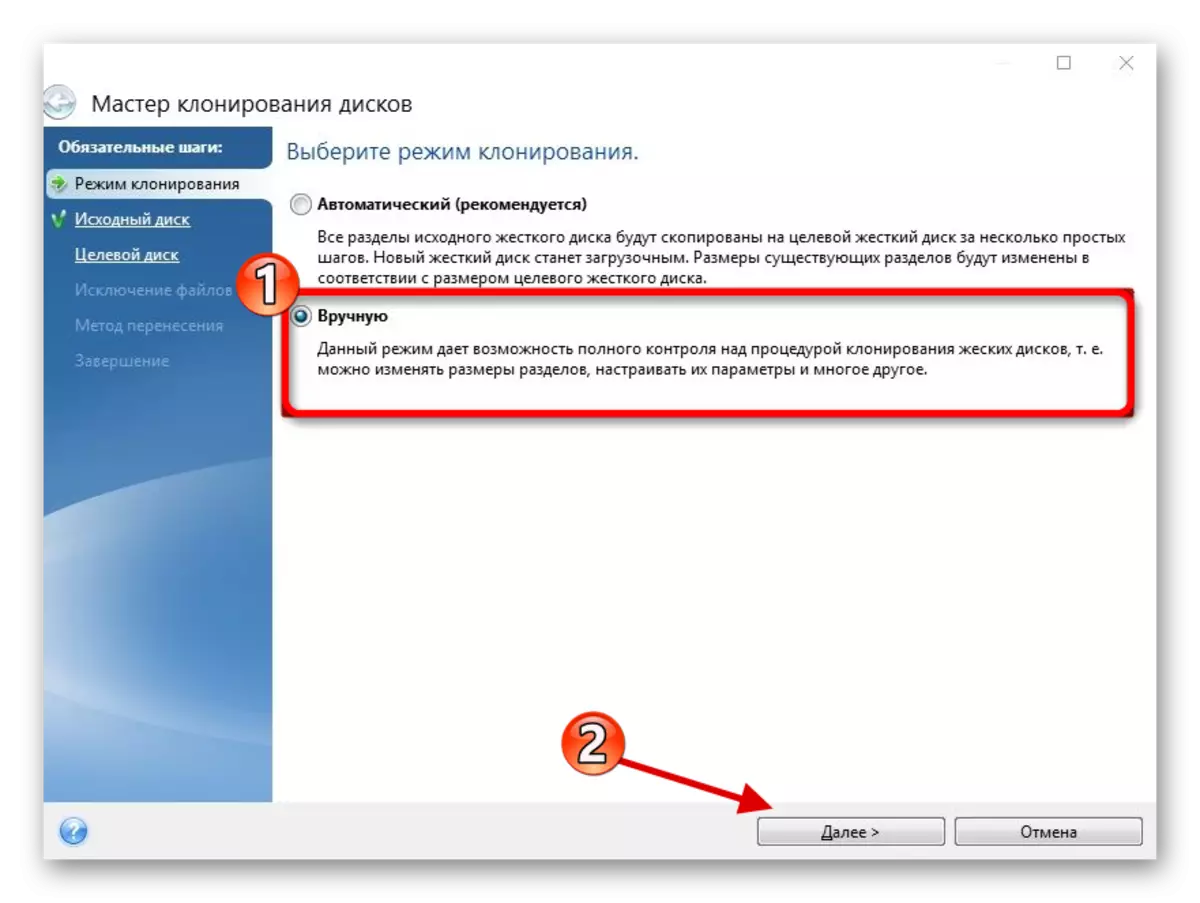
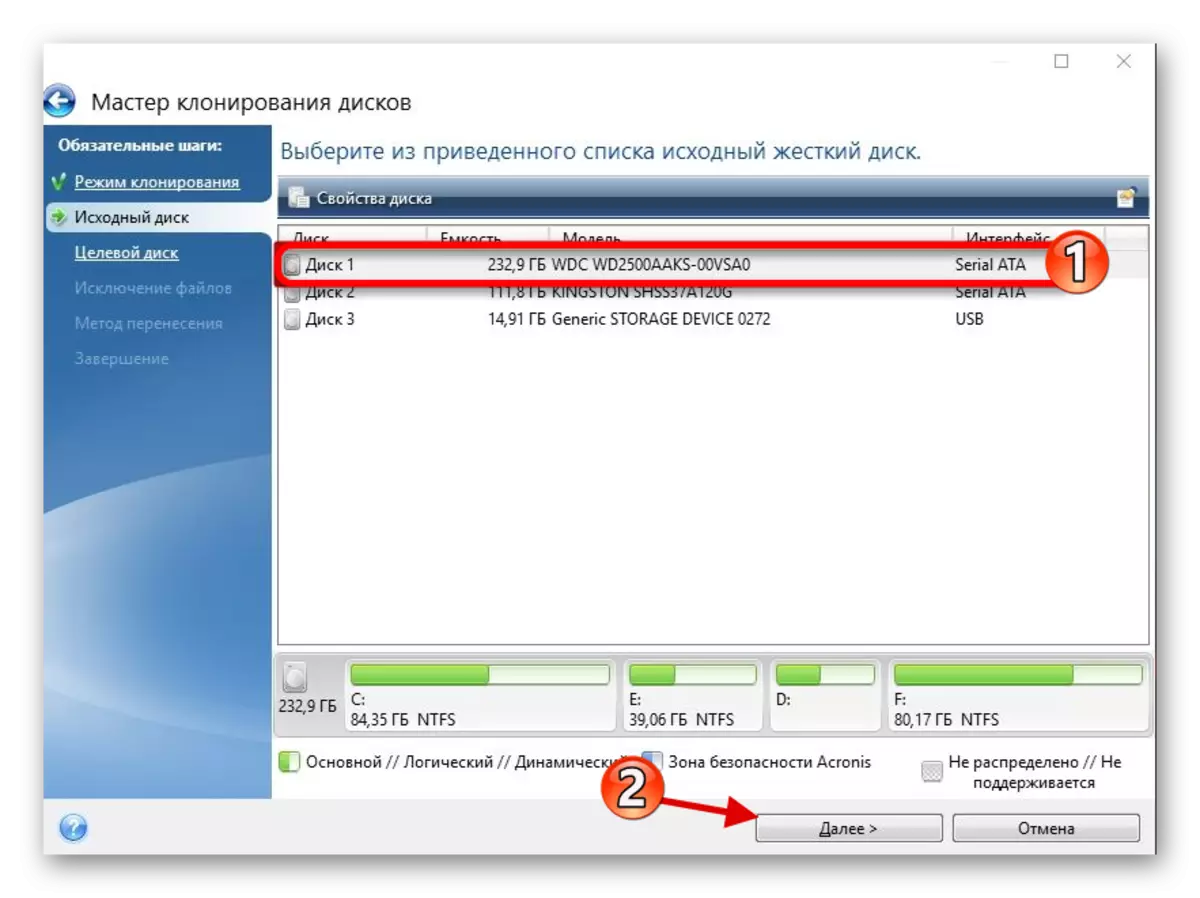
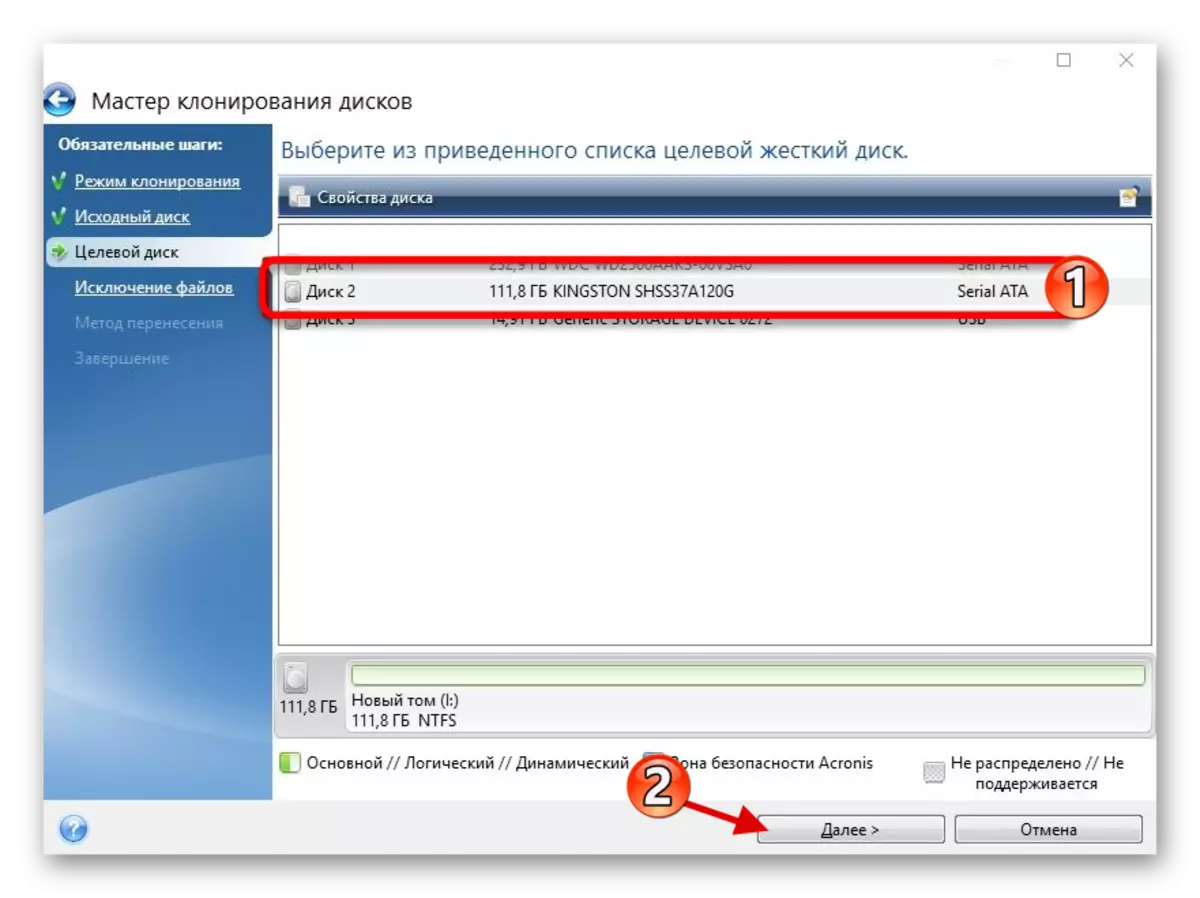
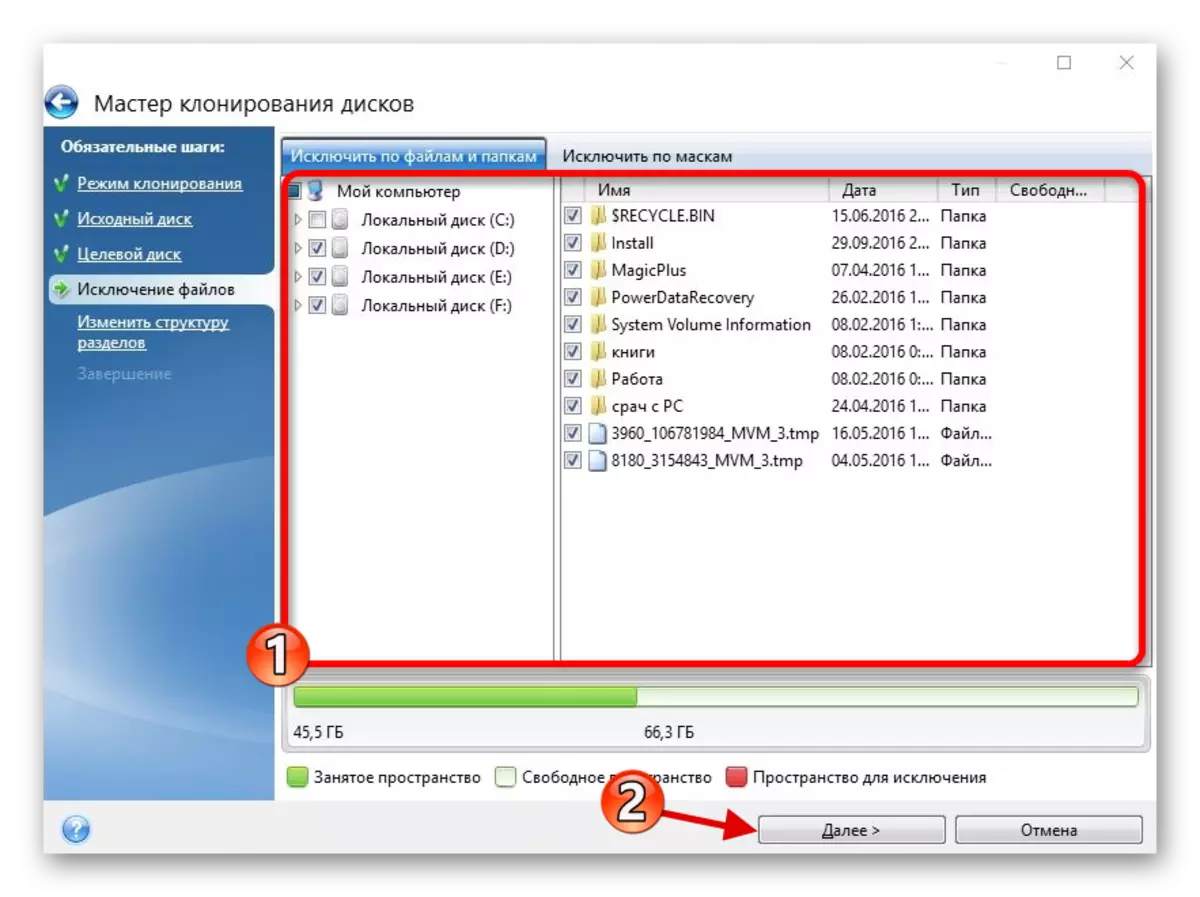
Acum, sistemul de operare este pe unitatea dorită.
Pasul 3: Selectați SSD în BIOS
În continuare trebuie să setați SSD la prima unitate din lista de la care computerul trebuie descărcat. Acest lucru poate fi configurat în BIOS.
- Introduceți BIOS-ul. Reporniți dispozitivul și în timpul pornirii tastei dorite. În diferite dispozitive există o combinație sau un buton separat. Utilizați în principal cheile ESC, F1, F2 sau DEL.
- Găsiți "opțiunea de boot" și setați un nou disc în prima locație de descărcare.
- Salvați modificările și reporniți în sistemul de operare.
Lecția: Introducem BIOS fără tastatură

Dacă ați lăsat un HDD vechi, dar nu mai aveți nevoie de OS și alte fișiere pe acesta, puteți forma unitatea utilizând instrumentul "Management Disk Management". Deci, ștergeți toate datele stocate pe HDD.
Vedeți și: Ce este formatarea discului și modul de ao face corect
Acesta este modul în care apare Windows 10 de pe un hard disk pe stare solidă. După cum puteți vedea, acest proces nu este cel mai rapid și ușor, dar acum vă puteți bucura de toate avantajele dispozitivului. Pe site-ul nostru există un articol despre modul de optimizare SSD, astfel încât acesta să servească mai mult și mai eficient.
Lecția: Configurarea unui disc SSD sub Windows 10
