
Acum, în epoca tehnologiilor mobile și a gadget-urilor, legarea acestora în rețeaua de domiciliu este foarte convenabilă. De exemplu, puteți organiza un server DLNA pe computer, care va realiza video, muzică și un alt sistem media lângă restul dispozitivelor. Să vedem cum puteți crea un punct similar pe un PC cu Windows 7.

Metoda 2: LG Smart Share
Spre deosebire de programul anterior, aplicația LG Smart Share este ascuțită pentru a crea un server DLNA pe un computer, scufundând conținutul la dispozitivele a căror producător este LG. Aceasta este, pe de o parte, este un program mai restrâns, dar pe de altă parte, vă permite să obțineți setări de calitate mai mari pentru un anumit grup de instrumente.
Descărcați LG Smart Share
- Despachetați arhiva descărcată și porniți fișierul de instalare situat în acesta.
- O fereastră de bun venit "Wizard de instalare" se va deschide, în care faceți clic pe "Next".
- Fereastra va apărea apoi cu acordul de licență. Pentru adoptarea sa, trebuie să faceți clic pe "da".
- În etapa următoare, puteți specifica directorul de instalare a programului. În mod implicit, acesta este directorul LG Smart Share, care este situat în folderul parental LG Software, situat în directorul standard al programelor pentru Windows 7. Vă recomandăm să nu modificați aceste setări, ci doar faceți clic pe "Next".
- După aceasta, va fi instalată LG Smart Share, precum și toate componentele necesare ale sistemului în cazul absenței lor.
- După terminarea acestei proceduri, va apărea o fereastră, unde se va raporta că instalarea este finalizată cu succes. Imediat este necesar să faceți anumite setări. Mai întâi de toate, acordați atenție "Activați toate accesul la smartshare" în fața parametrului. Dacă din anumite motive lipsește, atunci trebuie să instalați acest semn.
- Implicit, conținutul va fi distribuit din folderele standard "Music", "Fotografii" și "Video". Dacă doriți să adăugați un director, atunci în acest caz faceți clic pe "Schimbare".
- În fereastra care se deschide, selectați folderul dorit și faceți clic pe OK.
- După ce directorul solicitat este afișat în câmpul "Expert de instalare", apăsați "Finish".
- Se afișează apoi caseta de dialog, unde ar trebui să confirmați consimțământul utilizând informații LG Smart Share informații făcând clic pe OK.
- După aceea, va fi activată accesul prin intermediul protocolului DLNA.
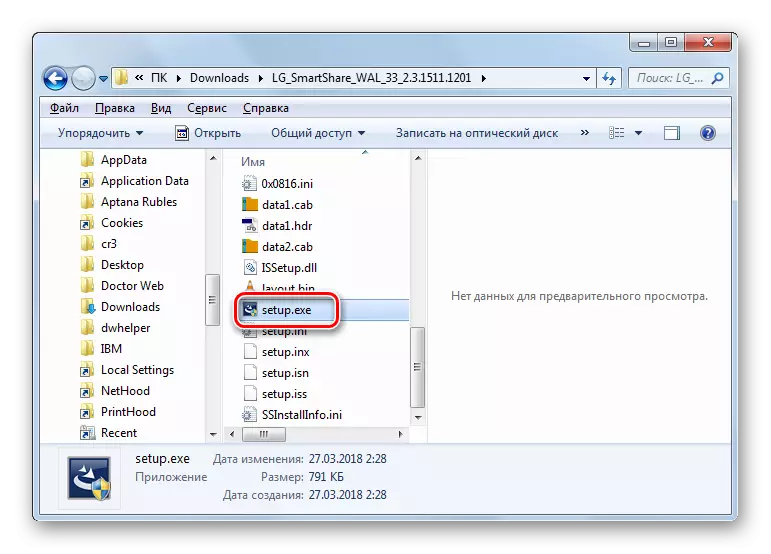

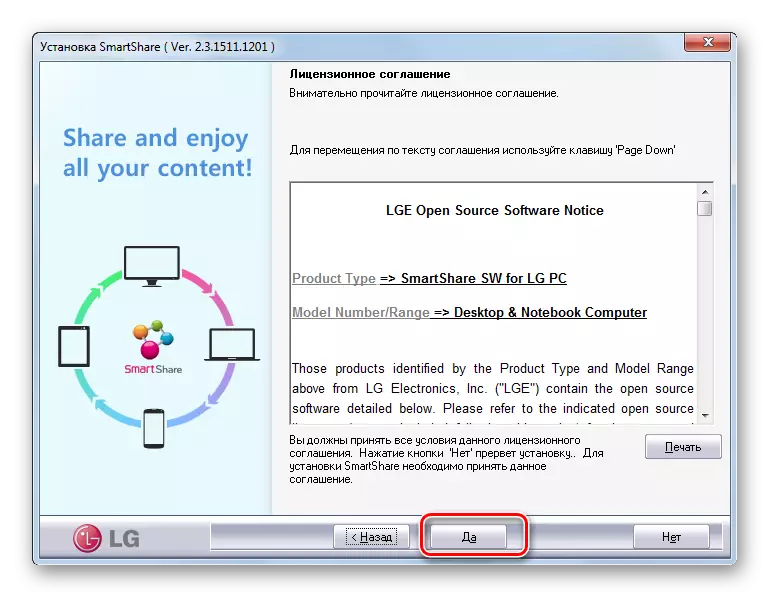



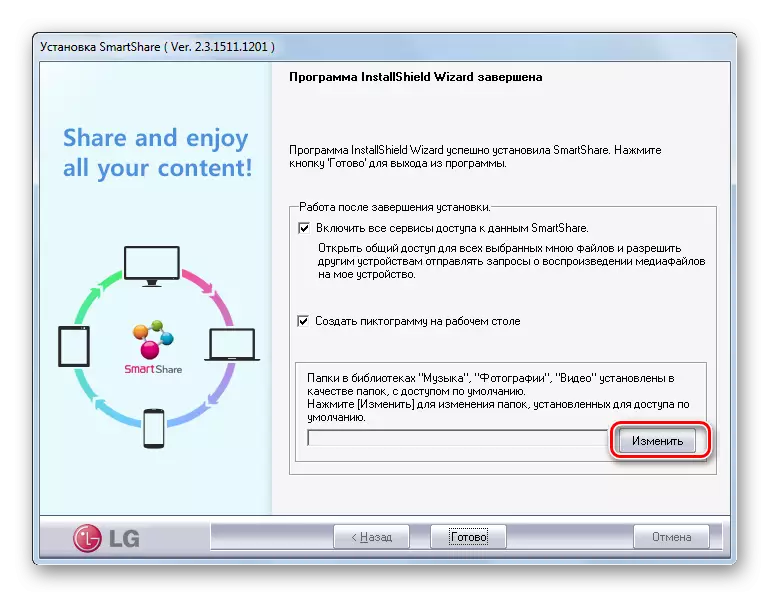




Metoda 3: Instrumentul propriu Windovs 7
Acum luați în considerare algoritmul pentru crearea unui server DLNA utilizând propriul dvs. Toolkit Windrovs 7. Pentru a utiliza această metodă, trebuie să organizați mai întâi un grup de acasă.
Lecția: Crearea unui "grup de acasă" în Windows 7
- Faceți clic pe "Start" și accesați panoul de control.
- În blocul "Rețea și Internet", faceți clic pe numele "Selectarea parametrilor grupului de acasă".
- Se deschide o coajă de editare a grupului de domiciliu. Faceți clic pe inscripție "Selectați parametrii de streaming multimedia ...".
- În fereastra care se deschide, faceți clic pe "Activați transferul fluxului multimedia".
- Apoi deschide cochilia, unde în zona "Biblioteca multimedia" trebuie să introduceți un nume arbitrar. Aceeași fereastră afișează dispozitive care sunt conectate în prezent la rețea. Asigurați-vă că nu există echipamente terțe între ele, pentru care nu doriți să distribuiți sistemul media, apoi apăsați "OK".
- Apoi, acesta este returnat la fereastra de setări a setărilor grupului de acasă. După cum puteți vedea, o bifare în fața elementului "Streaming ..." este deja instalată. Puneți marcajele opuse numelor acestor biblioteci din care veți distribui conținut prin rețea, apoi apăsați "Salvați modificările".
- Datorită acțiunilor specificate, serverul DLNA va fi creat. Vă puteți conecta la acesta de la dispozitivele de rețea de domiciliu utilizând parola care este specificată la crearea unui grup de acasă. Dacă doriți, îl puteți schimba. Pentru a face acest lucru, trebuie să reveniți la setările grupului de acasă și faceți clic pe "Schimbați parola ...".
- O fereastră se deschide, unde din nou trebuie să faceți clic pe inscripția "Schimbare parolă", apoi introduceți expresia de cod dorită care va fi utilizată atunci când este conectată la serverul DLNA.
- Dacă un dispozitiv la distanță nu acceptă un tip de format de conținut pe care îl distribuiți de la un computer, în acest caz puteți utiliza playerul standard Windows Media pentru ao reda. Pentru a face acest lucru, rulați programul specificat și faceți clic pe panoul de control. În meniul Deschideți, mergeți la "Permiteți telecomanda ...".
- O casetă de dialog se deschide unde trebuie să vă confirmați acțiunile făcând clic pe "Permiteți telecomanda ...".
- Acum puteți vizualiza conținutul de la distanță utilizând Windows Media Player, care este situat pe serverul DLNA, adică pe computerul dvs. fix.







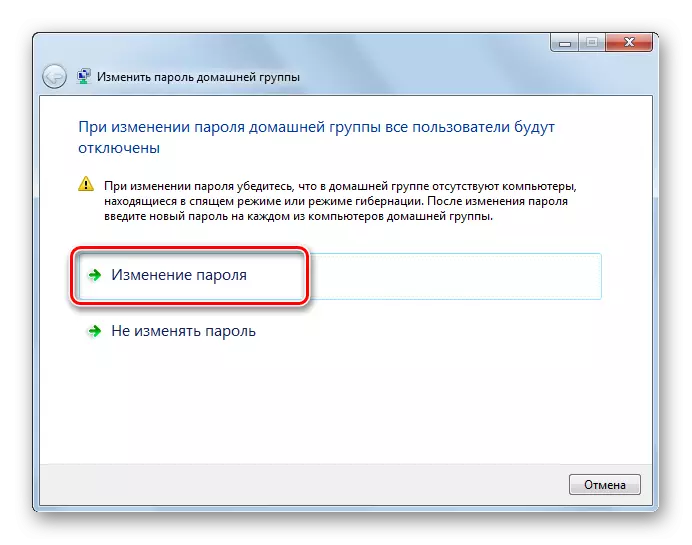


Principalul dezavantaj al acestei metode este că nu pot folosi proprietarii Windows 7 "Starter" și "Home Basic". Acesta poate fi aplicat numai de acei utilizatori care au panoul editorial "Home Premium" sau mai sus. Pentru restul utilizatorilor, numai opțiunile care utilizează software-ul terț rămân disponibile.
După cum puteți vedea, creați un server DLNA pe Windows 7 nu este la fel de dificil ca și la mulți utilizatori. Setarea cea mai convenabilă și mai precisă poate fi făcută utilizând programe terțe în aceste scopuri. În plus, o parte semnificativă de lucru pe parametrii de ajustare în acest caz va fi efectuată automat de către software fără intervenție directă a utilizatorilor, ceea ce va facilita în mare măsură procesul. Dar dacă sunteți împotriva utilizării unor aplicații terță parte fără o nevoie extremă, în acest caz este posibil să configurați serverul DLNA pentru a distribui sistemul media, utilizând un set de instrumente de sistem de operare excepțional. Deși ultima oportunitate nu este disponibilă la toți editorii Windows 7.
