
Discul de stare solidă comparativ cu greu are astfel de avantaje ca un nivel ridicat de performanță și fiabilitate, consum redus de energie, fără zgomot și multe altele. Prin urmare, tot mai mulți utilizatori aleg CD-uri ca sistematice. Când conectați o astfel de unitate, puteți găsi că nu este determinată de sistem sau nu este chiar afișată în BIOS. Poate să arate ca un disc în "Explorer", setări Windows sau în lista de selectare a încărcării BIOS.
Cauze de depanare a conexiunii SSD
Problemele cu afișarea CED-urilor în sistem pot apărea în astfel de motive ca absența unei litere a unui disc sau inițializare, prezența partițiilor ascunse și a unui sistem de fișiere incompatibile. În același timp, acest lucru poate apărea din cauza setărilor incorecte ale BIOS și a deteriorării fizice a discului însuși sau a unuia dintre elementele compușilor dintre placa de bază și SSD.Cauza 1: Discul nu este inițializat
Se întâmplă adesea că noul disc nu este inițializat atunci când este conectat la un computer și, ca rezultat, nu este vizibil în sistem. Soluția este executarea procedurii în modul manual în conformitate cu următorul algoritm.
- Apăsați simultan "WIN + R" și în fereastra care apare, introduceți compmgmt.msc. Faceți clic pe "OK".
- O fereastră se va deschide, unde ar trebui să se facă clic pe "Managementul discului".
- Faceți clic pe butonul din dreapta al mouse-ului de pe unitatea dorită și selectați "Inițializați discul" din meniul care se deschide.
- Apoi, asigurați-vă că câmpul "Disc 1" are o bifă și instalează marcajul opus elementului cu MBR sau Mend-ul GPT. "Înregistrarea principală de boot" este compatibilă cu toate versiunile de Windows, dar dacă intenționați să utilizați numai versiuni curente ale acestui sistem de operare, este mai bine să alegeți o "masă cu partiții GUID".
- După finalizarea procedurii, ar trebui să creați o nouă secțiune. Pentru a face acest lucru, faceți clic pe disc și selectați "Creați un volum simplu".
- "Vrăjitorul noului Tom" se va deschide, în care faceți clic pe "Next".
- Apoi, trebuie să specificați dimensiunea. Puteți lăsa valoarea implicită, care este egală cu dimensiunea maximă a discului sau puteți selecta o valoare mai mică. După efectuarea modificărilor necesare pentru a face clic pe "Next".
- În fereastra următoare, sunteți de acord cu versiunea propusă a scrisorii de volum și faceți clic pe "Următorul". Dacă doriți, puteți atribui o altă literă, principalul lucru este că nu coincide cu cea existentă.
- Apoi trebuie să formatați. Lăsăm valorile recomandate în câmpurile "Sistem de fișiere", marcajul Tom și, în plus, porniți opțiunea "Formatare rapidă".
- Faceți clic pe "Ready".



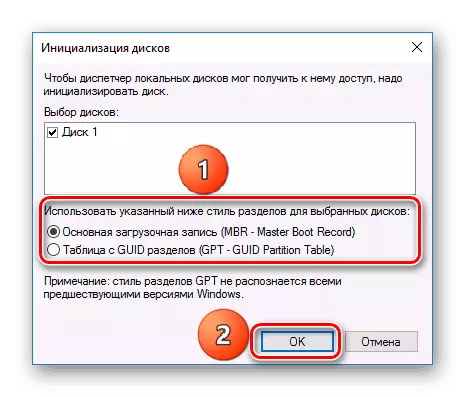
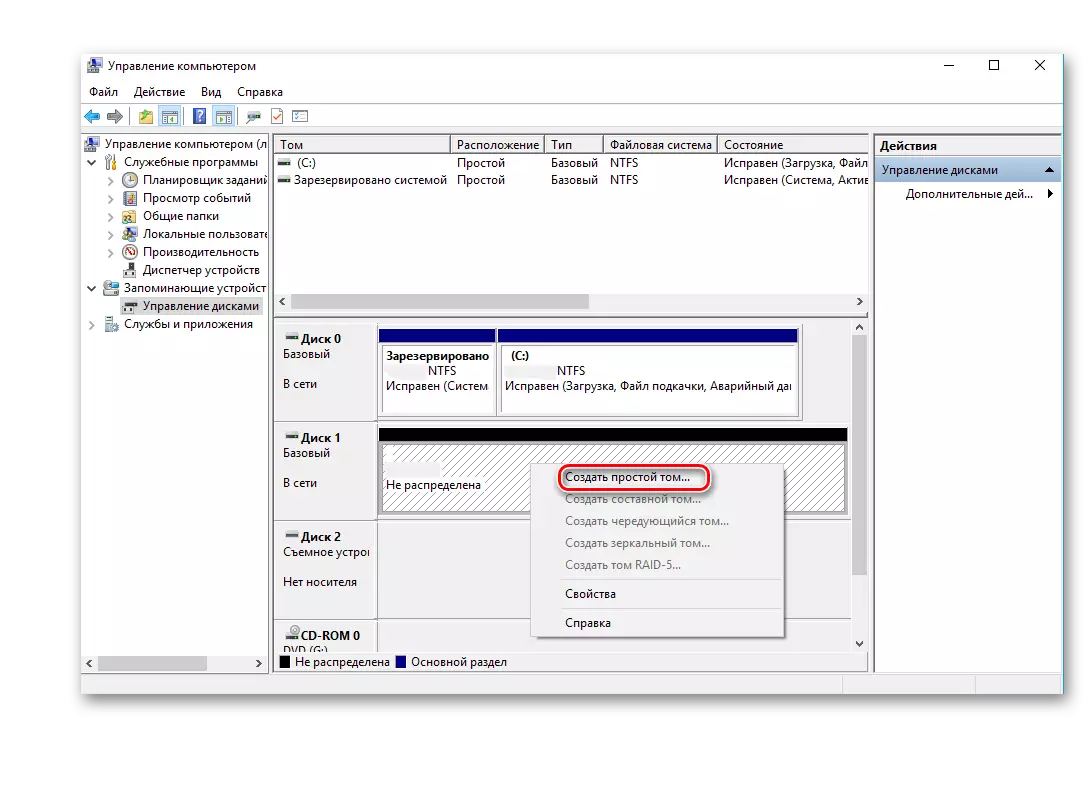
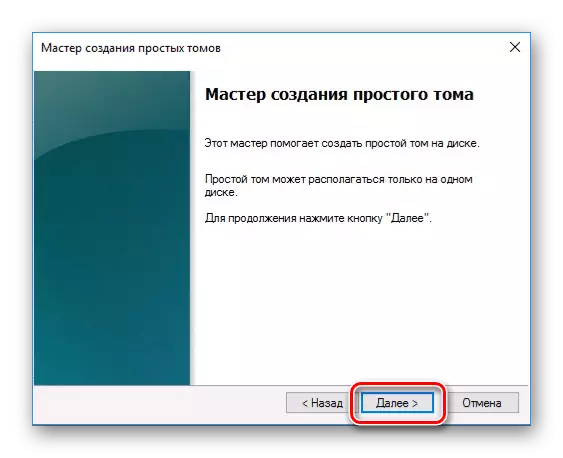

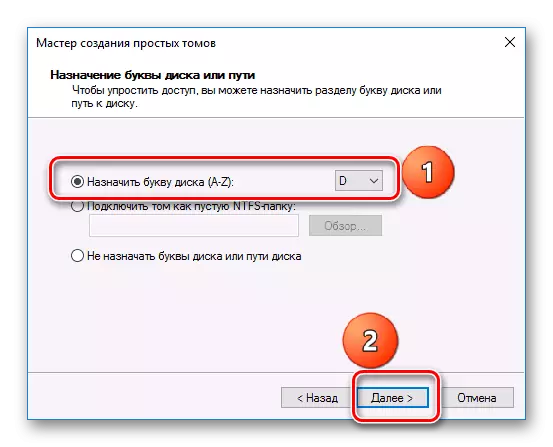
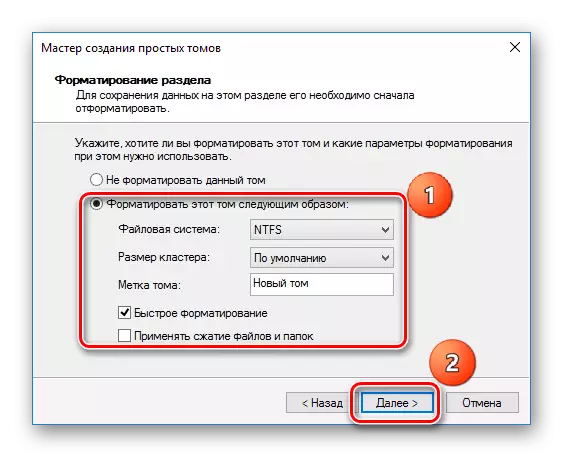

Ca rezultat, discul va trebui să apară în sistem.
Cauza 2: Nici o scrisoare de unitate
Uneori, SSD nu are litere și, prin urmare, nu este afișat în "Explorer". În acest caz, trebuie să-i atribuiți o scrisoare.
- Mergeți la "Managementul discului", repetând pașii 1-2 descriși mai sus. Faceți clic pe PCM pe CZD și selectați "Modificați litera discului sau calea spre disc."
- În fereastra care apare, faceți clic pe "Schimbare".
- Alegeți din listă litera pentru disc, apoi faceți clic pe "OK".
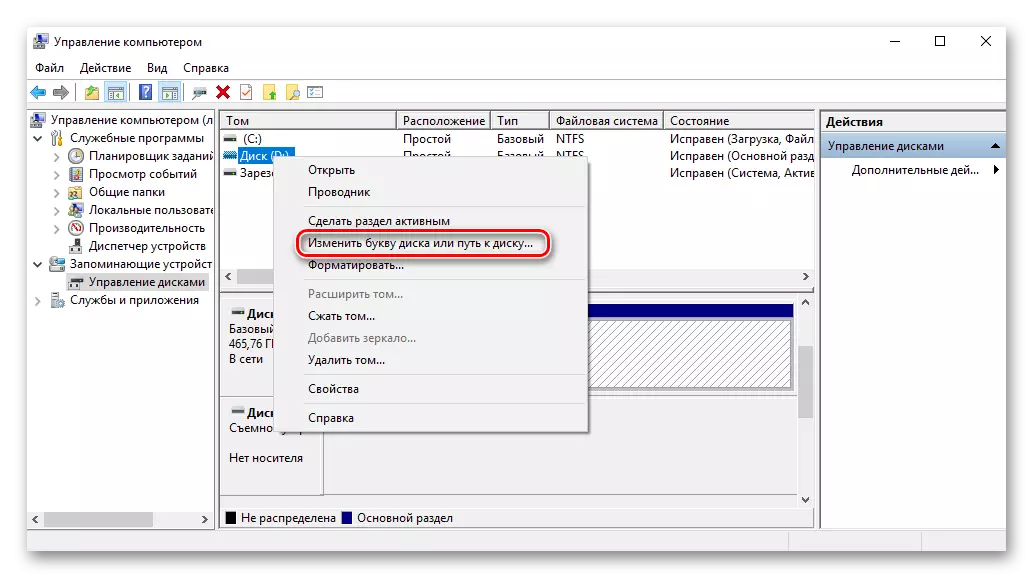
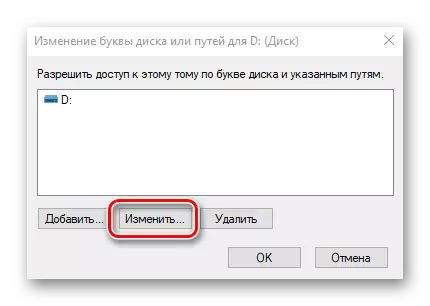
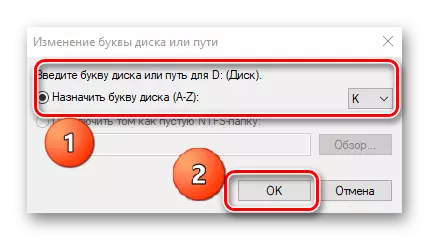
După aceasta, dispozitivul de stocare specificat este recunoscut de OS, este posibil să se efectueze operațiuni standard cu acesta.
Cauza 3: Fără partiții
Dacă discul achiziționat nu este nou și a fost deja utilizat pentru o lungă perioadă de timp, poate să nu fie afișat și în "Computerul meu". Motivul pentru aceasta poate fi deteriorarea fișierului de sistem sau a tabelului MBR din cauza eșecului, infecției cu un fișier viral, o operare necorespunzătoare etc. În același timp, SSD este afișat în "Managementul discului", dar statutul său este "nu este inițializat". În acest caz, este de obicei recomandat să efectuați inițializarea, totuși, datorită riscului de pierdere a datelor, încă nu merită.
În plus, este posibilă o altă situație în care unitatea este afișată ca o zonă nealocată. Crearea unui nou volum, așa cum se face de obicei, poate duce, de asemenea, la pierderea datelor. Aici, soluția poate fi restaurarea secțiunii. Pentru a efectua acest lucru necesită anumite cunoștințe și software, de exemplu, Wizard de partiție minitool, care are opțiunea corespunzătoare.
- Rulați Expertul de partiție minitool, apoi selectați șirul de recuperare a partiției din meniul de verificare după specificarea SSD-ului țintă. Alternativ, puteți să faceți clic dreapta pe disc și să selectați elementul element.
- Apoi, trebuie să selectați intervalul de scanare RCD. Sunt disponibile trei opțiuni: "Full Disk", "spațiu nealocat" și "interval specificat". În primul caz, căutarea este făcută pe întreg discul, în al doilea - numai în spațiul liber, în a treia - în anumite sectoare. Lăsăm "Full Disk" și faceți clic pe "Următorul".
- În fereastra următoare sunt oferite două opțiuni pentru modul de scanare. În prima - "Scanare rapidă" - partițiile ascunse sau șterse sunt restaurate, care sunt continue, iar în cea de-a doua - "Scanare completă" - fiecare sector al intervalului specificat pe SSD este scanat.
- După finalizarea scanării discului, toate partițiile găsite sunt afișate ca o listă din fereastra Rezultate. Selectați toate cele necesare și apăsați "Finish".
- Apoi, confirmați executarea operațiunii de recuperare făcând clic pe "Aplicați". După aceasta, toate secțiunile din SSD vor apărea în "Explorer".
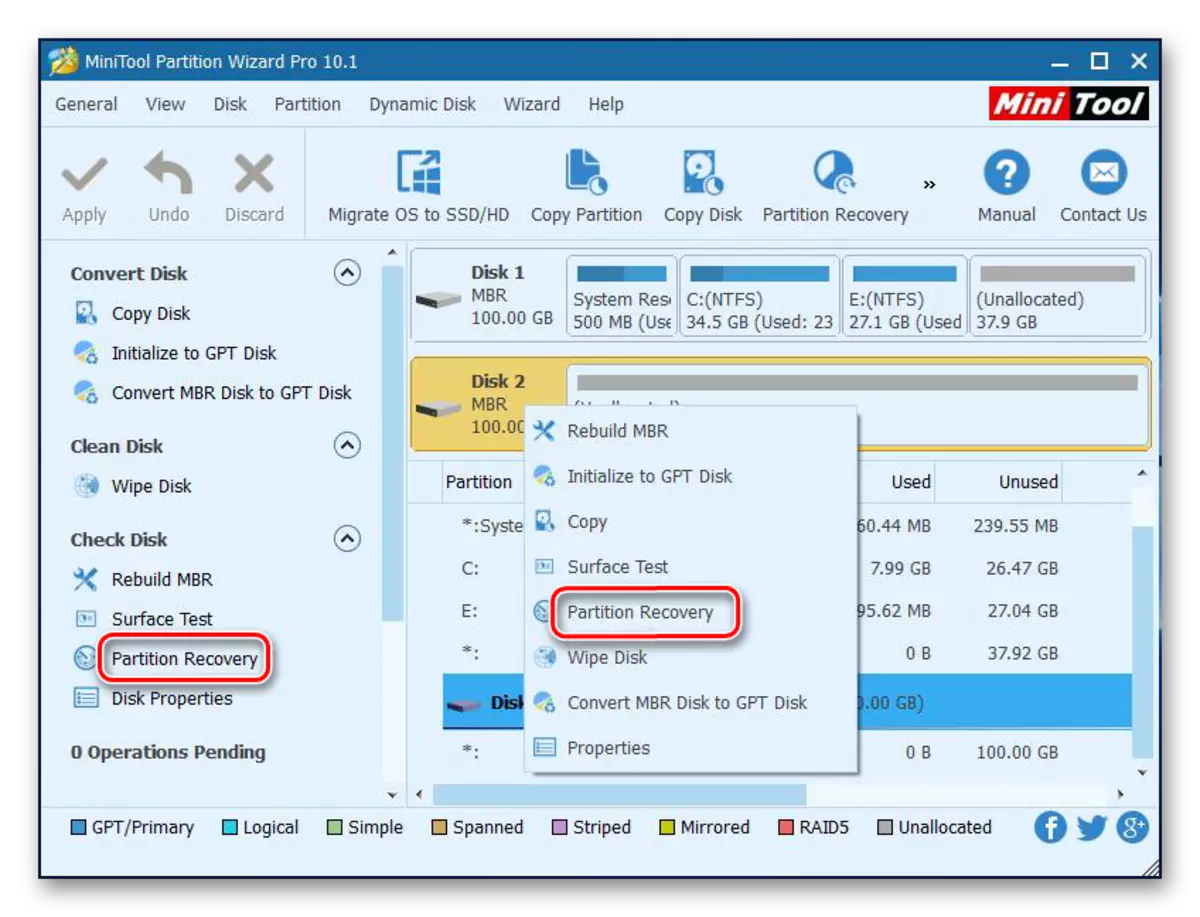




Ar trebui să ajute la rezolvarea problemei, dar într-o situație în care nu există cunoștințe necesare și pe disc sunt datele necesare, este mai bine să se întoarcă la profesioniști.
Cauza 4: Secțiunea ascunsă
Uneori SSD nu este afișat în Windows datorită prezenței unei partiții ascunse. Acest lucru este posibil dacă utilizatorul a ascuns Tom folosind un software terț pentru a preveni accesul la date. Soluția este de a restabili partiția utilizând software-ul pentru a lucra cu discuri. Aceeași vrăjitor de partiție micool se confruntă bine cu o astfel de sarcină.
- După pornirea aplicației, faceți clic dreapta pe discul țintă și selectați Partiția de UNHIDE. Aceeași caracteristică este pornită prin selectarea liniei de același nume din meniul din stânga.
- Apoi atribuim litera pentru această secțiune și faceți clic pe "OK".

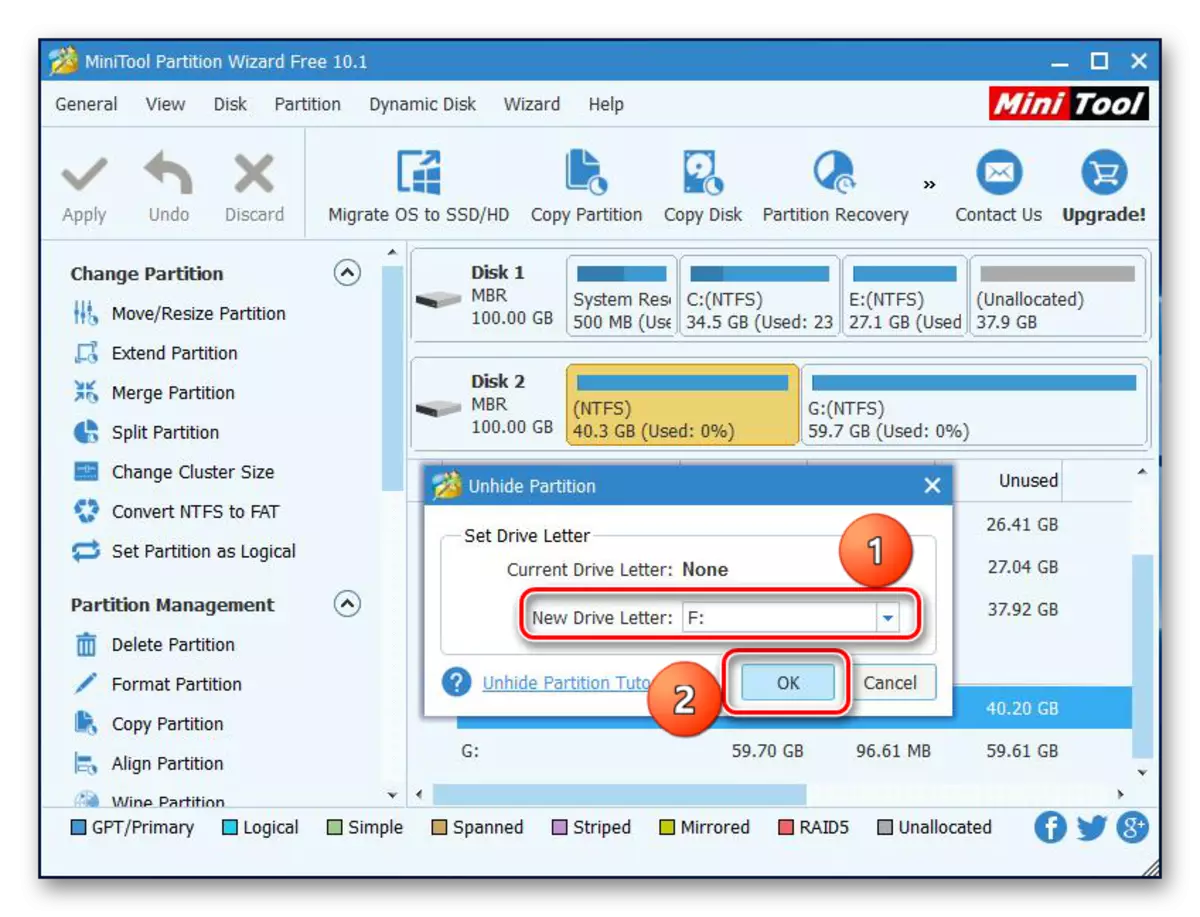
După aceea, secțiunile ascunse vor apărea în "Explorer".
Cauza 5: Sistem de fișiere nesupravegheze
Dacă, după executarea acțiunilor SSD descrise mai sus, acesta nu apare încă în "Explorer", sistemul de fișiere al discului este diferit de FAT32 sau NTFS, care funcționează Windows. De obicei, o astfel de unitate este afișată în managerul de disc ca zona "Raw". Pentru a corecta problema, trebuie să efectuați acțiuni pe următorul algoritm.
- Rulați "Managementul discului", repetând pașii 1-2 din instrucțiunea de mai sus. Apoi, faceți clic pe partiția dorită și selectați șirul "Ștergere Tom".
- Confirmați ștergerea făcând clic pe Da.
- După cum puteți vedea, statutul de Tom sa schimbat la "liber".
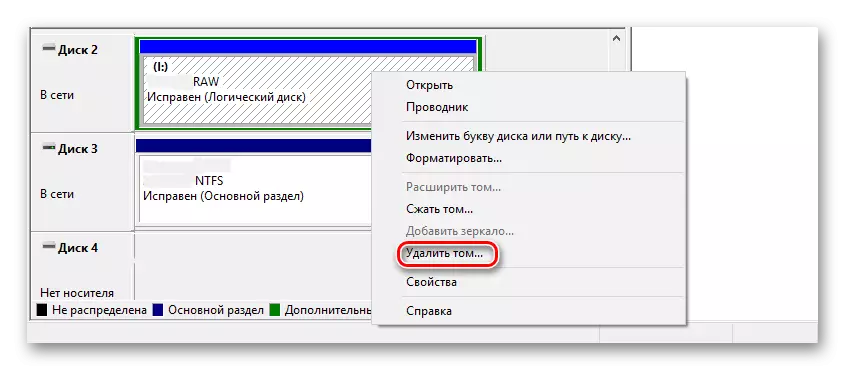

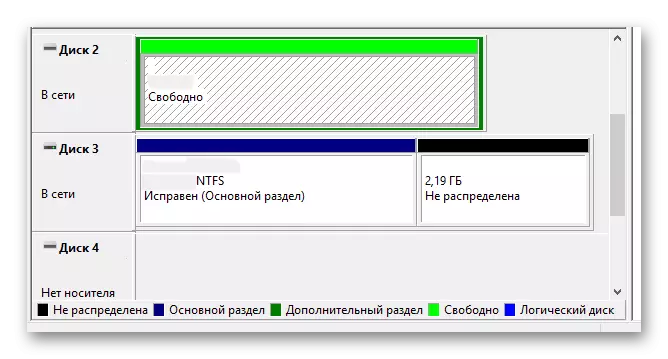
Apoi, creați un nou volum conform instrucțiunilor de mai sus.
Cauza 6: Probleme cu BIOS-ul și echipamentele
Există patru motive principale conform cărora BIOS-ul nu detectează prezența unei unități interne de stare solidă.
SATA este dezactivată sau are modul greșit
- Pentru ao activa, accesați BIOS-ul și activați modul de afișare a setărilor avansate. Pentru a face acest lucru, faceți clic pe butonul "Avansat" sau faceți clic pe "F7". În exemplul de mai jos, toate acțiunile sunt afișate pentru interfața grafică UEFI.
- Confirmați intrarea făcând clic pe OK.
- Apoi, găsim configurația dispozitivelor încorporate în fila "Avansat".
- Faceți clic pe linia "Configurare a portului serial".
- În câmpul "Serial Port", trebuie afișată valoarea "On". Dacă nu, atunci apăsăm mouse-ul peste el și în fereastra apărută alegeți "On".
- Dacă există încă o problemă de conectare, puteți încerca să comutați modul SATA cu AHCI pe IDE sau invers. Pentru aceasta, mergeți mai întâi la secțiunea "Sata configurare", situată în fila "Avansat".
- Apăsați butonul din rândul "SATA MODE" și selectați IDE în fereastra care apare.
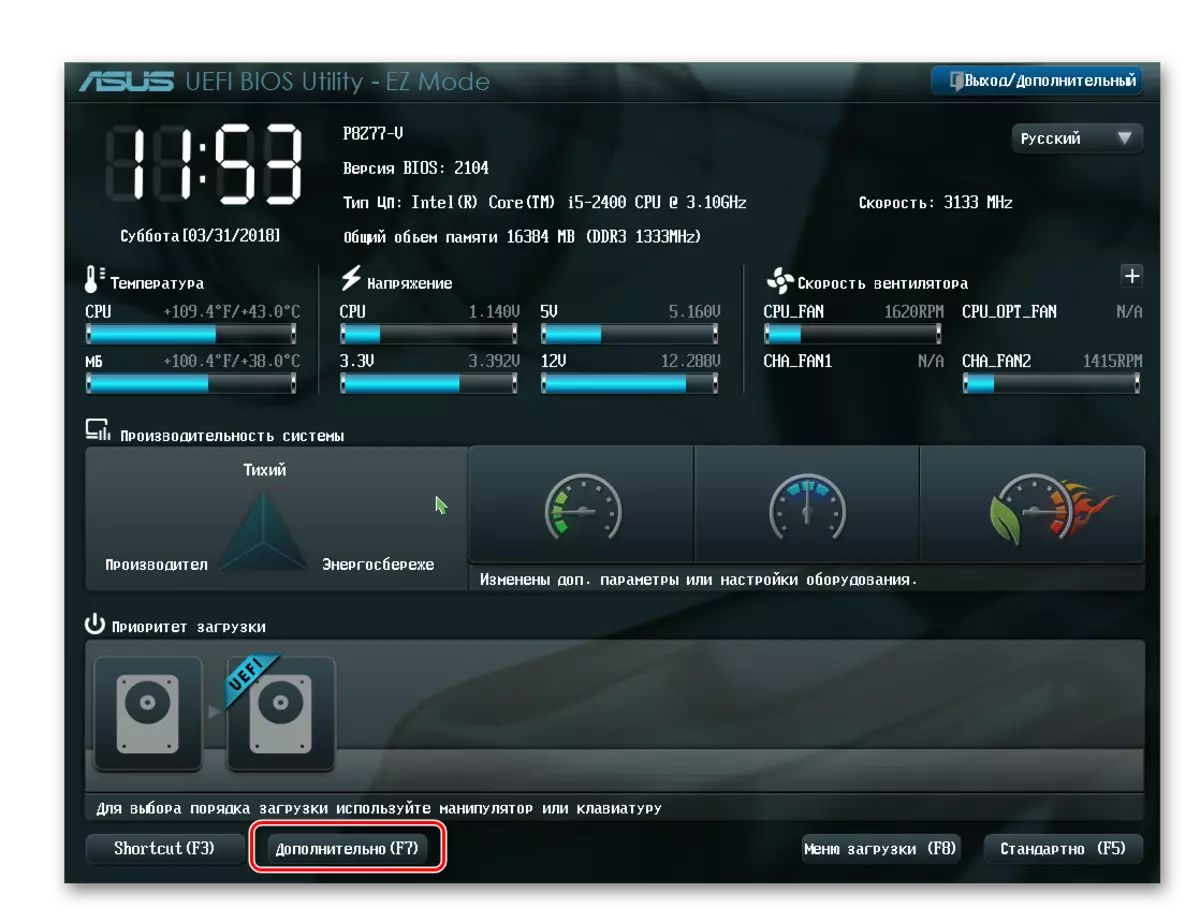
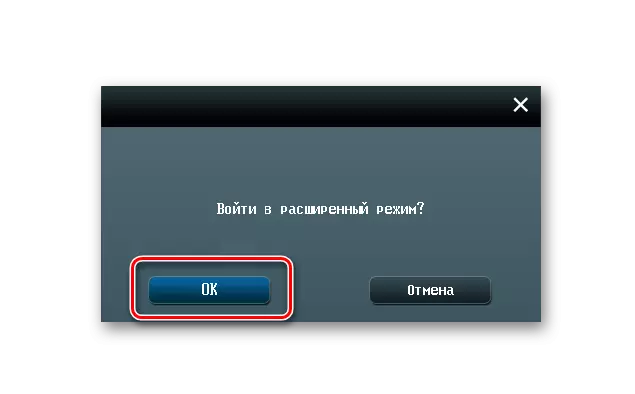

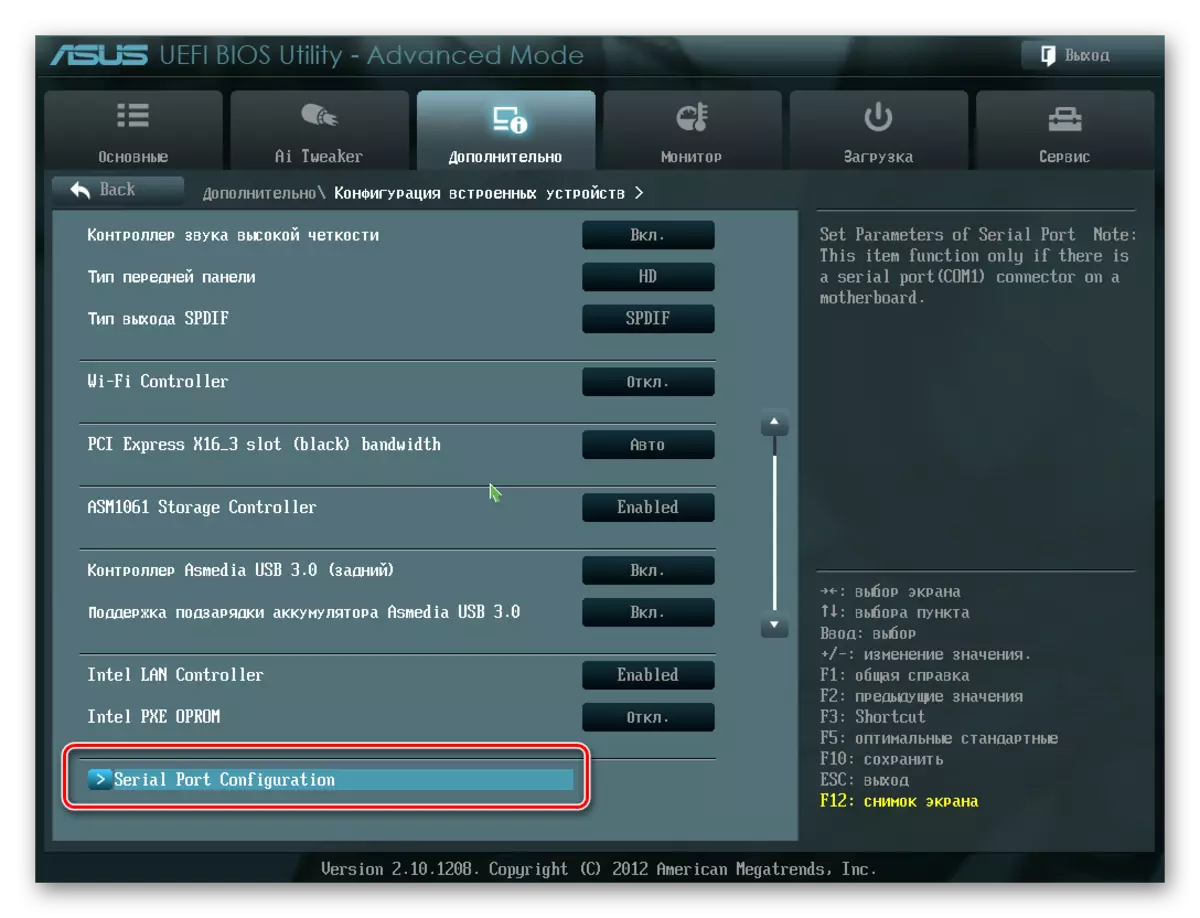

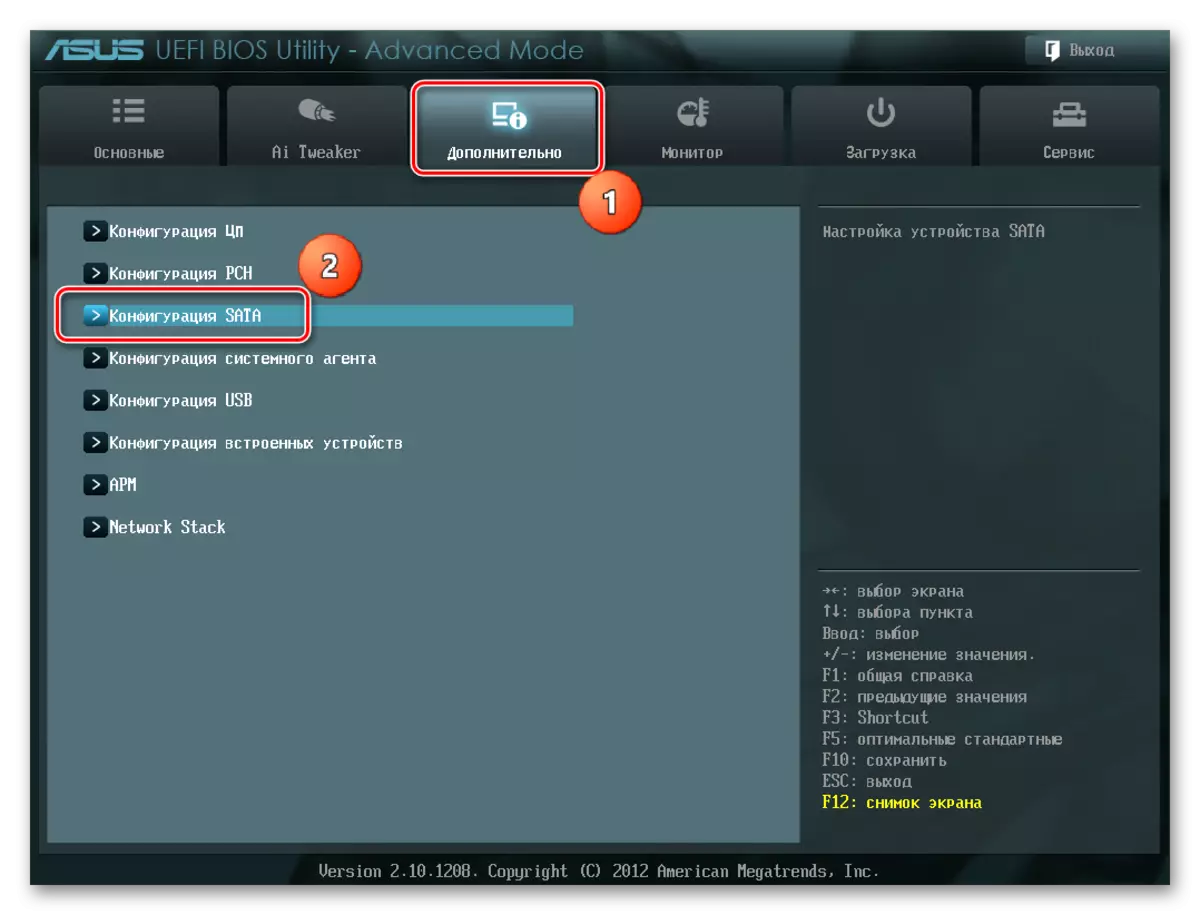
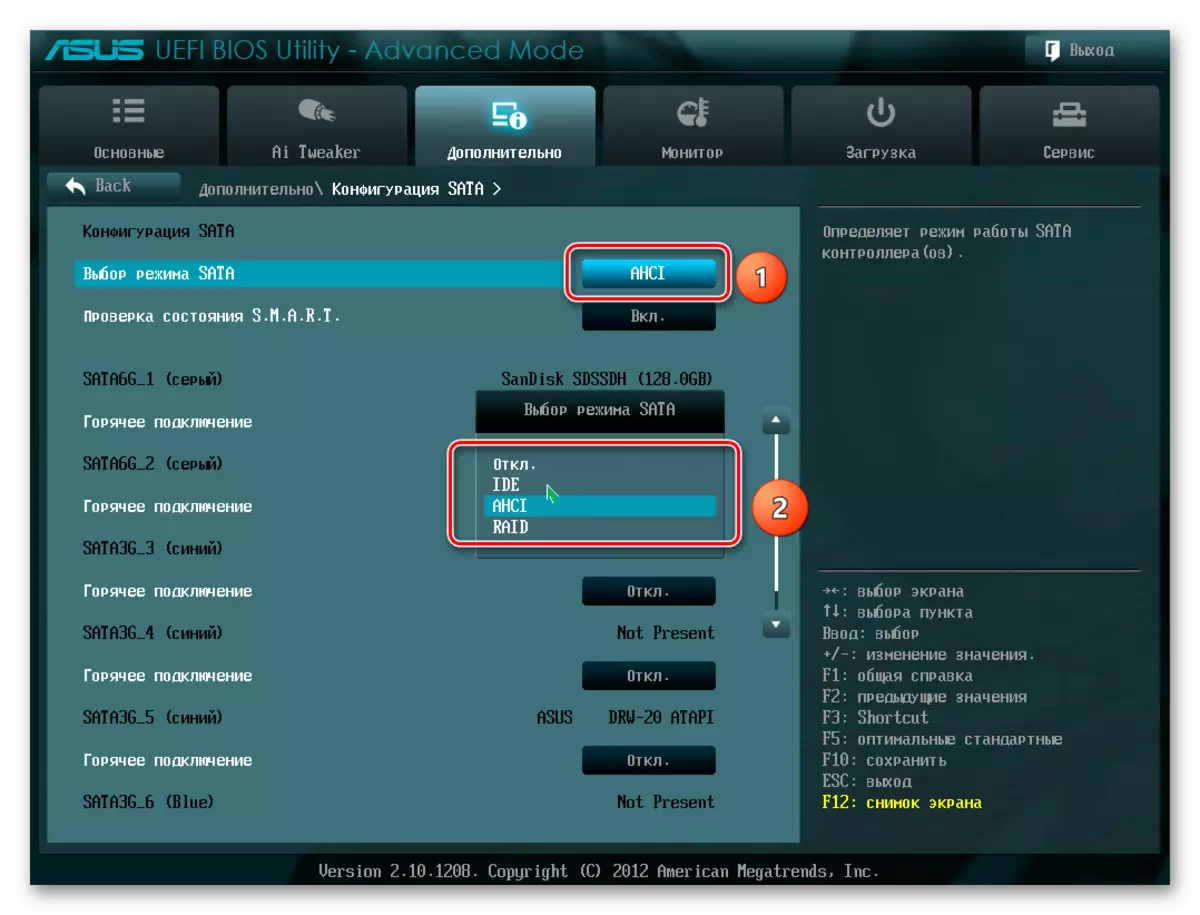
Setări BIOS incorecte
BIOS nu recunoaște, de asemenea, discul dacă au loc setări incorecte. Este ușor să verificați data sistemului - dacă nu se potrivește cu adevărat, aceasta indică un eșec. Pentru a depana, este necesar să resetați și să reveniți la parametrii standard conform secvenței de mai jos.
- Deconectați PC-ul din rețea.
- Deschideți unitatea de sistem și găsiți jumperul de pe placa de bază cu inscripția "CLRTC". Acesta este situat de obicei în apropierea bateriei.
- Scoateți jumperul și instalați-l pe contactele 2-3.
- Așteptați aproximativ 30 de secunde și returnați jumperul la contactele inițiale 1-2.

Alternativ, puteți elimina bateria care este în cazul nostru lângă conectorii PCIE.

Cablu de date defect
BIOS nu va detecta, de asemenea, un SSD dacă cablul SATA are deteriorarea. În acest caz, este necesar să verificați toate conexiunile dintre placa de bază și SSD. Este recomandabil să se prevină nicio îndoire sau prinderea cablului la stabilire. Acest lucru poate deteriora firele din interiorul izolației, deși materialul poate părea în mod normal. Dacă există îndoieli în starea de cablu, este mai bine să o înlocuiți. Pentru a conecta dispozitivele SATA, Seagate recomandă utilizarea cablurilor la mai puțin de 1 metru lungime. Câteodată pot cădea uneori din conectori, deci asigurați-vă că verificați dacă sunt conectați strâns la porturile SATA.
Discul de stare solid defect
Dacă, după procedurile de mai sus, discul nu este încă afișat în BIOS, cel mai probabil, există o căsătorie din fabrică sau deteriorarea fizică a dispozitivului. Aici trebuie să contactați Workshop-ul de reparare a computerelor sau furnizorul SSD, asigurându-se anterior prezența garanțiilor.
Concluzie
În acest articol, am luat în considerare motivele absenței unei unități solide în sistem sau BIOS atunci când este conectată. Sursa unei astfel de probleme poate fi atât un disc, fie un cablu de stare și diferite disfuncții software și setări incorecte. Înainte de a continua cu una dintre metodele enumerate, se recomandă verificarea tuturor conexiunilor dintre SSD și placa de bază, încercați să înlocuiți cablul SATA.
