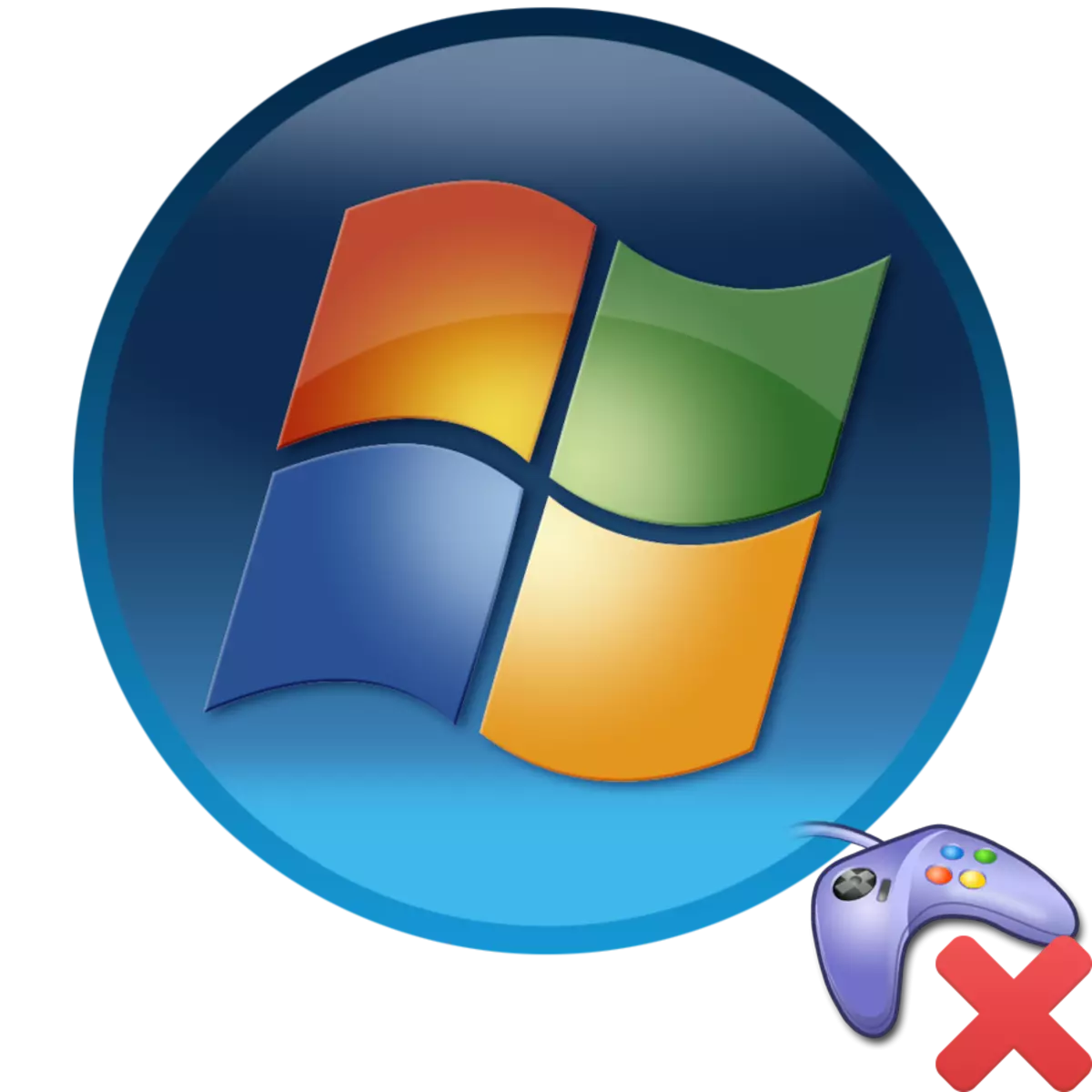
Un număr mare de utilizatori iubește să joace jocuri pe calculator, dar, din păcate, unele dintre ele se confruntă cu o astfel de situație că divertismentul dvs. preferat nu dorește să ruleze pe PC. Să aflăm ce un fenomen similar poate fi conectat și cum este rezolvată problema specificată.
Ce trebuie să faceți dacă unele componente sau mai multe elemente nu îndeplinesc cerințele sistemului ale jocului? Răspunsul la această întrebare este simplu, dar costurile financiare vor fi necesare pentru ao rezolva: trebuie să achiziționați și să instalați analogi mai puternici ai acestor dispozitive care nu sunt potrivite pentru rularea aplicației de jocuri.
Lecţie:
Indicele de productivitate în Windows 7
Verificarea aplicației de joc pentru compatibilitatea cu PC-ul
Motivul 2: Încălcarea Asociației Exe File
Unul dintre motivele pentru care jocurile nu sunt lansate, poate exista o încălcare a Asociației Exe File. În acest caz, sistemul pur și simplu nu înțelege ce să facă cu obiectele. având o prelungire specificată. Caracteristica principală că cauza problemei este factorul numit este că nu activează nu numai aplicații individuale de jocuri, ci și toate obiectele care au o extensie exe. Din fericire, există posibilitatea eliminării acestei defecțiuni.
- Este necesar să mergeți la redactorul de registru. Pentru a face acest lucru, sunați la fereastra "Run" prin aplicarea Win + R. În zona deschisă, introduceți:
regedit.
După administrare, apăsați "OK".
- Un instrument intitulat "Windows Editor Registry". Du-te la secțiunea numită "hkey_classes_root".
- În lista de dosare care se deschide, găsiți directorul numit ".exe". În partea dreaptă a ferestrei, faceți clic pe numele parametrului "implicit".
- Se deschide fereastra Valoare. În câmpul Singure, este necesar să se facă următoarea expresie dacă se găsesc alte date sau nu sunt completate deloc:
Exefile
După aceea, faceți clic pe "OK".
- Apoi, reveniți la navigație prin secțiuni și treceți în director, numele "Exefile". Acesta este situat în toate aceleași directoare "HKEY_Classes_root". Reveniți la partea dreaptă a ferestrei și faceți clic pe numele parametrului implicit.
- De data aceasta, la fereastra de deschidere care a deschis proprietățile unei astfel de expresii, dacă nu este introdusă anterior în câmp:
"% 1"% *
Pentru a salva datele introduse, apăsați OK.
- În cele din urmă, mergeți la directorul "Shell", care este situat în interiorul dosarului "Exefile". Aici, în zona potrivită, căutați parametrul implicit și mergeți la proprietățile sale, așa cum am făcut în cazurile anterioare.
- Și de data aceasta în câmpul "Semnificație", scrieți expresia:
"% 1"% *
Faceți clic pe "OK".
- După aceasta, puteți închide fereastra editorului de registry și puteți reporni computerul. După repornirea sistemului, asociațiile de fișiere standard cu extensie exe vor fi restabilite și înseamnă că veți putea din nou să puteți rula jocurile preferate și alte programe.

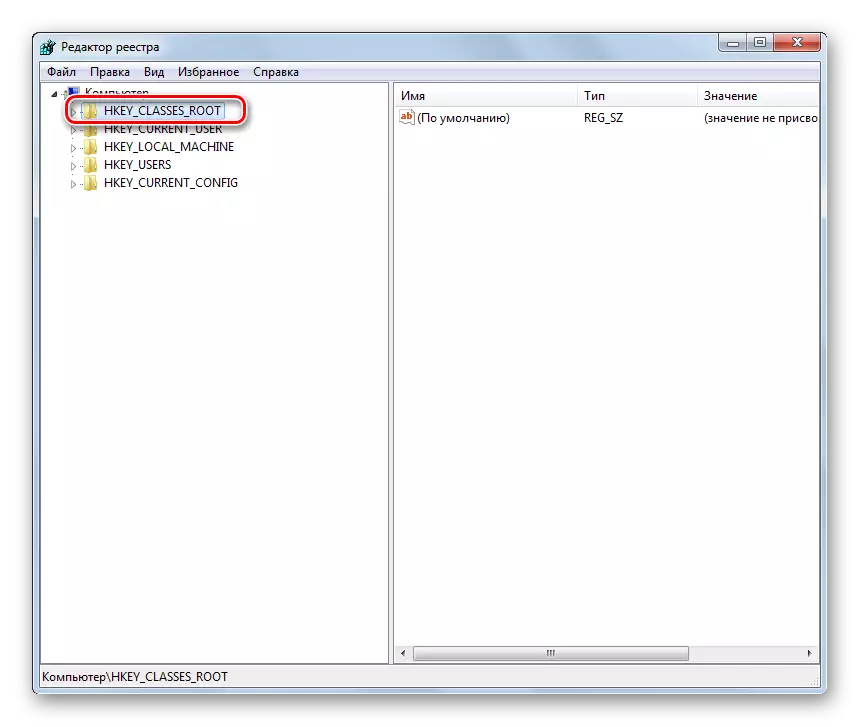



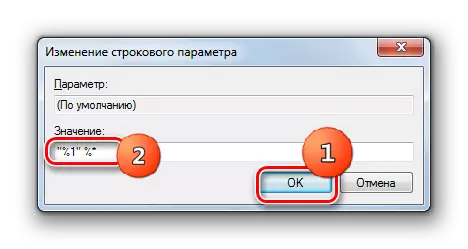

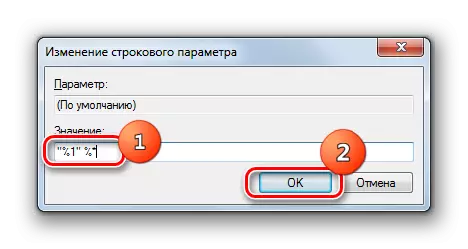
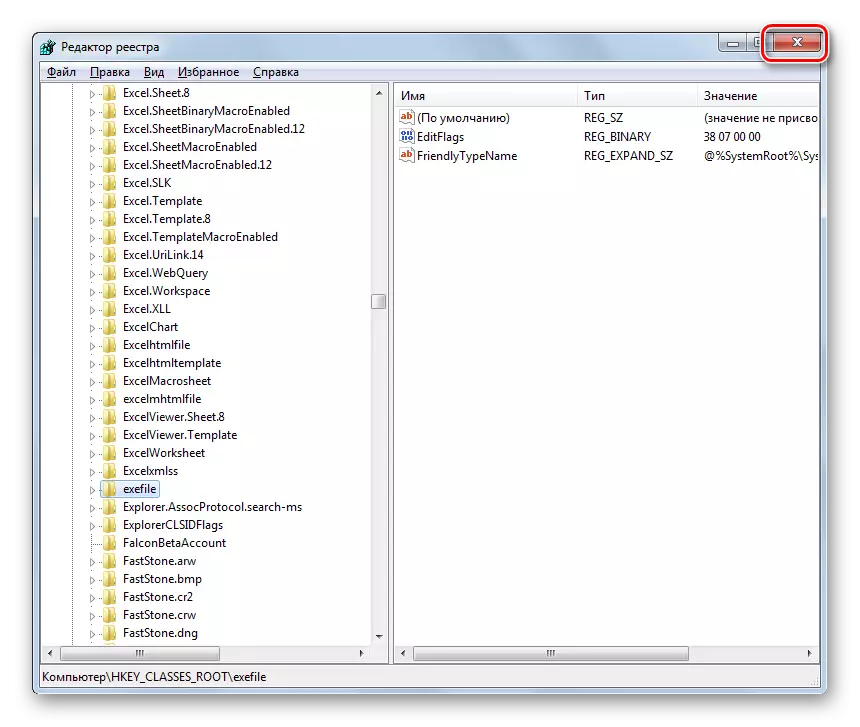
Atenţie! Această metodă se bazează pe manipularea în registrul sistemului. Aceasta este o procedură destul de periculoasă, orice acțiune incorectă în care poate avea cele mai neplăcute consecințe. Prin urmare, recomandăm cu insistență ca înainte de a efectua orice operațiuni din "Editor", creați o copie de rezervă a registrului, precum și un punct de recuperare a sistemului sau o copie de rezervă a sistemului de operare.
Motivul 3: Lipsa drepturilor de început
Unele jocuri nu pot fi lansate pentru motivul pentru care trebuie să aibă drepturi ridicate pentru a le activa, adică autoritățile de administrator. Dar, chiar dacă intrați în sistem în cont de administrativ, trebuie încă să faceți manipulări suplimentare pentru a începe aplicația de joc.
- În primul rând, trebuie să rulați computerul și să vă conectați la sistem cu puterile administratorului.
- Apoi faceți clic pe fișierul de jocuri rapide sau executabil PCM. În meniul contextual întrerupt, selectați elementul care inițiază începutul administratorului.
- Dacă problema cu activarea aplicației rănită într-o lipsă de drepturi personalizate, de această dată jocul ar trebui să înceapă.

În plus, problema studiată uneori se întâmplă atunci când instalați jocul, trebuie să porniți instalatorul în numele administratorului, dar utilizatorul a activat ca de obicei. În acest caz, aplicația poate fi instalată, dar are o restricție privind accesul la folderele de sistem, care nu permite ca fișierul executabil să înceapă corect, chiar și cu puteri administrative. În acest caz, trebuie să dezinstalați pe deplin aplicația de joc și apoi să o instalați, rulează instalatorul cu drepturi de administrator.
Lecţie:
Obținerea drepturilor de administrator în Windows 7
Schimbați contul în Windows 7
Cauza 4: Probleme de compatibilitate
Dacă nu puteți lansa un joc vechi, este probabil că nu este pur și simplu compatibil cu Windows 7. În acest caz, este necesar să se facă o procedură de activare în modul de compatibilitate cu XP.
- Faceți clic pe fișierul executabil sau pe eticheta jocului PCM. În meniul Deschidere, selectați "Proprietăți".
- Proprietățile acestui fișier se vor deschide. Deplasați secțiunea de compatibilitate.
- Aici trebuie să marcați pornirea pornirii programului în modul de compatibilitate și apoi selectați sistemul de operare din lista derulantă pentru care este proiectată aplicația. În majoritatea cazurilor va fi "Windows XP (Actualizați pachetul 3)". Apoi apăsați "Aplicați" și "OK".
- După aceasta, puteți rula un program de probleme în modul obișnuit: făcând dublu clic pe butonul stâng al mouse-ului de pe etichetă sau fișier executabil.
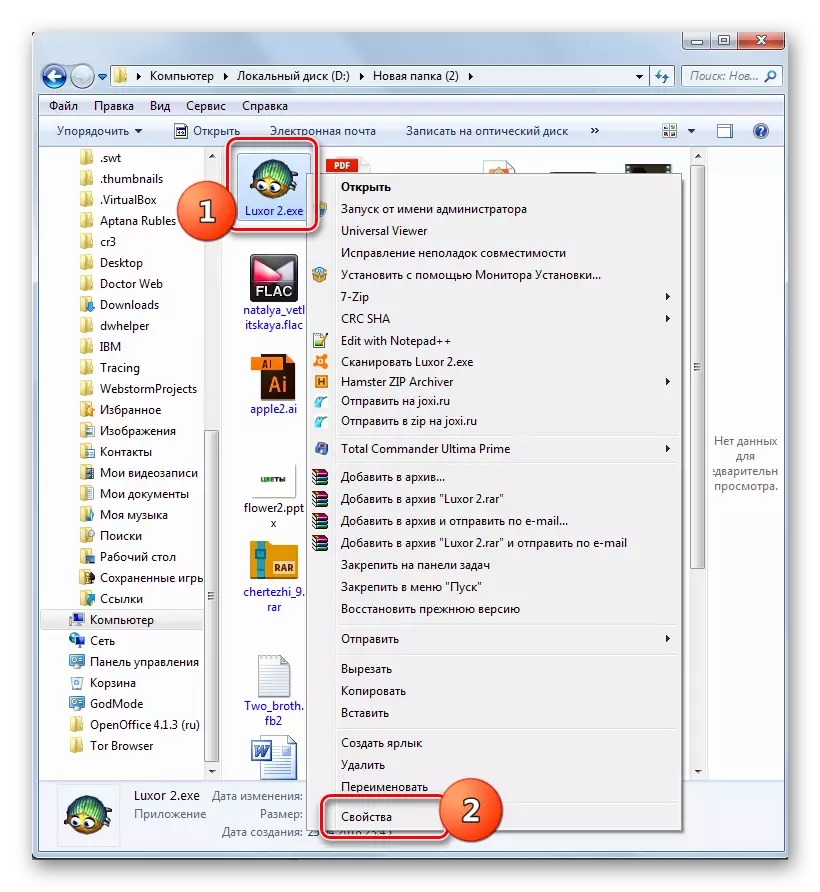

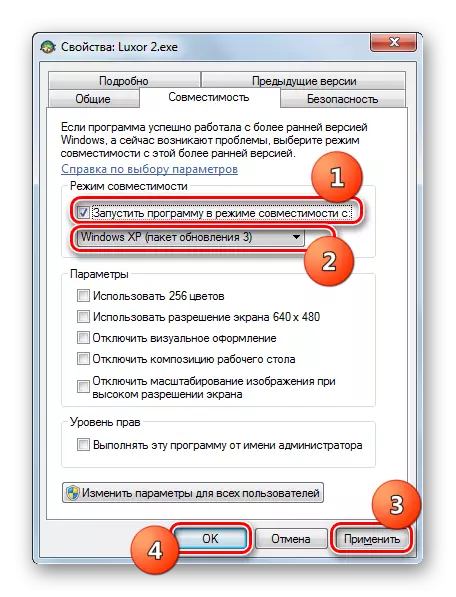
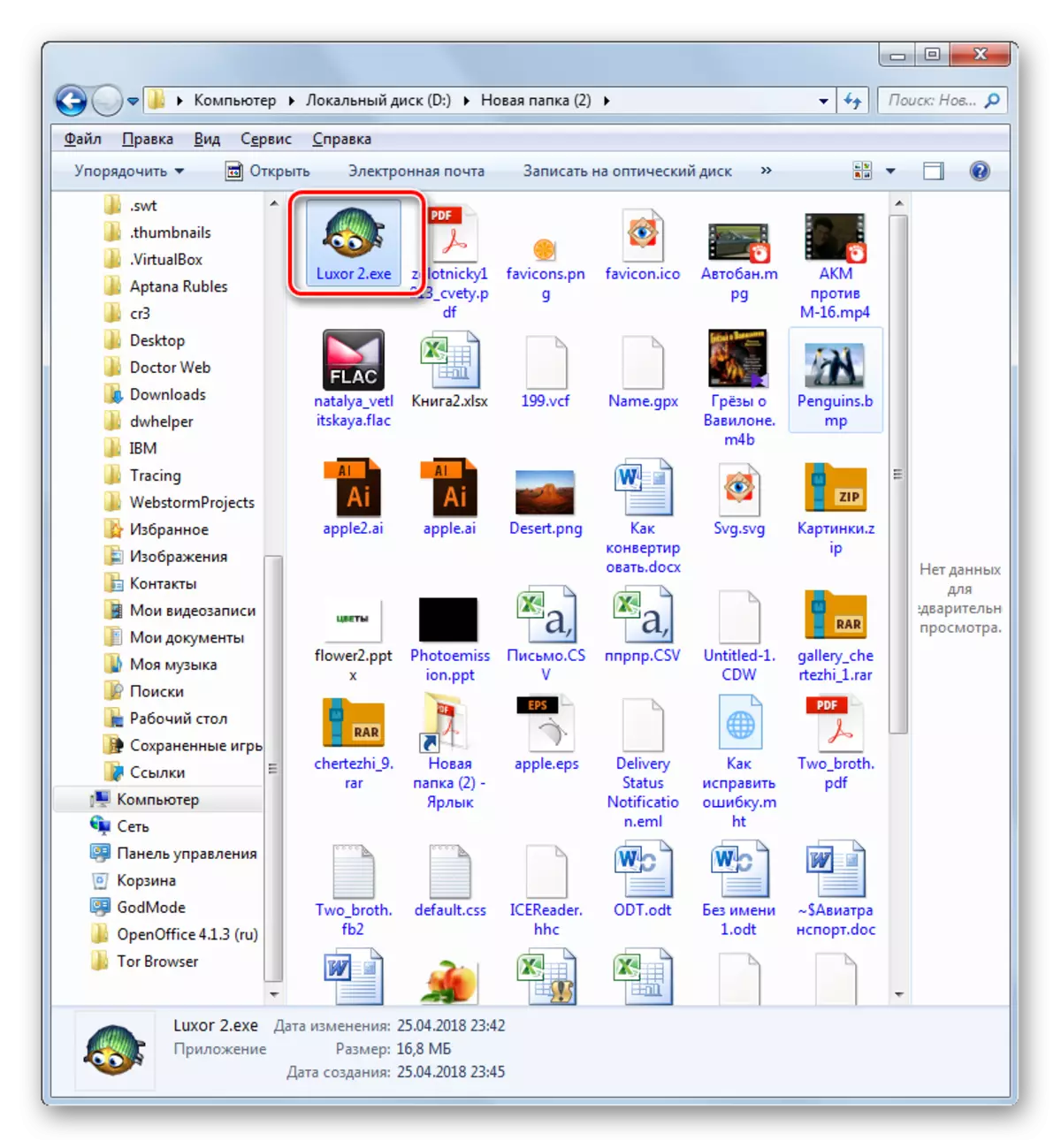
Cauza 5: Drivere de carduri video învechite sau incorecte
Motivul pentru faptul că nu puteți începe jocul, poate fi bine depășit driverele adaptorului grafic. De asemenea, este adesea o situație în care driverele standard Windows sunt instalate pe computer în loc de un analog de la dezvoltatorul de carduri video. Acest lucru poate afecta negativ activarea aplicațiilor care necesită un număr mare de resurse grafice. Pentru a corecta situația, este necesar să înlocuiți utilizatorii video existenți la opțiunile curente sau să le actualizați.
Desigur, este cel mai bine să instalați drivere pe un PC de pe discul de instalare, care a fost furnizat împreună cu placa video. Dacă nu există o astfel de posibilitate, puteți descărca drivere actualizate de pe site-ul oficial al producătorului. Dar dacă nu aveți un mediu fizic sau nu cunoașteți resursele web relevante, atunci există o cale de ieșire din această situație.
- Faceți clic pe "Start" și mergeți la "Panoul de control".
- Deschideți secțiunea Sistem și securitate.
- În grupul Setări sistem, găsiți poziția "Manager dispozitiv" și faceți clic pe acesta.
- Fereastra Manager Device este lansată. Faceți clic pe acesta de secțiunea Titlu "Adaptoare video".
- Va apărea o listă de plăci video conectate la computer. Pot exista mai multe dintre ele, dar poate exista una. În orice caz, faceți clic pe numele dispozitivului activ, adică prin care sunt afișate informațiile grafice de pe PC.
- Se deschide fereastra Proprietăți video video. Deplasați secțiunea "Detalii".
- În fereastra care se deschide în lista derulantă "Proprietate", selectați opțiunea de echipament. Vor apărea informații despre ID-ul plăcii video. Trebuie să înregistrați sau să copiați cea mai lungă valoare.
- Acum lansează browserul. Va trebui să mergeți la site pentru a căuta drivere pe ID-ul plăcii video, numit DRIVAKPACK DEVID. Referința la acesta este dată într-o lecție separată de mai jos.
- Pe pagina de resurse web care se deschide în Activare ID-ul plăcii video în avans. În unitatea de versiune Windows, selectați celula cu numărul "7". Aceasta înseamnă că sunteți în căutarea de componente pentru Windows 7. În partea dreaptă a acestui bloc, specificați descărcarea sistemului de operare prin instalarea casetei de selectare din caseta de selectare "X64" (pentru OS 64 de biți) sau "X86" (pentru 32- bit os). Apoi faceți clic pe "Căutați drivere".
- Va apărea emiterea rezultatelor căutării. Căutați cea mai recentă opțiune după dată. De regulă, în primul rând se află în listă, dar informațiile solicitate pot fi clarificate în coloana "Versiunea Driver". După ce ați găsit obiectul dorit, faceți clic pe butonul "Descărcați" opusul acestuia.
- Șoferul va fi descărcat pe computer. După ce descărcarea este completă, trebuie să faceți clic pe fișierul executabil pentru a începe instalarea pe PC.
- După finalizarea instalării, reporniți computerul. Dacă problema în incapacitatea de a începe jocul a constat într-un driver incorect sau învechit, atunci acesta va fi rezolvat.
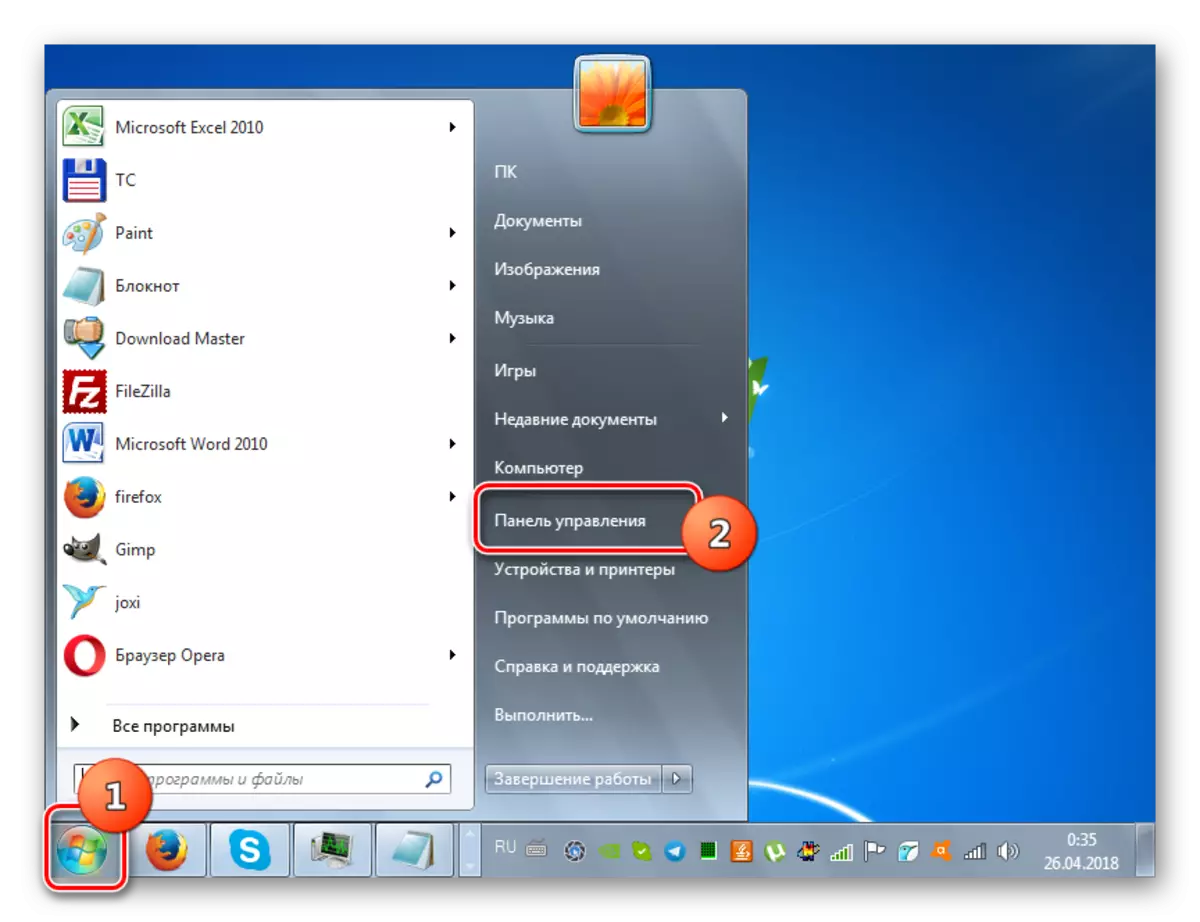
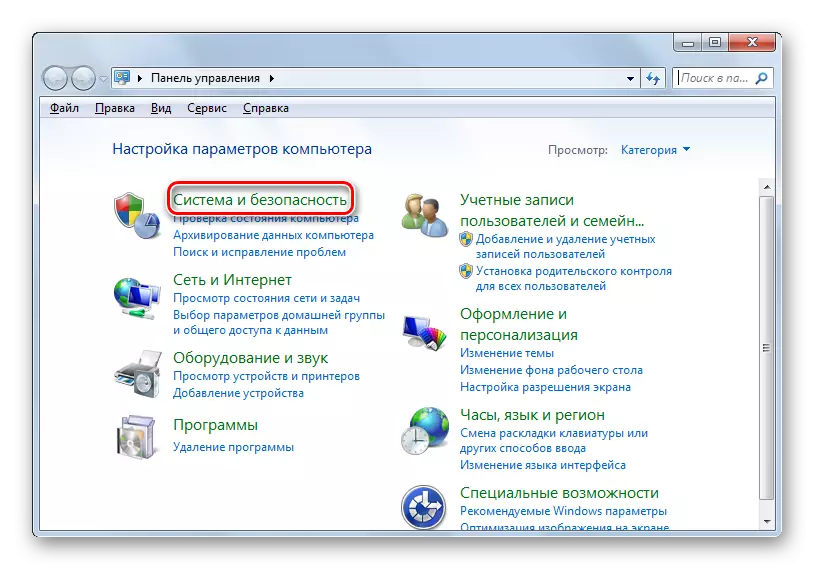
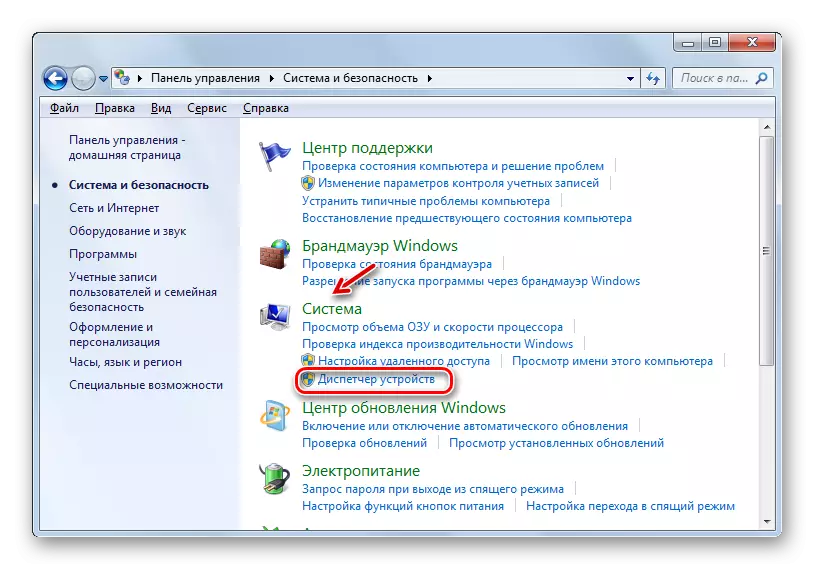
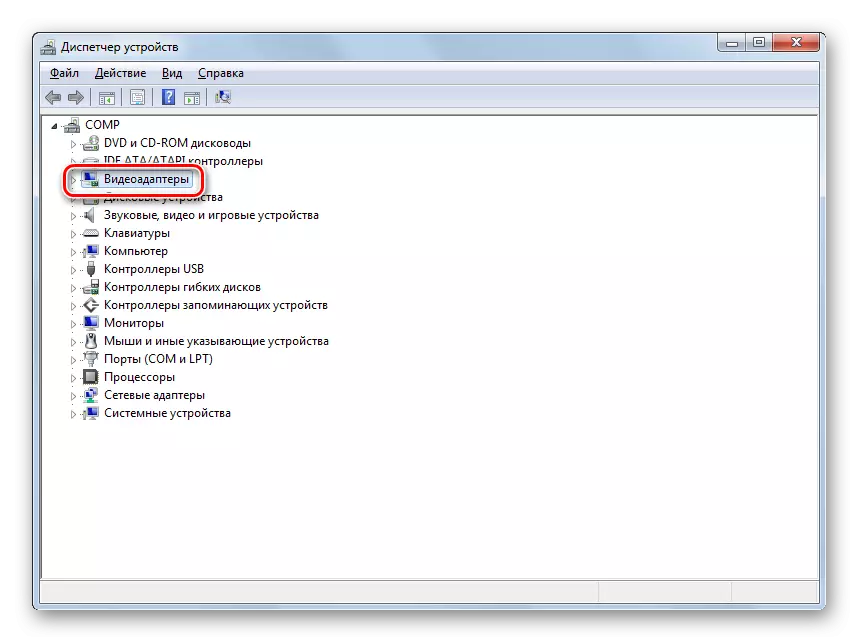
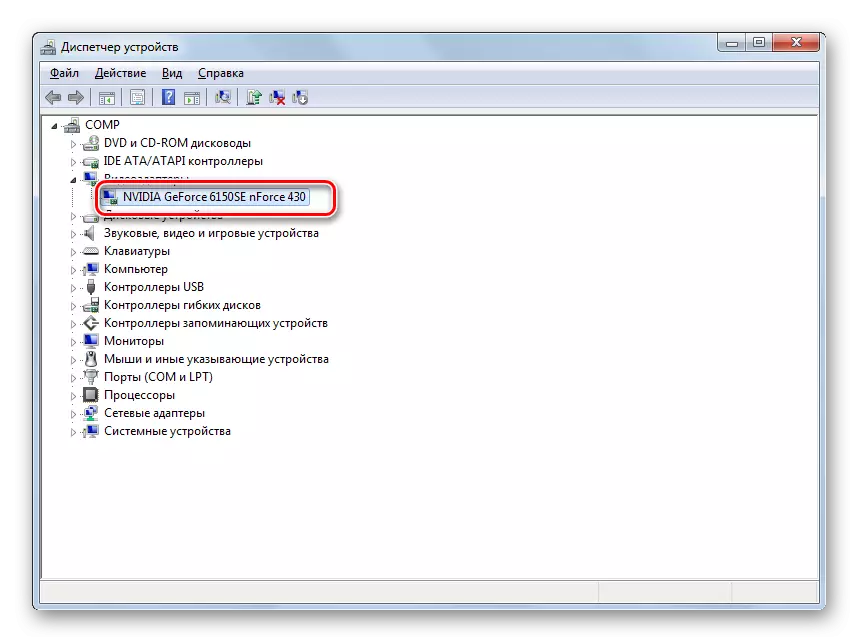
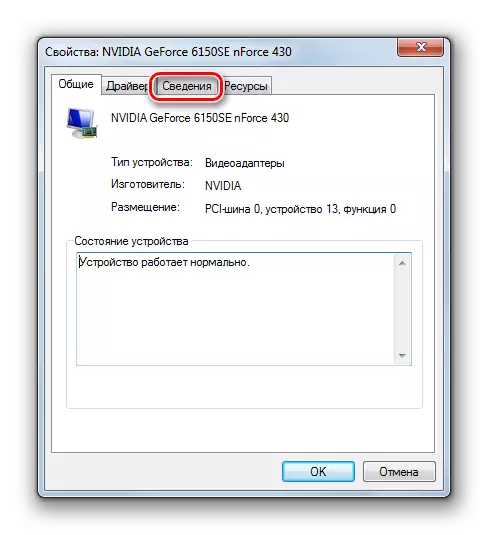


Lecția: Căutați drivere după ID-ul dispozitivului
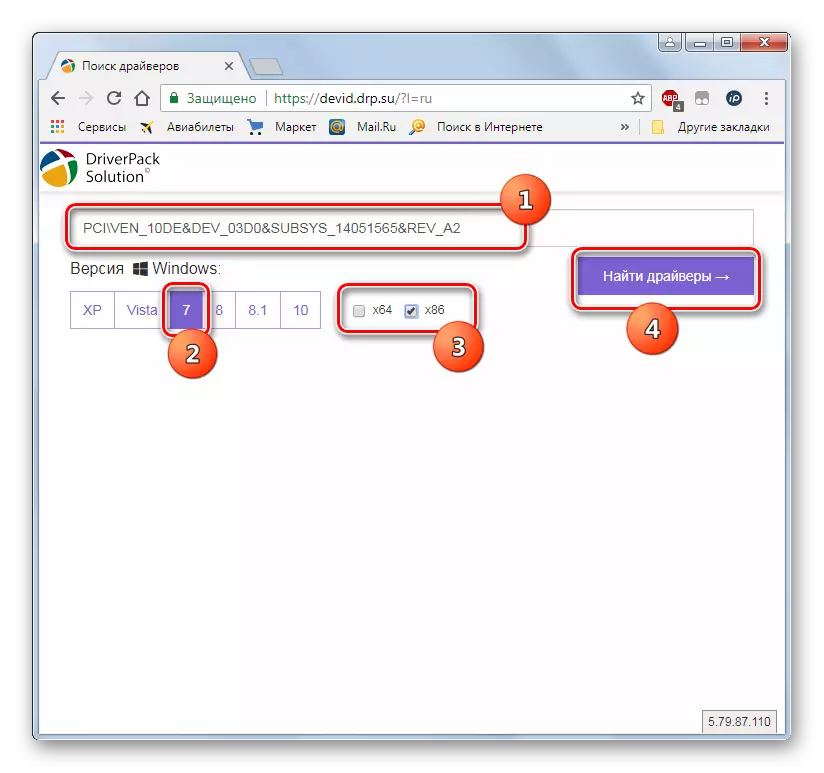


Dacă nu doriți să vă dezactivați cu o instalare manuală, atunci în acest caz puteți recurge la serviciile de programe speciale pe care PC-urile de scanare sunt căutate pentru cele mai recente actualizări ale driverului și le instalați. Cea mai populară aplicație a acestei clase este soluția DriverPack.
Lecţie:
Actualizarea driverului cu soluția DriverPack
Actualizarea driverelor de plăci video către Windows 7
Cauza 6: Lipsa componentelor necesare ale sistemului
Unul dintre motivele pentru care jocurile nu pornesc, nu pot exista anumite componente ale sistemului sau prezența versiunii lor învechite. Faptul este că nu toate elementele necesare de la Microsoft sunt incluse în ansamblul de instalare. Prin urmare, ei trebuie să descărcați și să stabilească suplimentar pentru a putea îndeplini sarcini de complexitate sporită. Dar chiar dacă componenta este prezentă în ansamblul inițial, atunci este necesar să monitorizeze în mod regulat actualizarea. Cele mai importante elemente similare pentru aplicațiile de joc de joc sunt cadrul net, vizual C ++, DirectX.

Unele jocuri sunt în mod special exigente și lansate în prezența diferitelor componente "exotice" care sunt departe de fiecare computer. În acest caz, trebuie să citiți cu atenție cerința pentru instalarea acestei aplicații de joc și instalați toate obiectele necesare. Prin urmare, nu pot fi oferite recomandări specifice, deoarece diversele aplicații necesită elemente diferite.
Cauza 7: Lipsa actualizărilor de operare necesare
Unele jocuri moderne nu pot fi lansate pur și simplu pentru că sistemul de operare nu a fost actualizat pe computer. Pentru a rezolva problema specificată, trebuie să activați manual actualizarea OS automată sau să instalați toate actualizările necesare manual.
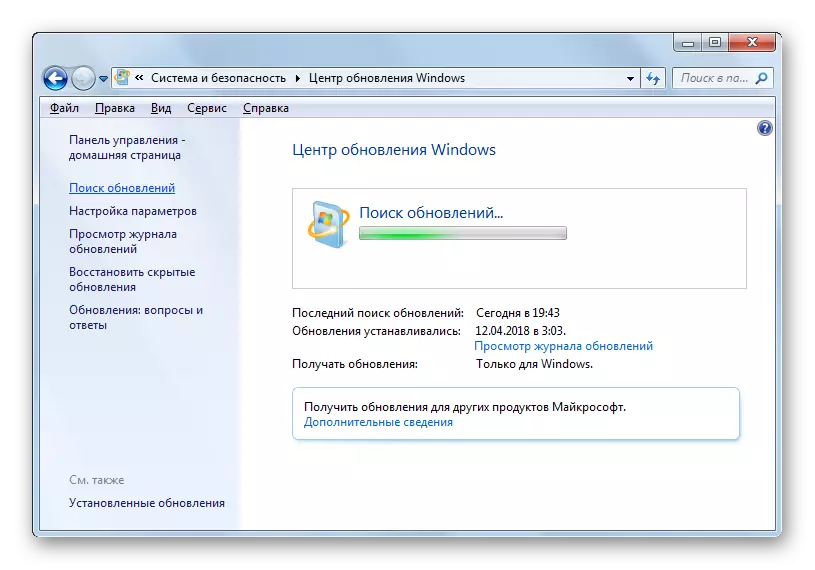
Lecţie:
Activarea actualizării automate Windows 7
Instalarea manuală a actualizărilor pe Windows 7
Motivul 8: Caracterele chirilice pe calea către dosar
Este posibil ca jocul să nu pornească și din motivul că fișierul său executabil este într-un dosar care conține în numele său caractere chirilice sau calea către acest catalog conține literele chirilice. Unele aplicații permit caracterele latine din adresa directorului locației fișierului.
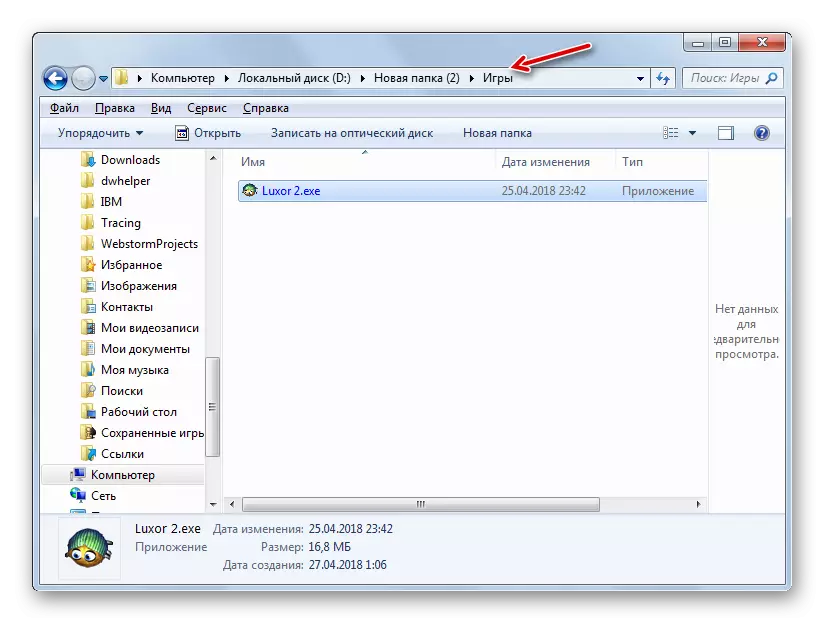
În acest caz, redenumirea simplă nu va ajuta. Este necesar să dezinstalați complet jocul și să o configurați până la acel folder, calea către care conține exclusiv simbolurile alfabetului latin.

Motivul 9: Virusii
Nu reduceți această cauză a multor probleme pe un computer ca infecție virală. Virușii pot bloca lansarea fișierelor exe sau chiar redenumiți. Dacă există o suspiciune de infecție cu PC, trebuie să verificați imediat utilitarul antivirus. De exemplu, una dintre cele mai bune astfel de aplicații este Dr.Web Creait.
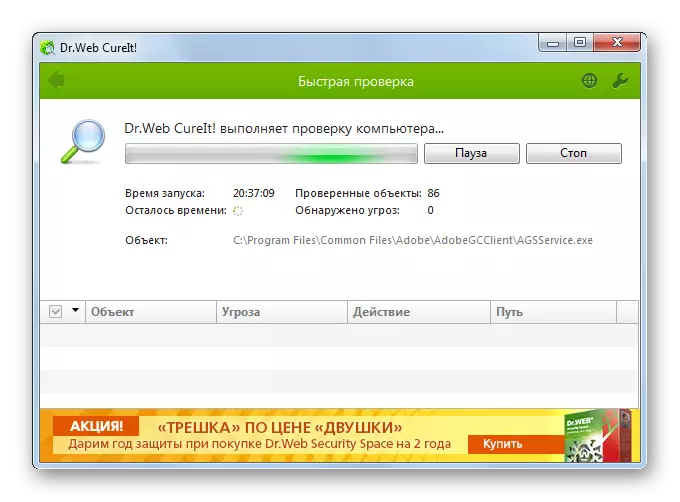
În mod ideal, verificarea este recomandată de la un alt PC sau care rulează un computer de la LiveCD / USB. Dar dacă nu aveți astfel de caracteristici, puteți rula acest utilitar și pur și simplu de pe unitatea flash. Când virușii sunt detectați, efectuați recomandările afișate în fereastra antivirus. Dar, uneori, un program rău intenționat are timp să deterioreze sistemul. În acest caz, după ștergerea acesteia, verificați computerul la integritatea fișierelor de sistem și să le recuperați în caz de detectare a daunelor.
Lecția: Verificarea computerului pentru viruși
Există o mulțime de motive pentru care jocurile sau o aplicație specifică de joc nu doresc să ruleze pe un computer care rulează Windows 7. Nu ne-am oprit în astfel de situații banale ca o adunare proastă a jocului în sine, dar a descris principalele probleme care pot apărea când este activată legată de sistemele de funcționare. Determinați motivul specific și eliminați-l - aceasta este sarcina principală care cade pe utilizator și acest ghid va ajuta la rezolvarea acestei probleme.
