
Windows Standard Screensaver rapid plictisit. Este bine că poate fi ușor schimbat în imaginea dvs. vă place. Poate fi fotografia sau imaginea dvs. personală de pe Internet și chiar puteți aranja o prezentare de diapozitive în cazul în care imaginile se vor schimba la fiecare câteva secunde sau minute. Doar ridicați imagini cu o rezoluție înaltă, astfel încât acestea să arate frumos pe monitor.
Instalați un fundal nou
Să luăm în detaliu câteva metode, permițându-vă să puneți o fotografie pe "Desktop".Metoda 1: Schimbător de tapet Starter
Windows 7 Starter nu vă permite să schimbați independent fundalul. Acest lucru vă va ajuta cu un mic utilitar de schimbător de tapet mici. Deși este destinată starterului, acesta poate fi utilizat în orice versiune de Windows.
Descărcați Schimbatorul de monitorizare a lui Starter
- Deschideți utilitarul și faceți clic pe "Răsfoiți" ("Prezentare generală").
- O fereastră se va deschide pentru a selecta o imagine. Găsiți dorința dorită și faceți clic pe "Deschidere".
- În fereastra Utility, va apărea calea către imagine. Faceți clic pe "Aplicați" ("Aplicați").
- Veți vedea un avertisment despre necesitatea de a finaliza sesiunea de utilizator pentru a aplica modificări. După ce sunteți autorizat recent în sistem, fundalul se va schimba la cea specificată.
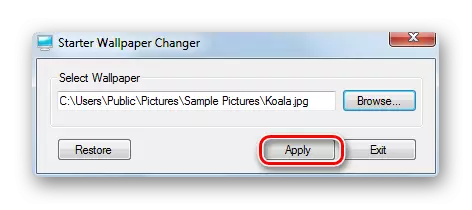


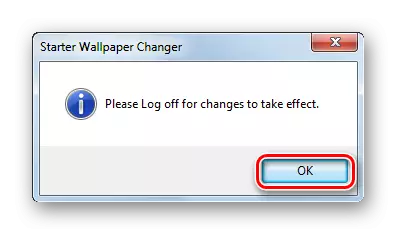
Metoda 2: "Personalizare"
- Pe "Desktop", faceți clic pe "PCM" și selectați "Personalizare" din meniu.
- Mergeți la "fundalul desktop".
- Ferestrele au deja un set de imagini standard. Opțional, puteți instala unul dintre ele sau puteți încărca propriul dvs. Pentru a le descărca, faceți clic pe "Prezentare generală" și specificați calea către directorul cu imaginile.
- Sub tapetul standard există un meniu derulant cu diferite opțiuni de editare pentru dimensiunile ecranului. Modul implicit de "umplere" este setat, care este optim. Selectați o imagine și confirmați soluția apăsând butonul "Salvați modificările".
- Pentru a face acest lucru, verificați butoaiele care vă plac imaginile de fundal, selectați modul de umplere și setați ora prin care vor fi modificate imaginile. De asemenea, puteți pune o bifă în coloana "în ordine aleatorie", astfel încât diapozitivele să fie afișate în ordine diferită.


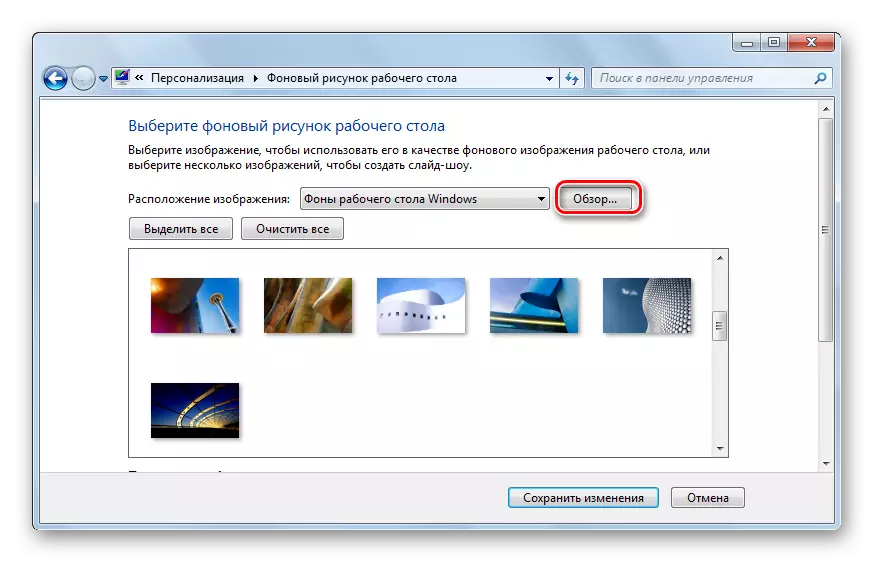

Dacă alegeți câteva imagini, puteți face o prezentare de diapozitive.
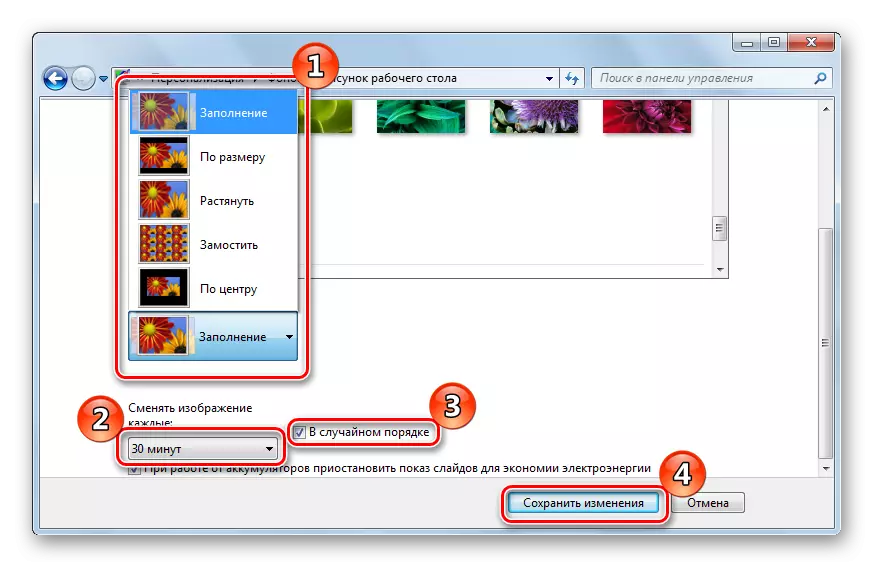
Metoda 3: meniul contextual
Găsiți fotografia dorită și faceți clic pe ea. Selectați "Faceți imaginea de fundal a desktopului".
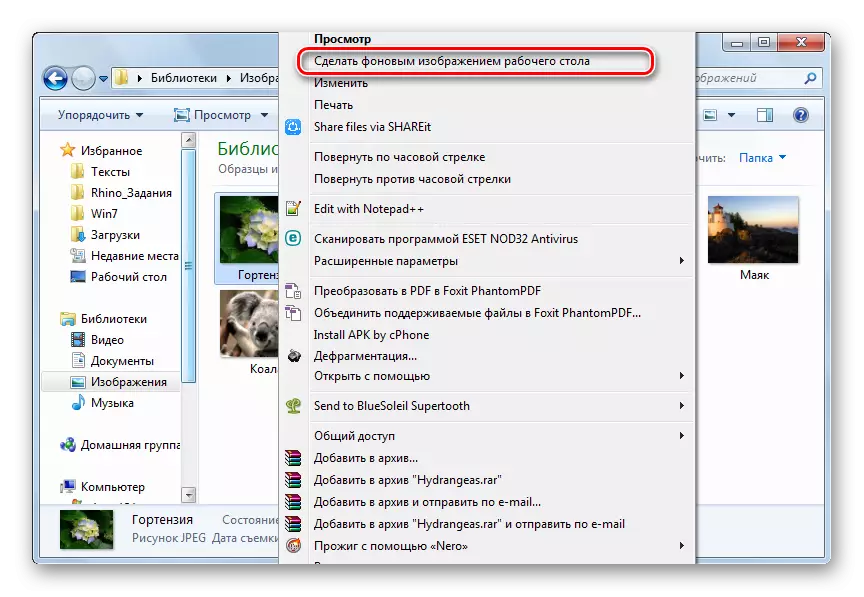
Puteți instala cu ușurință imagini de fundal noi pe "Desktop". Acum le puteți schimba cel puțin în fiecare zi!
