
Una dintre cele mai triste situații care pot apărea atunci când computerul este pornit este aspectul Bootmgr lipsește eroarea. Să ne dăm seama ce să facem dacă ați văzut un astfel de mesaj în loc de fereastra de bun venit după lansarea unui PC pe Windows 7.
Lecția: Rezolvarea problemelor cu încărcarea Windows 7
Metoda 2: recuperarea bootloader
Una dintre cauzele radicale ale erorii au avut loc poate fi deteriorată în înregistrarea de boot. Apoi este necesar să se restabilească din zona de recuperare.
- Activați zona de recuperare făcând clic pe când încercați să activați sistemul F8 sau să rulați de pe discul de instalare. Din listă, selectați poziția "Linia de comandă" și faceți clic pe Enter.
- Rulați "linia de comandă". Urmăriți-l următoarele:
Bootrec.exe / fixmbr.
ENTER ENTER CLICK.
- Introduceți o altă comandă:
Bootrec.exe / fixboot.
Apăsați din nou ENTER.
- Operațiunile de suprascriere MBR și crearea sectorului de încărcare sunt făcute. Acum, pentru a finaliza lucrarea utilitarului Bootrec.exe, luați expresia la "linia de comandă":
IEȘIRE
După introducerea acestuia, apăsați Enter.
- Apoi, faceți o repornire a PC-ului și dacă problema de eroare a fost legată de deteriorarea înregistrării de boot, acesta trebuie să dispară.
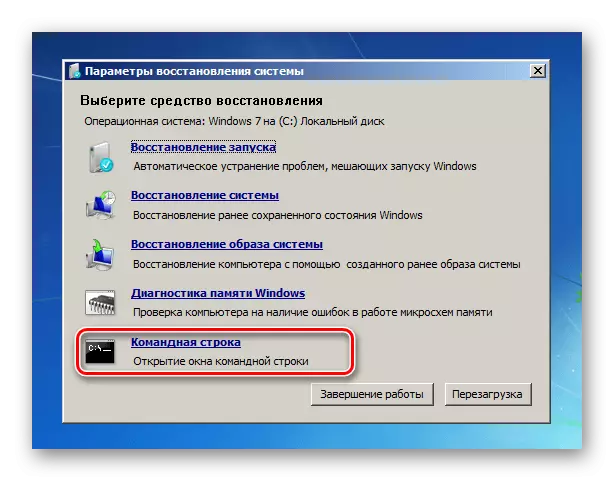
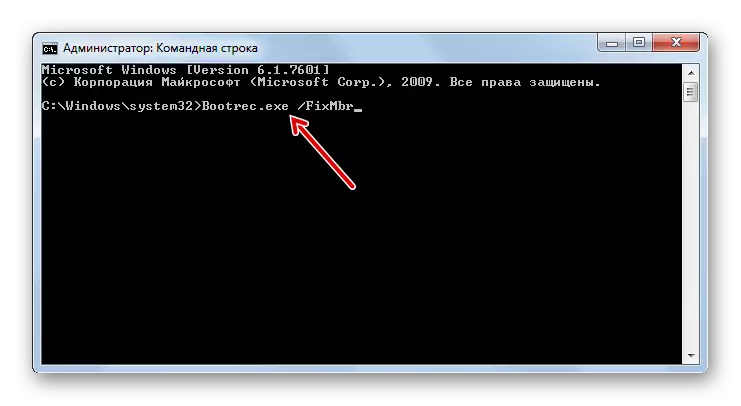
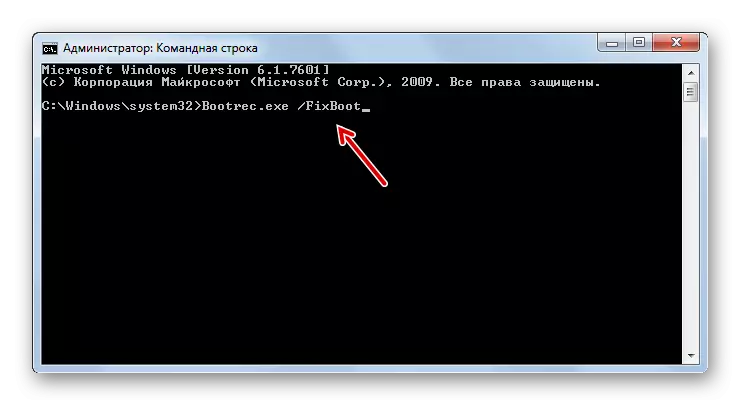
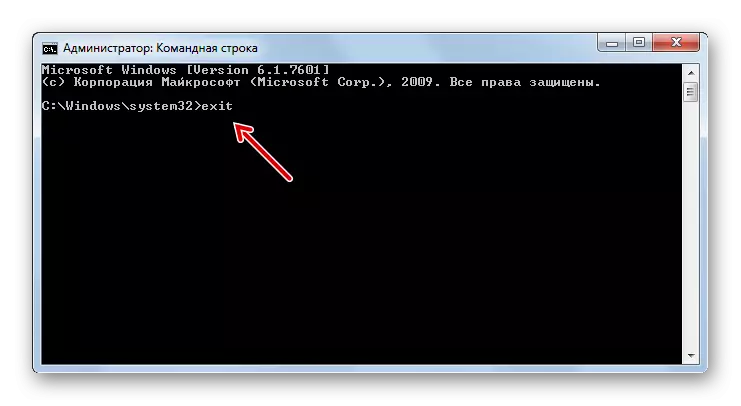
Lecția: încărcător de buclă în Windows 7
Metoda 3: Activarea secțiunii
Partiția din care se face descărcarea trebuie să fie etichetată ca fiind activă. Dacă din anumite motive a devenit inactiv, conduce doar la eroarea "Bootmgr lipsește". Să încercăm să ne dăm seama cum să rezolvăm această situație.
- Această problemă, ca cea anterioară, este, de asemenea, complet rezolvată de sub "linia de comandă". Dar, înainte de a activa partiția pe care se află sistemul de operare, trebuie să aflați ce fel de nume de sistem are. Din păcate, acest nume nu corespunde întotdeauna ceea ce este afișat în "Explorer". Rulați linia de comandă "din mediul de recuperare și introduceți următoarea comandă:
diskpart.
Faceți clic pe butonul Enter.
- Utilitarul Diskpart va fi lansat, cu care determinăm numele sistemului secțiunii. Pentru a face acest lucru, introduceți o astfel de comandă:
Listează discul.
Apoi apăsați tasta Enter.
- O listă de medii fizice conectate la PC este disponibilă pentru numele sistemului lor. În coloana "disc", vor fi afișate numerele de sistem conectate la computerul HDD. Dacă aveți un singur disc, va fi afișat un nume. Găsiți numărul dispozitivului de disc pe care este instalat sistemul.
- Pentru a selecta discul fizic dorit, introduceți comanda pe acest șablon:
Selectați discul No.
În loc de simbolul "Nr.", Înlocuiți numărul discului fizic pe care este instalat sistemul, apoi apăsați ENTER.
- Acum trebuie să cunoaștem numărul secțiunii HDD pe care este sistemul de operare. În acest scop, introduceți comanda:
Listează partiția
După introducerea, ca întotdeauna, utilizați Enter.
- O listă de secțiuni ale discului selectat cu numerele de sistem se va deschide. Cum să determinați care dintre ele este ferestre, pentru că am văzut numele secțiunilor din "Explorer" în formularul presupus și nu în digital. Pentru a face acest lucru, este suficient să vă amintiți dimensiunea aproximativă a partiției dvs. de sistem. Găsiți o secțiune cu aceeași dimensiune în "linia de comandă" - va fi sistemică.
- Apoi, introduceți comanda pe următorul șablon:
Selectați Nr. Partition
În loc de simbolul "Nr.", Introduceți numărul partiției pe care doriți să le activați. După introducere, apăsați Enter.
- Secțiunea va fi selectată. Pe lângă Activarea Pur și simplu introduceți următoarea comandă:
Activ.
Faceți clic pe butonul Enter.
- Acum discul de sistem a devenit activ. Pentru a finaliza lucrarea cu utilitarul Diskpart, tastați următoarea comandă:
IEȘIRE
- Reporniți PC-ul, după care sistemul trebuie activat în modul standard.
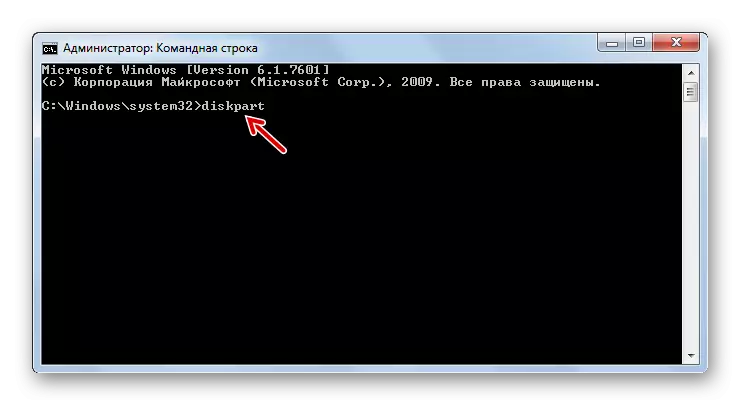
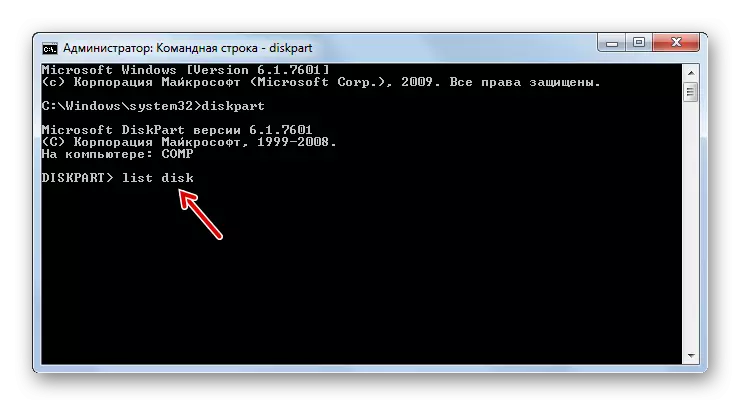
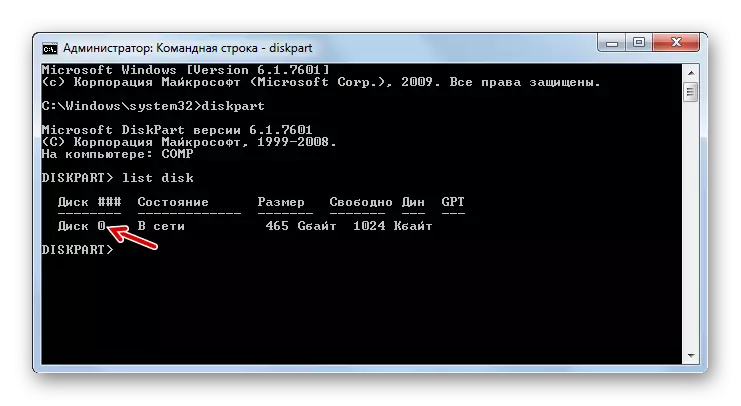
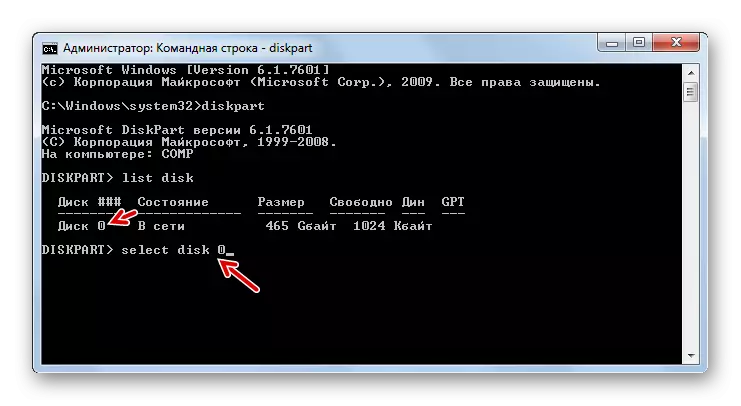
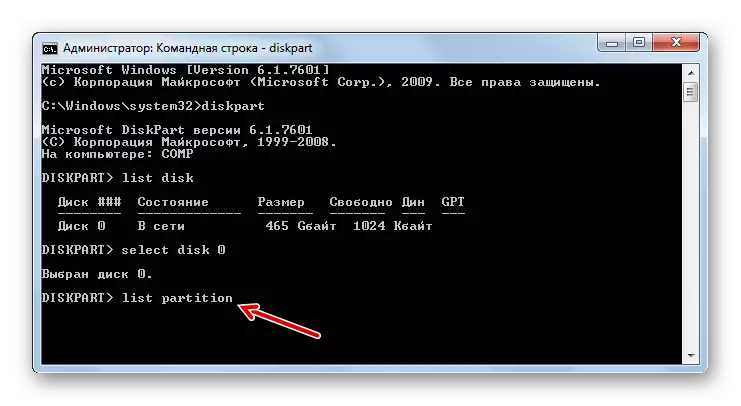
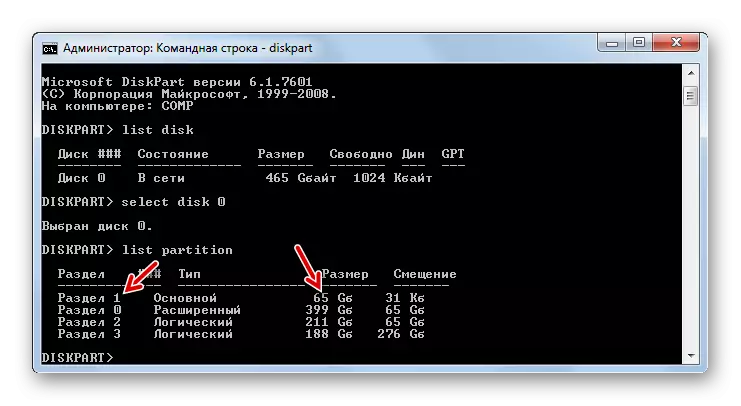
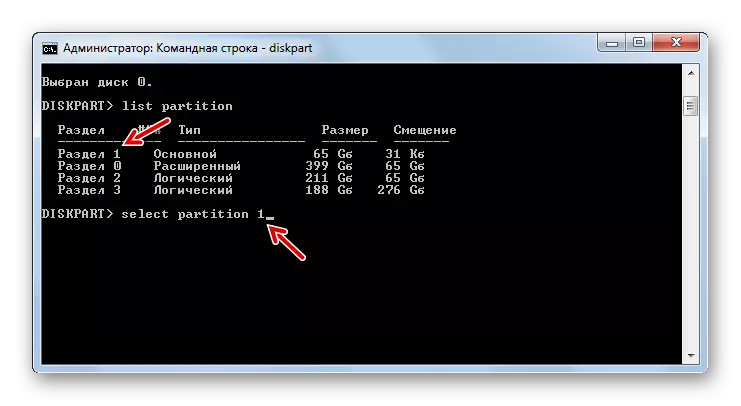
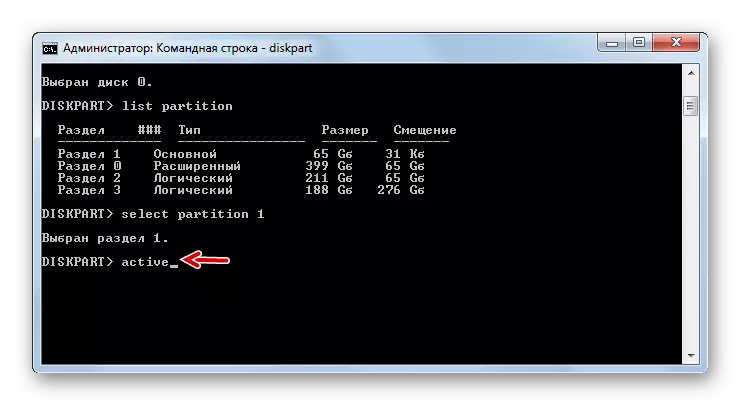
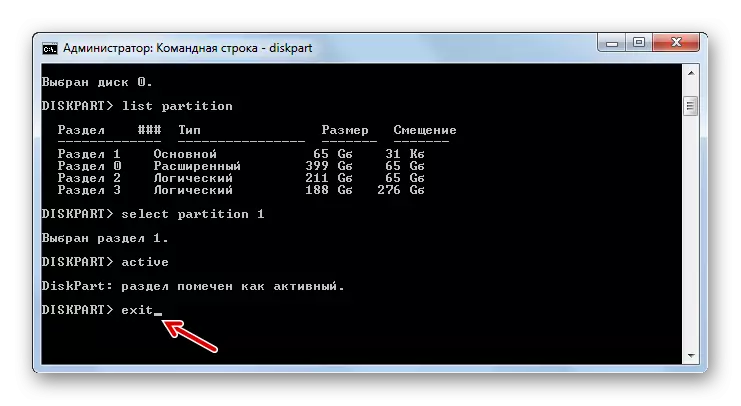
Dacă porniți PC-ul nu prin discul de instalare, dar aplicați pentru a corecta problema LiveCD / USB, activați secțiunea este mult mai ușoară.
- După descărcarea sistemului, deschideți "Start" și accesați panoul de control.
- Apoi deschideți secțiunea Sistem și securitate.
- Mergeți la următoarea secțiune - "Administrare".
- În lista instrumentelor OS, opriți opțiunea "Managementul calculatorului".
- Un set de utilități de "gestionare a calculatorului" este pornit. În blocul din stânga, faceți clic pe poziția "Managementul discului".
- Va apărea o interfață de scule care vă permite să controlați dispozitivele de disc conectate la computer. În partea centrală, sunt afișate numele partițiilor conectate la PC-ul HDD. Faceți clic pe butonul din dreapta al mouse-ului de pe numele secțiunii pe care se află Windows. În meniu, selectați "Faceți o secțiune activă".
- După aceea, faceți o repornire a computerului, dar de data aceasta nu încercați prin LiveCD / USB, dar în modul standard utilizând sistemul de operare instalat pe hard disk. Dacă problema de eroare a constat numai într-o secțiune inactivă, lansarea trebuie să fie bine.
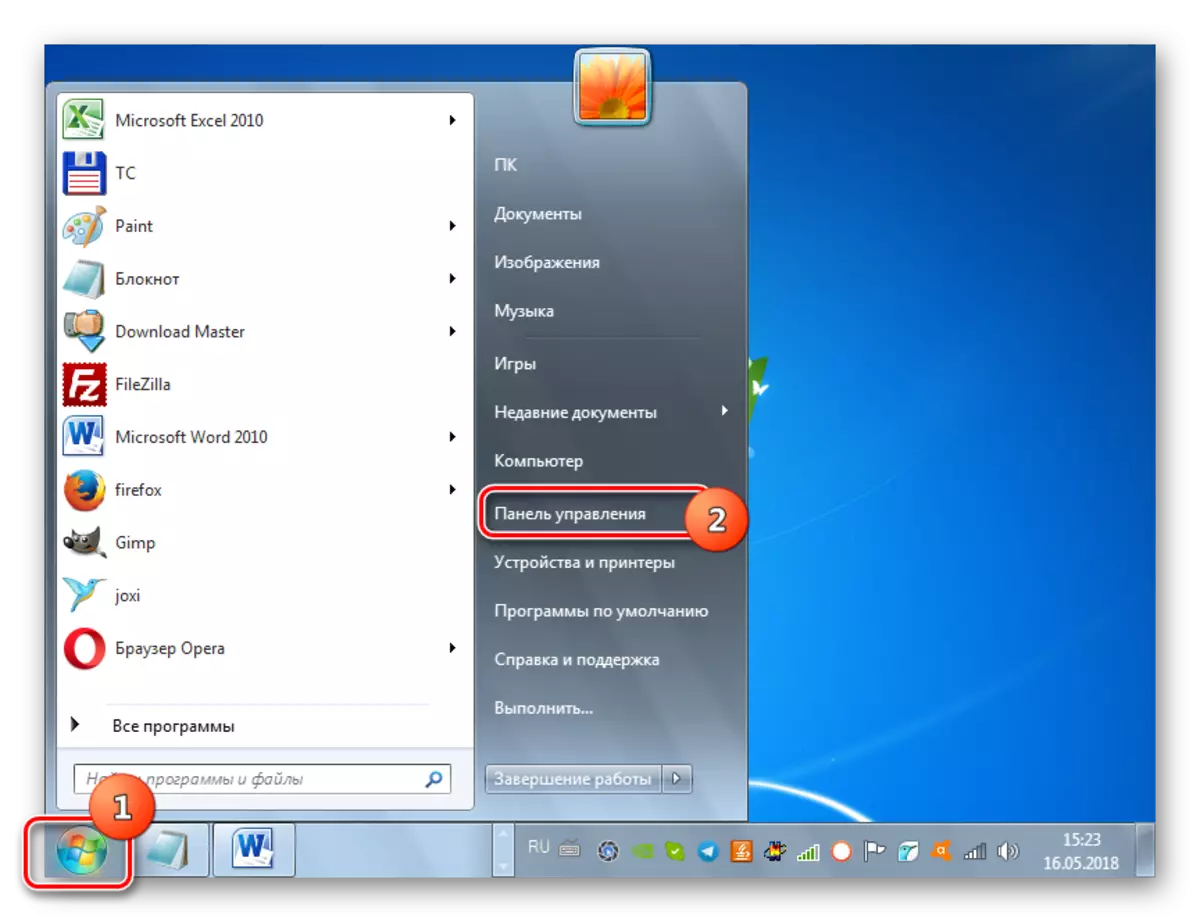
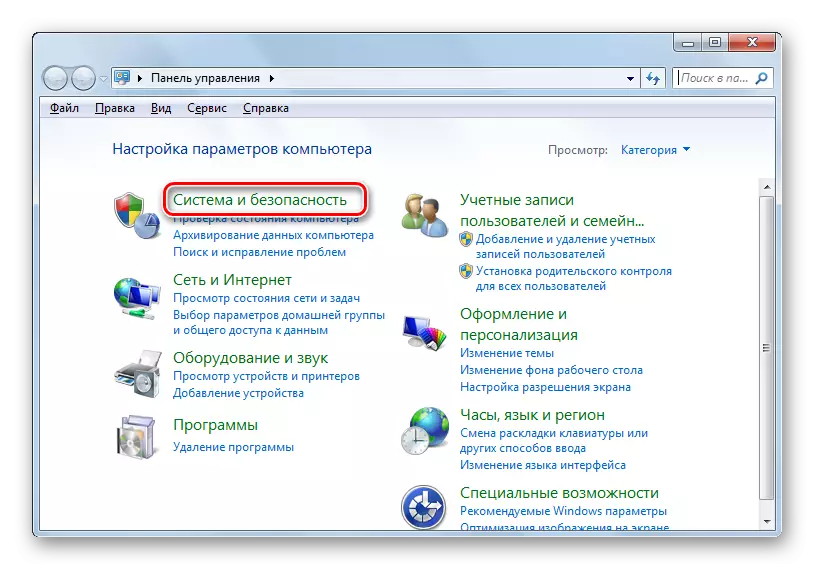

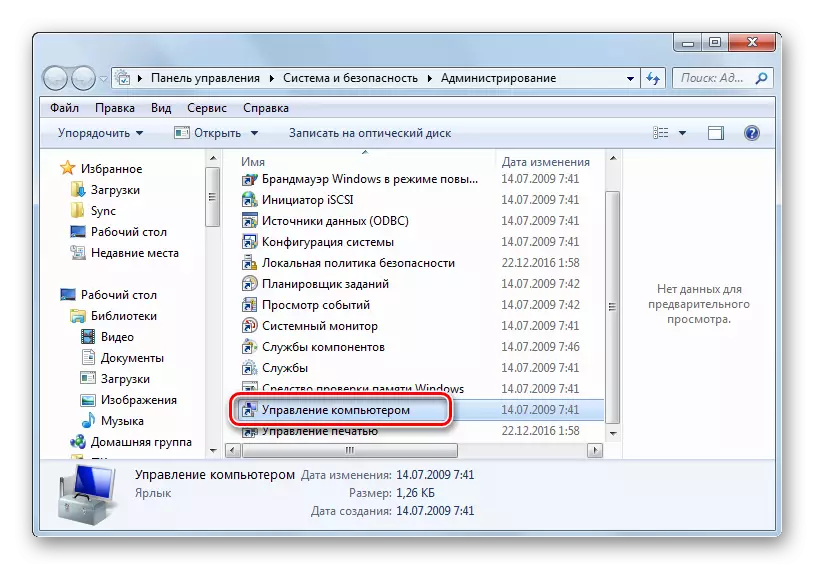
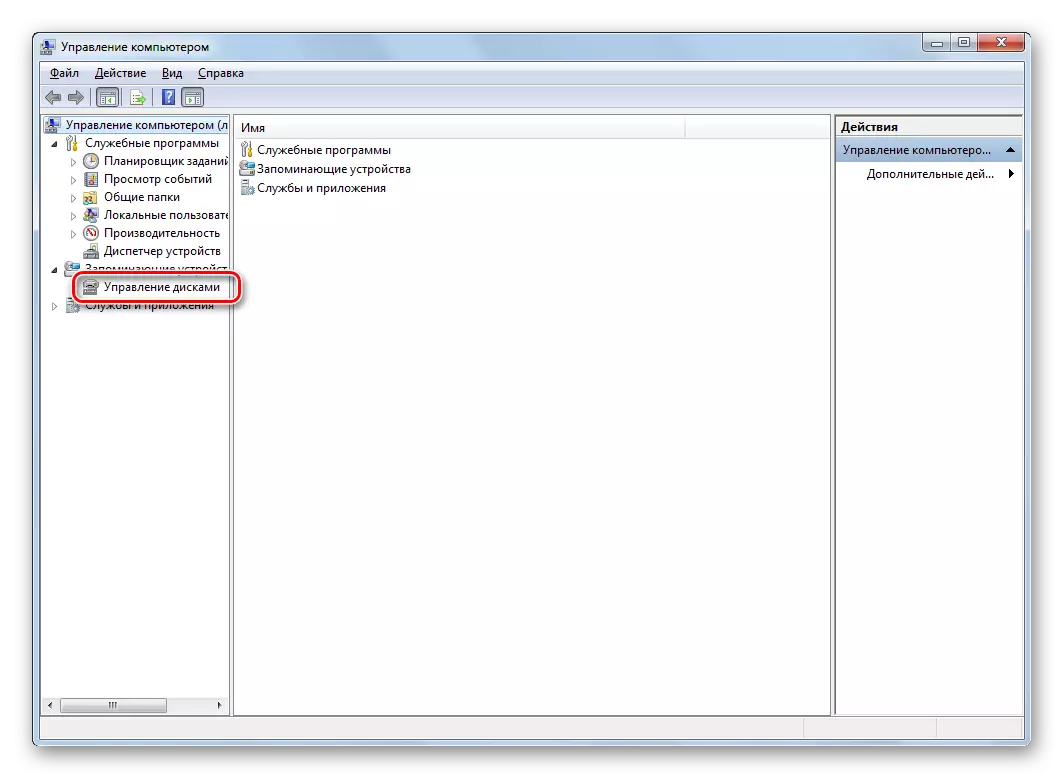
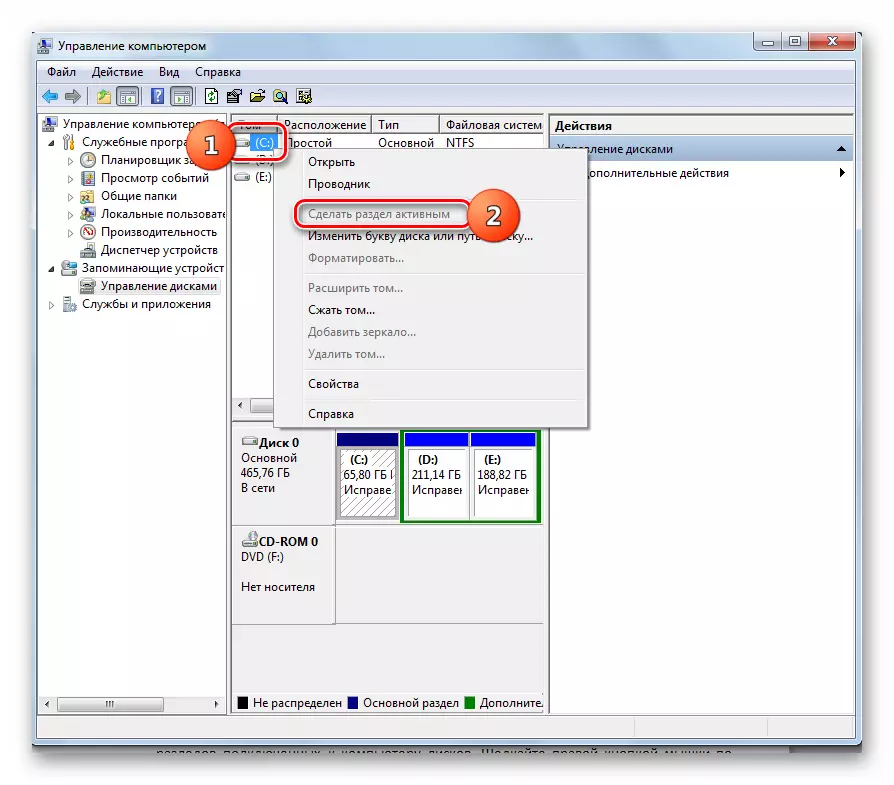
Lecția: Instrumentul de gestionare a discului în vânturile 7
Există mai multe modalități de lucru pentru a elimina Bootmgru lipsește eroarea când se încarcă sistemul. Care dintre opțiunile de acțiune de alegere, în primul rând, depinde de cauza problemei: deterioratorul încărcătorului, dezactivând partiția de sistem a discului sau prezența altor factori. De asemenea, algoritmul de acțiuni depinde de ce fel de instrument trebuie să restaurați operabilitatea sistemului de operare: discul de instalare Windows sau LiveCD / USB. Cu toate acestea, în unele cazuri se dovedește a se conecta la mediul de recuperare pentru a elimina eroarea și fără aceste fonduri.
