
Imprimanta este un dispozitiv periferic excelent care vă permite să imprimați text și imagini. Cu toate acestea, indiferent cât de util este, fără programe de calculator și specializate pentru a interacționa cu acesta, va fi suficient de acest dispozitiv.
Imprimarea imprimantei
Acest articol va descrie soluțiile software care sunt proiectate pentru imprimarea de înaltă calitate a fotografiilor, a textului, a mai multor cazuri speciale de imprimare a documentelor de pe programele de pachete de birou Microsoft: Word, PowerPoint și Excel. Programul AutoCAD, conceput pentru a dezvolta desene și layout-uri ale oricăror clădiri, deoarece prezintă, de asemenea, posibilitatea tipăririi create de proiecte. Baister!Imprimarea fotografiilor pe imprimantă
Construit în sisteme de operare moderne Utilități pentru vizualizarea imaginilor în cea mai mare parte posedă funcția de imprimare a fișierului care este vizualizată în ele. Cu toate acestea, calitatea acestei imagini la ieșire se poate deteriora foarte mult sau poate conține artefacte.
Metoda 1: QIMAGE
Acest program oferă posibilitatea de a schimba imaginea imaginii pregătite pentru imprimare, suportă toate formatele grafice moderne și conține un set puternic de instrumente pentru procesarea fișierelor, imprimarea imaginilor de înaltă calitate. QIMAGE poate fi numită o aplicație universală, una dintre cele mai bune soluții de pe piața unor astfel de programe.
- Trebuie să selectați imaginea de pe computer pe care doriți să o imprimați și să o deschideți folosind QIMAGAGE. Pentru a face acest lucru, faceți clic pe fișier pentru a imprima clic dreapta și selectați opțiunea "Open USAT", apoi faceți clic pe "Selectați o altă aplicație".
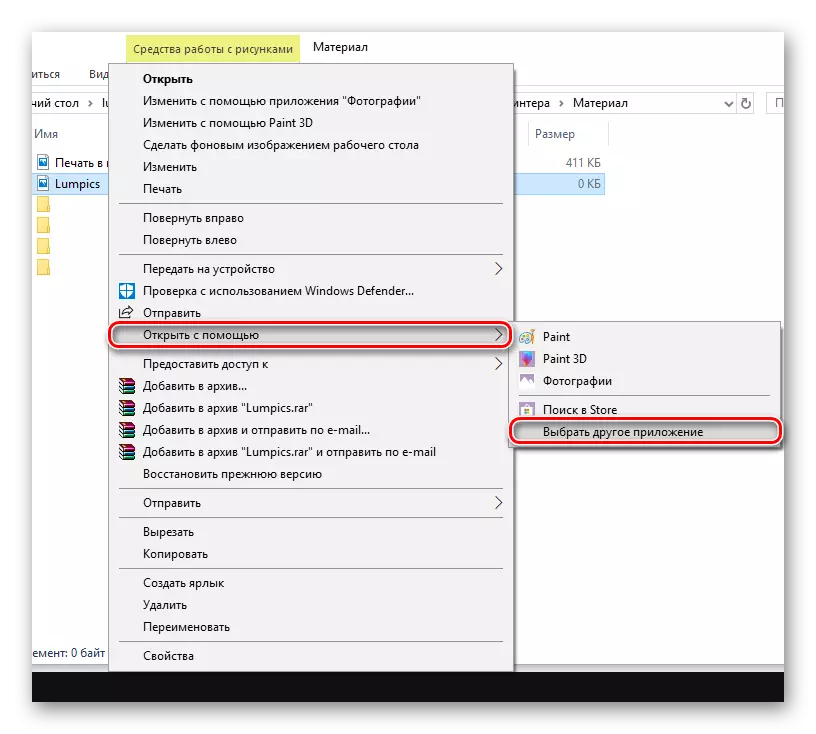
- Faceți clic pe butonul "Mai multe aplicații" și defilați până la capăt.
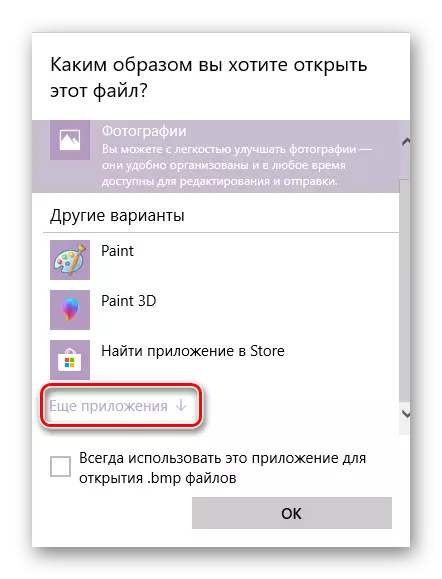
În partea de jos a acestei liste, opțiunea "Căutați un alt program pe un computer", care va trebui să fie apăsat.
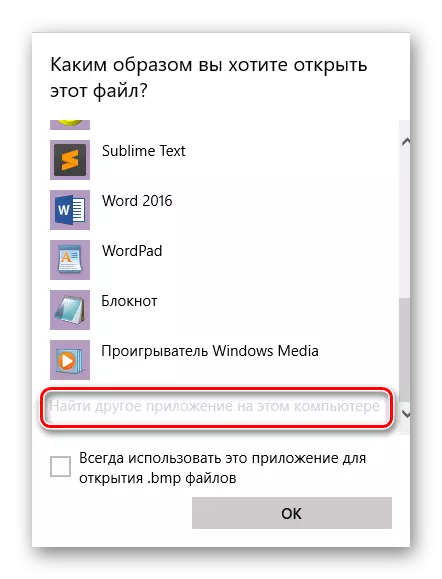
- Găsiți un fișier QIMAGE executabil. Acesta va fi în dosarul pe care l-ați ales ca o cale pentru a instala aplicația. Implicit, QIMAGE se află la această adresă:
C: \ Fișiere de program (x86) quage-u
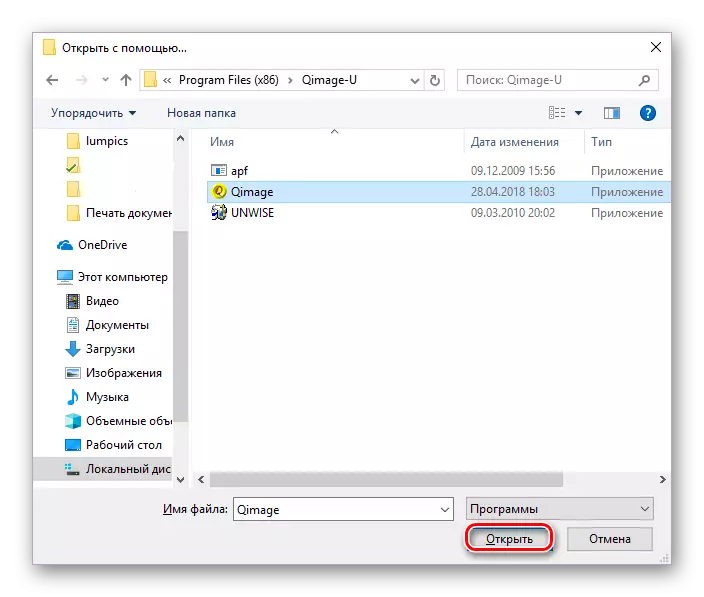
- Repetați primul punct al acestui manual, numai în lista Open Utilizați opțiunile, faceți clic pe șirul QIMAGE.

- În interfața programului, faceți clic pe butonul care arată ca o imprimantă. Va apărea o fereastră, unde trebuie să faceți clic pe "OK" - imprimanta va începe să funcționeze. Asigurați-vă că dispozitivul imprimat corect este selectat - numele său va fi în șirul de nume ".
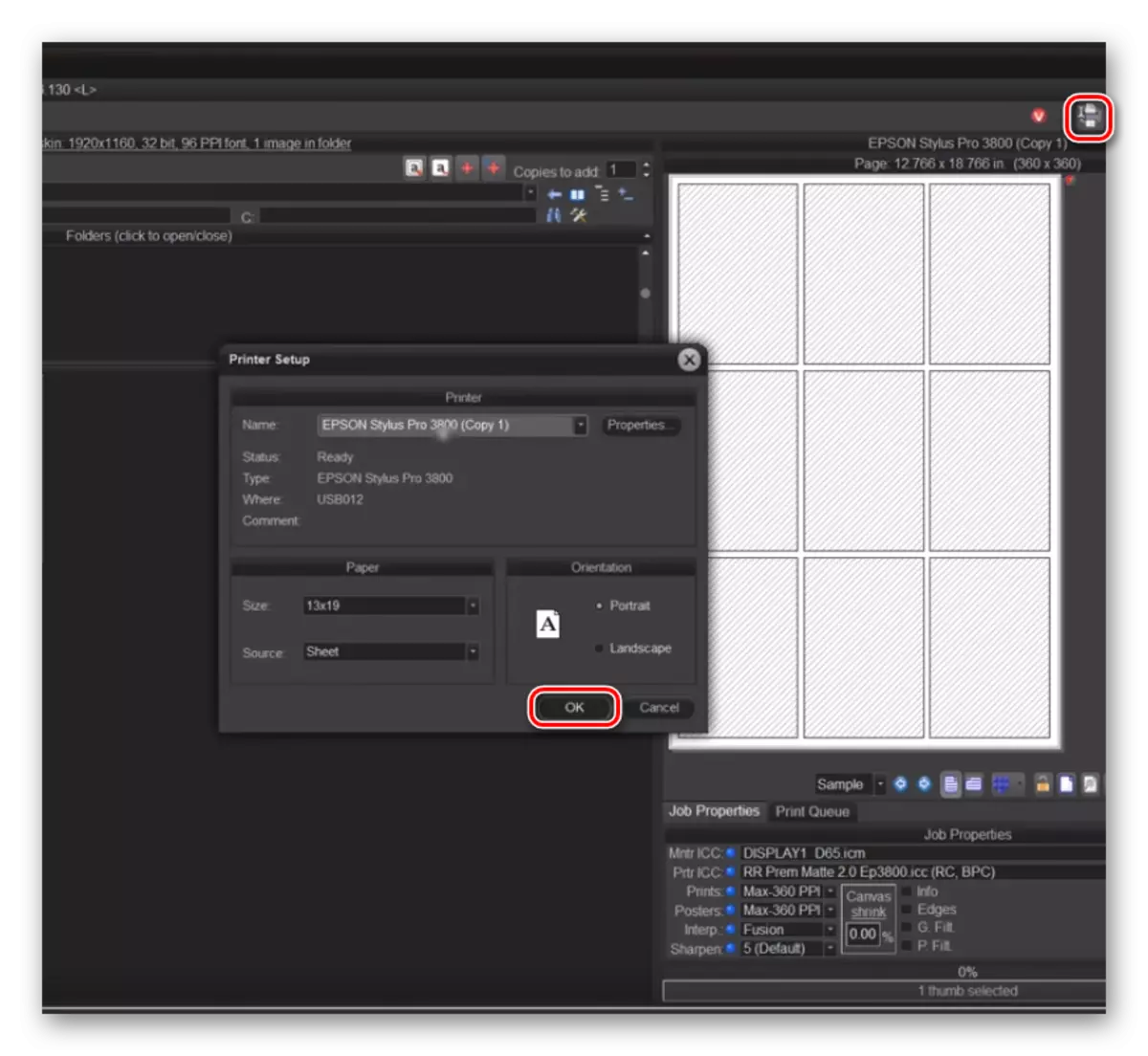
Metoda 2: Pilot de imprimare foto
Acest produs este mai puțin funcțional în comparație cu QIMAGE, deși are avantajele sale. Interfața pilot de imprimare foto este tradusă în limba rusă, programul vă permite să imprimați mai multe imagini pe o singură coală de hârtie și face posibilă determinarea orientării lor. Dar editorul de fotografii încorporat, din păcate, este absent.
Pentru a afla cum să imprimați o imagine utilizând această aplicație, faceți clic pe linkul de mai jos.
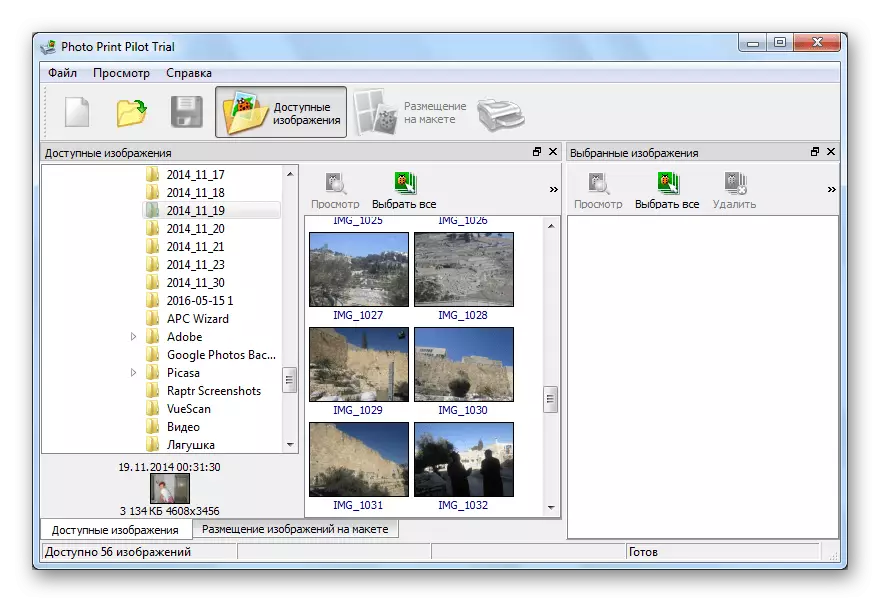
Citiți mai multe: Imprimați fotografii de pe imprimantă utilizând imprimanta foto
Metoda 3: Studio de fotografii de acasă
În program, studioul de fotografii de acasă are multe caracteristici. Puteți schimba în orice mod pentru a schimba poziția fotografiei pe foaie, trageți pe acesta, creați cărți poștale, anunțuri, colaje etc. O procesare multiplă a imaginilor este disponibilă imediat, precum și această aplicație poate fi utilizată pentru imaginile vizualizate normale. Luați în considerare mai mult procesul de pregătire a imaginii pentru a imprima în acest program.
- Când se execută aplicația, va apărea o fereastră cu o listă de acțiuni posibile. Va trebui să selectați prima opțiune - "Open Photo".
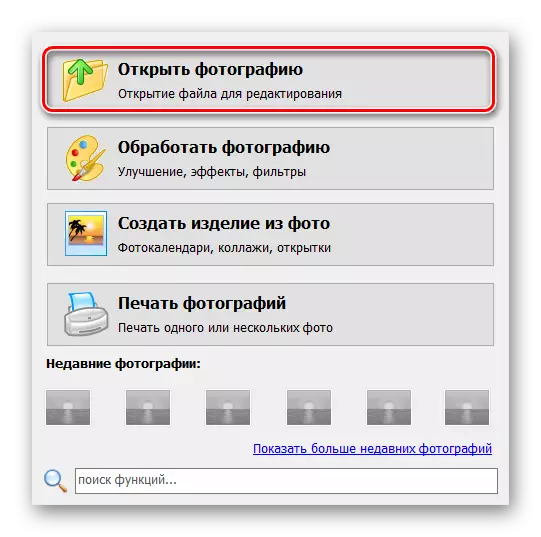
- În meniul "Explorer", selectați fișierul dorit și faceți clic pe butonul Deschidere.
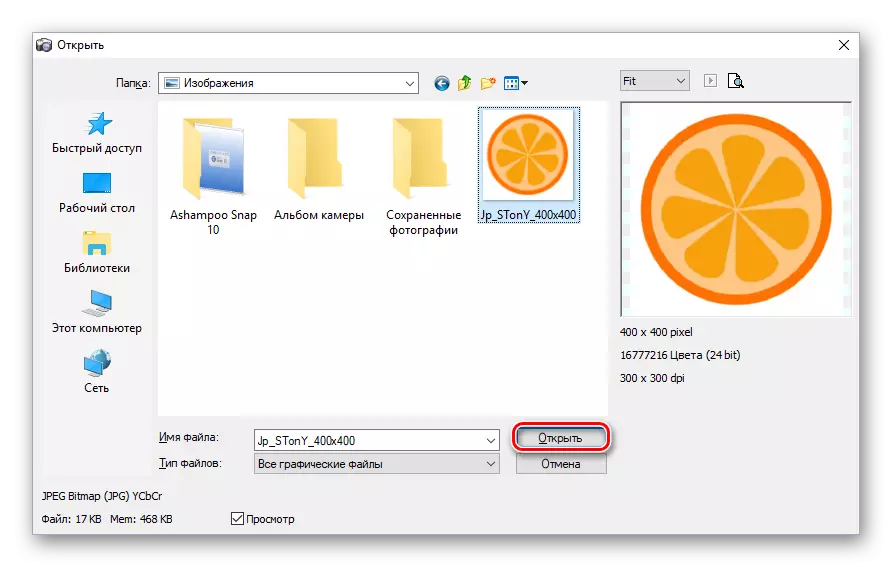
- În fereastra care se deschide, faceți clic pe fila "Fișier" din colțul din dreapta sus, apoi selectați Imprimare. De asemenea, puteți face clic pe combinația Ctrl + P Key.
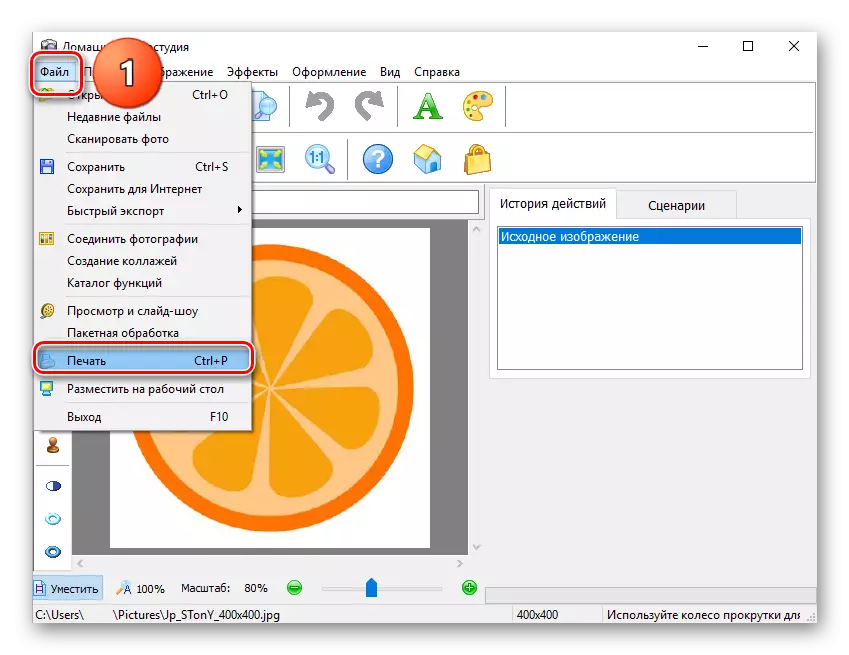
- Faceți clic pe butonul "Imprimare", după care imprimanta aproape imediat imprimă imaginea deschisă în aplicație.
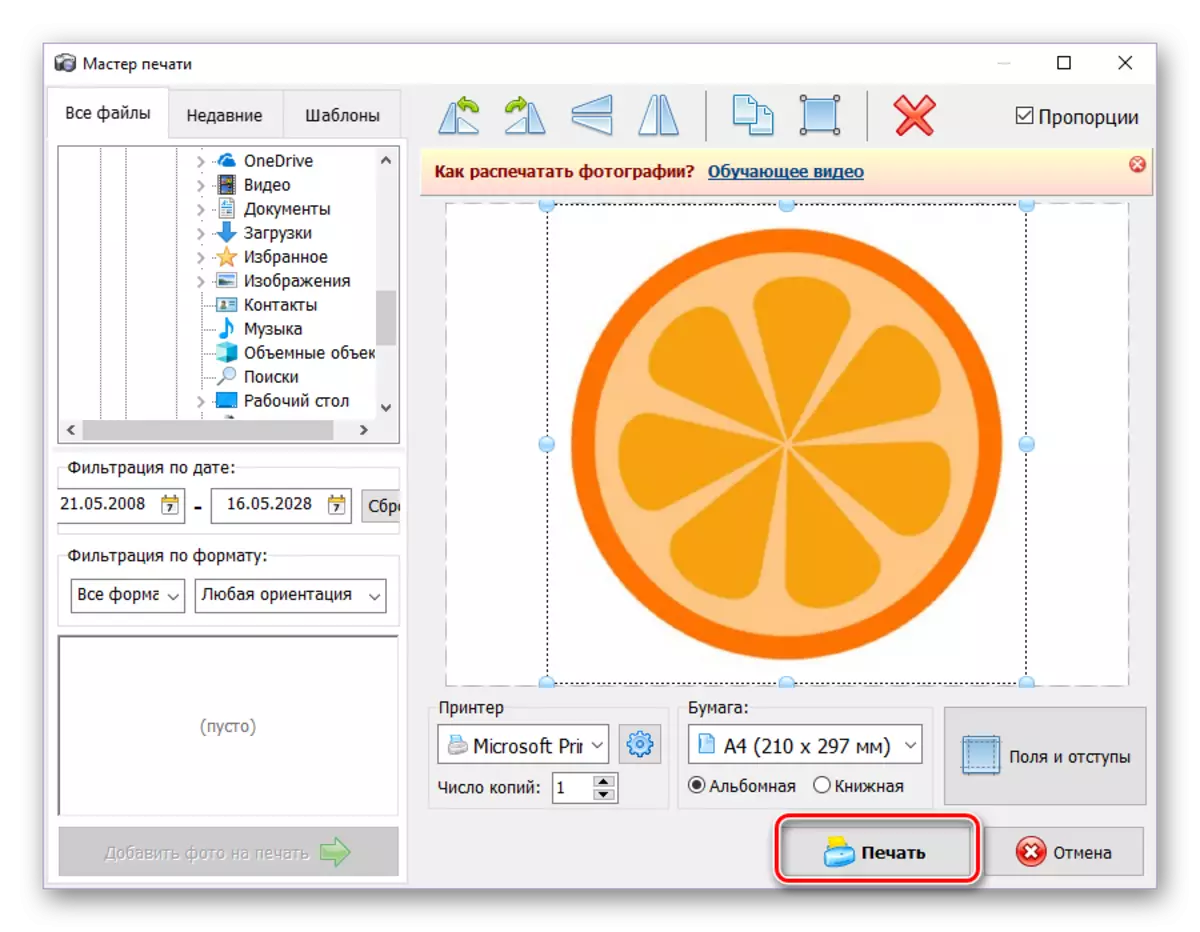
Metoda 4: PRIPRINTER
PRIPRINTER este perfect potrivit pentru cei angajați în imprimarea imaginilor color. Funcționalitate extinsă, propriul driver de imprimantă, permițând să vedeți ce și cum vor fi imprimate pe o foaie de hârtie - toate acestea fac acest program cu o soluție bună și convenabilă la sarcina utilizatorului.
- Deschideți priprter. În fila "Fișier", faceți clic pe "Open ..." sau "Adăugați documentul ...". Aceste butoane corespund combinațiilor tastelor "Ctrl + O" și "Ctrl + Shift + O".
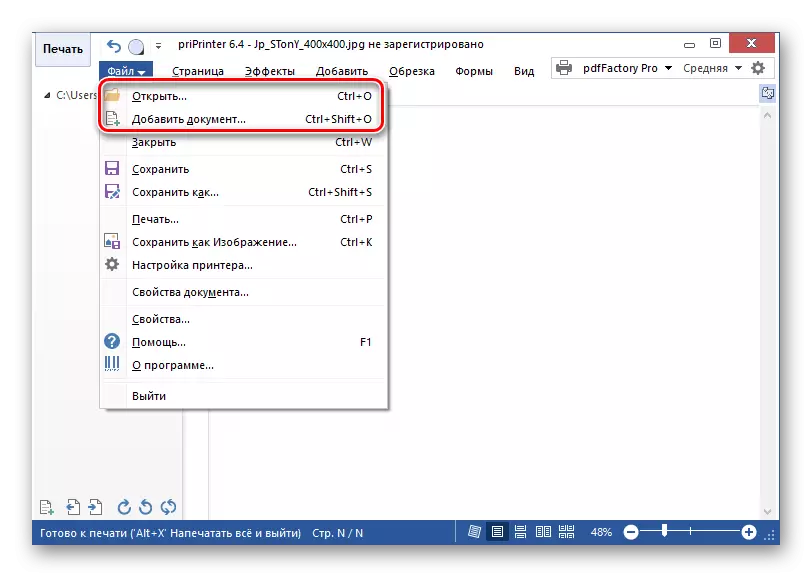
- În fereastra "Explorer", setați tipul de fișier "Toate tipurile de imagini" și apăsați de două ori imaginea dorită.
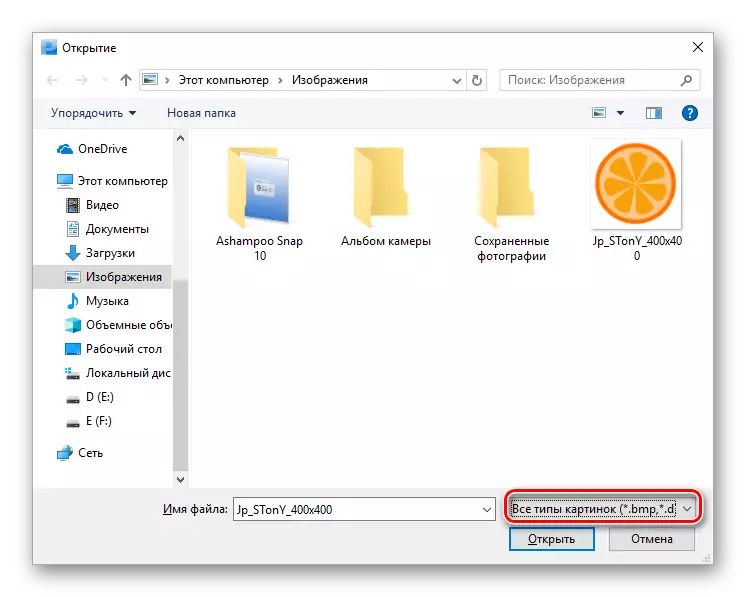
- În fila Fișier, faceți clic pe opțiunea "Imprimare". În partea stângă a ferestrei programului, va apărea un meniu în care va fi butonul "Imprimare". Apasa pe el. Pentru a face totul mai repede, puteți apăsa pur și simplu combinația cheie CTRL + P, care va executa imediat aceste trei acțiuni.
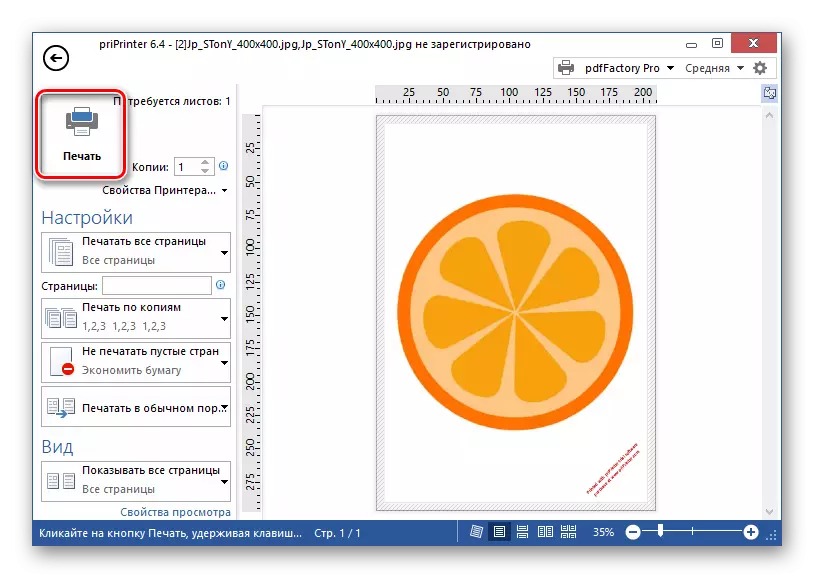
Gata, imprimanta va începe imediat imprimarea imaginii pe care ați selectat-o utilizând această aplicație.
Pe site-ul nostru există recenzii pentru aplicații similare, vă puteți familiariza cu link-ul de mai jos.
Citiți mai multe: Top Programe de imprimare Fotografii
Programe pentru tipărirea documentelor
În toți editorii de text moderni, este posibilă imprimarea documentului creat în ele și majoritatea utilizatorilor sunt suficienți. Cu toate acestea, există multe programe care să permită extinderea semnificativă a lucrărilor cu imprimanta și sigiliul ulterior al textului.Metoda 1: Microsoft Office
Datorită faptului că corporația Microsoft se dezvoltă și își actualizează aplicațiile de birou, are posibilitatea de a-și unifica interfața și unele caracteristici de bază - tipărirea documentelor a devenit una dintre ele. Aproape toate programele de birou de la Microsoft, va trebui să faceți aceleași acțiuni, astfel încât imprimanta să conțină foaia de hârtie cu conținutul necesar. Setările de imprimare în programele din pachetul Office sunt, de asemenea, absolut identice, deci nu trebuie să vă ocupați de parametrii noi și necunoscuți de fiecare dată.
Pe site-ul nostru există articole care descriu acest proces în cele mai populare aplicații de birou de la Microsoft: Word, PowerPoint, Excel. Legăturile către ele sunt mai jos.
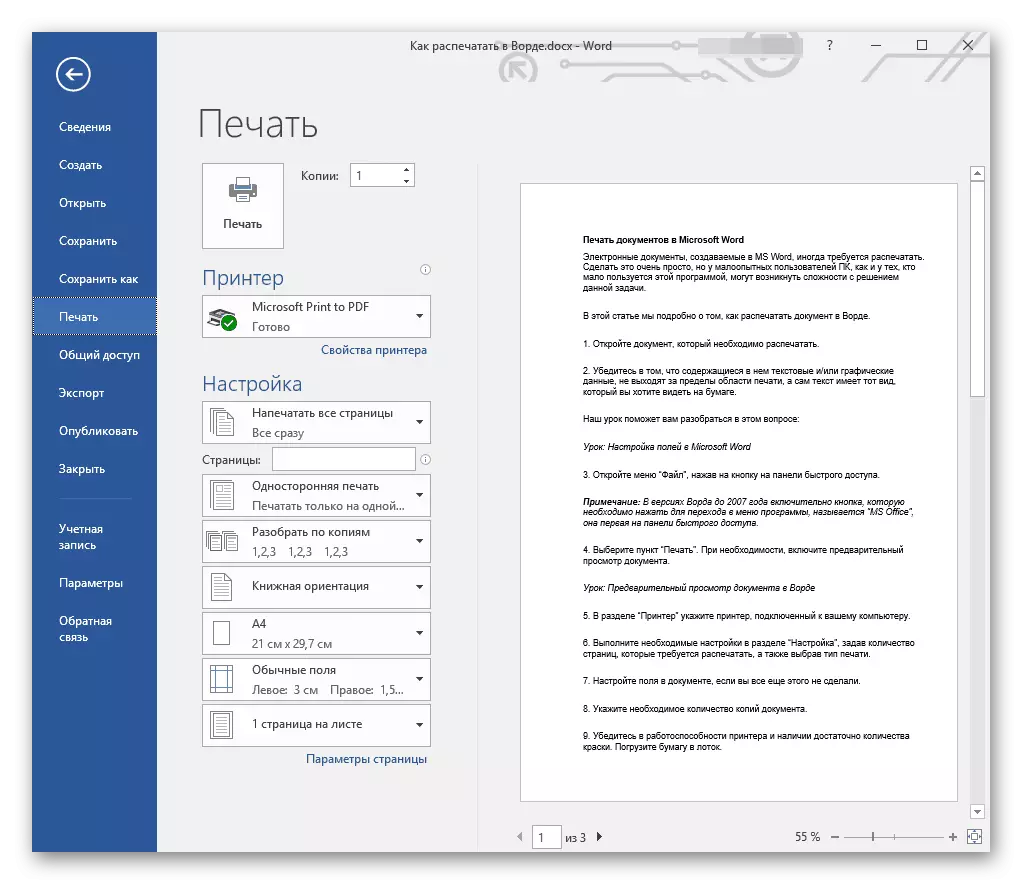
Citeste mai mult:
Imprimarea documentelor în Microsoft Word
Imprimarea prezentării PowerPoint.
Tabele de imprimare în Microsoft Excel
Metoda 2: Adobe Acrobat Pro DC
Adobe Acrobat Pro DC este un produs de la Adobe, care conține tot felul de instrumente pentru a lucra cu fișiere format PDF. Luați în considerare capacitatea de a imprima astfel de documente.
Deschideți fișierul PDF de care aveți nevoie. Pentru a deschide meniul de imprimare, apăsați tasta "CTRL + P" sau în colțul din stânga sus, în bara de instrumente, treceți în fila Fișier și în lista derulantă, selectați opțiunea "Imprimare".
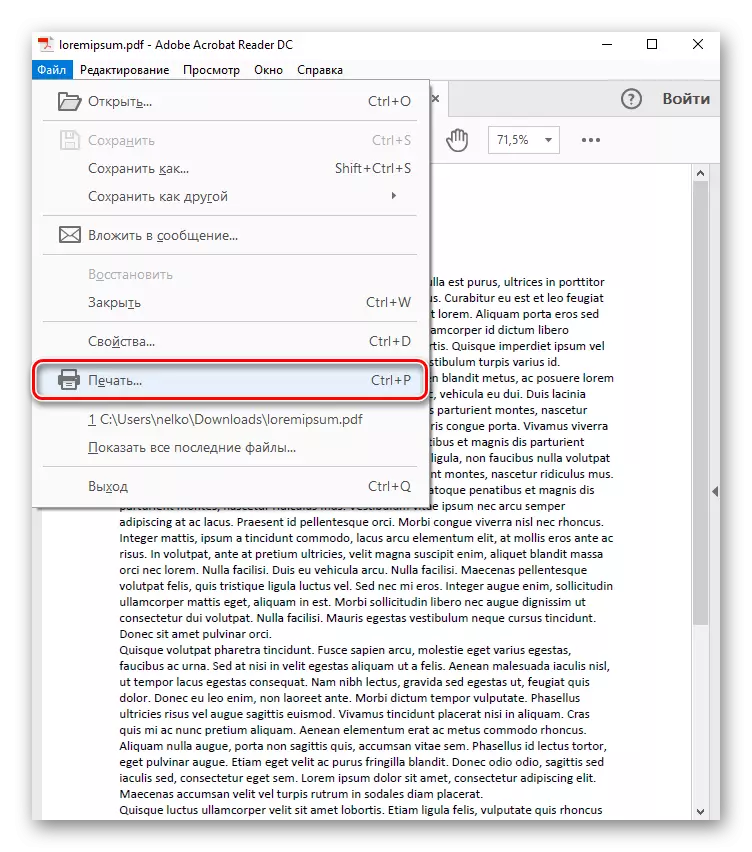
În meniul care se deschide, veți defini o imprimantă care va imprima fișierul specificat, apoi faceți clic pe butonul "Imprimare". Gata dacă nu există probleme cu dispozitivul, acesta va începe să imprimați documentul.

Metoda 3: AutoCAD
După decorarea desenului, este cel mai adesea imprimat sau reținut în formă electronică pentru lucrări ulterioare. Uneori este nevoie să aveți un plan gata de hârtie, care va fi discutat cu cineva din lucrători - situațiile pot fi cele mai diverse. În referința de mai jos veți găsi un ghid pas cu pas care va ajuta la imprimarea unui document creat în cel mai popular program de design și desen - AutoCAD.
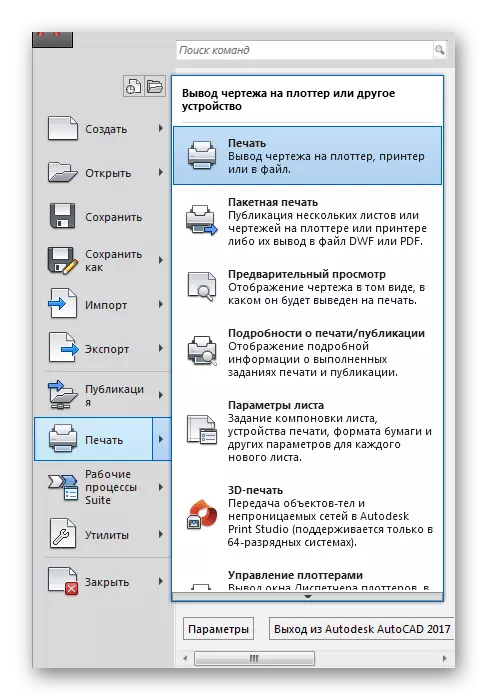
Citește mai mult: Cum se imprimă desenul în AutoCAD
Metoda 4: PDFFACTORY pro
PDFFACTORY PRO convertește documentele text în format PDF, astfel încât suportă majoritatea tipurilor moderne de documente electronice (Doc, Docx, TXT, etc.). Instalarea unei parole de fișiere este disponibilă, editarea și / sau protecția copierii. Mai jos vor fi instrucțiuni pentru tipărirea documentelor cu ajutorul acestuia.
- PDFFFactory Pro este setat la sistem sub tipul imprimantei virtuale, după care oferă capacitatea de a imprima documente din toate aplicațiile acceptate (de exemplu, toate programele de birou de la Microsoft). De exemplu, folosim Excel familiar. Crearea sau deschiderea documentului pe care doriți să îl imprimați, accesați fila Fișier.
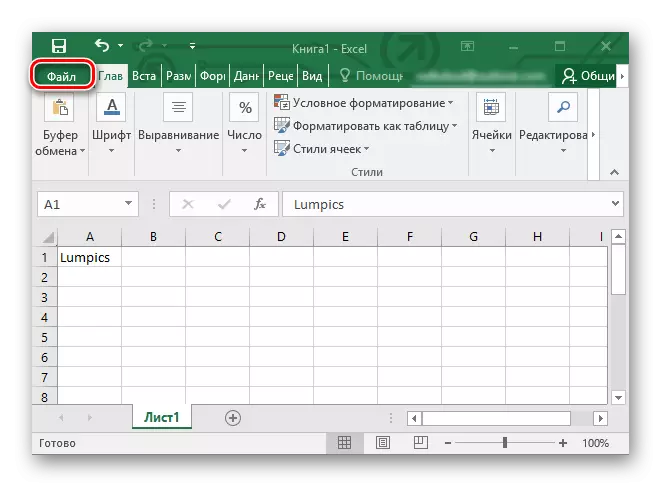
- Apoi, deschideți setările de imprimare făcând clic pe șirul de imprimare. Opțiunea PDFFFACTORY apare în lista imprimantelor din Excel. Selectați-l în lista de dispozitive și faceți clic pe butonul "Imprimare".
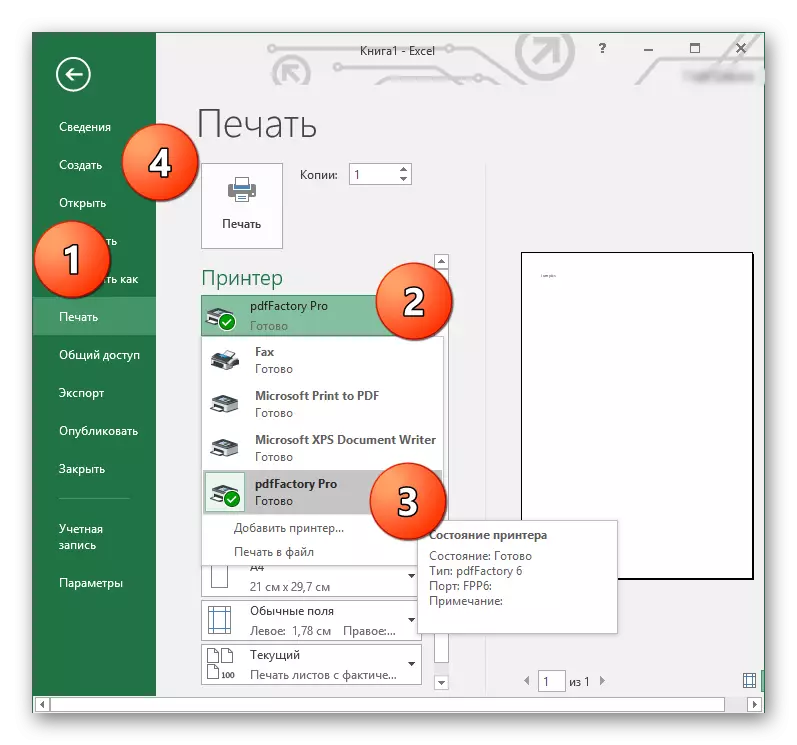
- Se deschide fereastra PDFFAKtori OBO. Pentru a imprima documentul dorit, apăsați tasta "CTRL + P" sau pictograma imprimantei de pe panoul de sus.
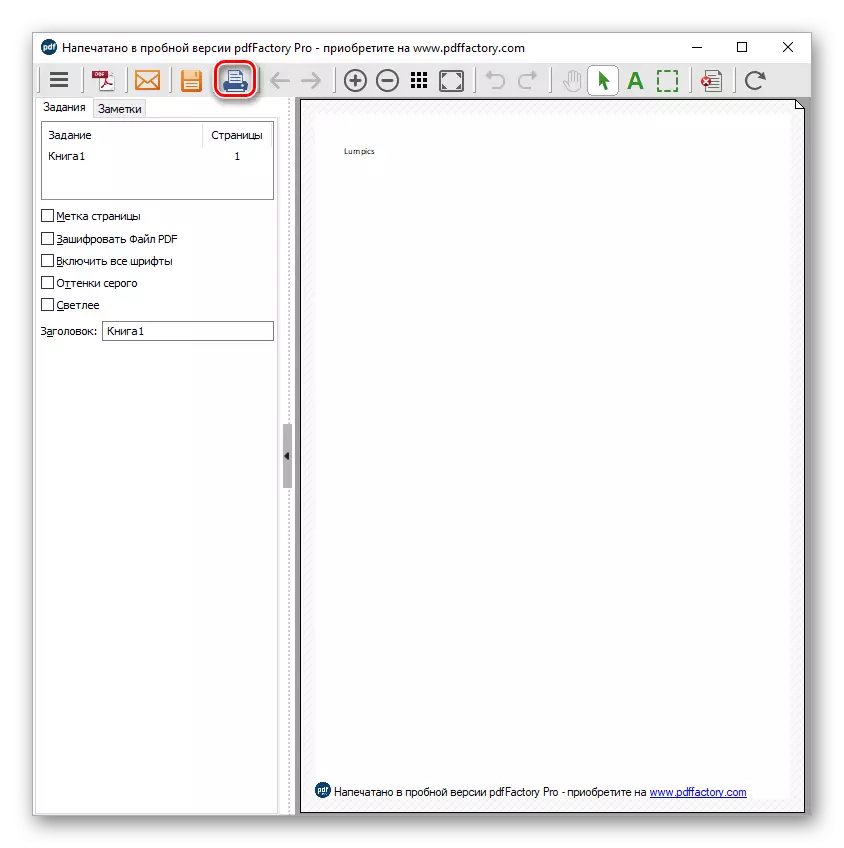
- Caseta de dialog deschis are capacitatea de a selecta numărul de copii care vor fi tipărite și de imprimare. Când toți parametrii sunt definiți, faceți clic pe butonul "Imprimare" - imprimanta va începe munca sa.

Metoda 5: Imprimanta GreenCloud
Acest program a fost conceput special pentru acei oameni care au nevoie de cel puțin să cheltuiască resursele imprimantei lor, iar imprimanta GreenCloud într-adevăr se confruntă cu această sarcină. În plus, aplicația continuă să contabilizeze materialele salvate, oferă posibilitatea de a converti fișierele în format PDF și de a le salva în Google Drive sau Dropbox. Există suport pentru tipărirea tuturor formatelor moderne de documente electronice, de exemplu, DOCX, care este utilizat în cuvântul, TXT și alt procesor de text. Imprimanta GreenCloud convertește orice fișier care conține textul pe documentul PDF pregătit pentru imprimare.
Repetați pașii 1-2 din metoda PDFFACTORY Pro, numai în lista de imprimante, selectați "GreenCloud" și faceți clic pe "Imprimare".
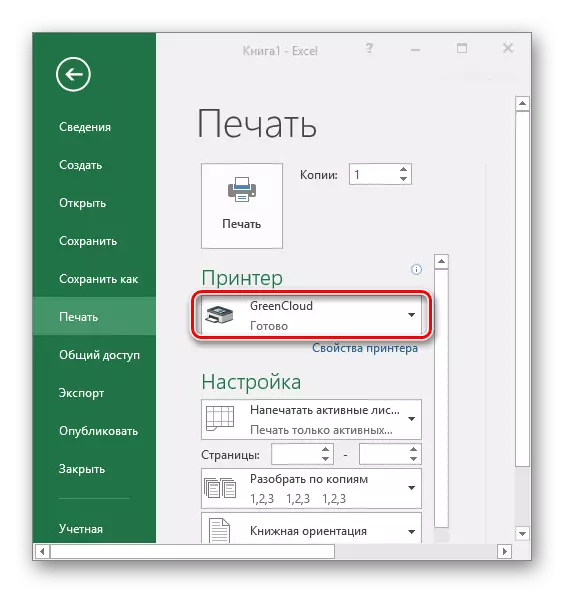
În meniul imprimantei GreenCloud, faceți clic pe "Imprimare", după care imprimanta va începe să tipărească documentul.

Site-ul nostru are un articol separat dedicat programelor de tipărire a documentelor. Vorbește despre mai multe astfel de aplicații, iar dacă vă place un fel de dvs., puteți găsi, de asemenea, un link către o revizuire completă.
Citiți mai multe: Programe pentru tipărirea documentelor pe imprimantă
Concluzie
Imprimați aproape orice tip de document utilizând un computer pentru fiecare utilizator. Este necesar doar să adere la instrucțiuni și să determinați software-ul care va fi un intermediar între utilizator și imprimantă. Din fericire, alegerea acestui lucru este foarte extinsă.
