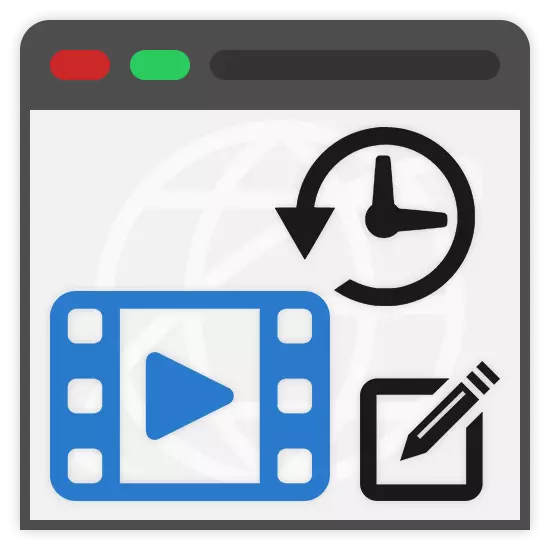
Procesul standard de procesare video este alcătuit din efecte suprapuse, precum și viteze de redare. În conformitate cu acest articol, vom vorbi despre metodele de încetinire a înregistrărilor video cu servicii online speciale.
Slow video online
Cele mai relevante mijloace de încetinire a vitezei redării video sunt mai multe tipuri destinate anumitor scopuri. În cazul nostru, lucrul cu video va fi luat în considerare înainte de a descărca pe Internet și procesarea care nu necesită adăugarea video în rețea.Metoda 1: YouTube
În majoritatea covârșitoare a cazurilor, videoclipurile sunt procesate nu pentru vizionarea și distribuția offline, dar sunt încărcate în gazde video. Cea mai populară dintre aceste resurse este YouTube, care permite schimbarea vitezei de redare în editorul încorporat.
Notă: Pentru a simplifica procesul de adăugare a videoclipurilor, consultați instrucțiunile de pe site-ul nostru web.
Du-te la site-ul Oficial Wetbe
Pregătirea
- Pe pagina principală a site-ului, faceți clic pe imaginea camerei și selectați "Adăugați video".
- Dacă este necesar, confirmați crearea canalului prin fereastra corespunzătoare.
- Ajustați înregistrarea confidențialității.
- După aceasta, veți avea nevoie doar de a adăuga un videoclip.
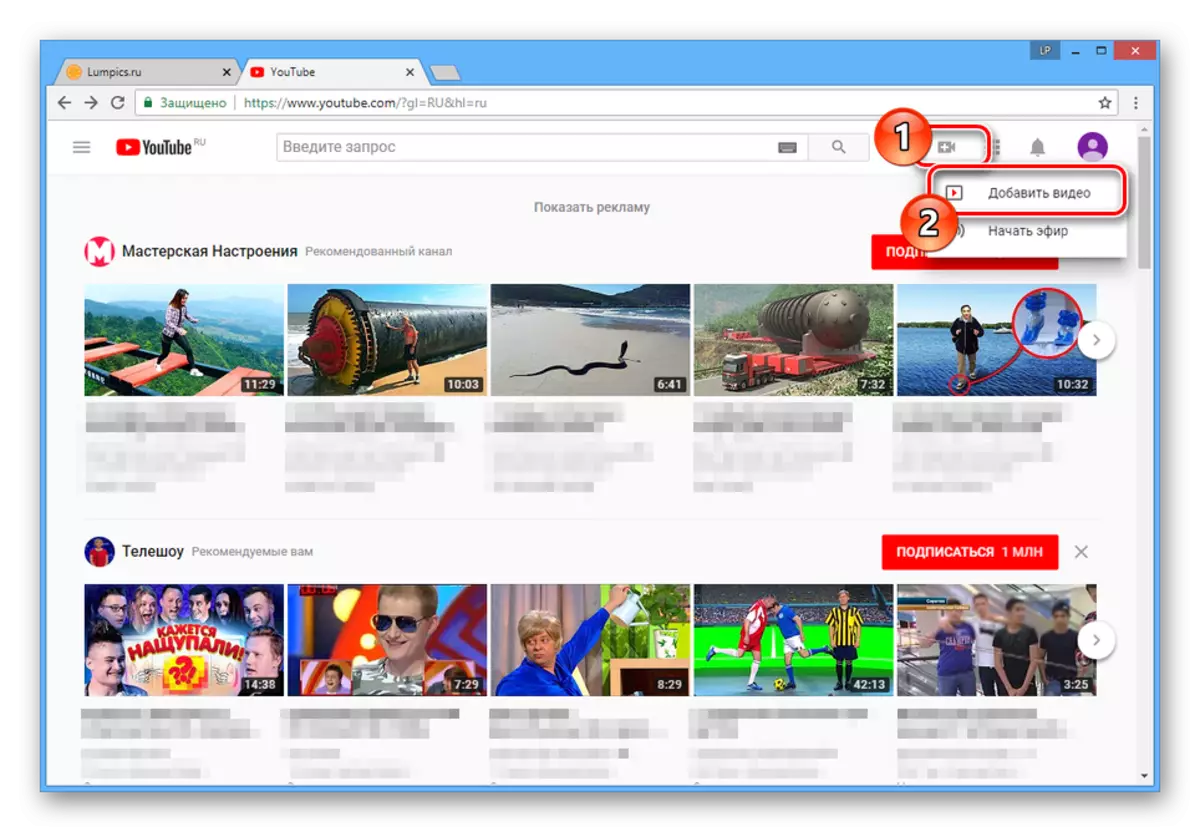
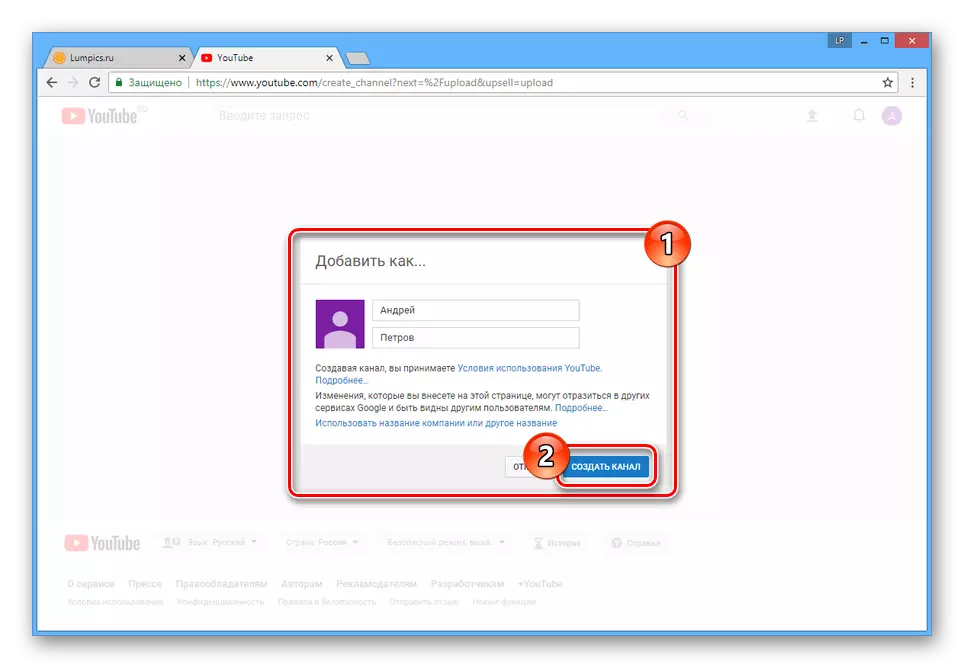
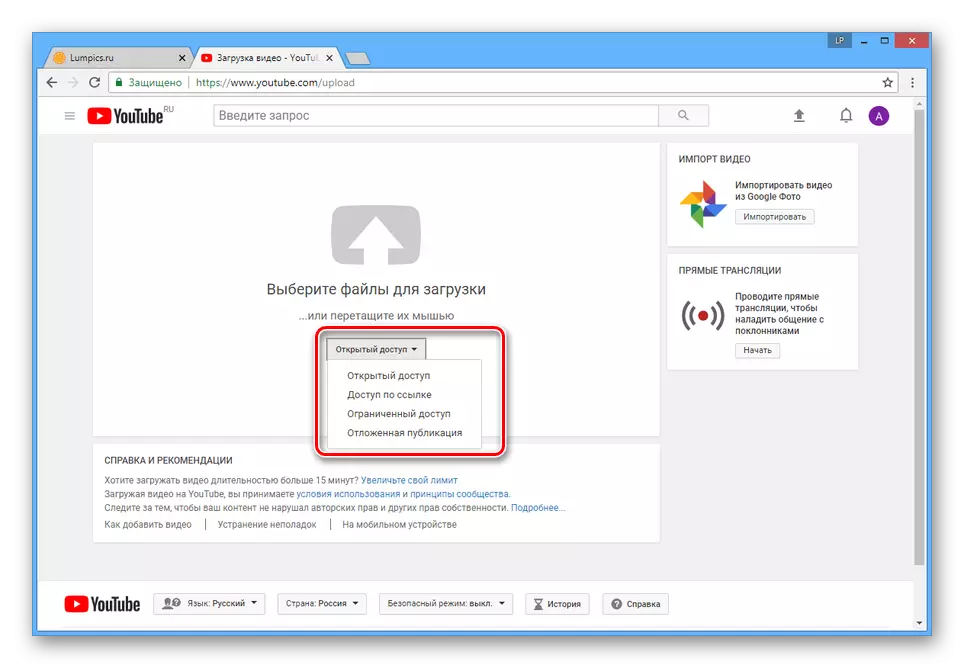
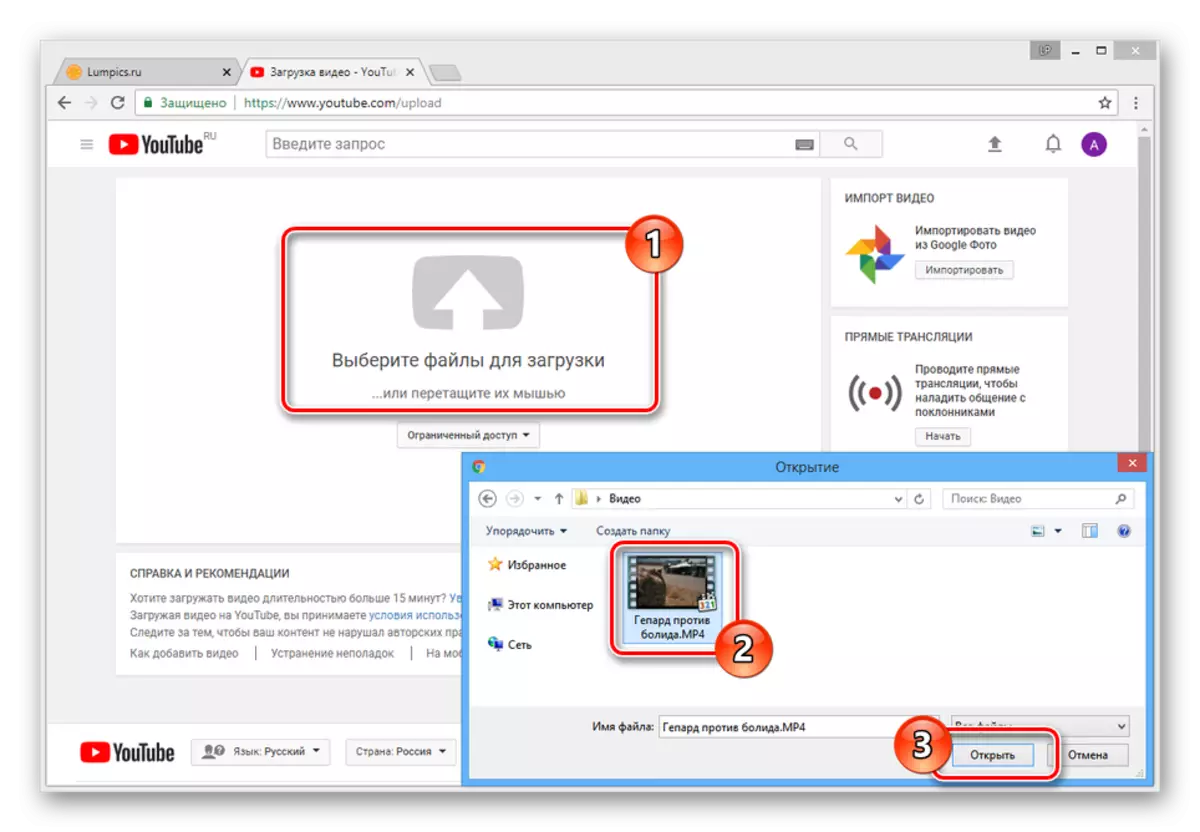
Editare
- În colțul din dreapta sus al site-ului, faceți clic pe Avatarul contului și selectați "Creative Studio".
- Utilizând meniul, comutați la fila VIDEO din secțiunea Manager video.
- Faceți clic pe pictograma săgeată de lângă cilindrul dorit și selectați "Îmbunătățiți videoclipul".
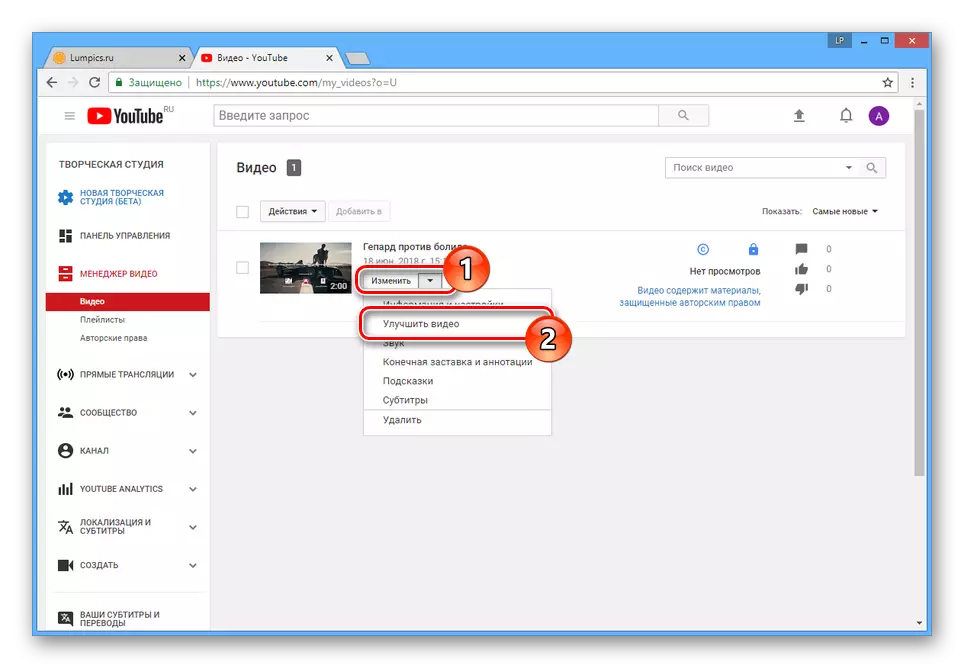
Același lucru se poate face dacă faceți clic pe butonul "Editați" și pe pagina următoare, accesați fila corespunzătoare.
- Fiind pe pagina de pagină rapidă, schimbați valoarea setată în blocul "lent".
Notă: Pentru a preveni pierderea de calitate, nu utilizați o încetinire puternică - este mai bine să ne limităm la noi "2x" sau "4x".
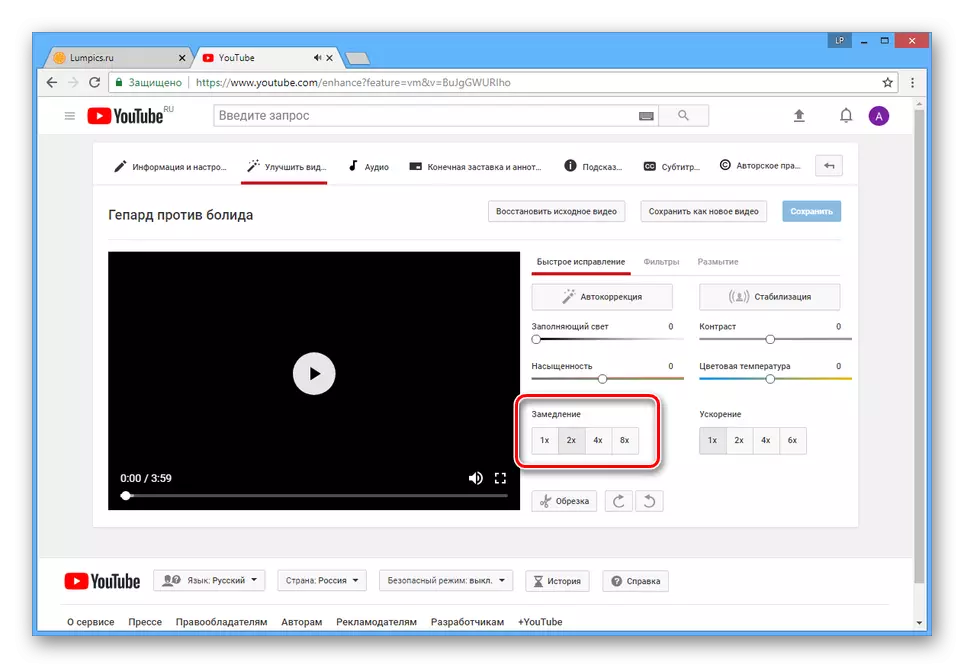
Utilizați playerul video pentru a verifica rezultatul.
- După finalizarea procesării, pe panoul superior, faceți clic pe butonul "Salvați" pentru a aplica modificări.
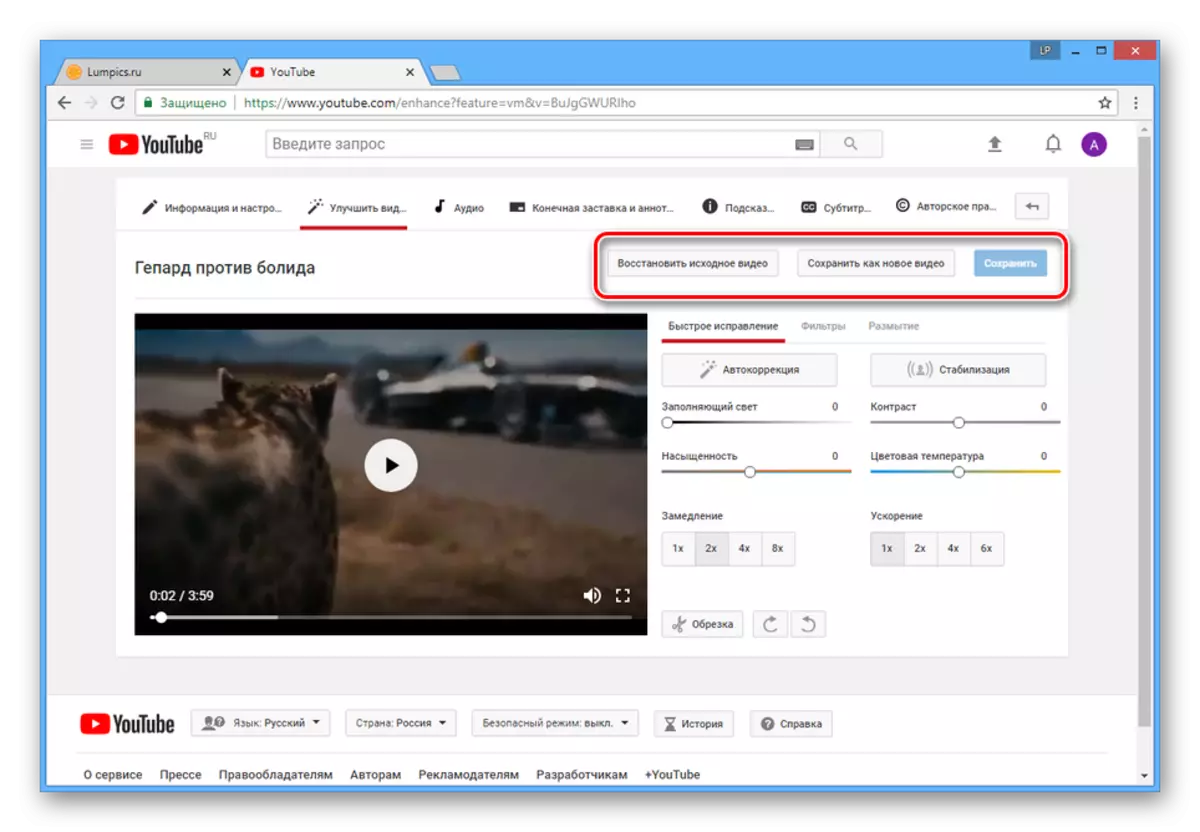
De asemenea, puteți utiliza butonul "Salvați ca nou videoclip" și așteptați re-procesarea.
- În timpul vederilor ulterioare, durata de înregistrare va fi mărită, iar viteza de redare este ajustată.
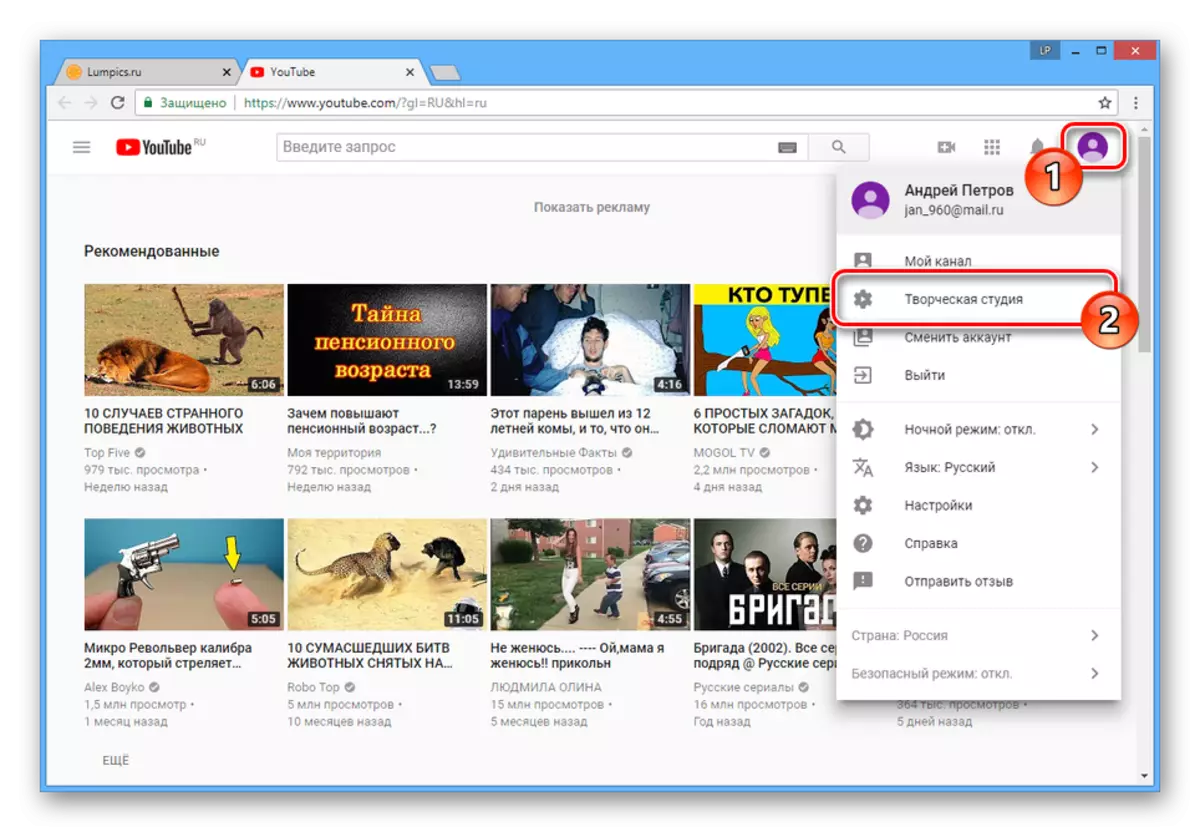
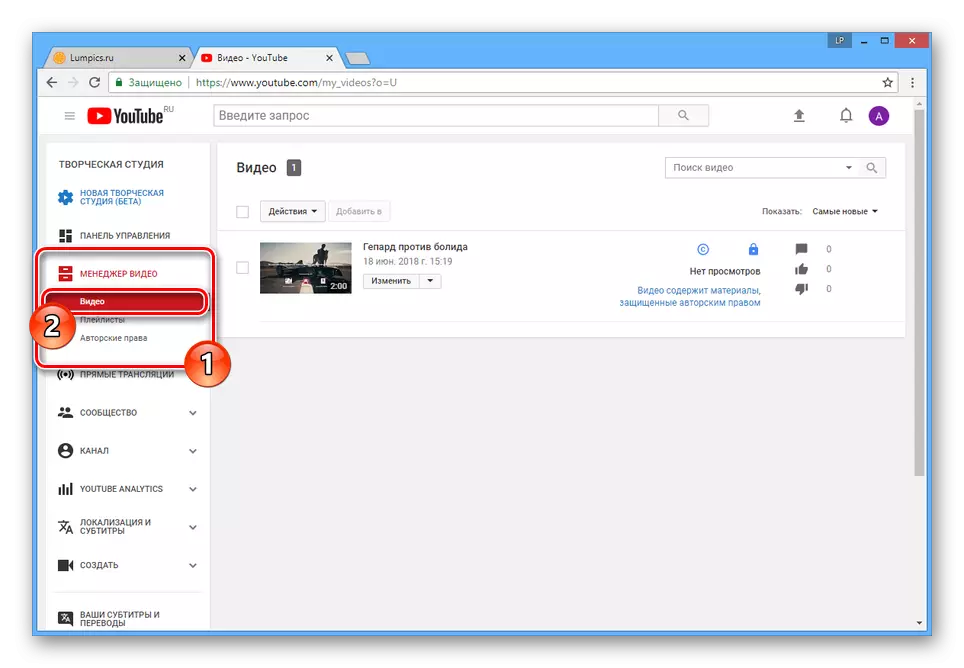
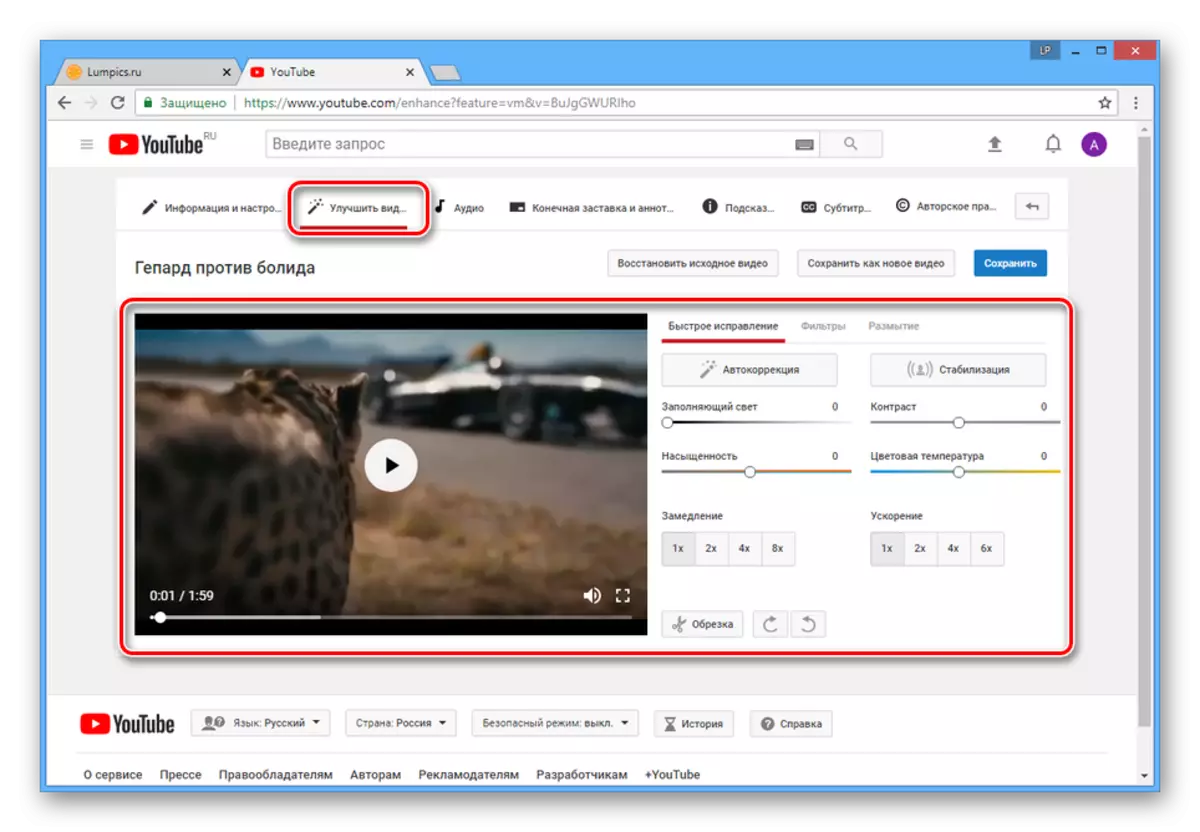
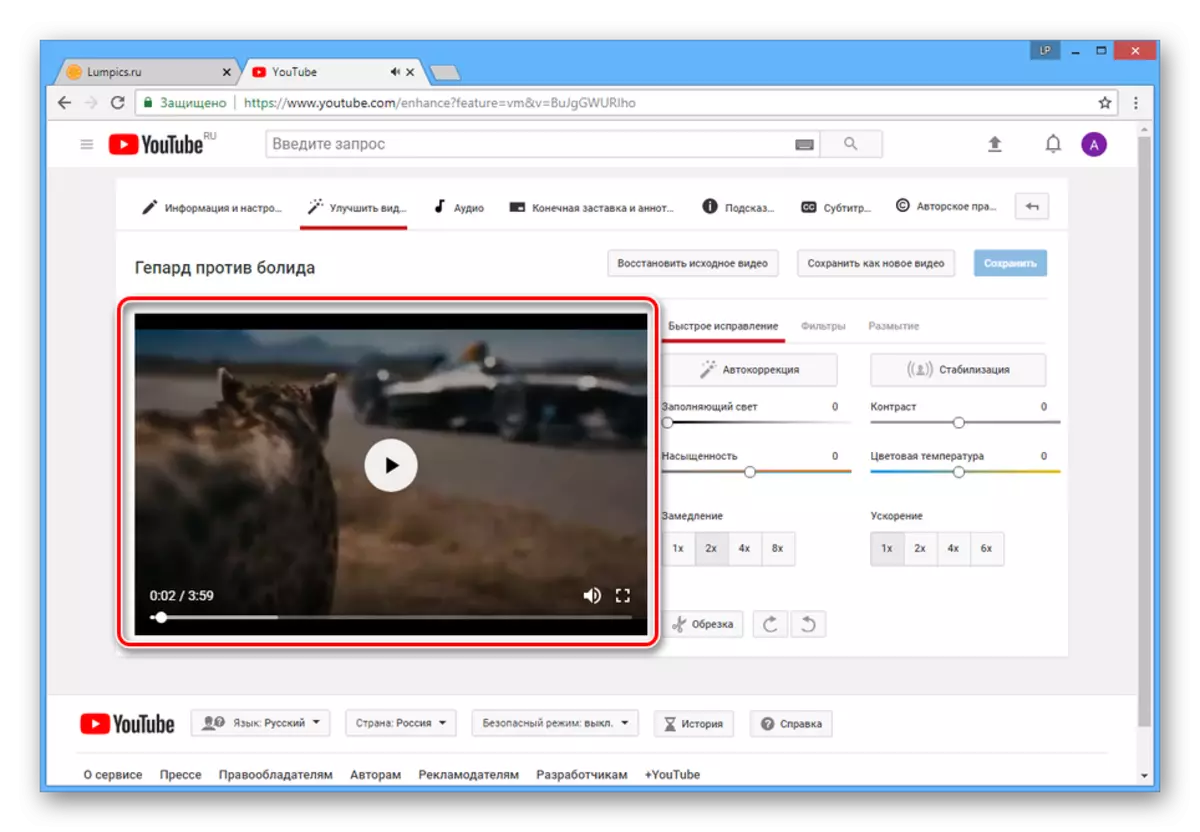
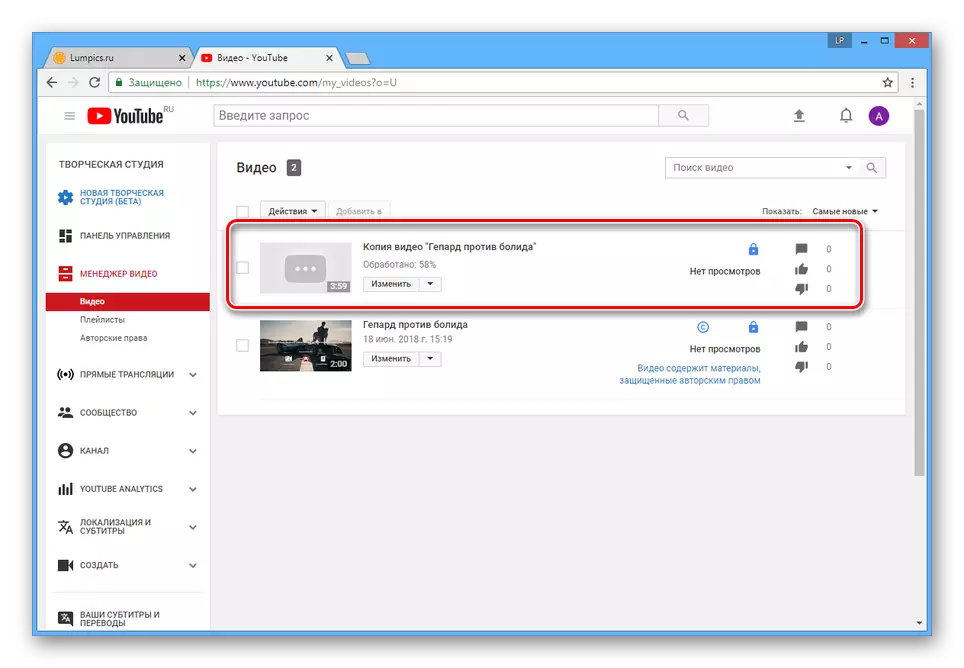
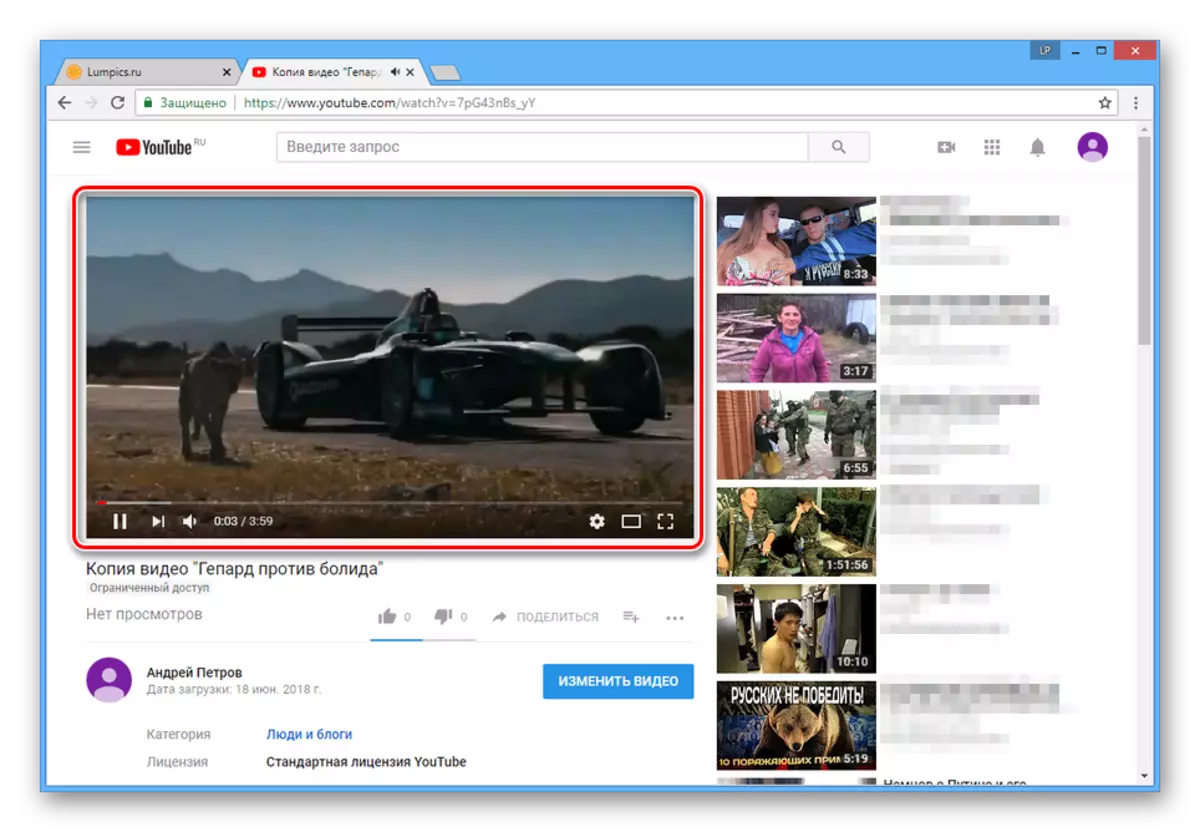
Vedere
În plus față de capacitatea de a încetini viteza rolei prin editare, valoarea poate fi modificată la vizualizare.
- Deschideți orice videoclip pe YouTube și faceți clic pe pictograma angrenaj din partea de jos a barei de instrumente.
- Din lista derulantă, selectați "Viteză".
- Marcați una dintre valorile negative prezentate.
- Viteza de redare va fi redusă în funcție de valoarea selectată.
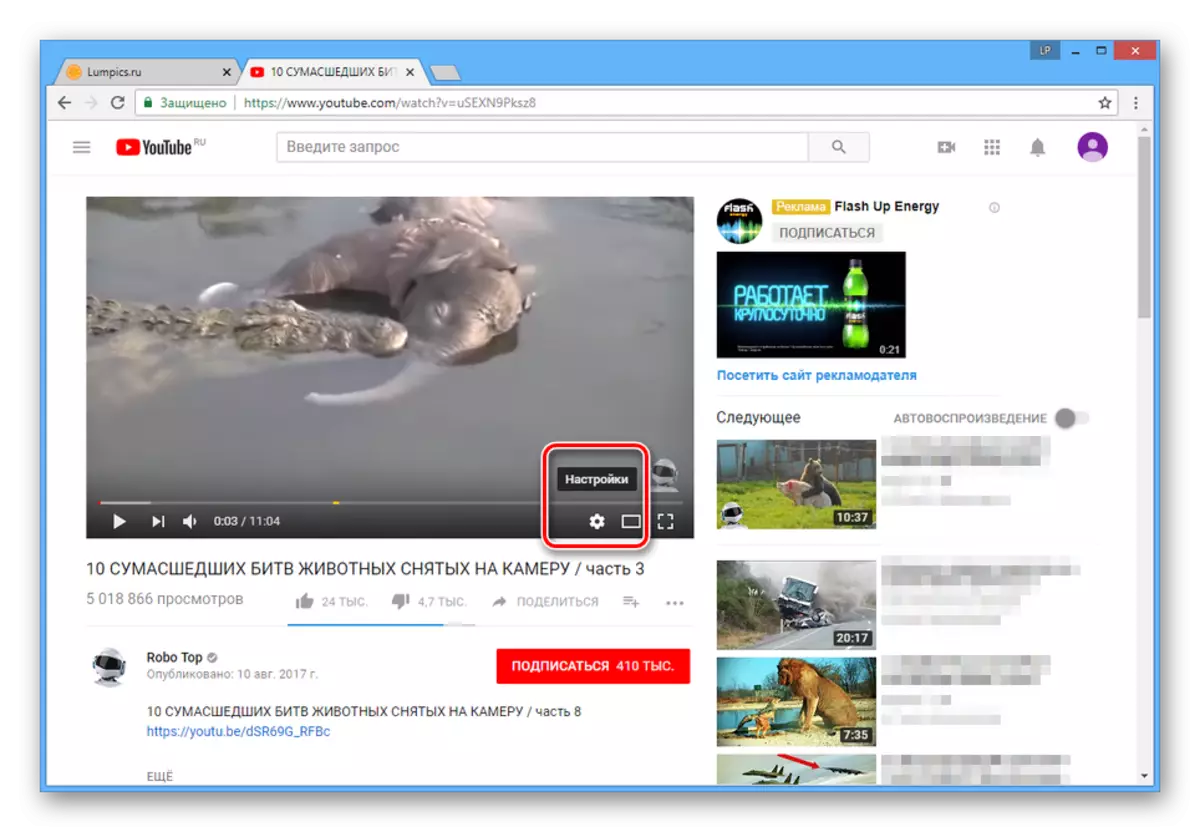
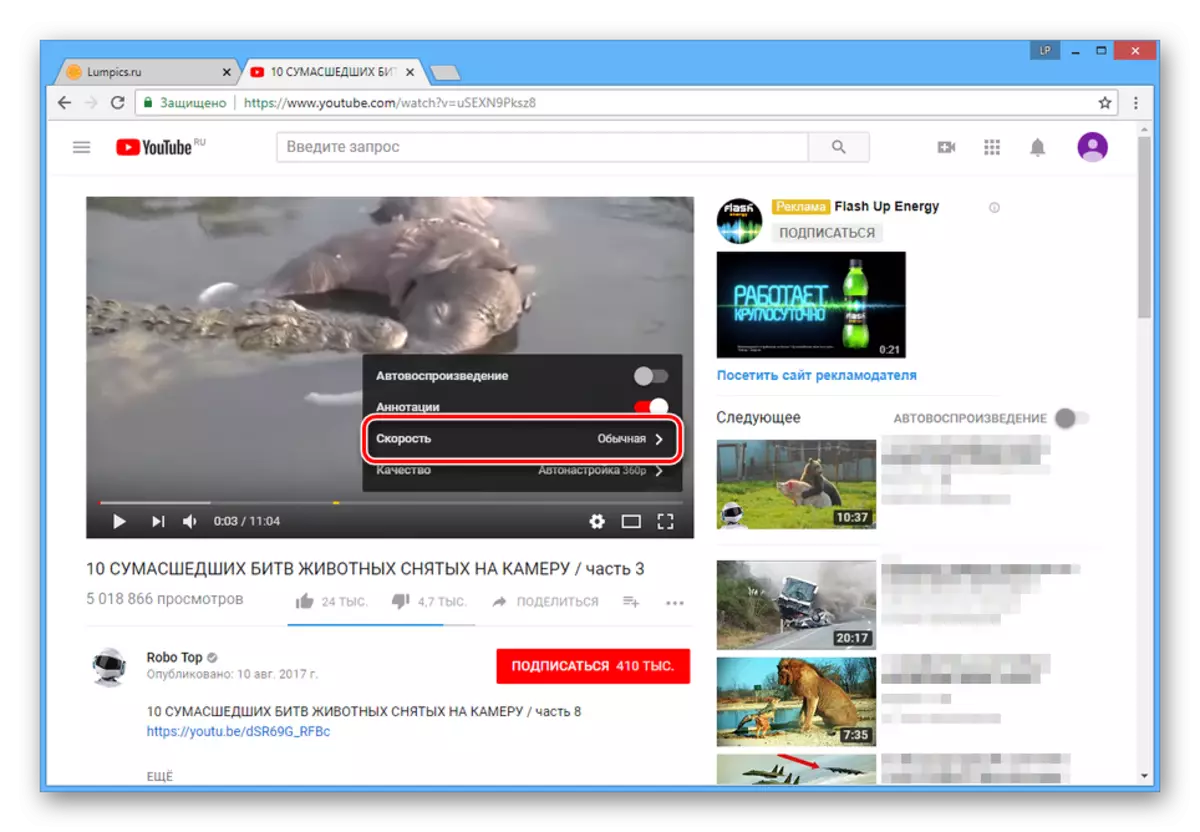
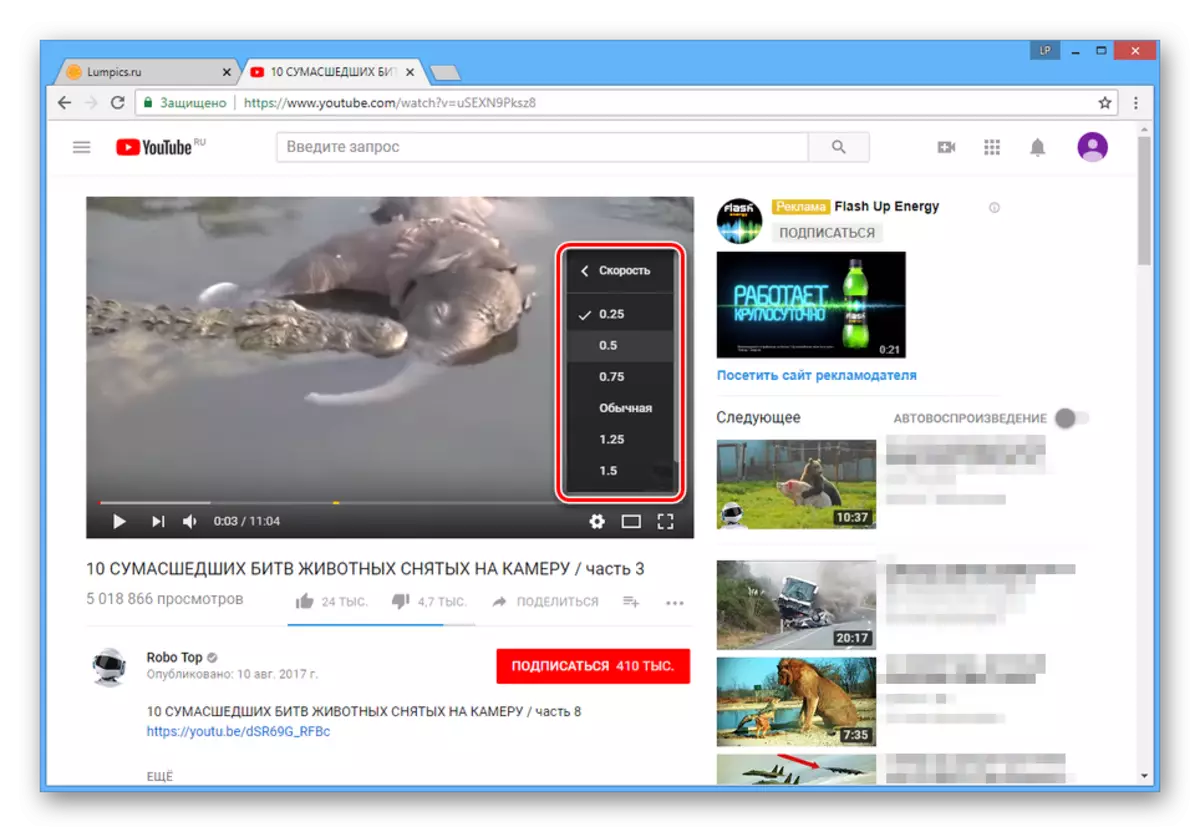
Datorită caracteristicilor serviciului, efectul dorit va fi adăugat fără a pierde calitatea originală. În plus, dacă este necesar, puteți descărca un videoclip, utilizând instrucțiunile noastre.
Metoda 2: ClipChap
Acest serviciu online este un editor video cu drepturi depline, care necesită numai înregistrarea contului. Datorită posibilităților acestui site, puteți impune multe efecte, inclusiv încetinirea vitezei de redare.
Du-te la site-ul de revizuire clipchamp
Pregătirea
- Fiind pe pagina de service principală, conectați-vă sau înregistrați un cont nou.
- După aceasta, veți fi redirecționat în contul dvs. personal, unde doriți să faceți clic pe butonul "Porniți un proiect" sau "Start New Project".
- În fereastra care se deschide, completați câmpul Text titlu proiect în funcție de numele video, specificați raportul de aspect acceptabil și faceți clic pe butonul Creare proiect.
- Faceți clic pe butonul "Adăugați media", utilizați link-ul de fișier Răsfoiți și specificați locația înregistrării dorite pe computer. De asemenea, puteți trage pur și simplu rolele în zona marcată.
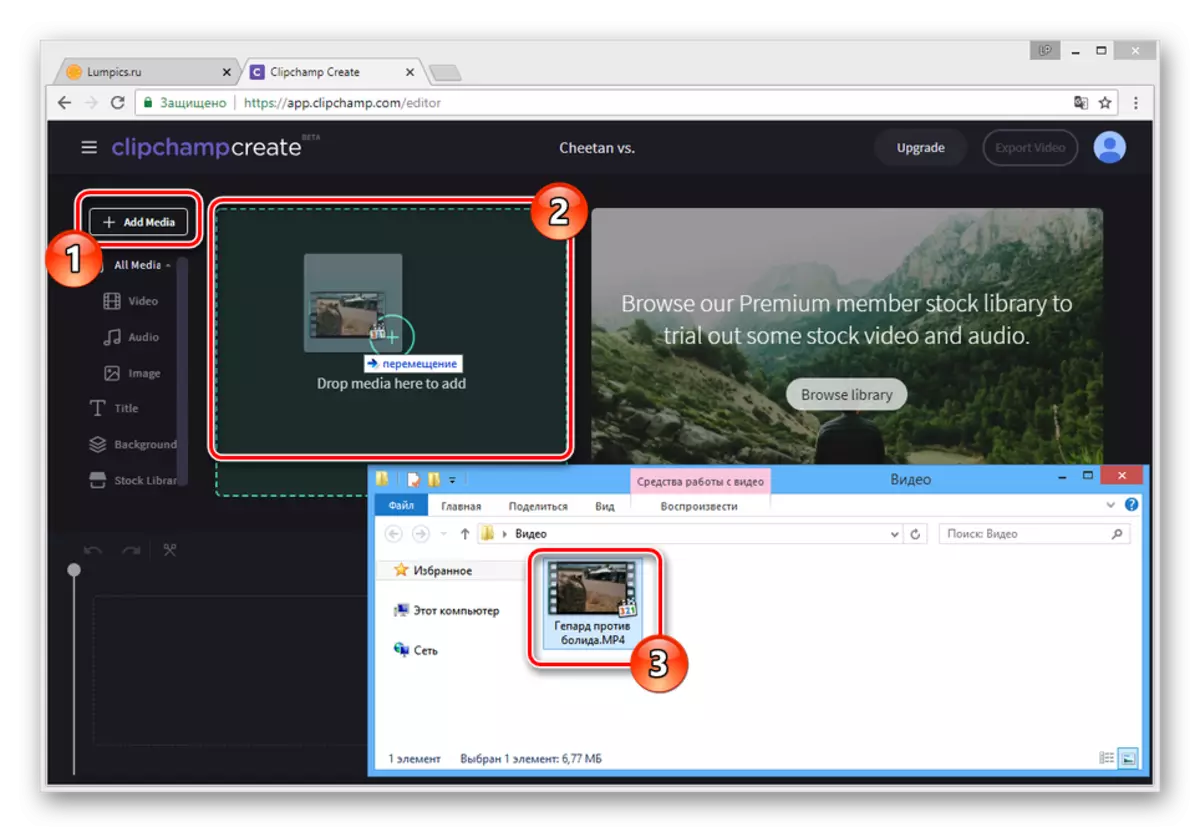
Așteptați procesul de descărcare și pre-procesare.
- În zona principală a editorului, selectați înregistrarea adăugată.
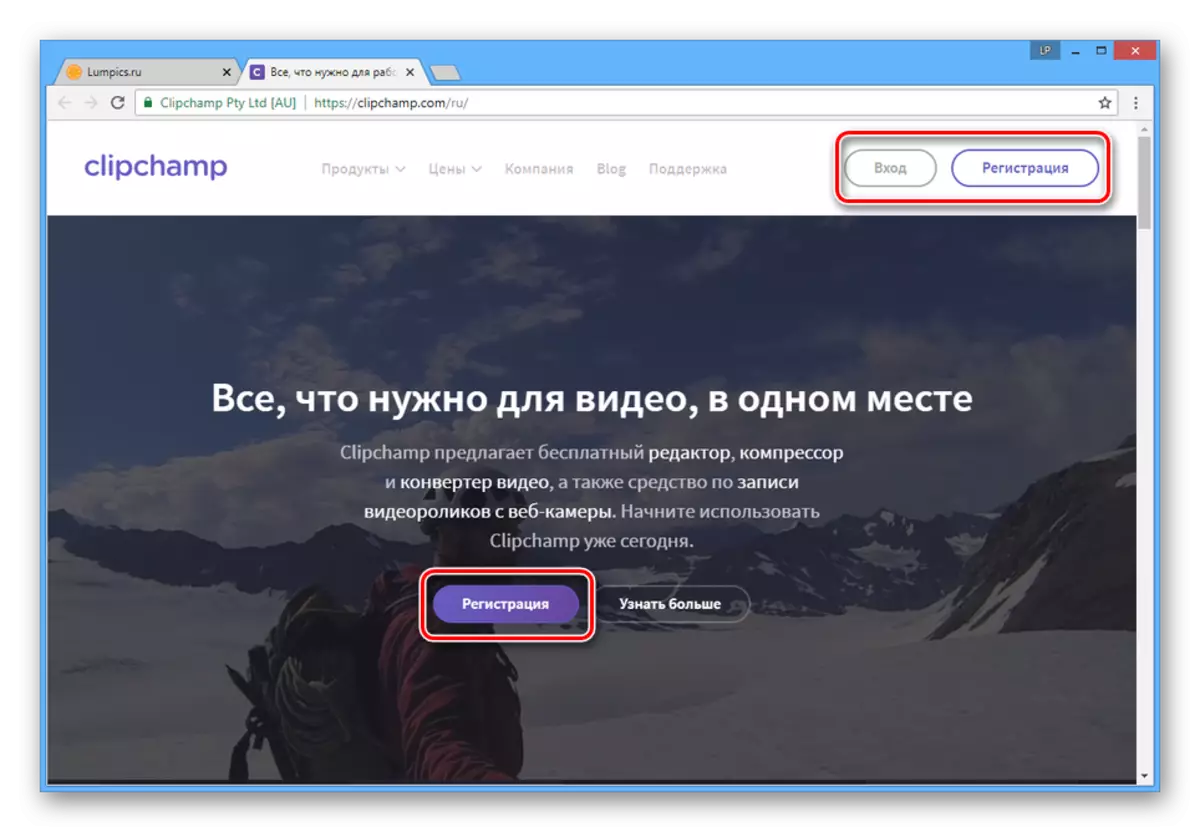
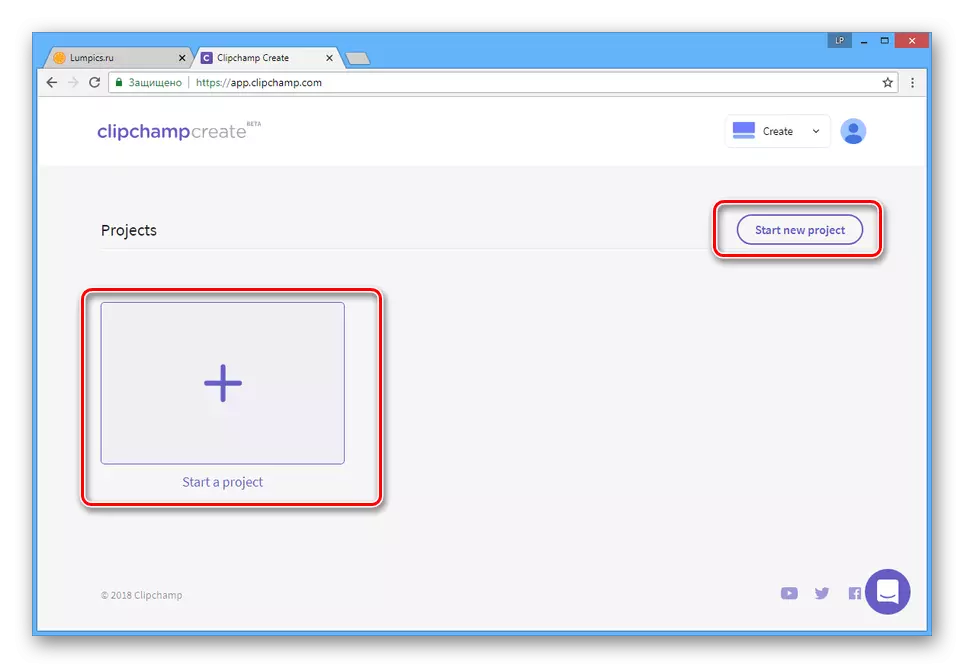
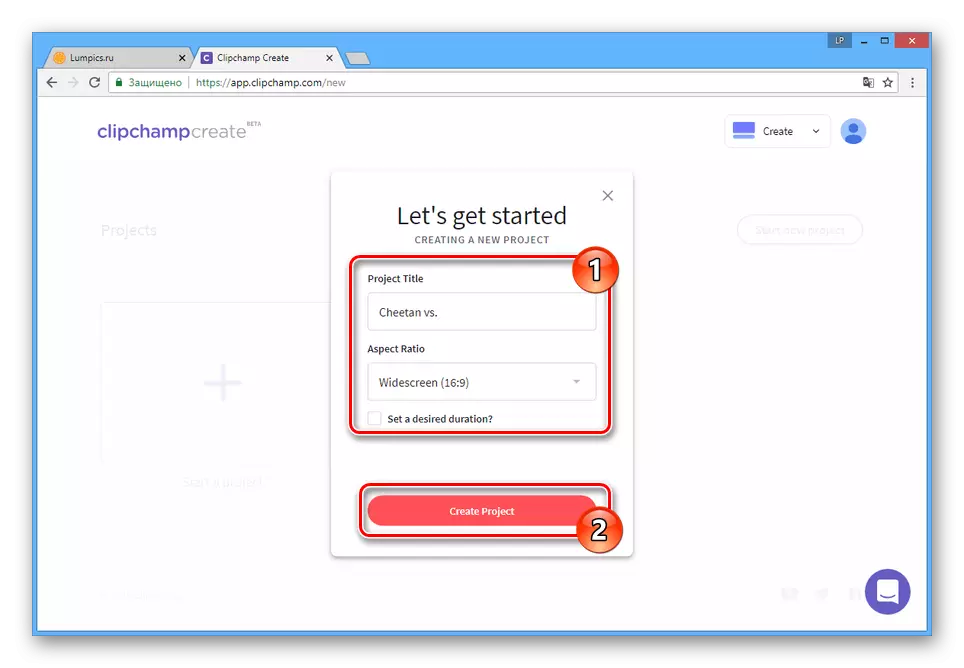
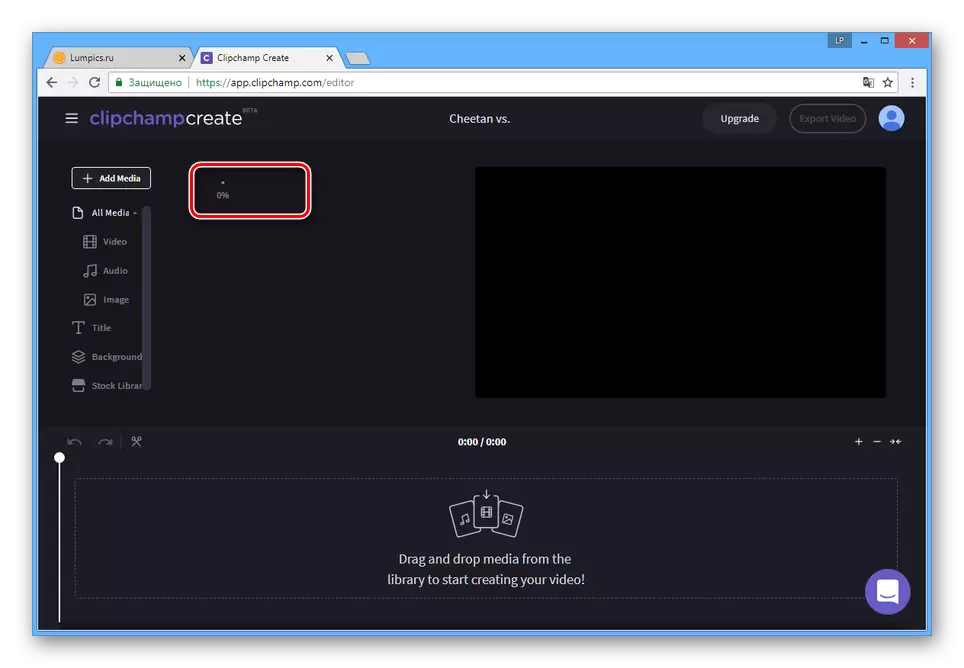
Încet
- Dacă trebuie să modificați viteza de redare a întregului roller, faceți clic pe lista cadrelor de pe panoul inferior.
- Fiind în fila Transformare, schimbați valoarea "normală" în blocul de viteză pentru "lent".
- Din apropierea listei puteți alege o valoare mai precisă pentru o încetinire.
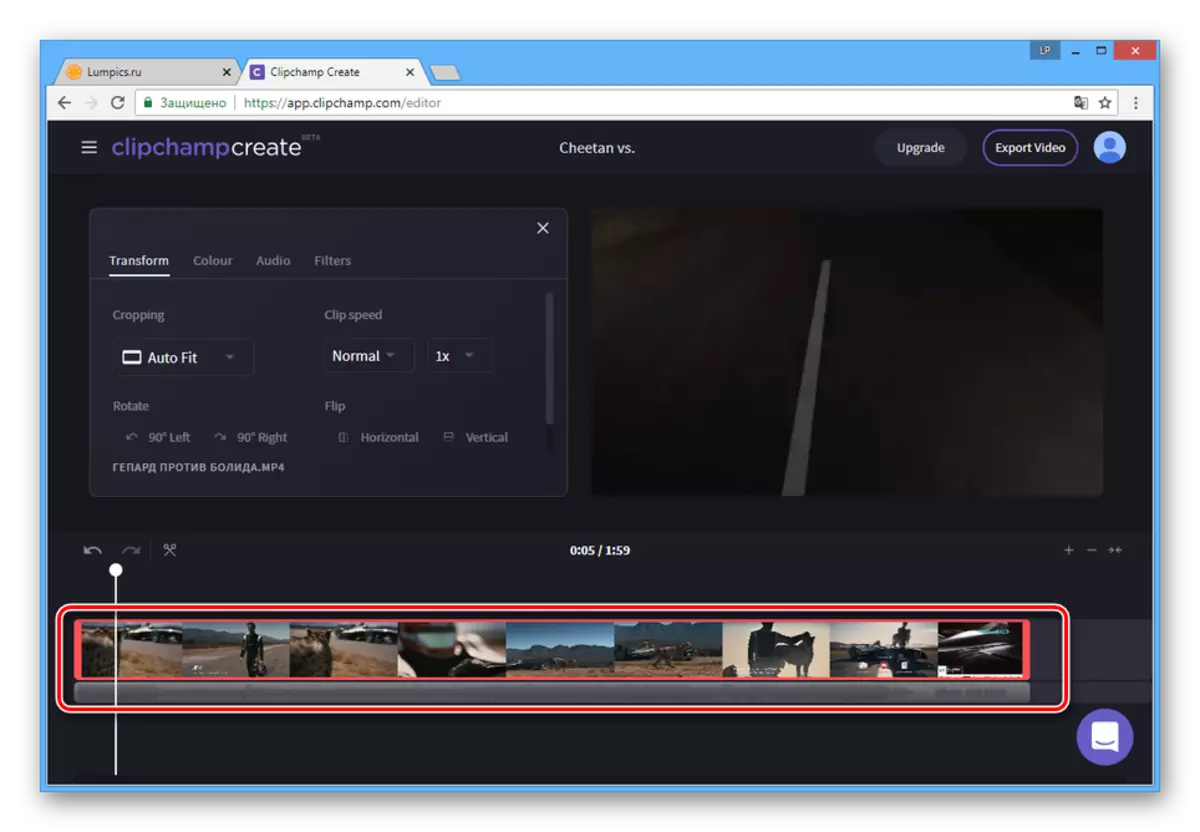
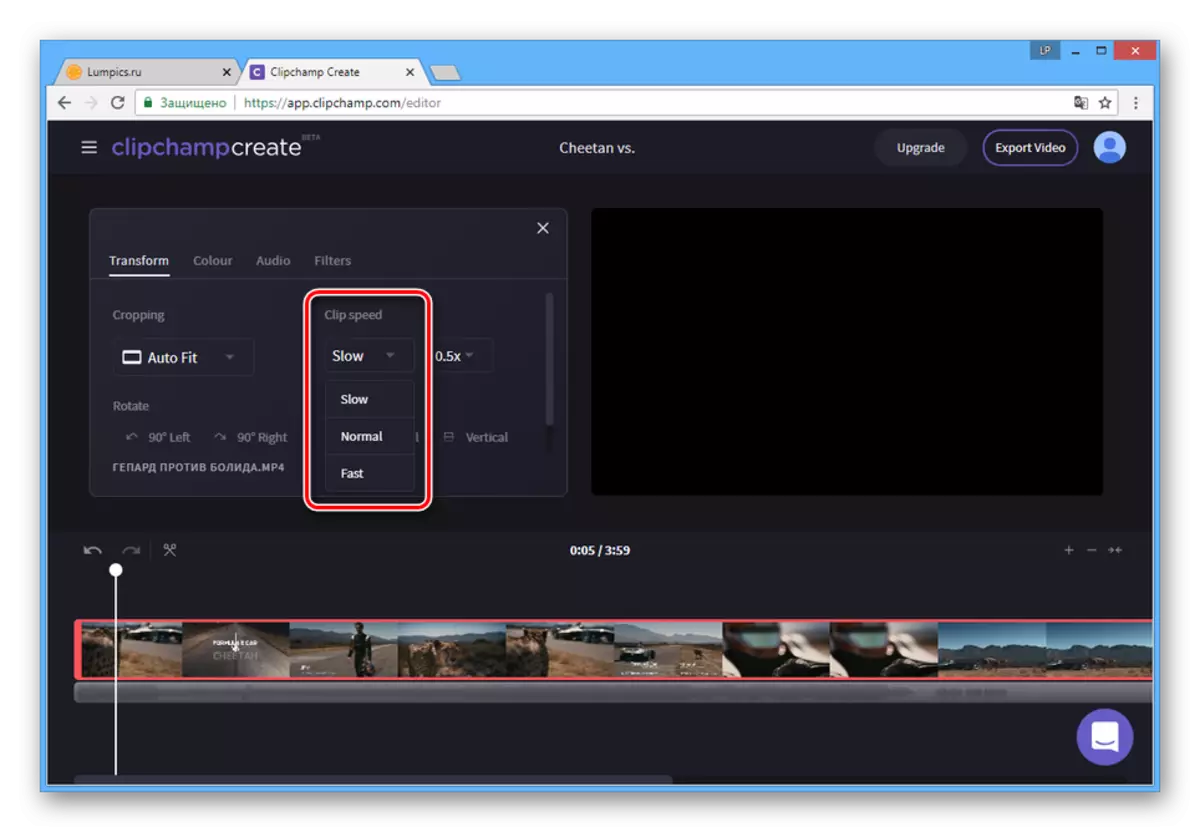
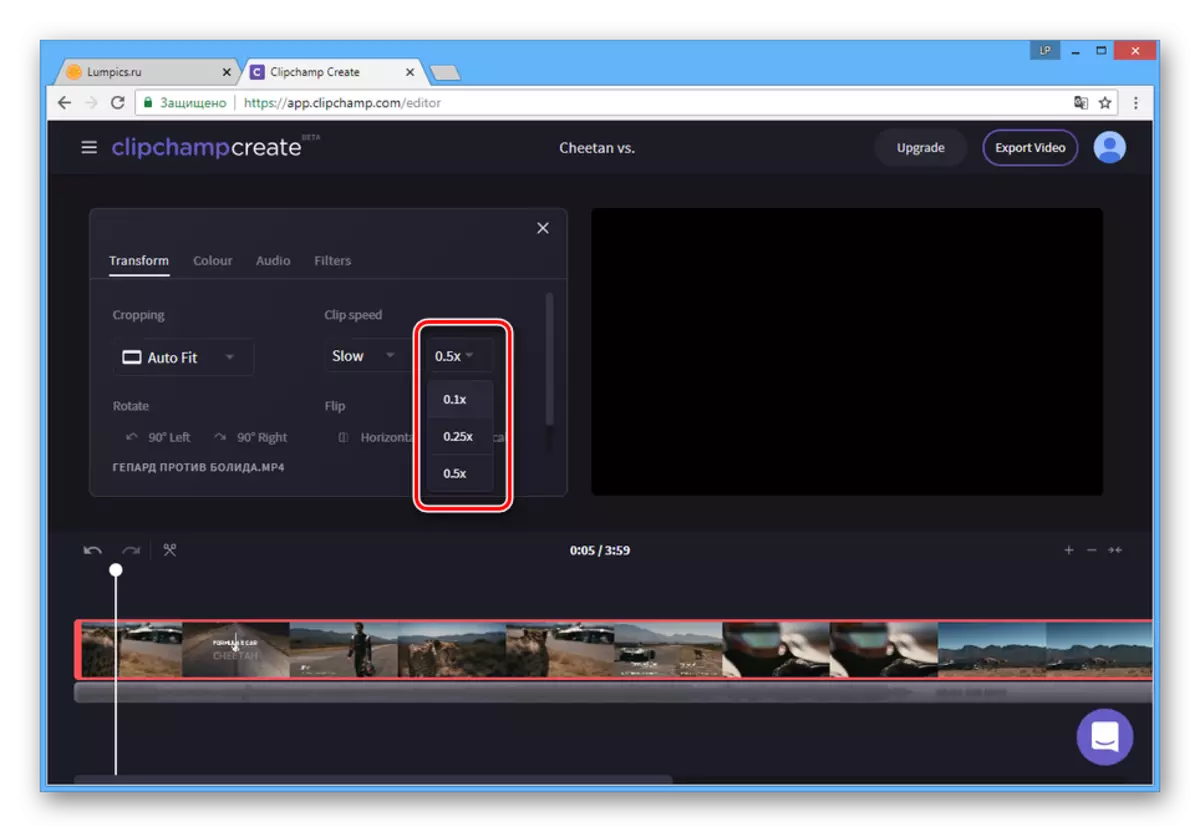
Raskadrovka.
- Dacă aveți nevoie pentru a încetini cadrele individuale, va trebui mai întâi să taie videoclipul. Pentru a face acest lucru, la panoul de jos, setați selecția în orice moment.
- Faceți clic pe pictograma cu imaginea foarfecelor.
- Acum glisați indicatorul în momentul în care segmentul dorit este finalizat și confirmați din nou.
- Faceți clic pe zona creată pentru a începe să o editați.
- În același mod, ca înainte, schimbați valoarea "Viteza clipului" la "Slow".
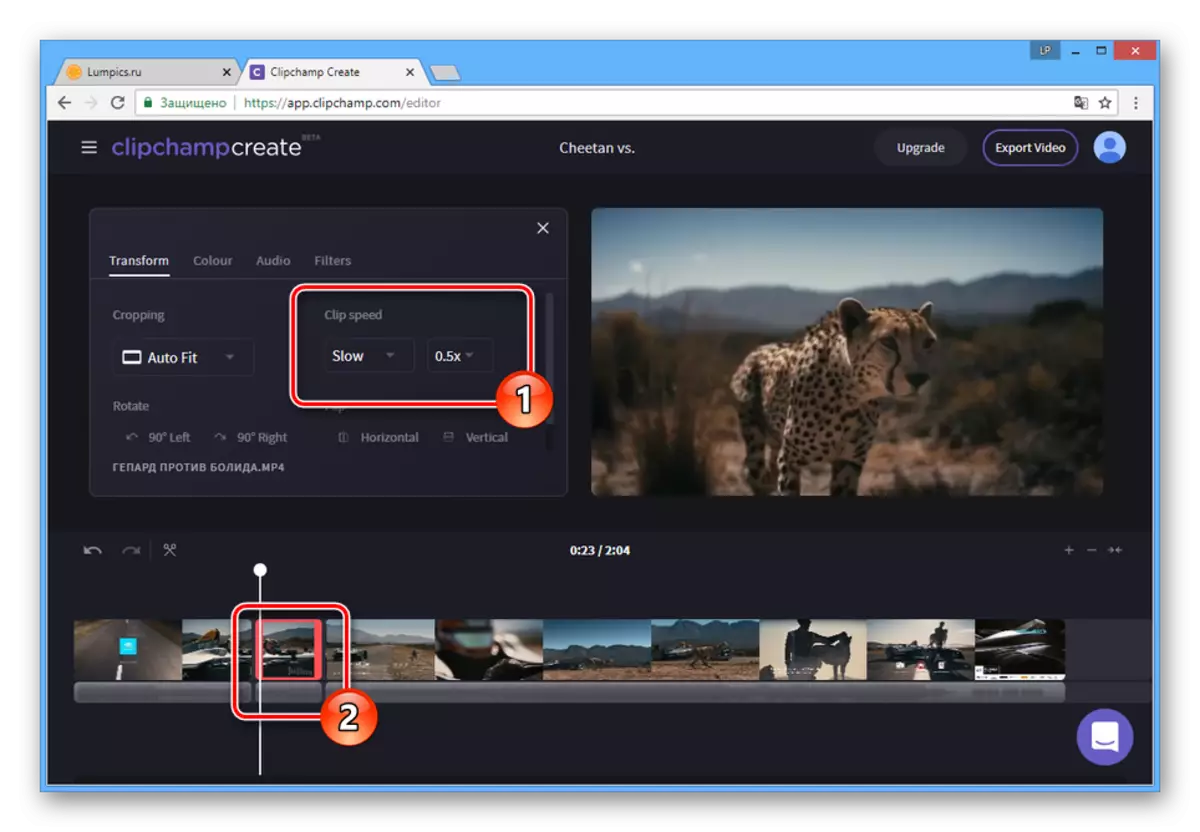
După aceasta, fragmentul video selectat va fi încetinit și puteți verifica rezultatul utilizând playerul încorporat.
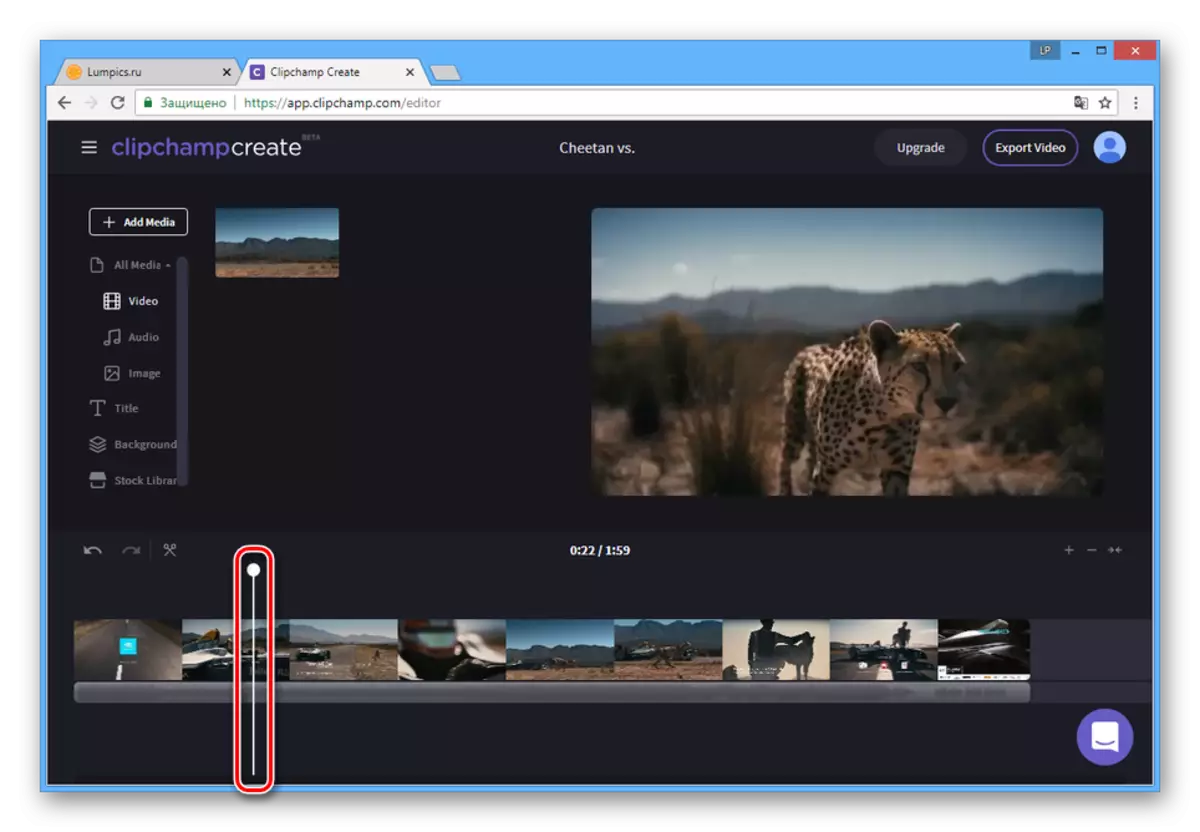
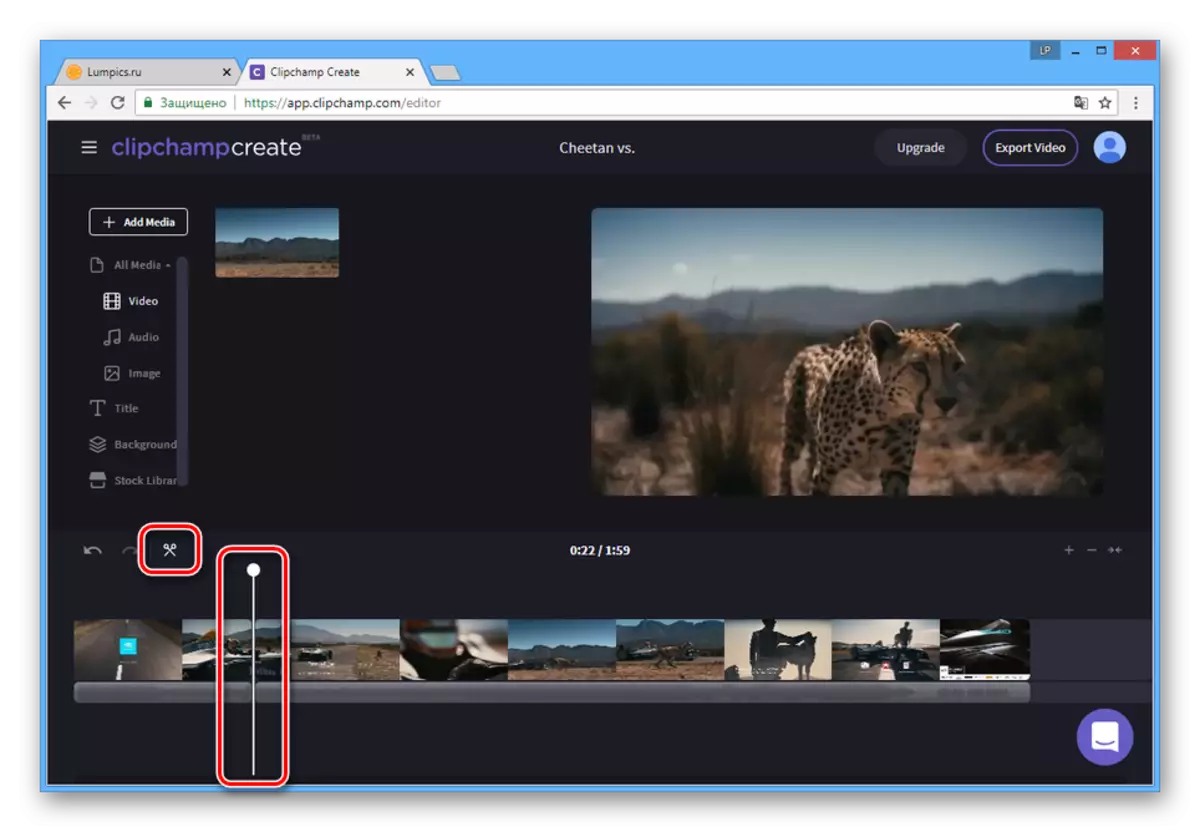
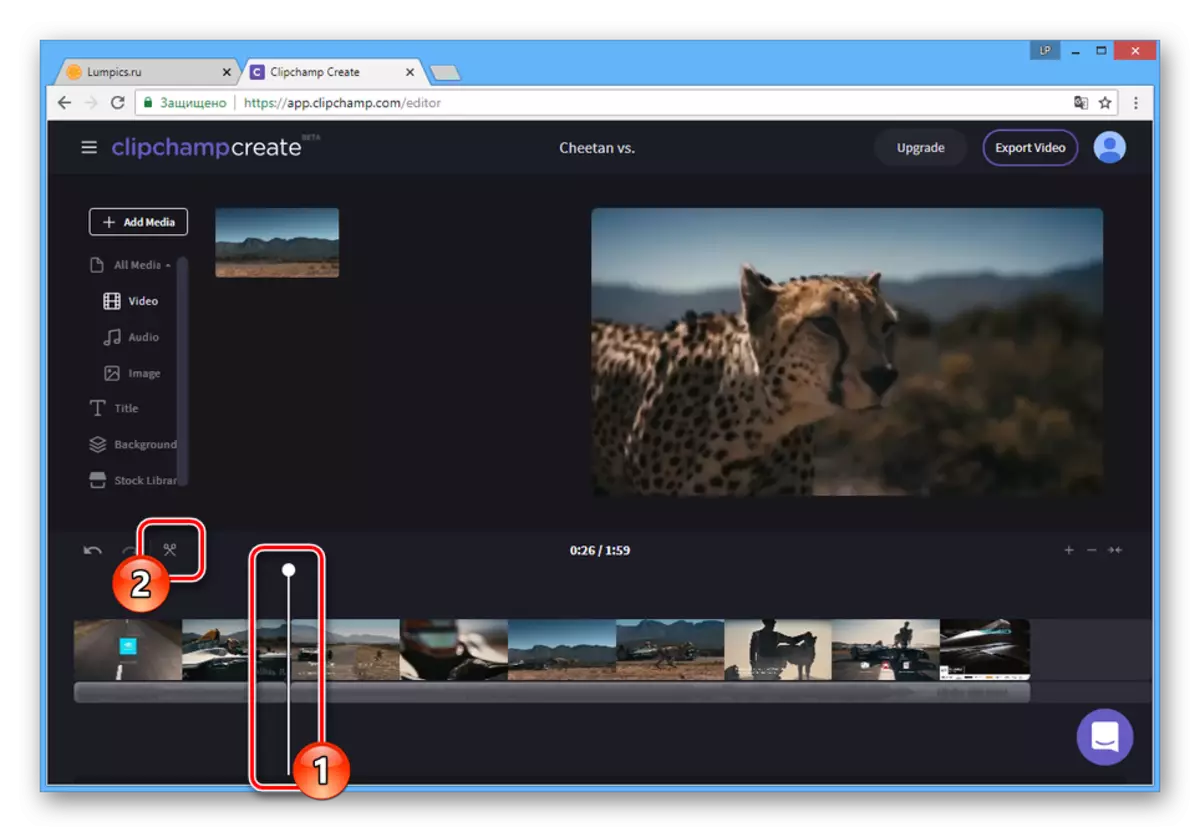
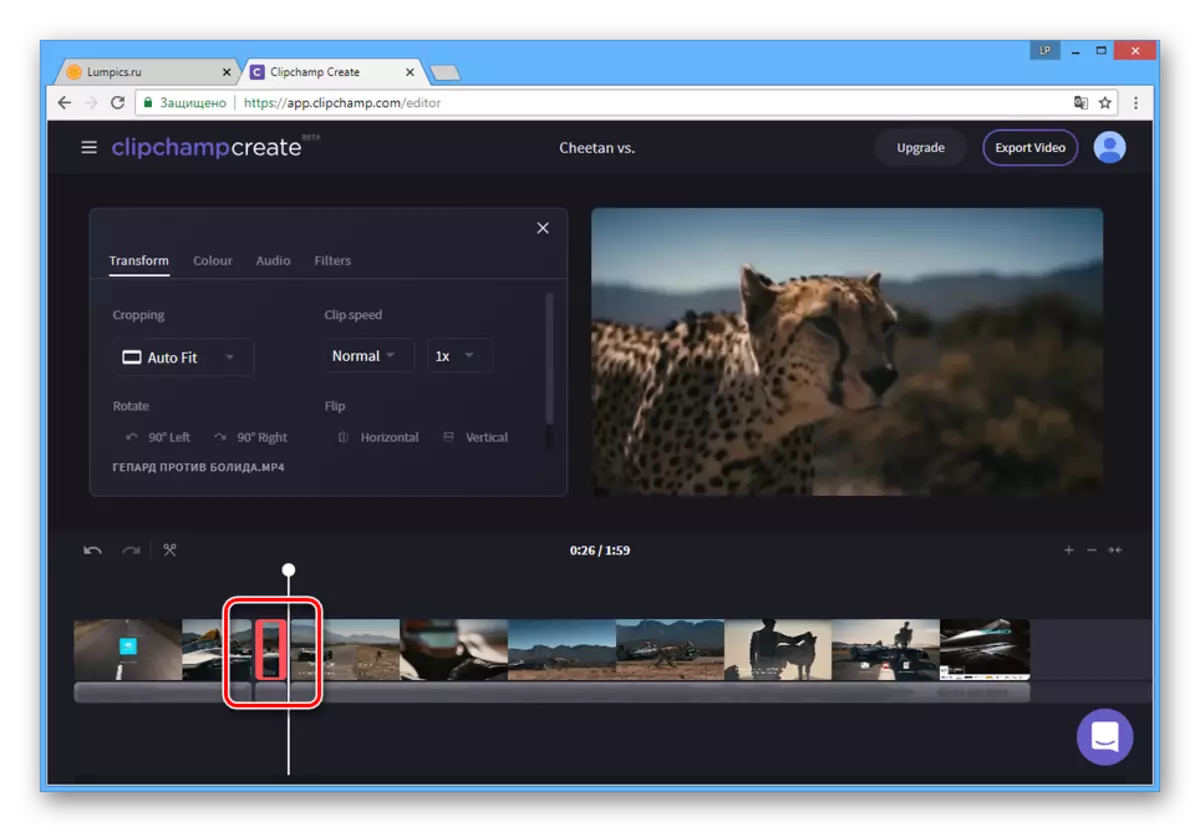
Conservare
- După finalizarea editării, în bara de instrumente de top, faceți clic pe butonul "Exportați video".
- Opțional, schimbați numele înregistrării și al calității.
- Faceți clic pe butonul "Exportați video" pentru a începe procesarea.
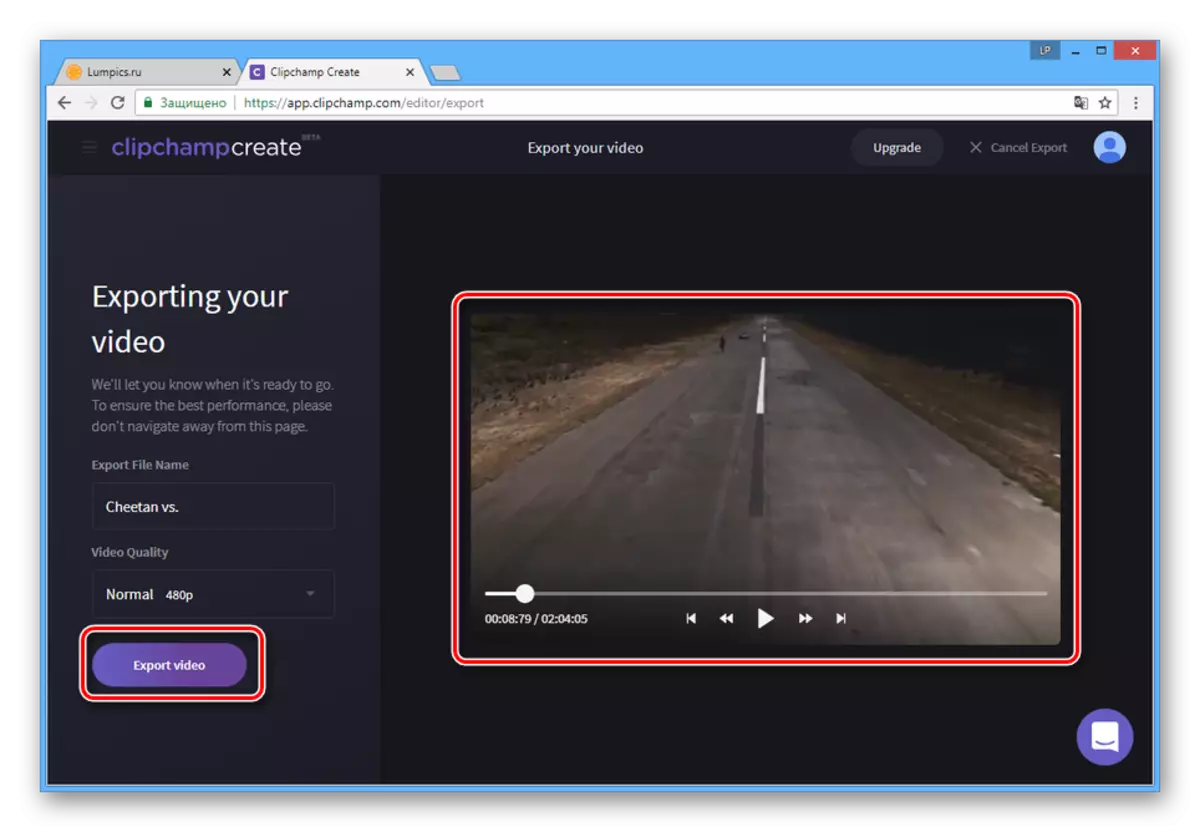
Timpul de așteptare depinde de mulți factori și poate fi foarte diferit.
- La finalizarea procesării, veți fi redirecționat către pagina de salvare a videoclipului. Faceți clic pe butonul de descărcare video, selectați o locație PC și descărcați înregistrarea finalizată.
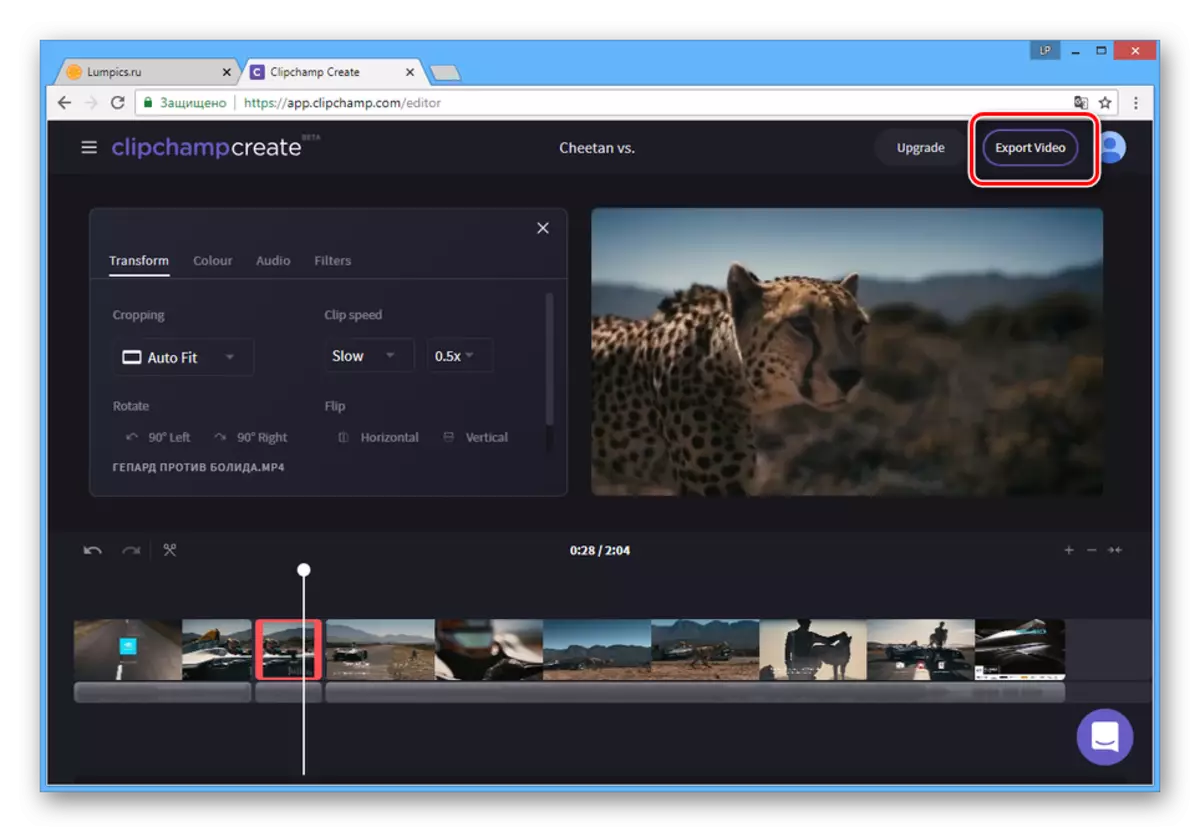
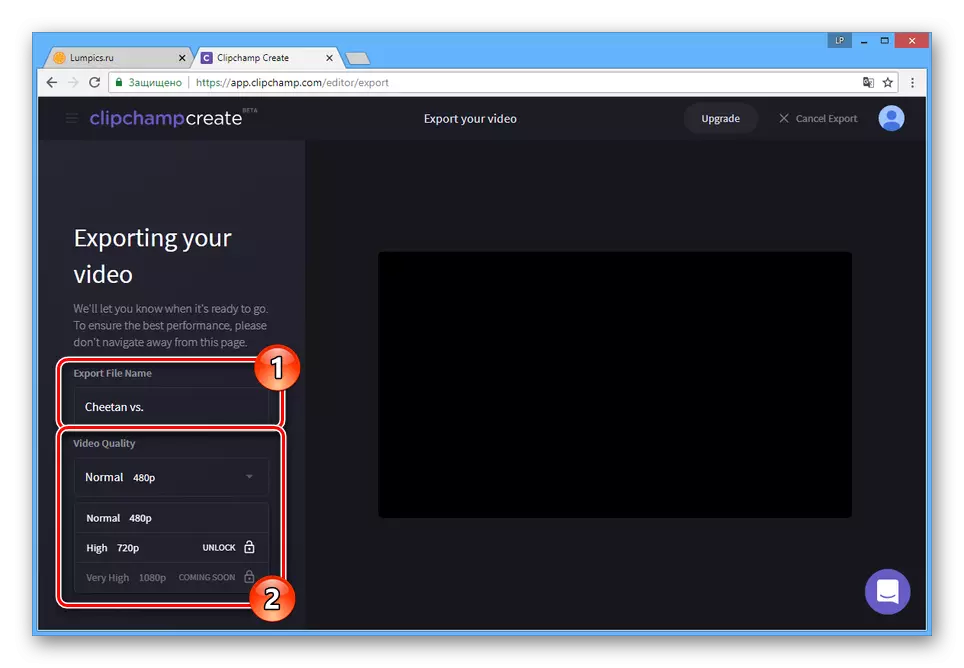
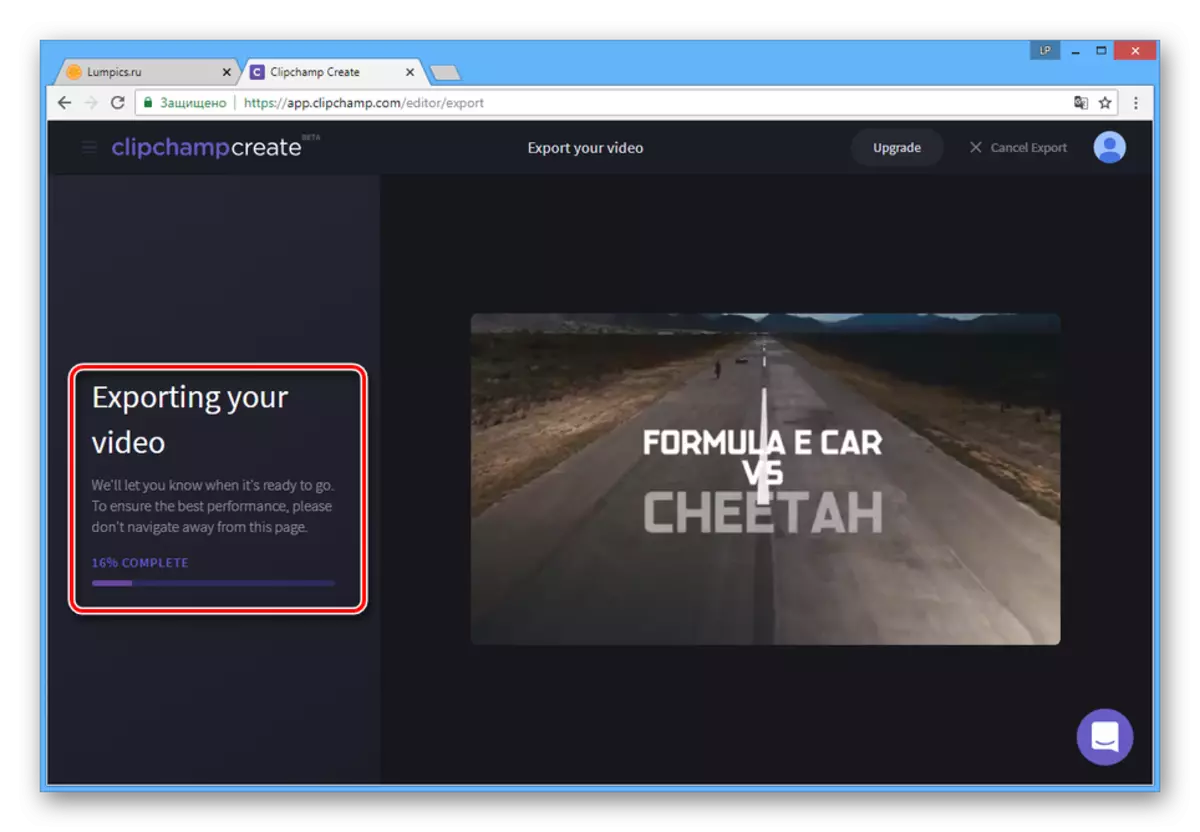
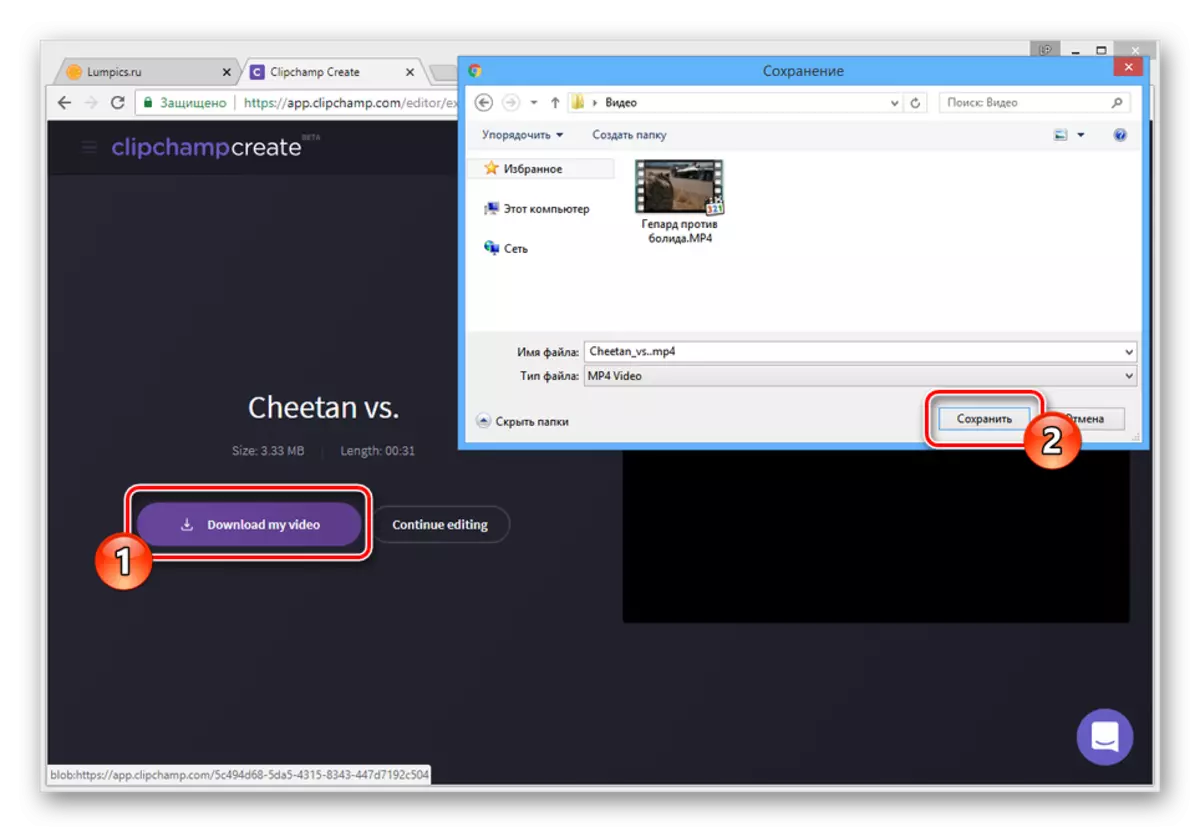
Alternativ, pe Internet, puteți găsi servicii online similare care vă permit să procesați rolele. Există, de asemenea, o cantitate destul de mare de software special cu aceleași capacități.
Citiți și: programe de decelerare video
Concluzie
Când utilizați serviciile online afectate de noi, puteți încetini rapid videoclipul cu capacitatea de a adăuga o prelucrare suplimentară. Cu toate acestea, luați în considerare, pentru a obține cel mai bun rezultat, calitatea rolelor utilizate ar trebui să fie suficient de mare.
