
Routerele companiei chineze TP-LINK oferă în mod credibil securitatea suficientă a datelor atunci când sunt utilizate în diferite condiții de funcționare. Dar din planta producătorului, routerele sunt cu setări de firmware și implicite care sugerează acces gratuit la rețelele fără fir create de viitorii utilizatori utilizând aceste dispozitive. Pentru a închide accesul la outsideri la rețeaua Wi-Fi, trebuie să faceți manipulări simple cu configurația routerului și să o transmiteți. Cum pot face acest lucru?
Instalați parola pe routerul TP-LINK
Puteți seta parola la routerul TP-LINK utilizând Expertul de dispozitiv rapid sau efectuarea modificărilor din fila de interfață web a routerului corespunzător. Luați în considerare în detaliu ambele metode. Reîmprospătați-vă cunoștințele despre engleza tehnică și înainte!Metoda 1: Expertul de configurare rapidă
Pentru confortul utilizatorului în interfața Web Router TP-LINK, există un instrument special - Wizard Quick Setup. Acesta vă permite să configurați rapid parametrii de bază ai routerului, inclusiv pentru a seta parola în rețeaua fără fir.
- Deschideți orice browser de internet, în bara de adrese introduc 192.168.0.1 sau 192.168.1.1 și apăsați tasta Enter. Puteți vedea adresa exactă a routerului în mod implicit pe partea din spate a dispozitivului.
- Se afișează fereastra de autentificare. Recoportăm numele de utilizator și parola. În versiunea din fabrică sunt aceleași: admin. Închideți butonul stâng al mouse-ului de pe butonul "OK".
- Introducem interfața web a routerului. În coloana din stânga, selectați elementul de configurare rapidă și apoi faceți clic pe butonul "Următorul" configurați rapid parametrii de bază ai routerului.
- Pe prima pagină, suntem hotărâți cu prioritatea sursei de conectare la Internet și urmați mai departe.
- Pe cea de-a doua pagină, specificați locația dvs., furnizorul care furnizează acces la Internet, tip de autentificare și alte date. Du-te mai departe.
- Pe cea de-a treia pagină a setării rapide, ajungem la ceea ce avem nevoie. Configurarea rețelei noastre fără fir. Pentru a permite protecția împotriva accesului neautorizat, puneți mai întâi marca în câmpul Parametru Personal WPA-Personal / WPA2. Apoi, vom veni cu o parolă de la litere și numere, de preferință mai complicate, dar de asemenea, să nu uităm. Intrăm în șirul de parole. Și apăsați butonul "Următorul".
- În ultima filă a vrăjitorului, setarea rapidă a routerului poate fi închisă numai de "finisare".
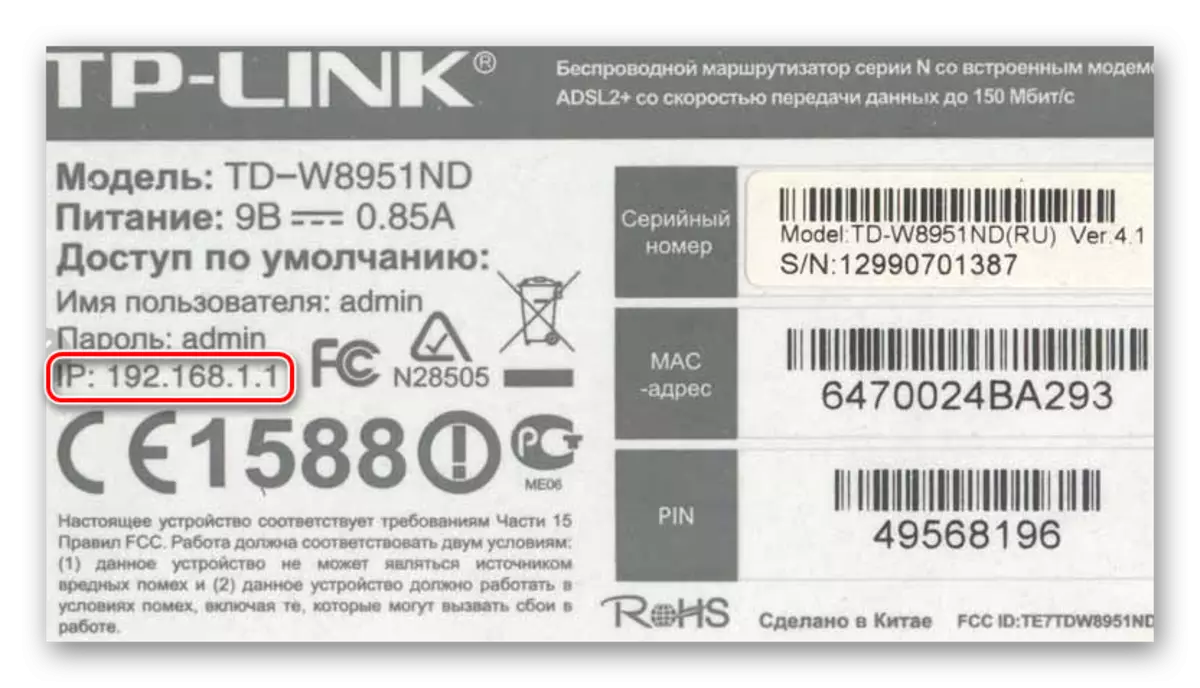
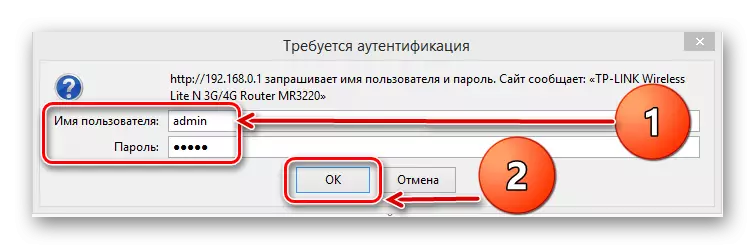
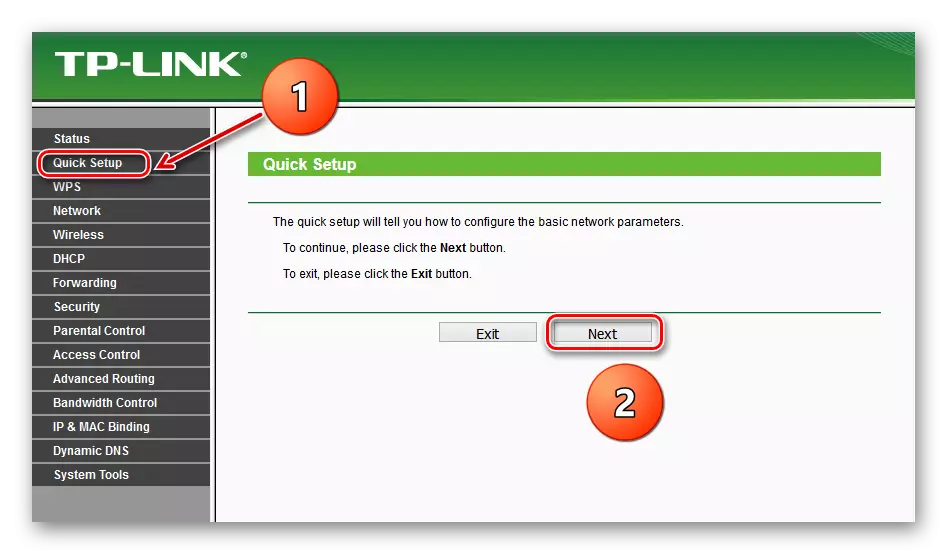
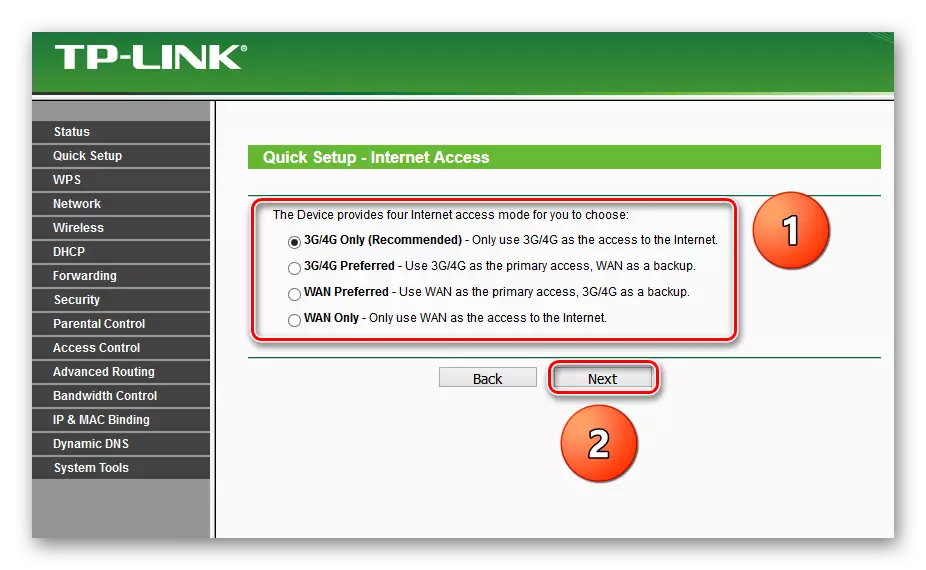
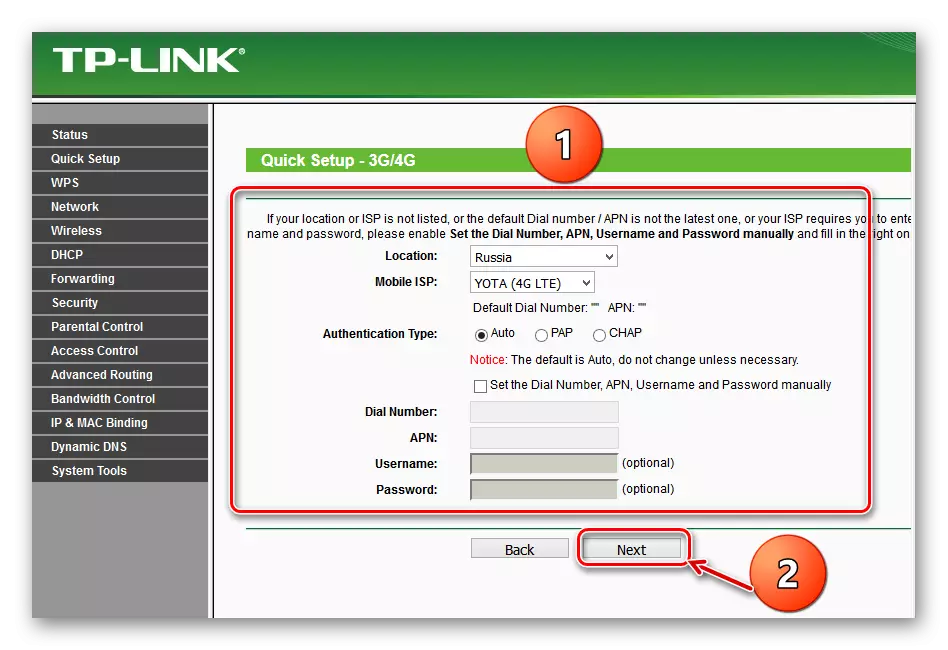

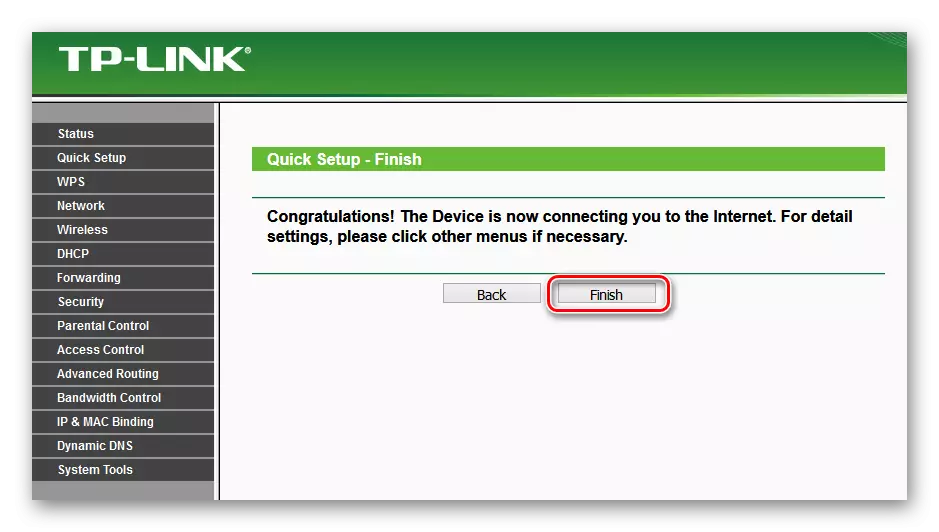
Dispozitivul va reporni automat cu noi parametri. Acum, routerul are o parolă, iar rețeaua dvs. Wi-Fi este protejată în siguranță. Sarcina a fost finalizată cu succes.
Metoda 2: Secțiunea interfeței web
O a doua metodă este posibilă trecerea routerului TP-LINK. Interfața web a routerului are o pagină specială de configurare a rețelei fără fir. Puteți merge direct acolo și setați cuvântul de cod.
- Ca și în metoda 1, lansăm orice browser de pe un computer sau laptop conectat la router prin intermediul unui fir sau printr-o rețea fără fir, introduceți bara de adrese 192.168.0.1 sau 192.168.1.1 și faceți clic pe Enter.
- Trecem pe autentificarea în fereastra apărută prin analogie cu modul 1. Conectați-vă și parola implicit: admin. Faceți clic pe LKM pe butonul "OK".
- Căldurăm în configurația dispozitivului, selectați "Wireless" din coloana din stânga.
- În submeniul de abandon, suntem interesați de parametrul "Wireless Security", care și faceți clic pe.
- Pe pagina următoare, alegeți mai întâi tipul de criptare și puneți marca în câmpul corespunzător, producătorul recomandă "WPA / WPA2 - personal", apoi în coloana "Parolă" vă scriem noua parolă de securitate.
- Dacă doriți, puteți alege tipul de criptare a datelor "WPA / WPA2 - Enterprise" și a inventat cuvântul de cod proaspăt Introduceți șirul de parole Radius.
- Este posibilă și o variantă a codificării WEP și apoi parolele introduc în câmpurile pentru taste, puteți utiliza la patru bucăți. Acum trebuie să salvați modificările de configurare cu butonul "Salvare".
- Este de dorit în continuare să reporniți routerul, pentru acest lucru, în meniul principal al interfeței web, deschideți setările sistemului.
- În submeniul care a scăzut în postarea postului din stânga, faceți clic pe șirul "Reporniți".
- Acțiunea finală este o confirmare a repornirii dispozitivului. Acum, routerul dvs. este protejat în mod fiabil.
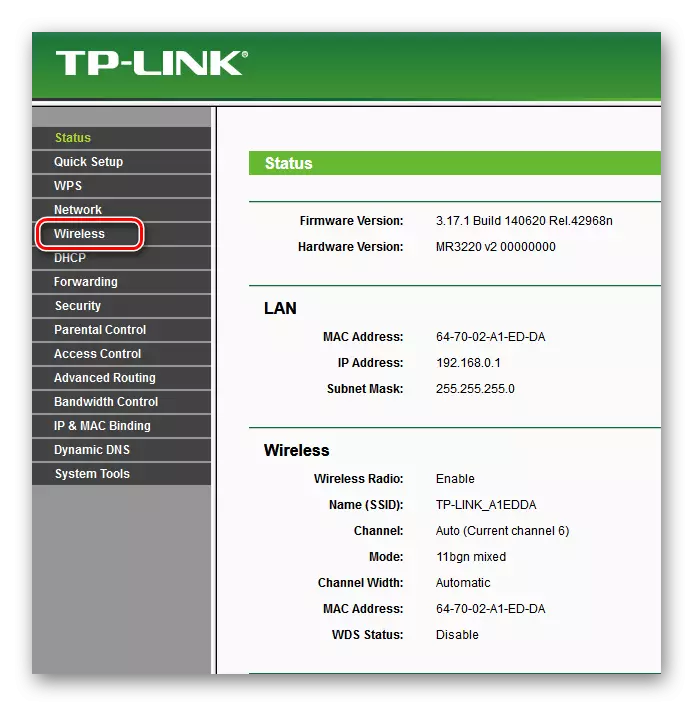
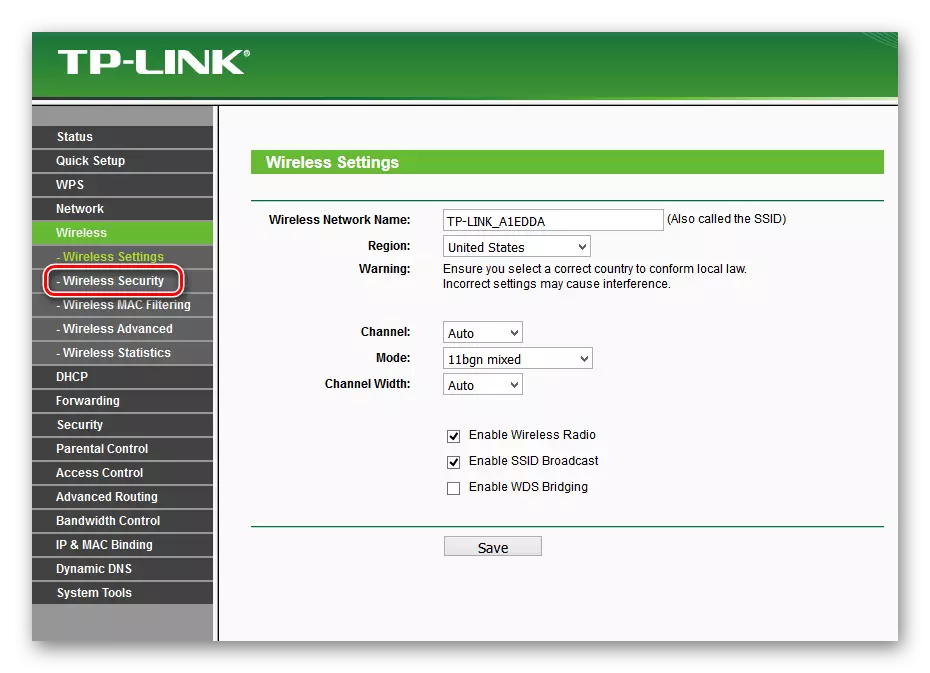
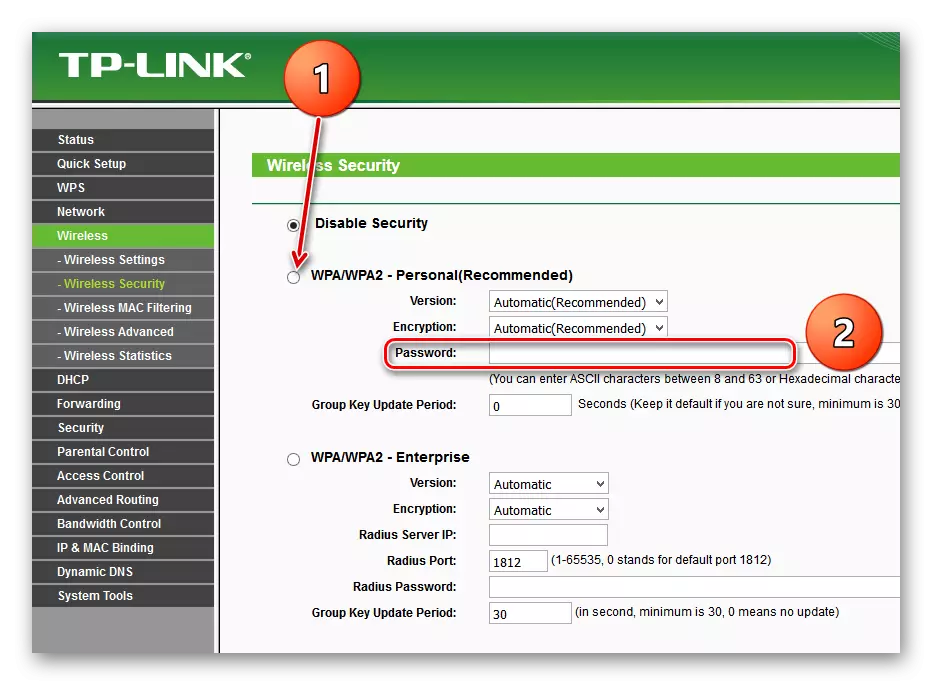
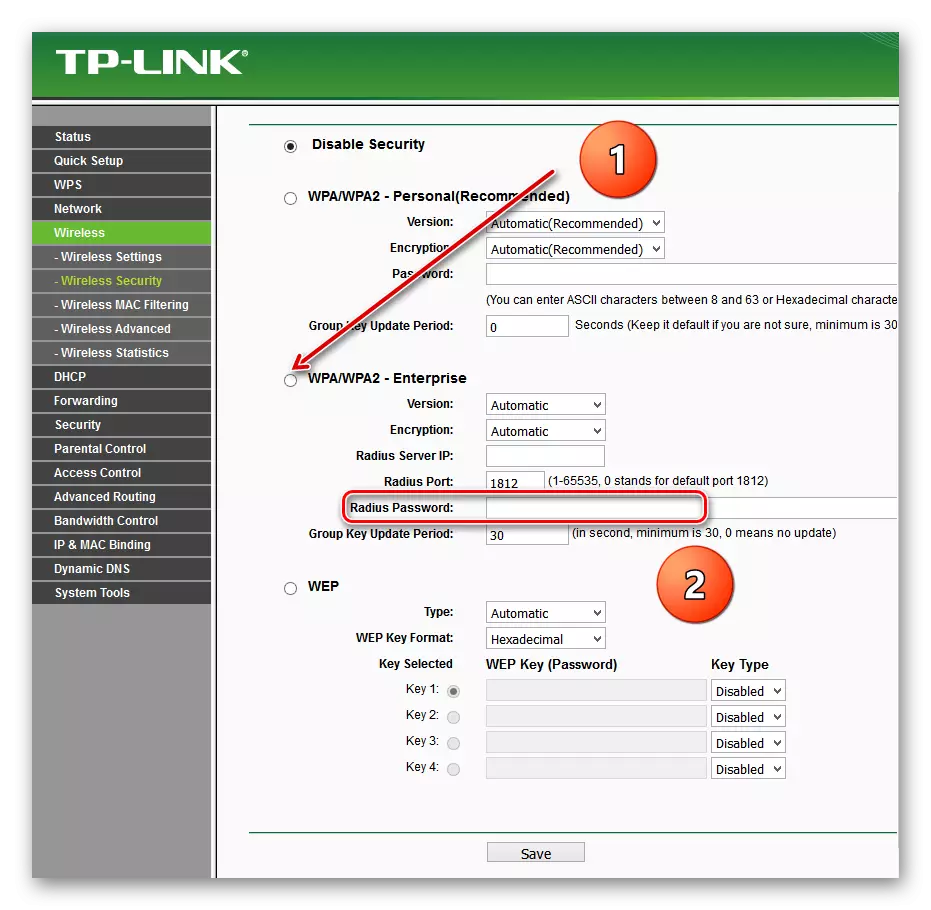
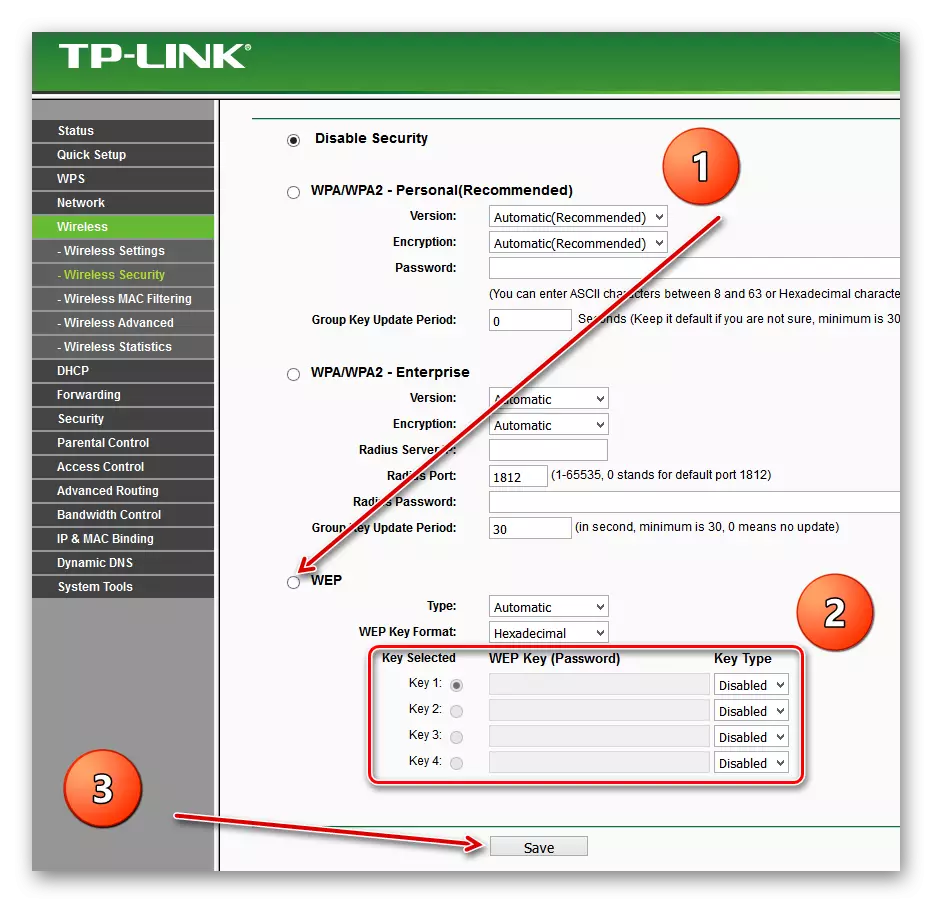
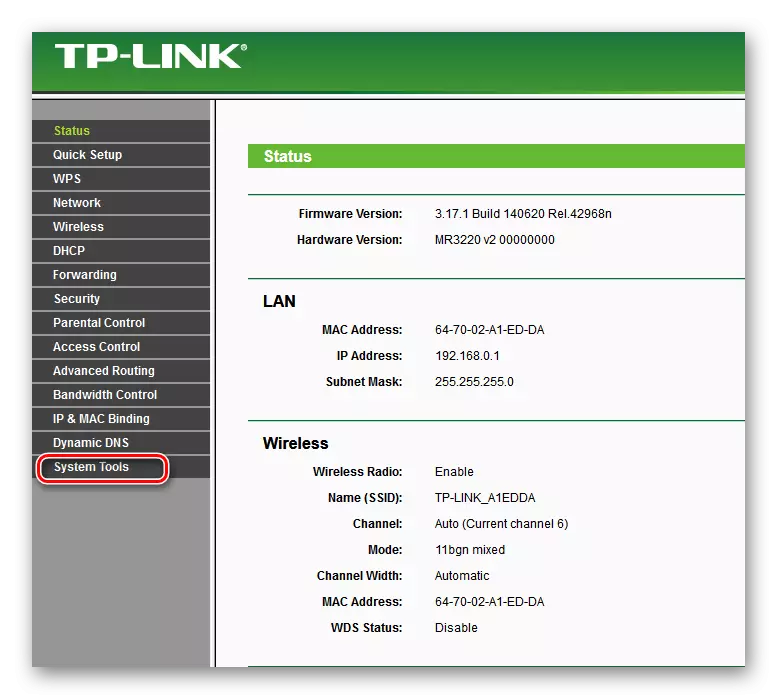
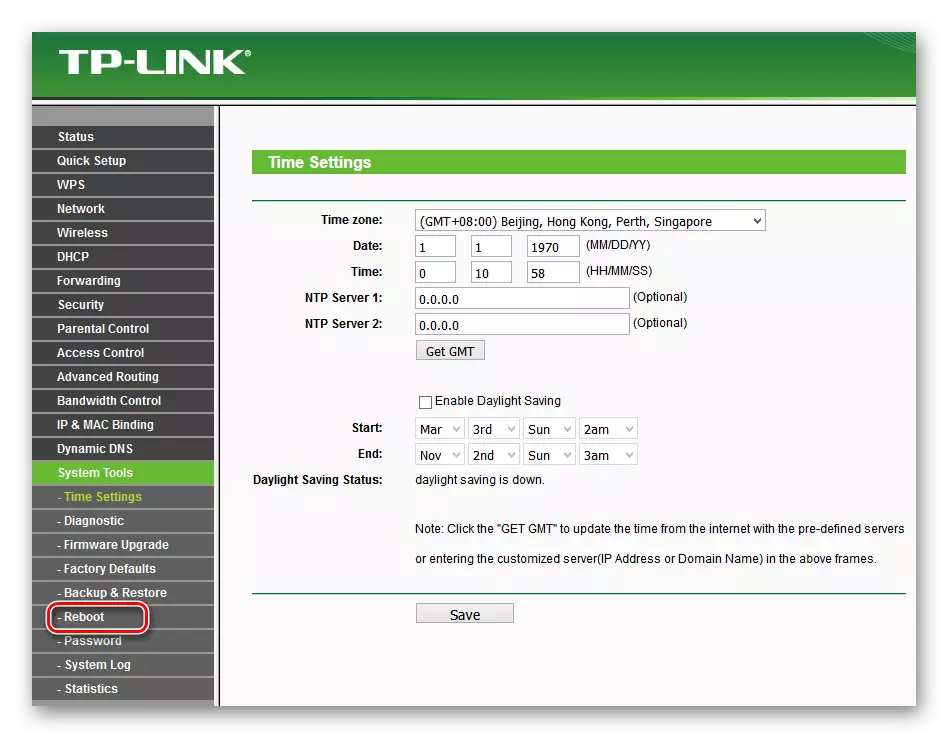
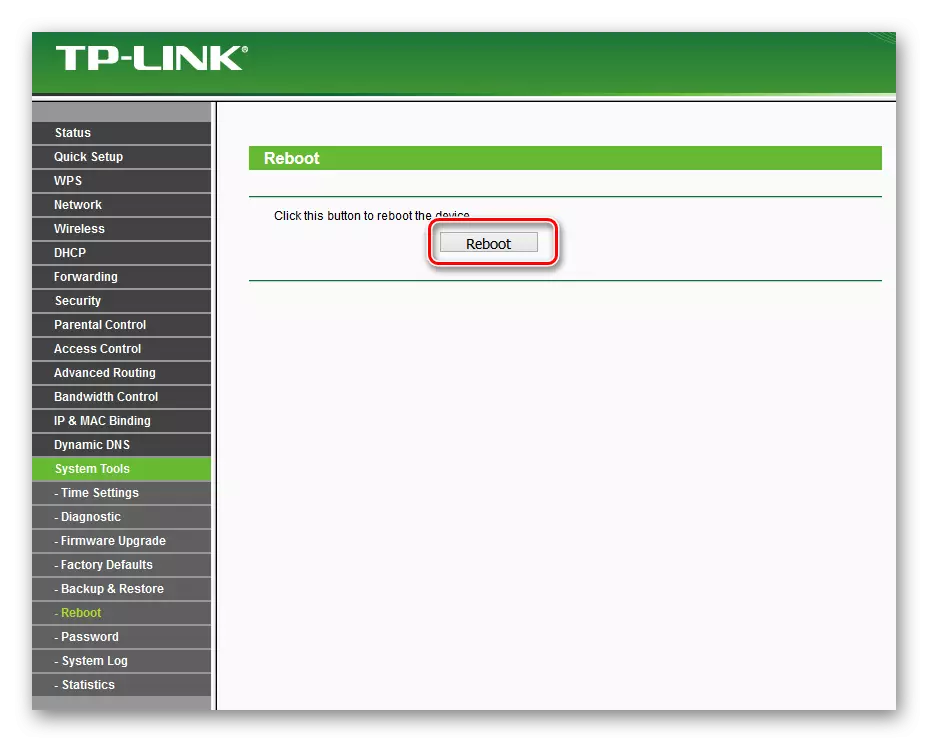
În concluzie, permiteți-mi să dau un sfat mic. Asigurați-vă că instalați parola la router, spațiul personal ar trebui să fie sub blocarea fiabilă. Această regulă simplă vă va economisi de multe probleme.
Citiți și: schimbarea parolei pe routerul TP-LINK
