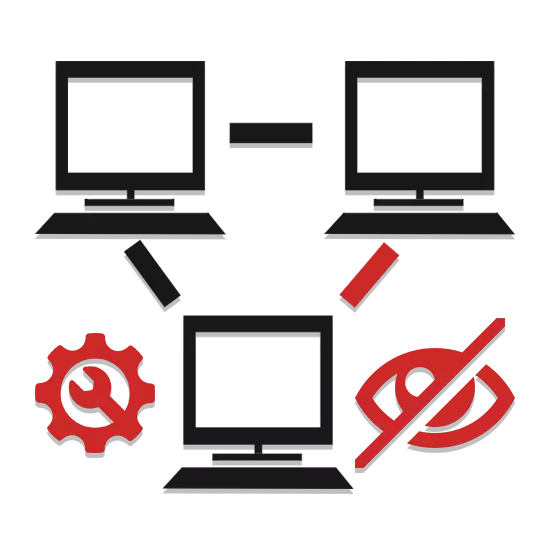
Când utilizați mai multe computere într-o rețea locală, se întâmplă că o mașină dintr-un anumit motiv nu va vedea altul. Ca parte a acestui articol, vom vorbi despre cauzele unei astfel de probleme și despre metodele deciziei sale.
Nu sunt vizibile computere online
Înainte de a trece la principalele motive, trebuie să verificați în avans dacă toate PC-urile sunt conectate în mod corect la rețea. De asemenea, computerele trebuie să fie într-o stare activă, deoarece modul de somn sau hibernare poate afecta detectarea.Notă: Cele mai multe probleme cu vizibilitatea PC-ului din rețea are loc în aceleași motive, indiferent de versiunea instalată a Windows.
Dacă sunteți gata corect, dificultățile cu detectarea trebuie rezolvate. În general, apare o problemă similară rar, deoarece numele grupului de lucru este de obicei instalat automat.
Cauza 2: Detectarea rețelei
Dacă există mai multe computere în rețeaua dvs., dar nici unul dintre ele nu este afișat, este posibil ca accesul la dosare și fișiere să fie blocat.
- Utilizând meniul Start, deschideți secțiunea panoului de control.
- Aici trebuie să selectați elementul "Rețea și Common Access Center".
- Faceți clic pe rândul "Schimbați setările de partajare".
- În blocul marcat ca "profil curent", în ambele elemente, setați marca de lângă șirul "Activare".
- Faceți clic pe butonul "Salvați modificările" și verificați vizibilitatea PC-ului din rețea.
- Dacă rezultatul necesar nu a fost atins, repetați acțiunea din blocurile "private" și "toate rețelele".
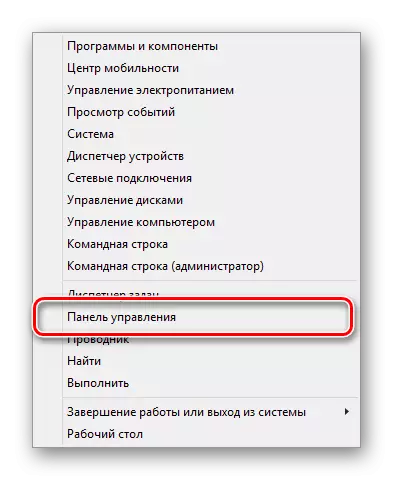
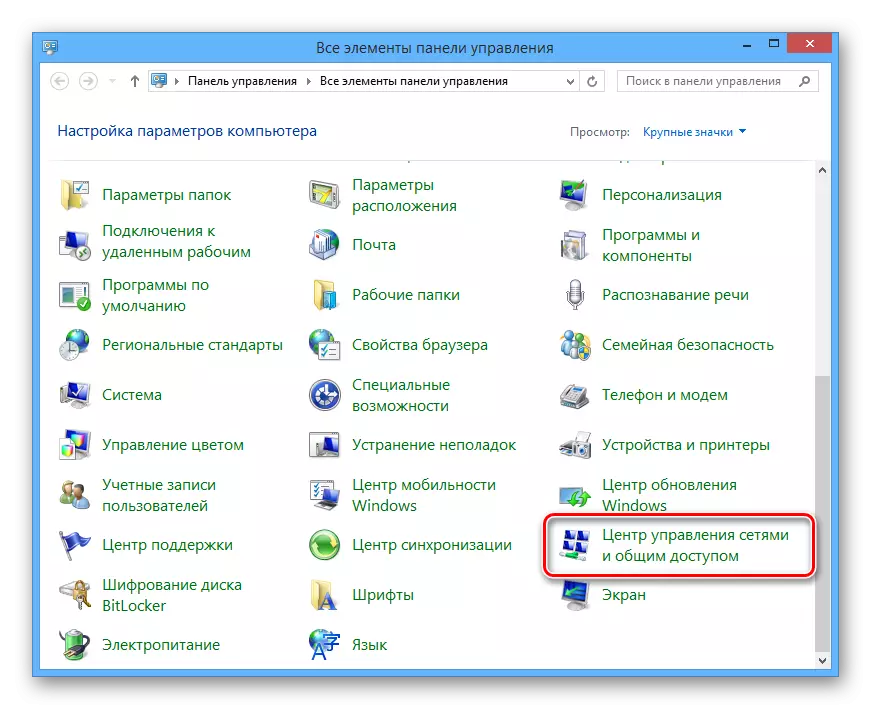
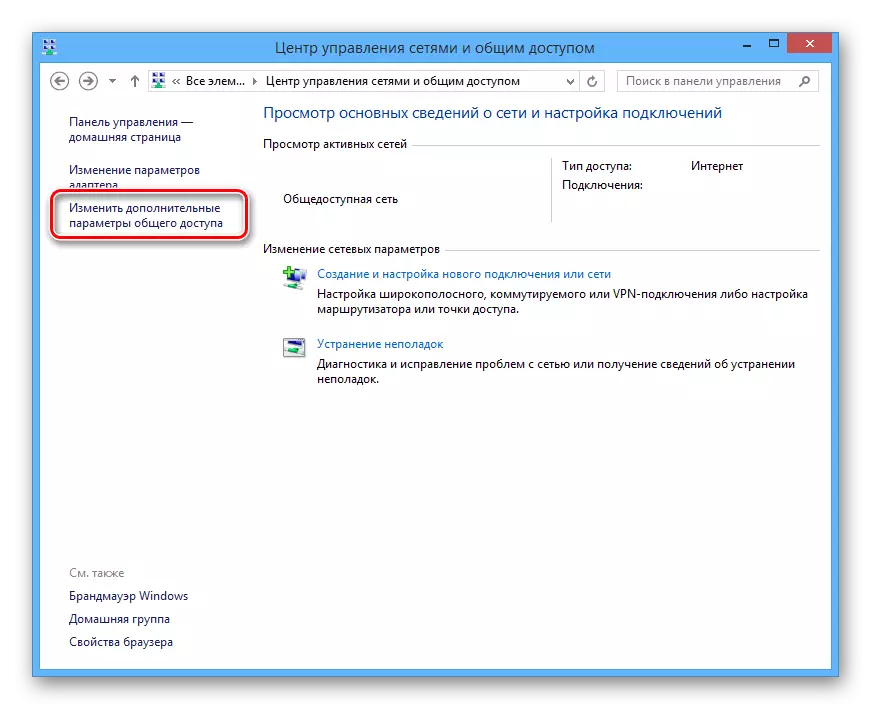
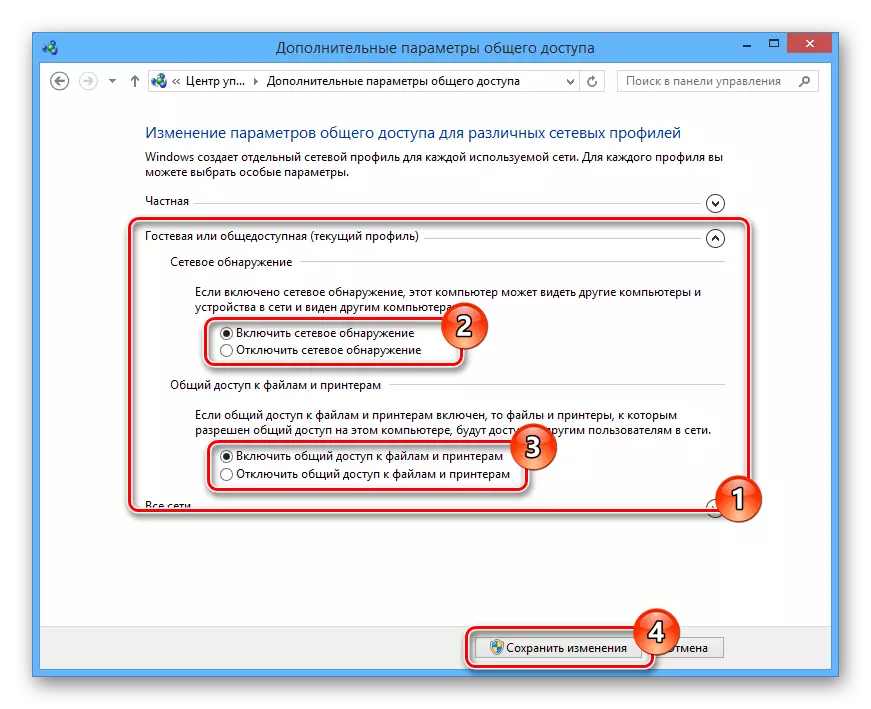

Modificările trebuie aplicate pe toate PC-urile din rețeaua locală și nu numai cea principală.
Cauza 3: Servicii de rețea
În unele cazuri, mai ales dacă utilizați Windows 8, un important serviciu de sistem poate fi dezactivat. Lansarea ei nu ar trebui să provoace dificultăți.
- Pe tastatură, apăsați tastele "Win + R", introduceți comanda de mai jos și faceți clic pe butonul OK.
Servicii.msc.
- Printre lista prezentată, selectați "Routing și Acces la distanță".
- Schimbați "tipul de pornire" la "automat" și faceți clic pe butonul "Aplicați".
- Acum, în aceeași fereastră în blocul de "stare", faceți clic pe butonul "Run".
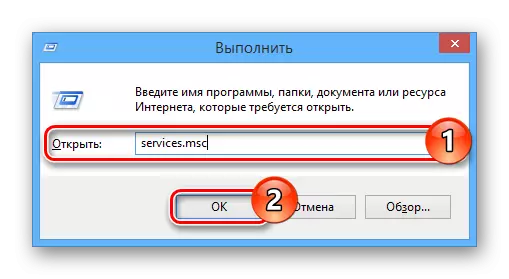
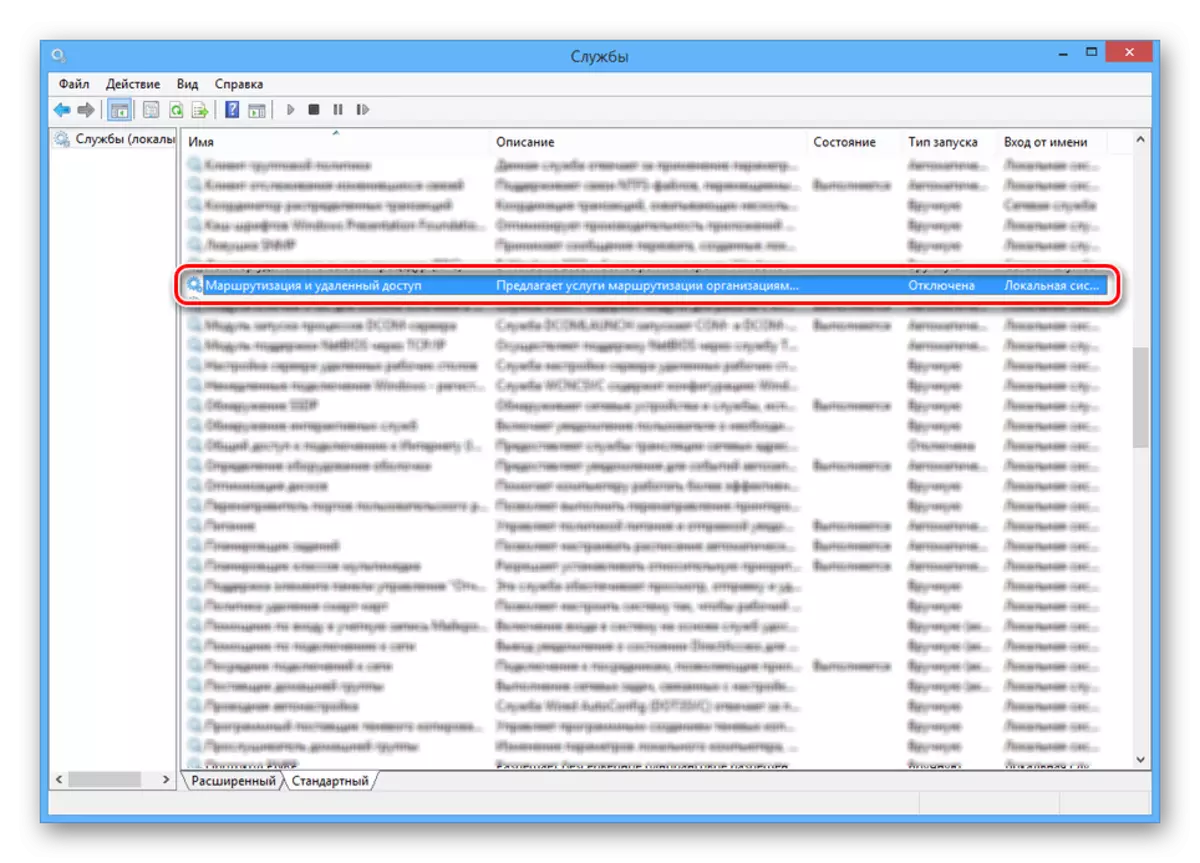
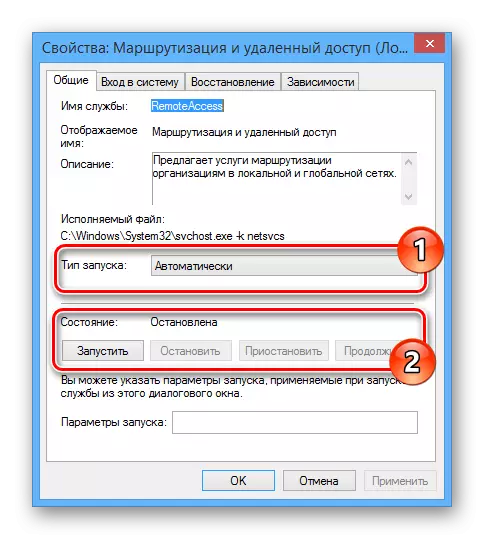
După aceea, trebuie să reporniți computerul și să verificați vizibilitatea unui alt PC din rețeaua locală.
Cauza 4: Firewall
În mod literal, orice computer este protejat de antivirus, permițând să lucreze pe Internet fără o amenințare la adresa infecției cu viruși. Cu toate acestea, uneori mijloacele de protecție este cauza blocării pline de conexiuni prietenoase, motiv pentru care trebuie să fie dezactivată temporar.
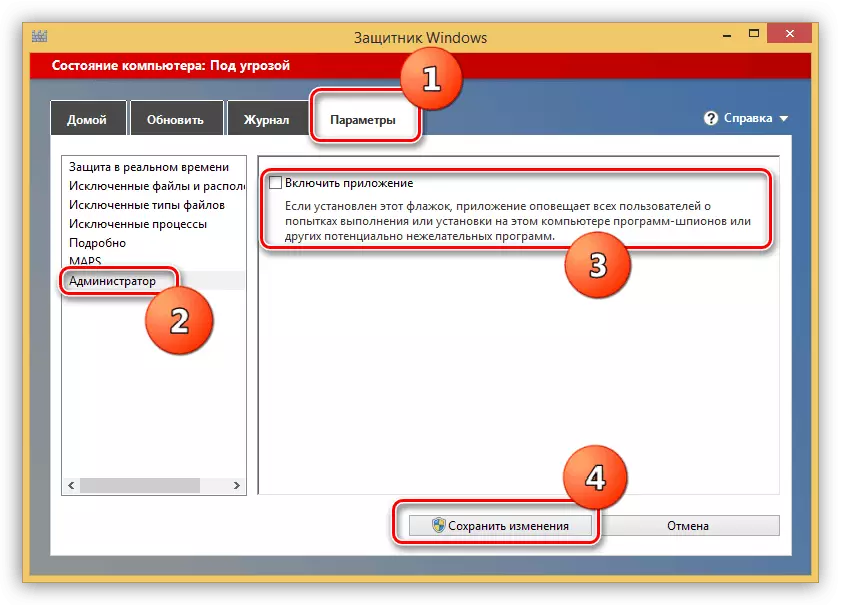
Citiți mai multe: Dezactivați apărătorul Windows
Când utilizați programe antivirus terță parte, va trebui, de asemenea, să deconectați firewall-ul încorporat.
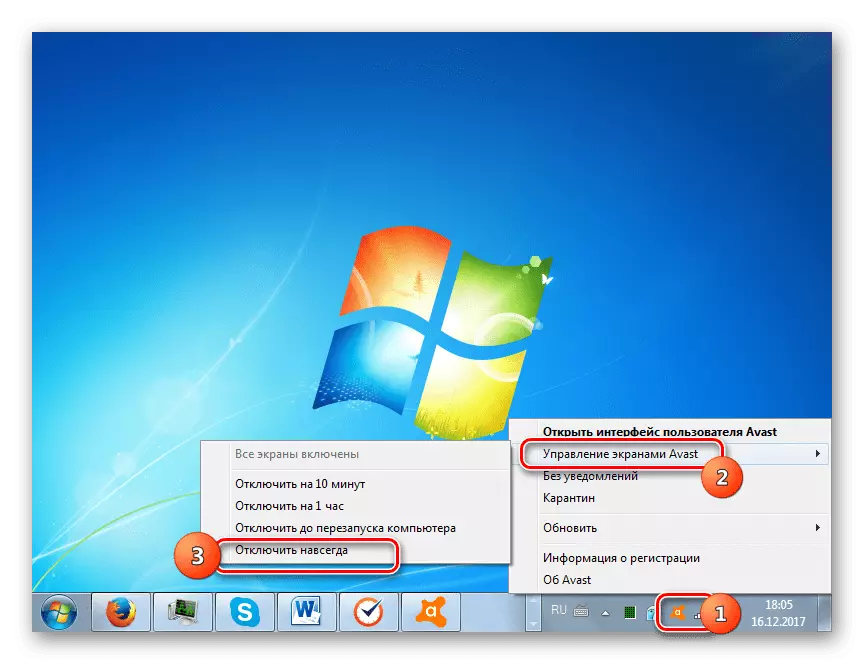
Citește mai mult: Cum să dezactivați antivirusul
În plus, verificați disponibilitatea computerului utilizând linia de comandă. Cu toate acestea, aflați înainte de aceasta, aflați adresa IP a celui de-al doilea PC.
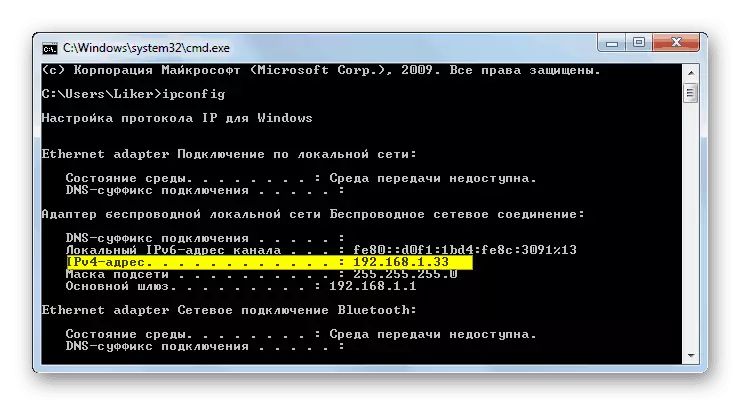
Citește mai mult: Cum să aflați adresa IP a computerului
- Deschideți meniul Start și selectați "Linia de comandă (administrator)".
- Introduceți următoarea comandă:
Ping.
- Introduceți adresa IP pre-recepționată a computerului în rețeaua locală într-un singur spațiu.
- Apăsați tasta Enter și asigurați-vă că partajarea pachetului are succes.
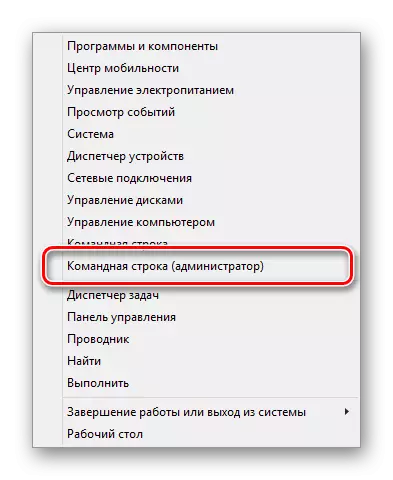



Dacă computerele nu ping, verificați firewall-ul și setarea corectă a sistemului în conformitate cu paragrafele anterioare ale articolului.
Concluzie
Fiecare soluție exprimată vă va permite să faceți computere fără probleme vizibile într-o rețea locală. În cazul unor întrebări suplimentare, contactați-ne în comentarii.
