
În prezent, CD-urile își pierd din ce în ce mai mult popularitatea fosta popularitate, dând drumul la alte tipuri de mass-media. Nu este surprinzător faptul că acum utilizatorii practică din ce în ce mai mult instalația (și cu accidentele și descărcarea) OS de pe o unitate USB. Dar, pentru aceasta, ar trebui să înregistrați imaginea sistemului sau a instalatorului de pe unitatea flash de instalare. Să ne dăm seama cum să facem acest lucru în legătură cu Windows 7.
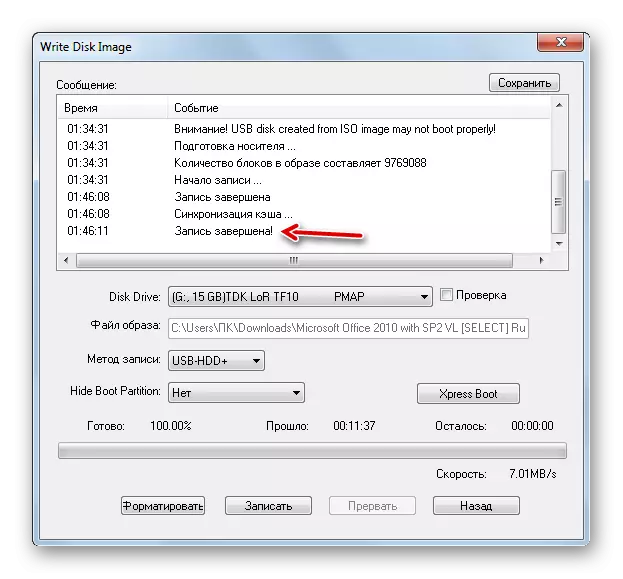
Lecția: Crearea unui Windows Bootable Windovs 7 în ultraiso
Metoda 2: Instrumentul de descărcare
Apoi, vom analiza cum să rezolvăm sarcina cu instrumentul de descărcare. Acest produs software nu este la fel de popular ca cel precedent, dar avantajul său este că este creat de același dezvoltator ca și OS instalat - Microsoft. În plus, trebuie remarcat faptul că este mai puțin universal, adică este potrivit numai pentru crearea de dispozitive bootabile, în timp ce ultraiso poate fi utilizat în multe alte scopuri.
Descărcați instrumentul de descărcare de pe site-ul oficial
- După descărcare, activați fișierul de instalare. În fereastra de primire necesară a utilităților de instalare, faceți clic pe "Next".
- În fereastra următoare, trebuie să faceți clic pe "Install" pentru a începe instalarea directă a aplicației.
- Aplicația va fi implementată.
- După terminarea procesului pentru a ieși din instalator, apăsați Finish.
- După aceasta, eticheta utilitare va apărea pe "Desktop". Pentru a începe, trebuie să faceți clic pe el.
- Se deschide fereastra de utilitate. În prima etapă, trebuie să specificați calea către fișier. Pentru a face acest lucru, faceți clic pe "Răsfoiți".
- Rulați fereastra deschisă. Deplasați-vă în directorul locului de imagine OS, selectați-l și apăsați "Deschidere".
- După afișarea calea către imaginea OS din câmpul "Fișier sursă", faceți clic pe "Next".
- Următorul pas necesită selectarea tipului de suport pentru înregistrarea. Deoarece aveți nevoie pentru a crea o unitate flash de instalare, apoi faceți clic pe butonul "Dispozitiv USB".
- În fereastra următoare din lista derulantă, selectați numele unității flash la care doriți să înregistrați. Dacă nu este afișată în listă, actualizați datele apăsând butonul cu pictograma sub formă de săgeți care formează inelul. Acest element este situat în partea dreaptă a câmpului. După efectuarea alegerii, apăsați "Începeți copierea".
- Procedura de formatare va fi lansată, timp în care toate datele vor fi șterse de la acesta și după pornirea automată a înregistrării imaginii sistemului de operare selectat. Progresul acestei proceduri va fi afișat grafic și în procente din aceeași fereastră.
- După finalizarea procedurii, indicatorul se va deplasa la o marcă de 100%, iar starea va apărea mai jos: "Backup finalizat". Acum puteți aplica o unitate flash pentru a încărca sistemul.

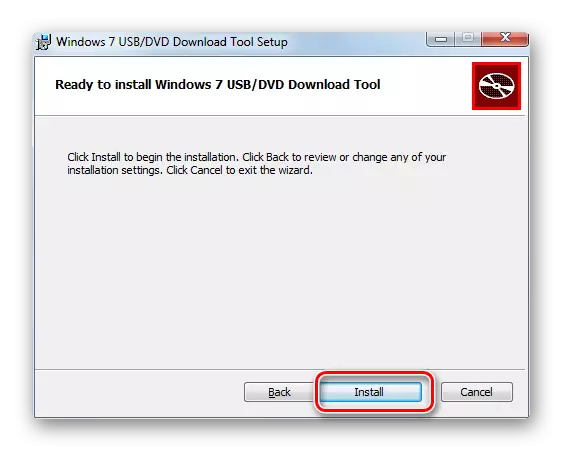
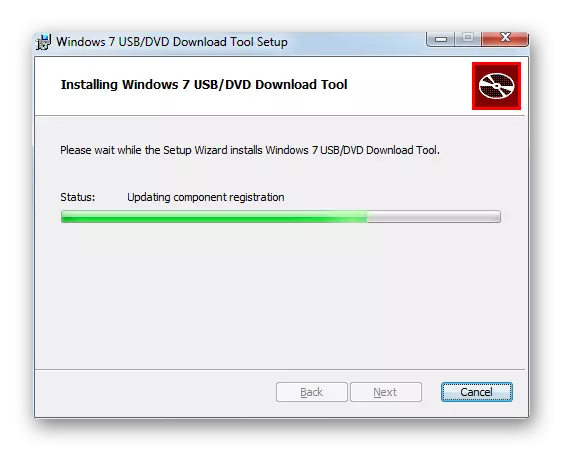
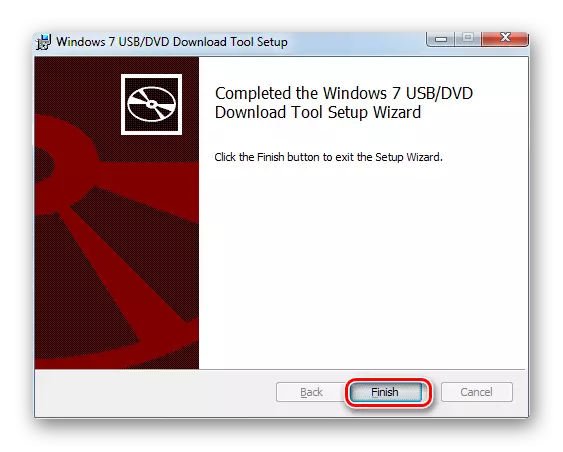
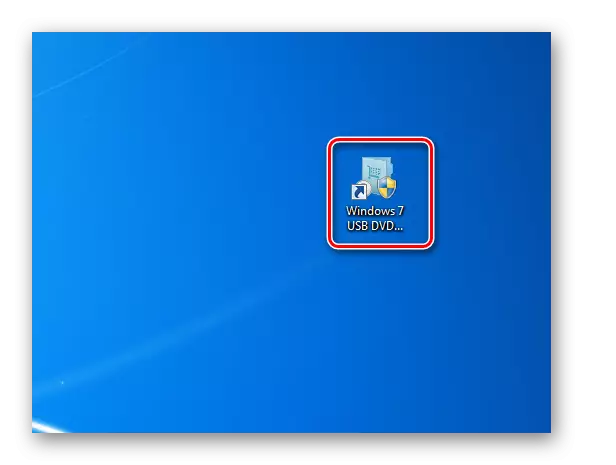
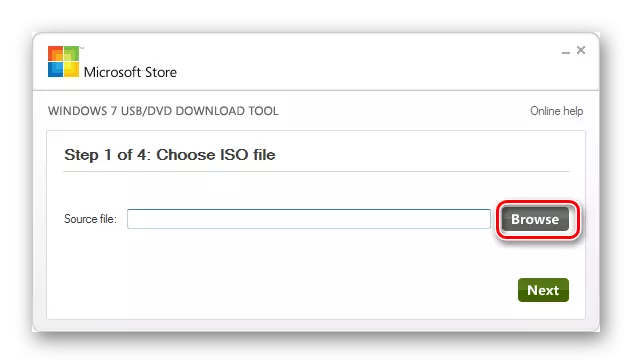
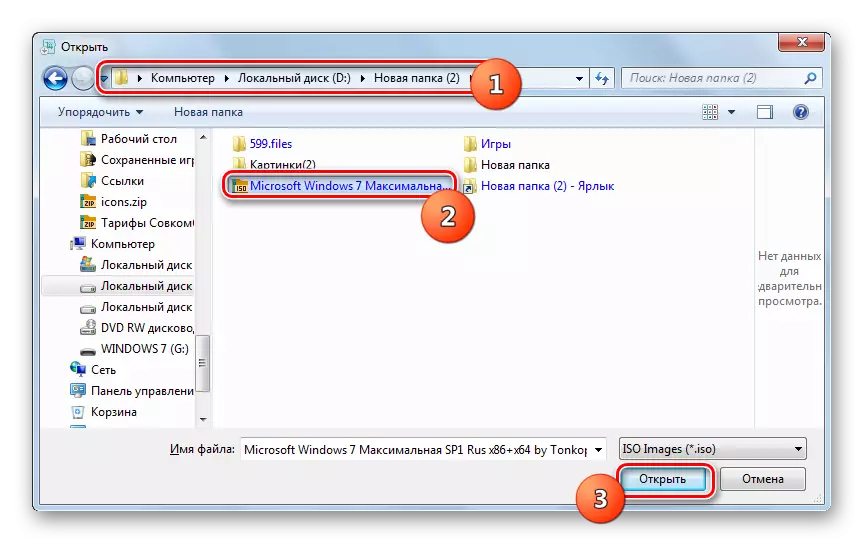
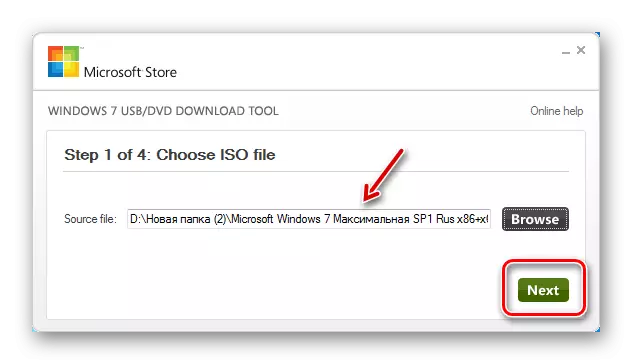
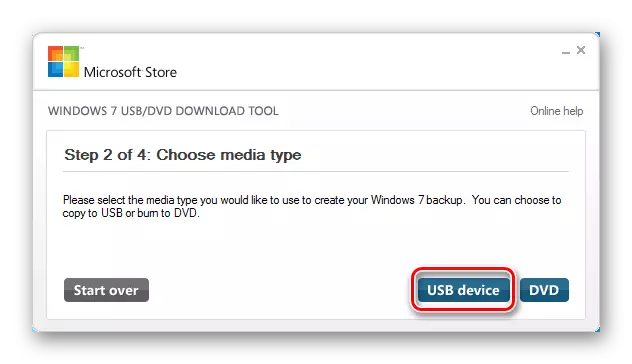
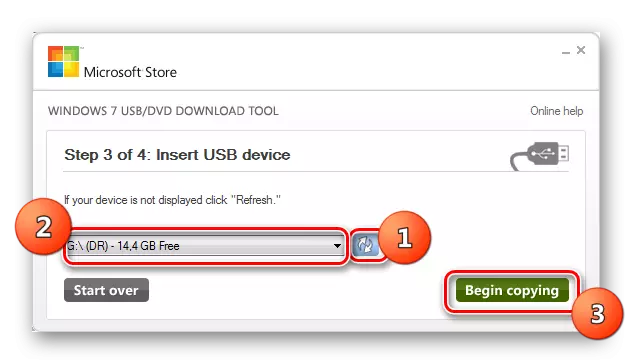
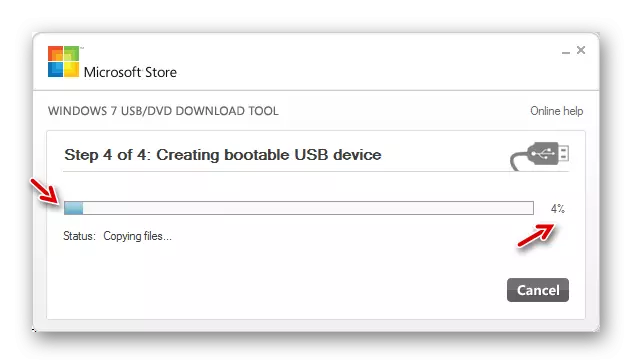
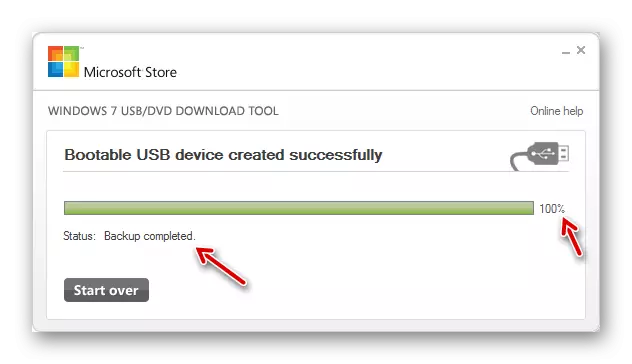
Consultați și: Instalați Windows 7 utilizând o unitate USB Boot
Scrieți o unitate flash bootabilă cu Windows 7 utilizând un software specializat. Ce fel de program este de a aplica, decide, dar nu există o diferență fundamentală între ele.
