
Modelele TV moderne sunt adesea echipate cu porturi USB cu care puteți conecta diverse surse de informații. Cu toate acestea, aceste porturi nu sunt potrivite pentru conectarea directă a unui computer, care nu se poate spune despre conectorii de pe laptop.
Conectați laptopul la televizor prin USB
Tipul de conexiune tip de conexiune laptop la televizor este relevant numai pentru modelele TV relativ noi, pe care este prezent HDMI sau cel puțin un conector VGA. Dacă nu există o singură intrare pe dispozitiv, atunci acțiunile ulterioare nu vor funcționa.Pasul 1: Pregătirea
În mod implicit, nu puteți conecta portul USB al televizorului și laptopului utilizând un cablu USB dublu datorită caracteristicilor tehnice. În același timp, acest lucru poate fi implementat printr-o placă video USB externă specială, transformând un semnal de la computer din HDMI pentru televizor.

Notă: Convertorul poate fi axat pe ambele interfețe HDMI și VGA. În plus, uneori, acești conectori pot fi prezenți în același timp.
În plus față de convertor, există, de asemenea, un dispozitiv USB wireless Q-Waves AV - un dispozitiv pentru transmiterea fără fir a unui semnal de la un PC la televizor. Acest dispozitiv conform standardului este echipat cu nu numai HDMI, ci și o priză VGA.

Înainte de a achiziționa dispozitivul, asigurați-vă că laptopul dvs. este echipat cu un port USB 3.0, care este o condiție prealabilă în ambele cazuri.

Cea mai bună opțiune este convertorul, deoarece numai limita este doar lungimea cablului, în timp ce analogul wireless este limitat la zona la 10 metri. Orice opțiune preferată, dispozitivul trebuie achiziționat.

Dacă kitul nu are firele necesare, acestea vor trebui să fie achiziționate independent.

Prin semnalul audio HDMI va fi transmis fără a utiliza o conexiune suplimentară, în timp ce cablul VGA va avea nevoie de un adaptor. Personalizați același sunet poate fi personalizat cu Windows.
Conexiune fără fir
- Conectați fișa HDMI la conectorul corespunzător de pe televizor.
- A doua parte a cablului Conectați-vă cu portul de pe USB wireless wireless Q-Wass.
Notă: Același dispozitiv poate fi conectat la un televizor printr-un cablu VGA.
- Acum, cu sursa de alimentare, conectați USB wireless Q-Waves AV la rețeaua de înaltă tensiune.
- Conectați emițătorul fără fir la portul USB de pe laptop.
- Introduceți suportul optic care rulează în unitatea de laptop și efectuați instalarea automată a driverelor.
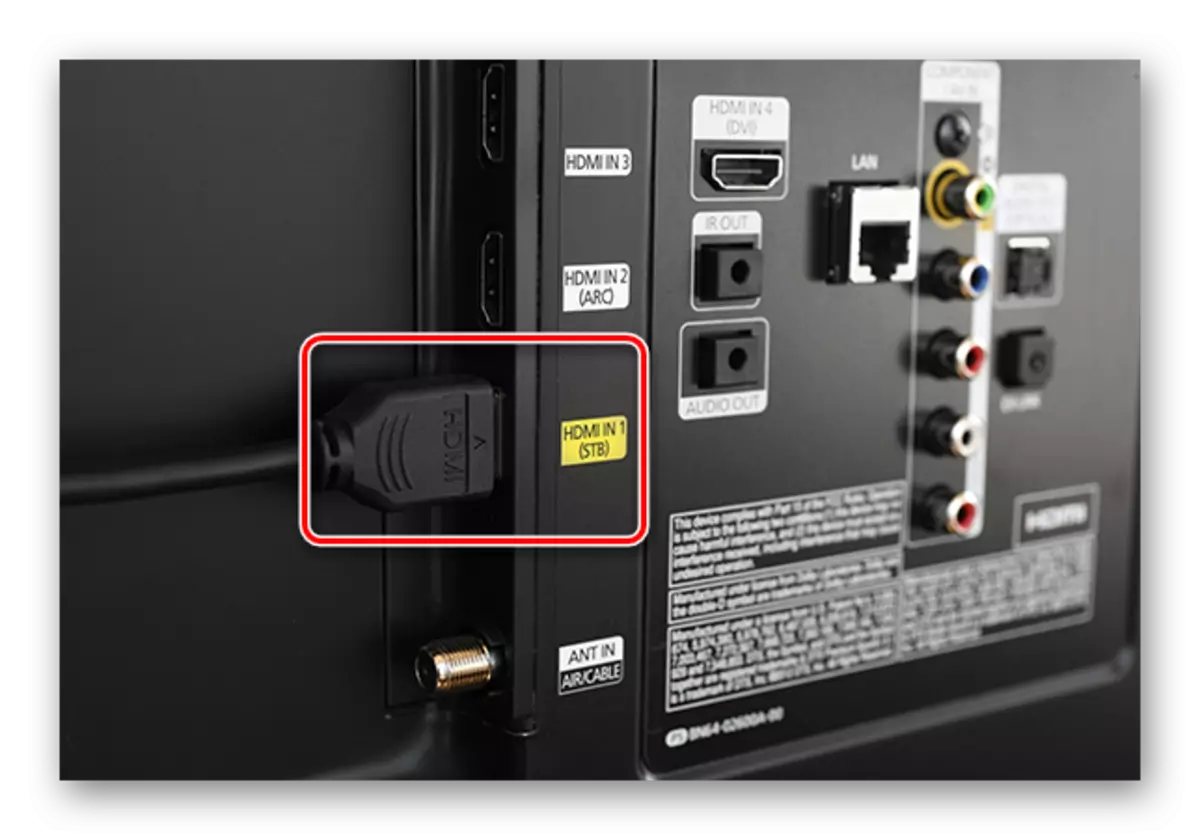



Pe acest proces de conectare, puteți completa, deoarece după ce ați făcut acțiunile, ambele dispozitive vor începe să transmită un semnal de la laptop la televizor.
Pasul 3: Configurare
După finalizarea conexiunii laptop la televizor prin USB, trebuie să configurați echipamentul pentru a funcționa. Se referă atât la televizorul, cât și setările sistemului Windows.
Televiziune
- Apăsați butonul "Input" sau "sursă" de pe televizor.
- Prin meniul, selectați portul HDMI ca sursă.

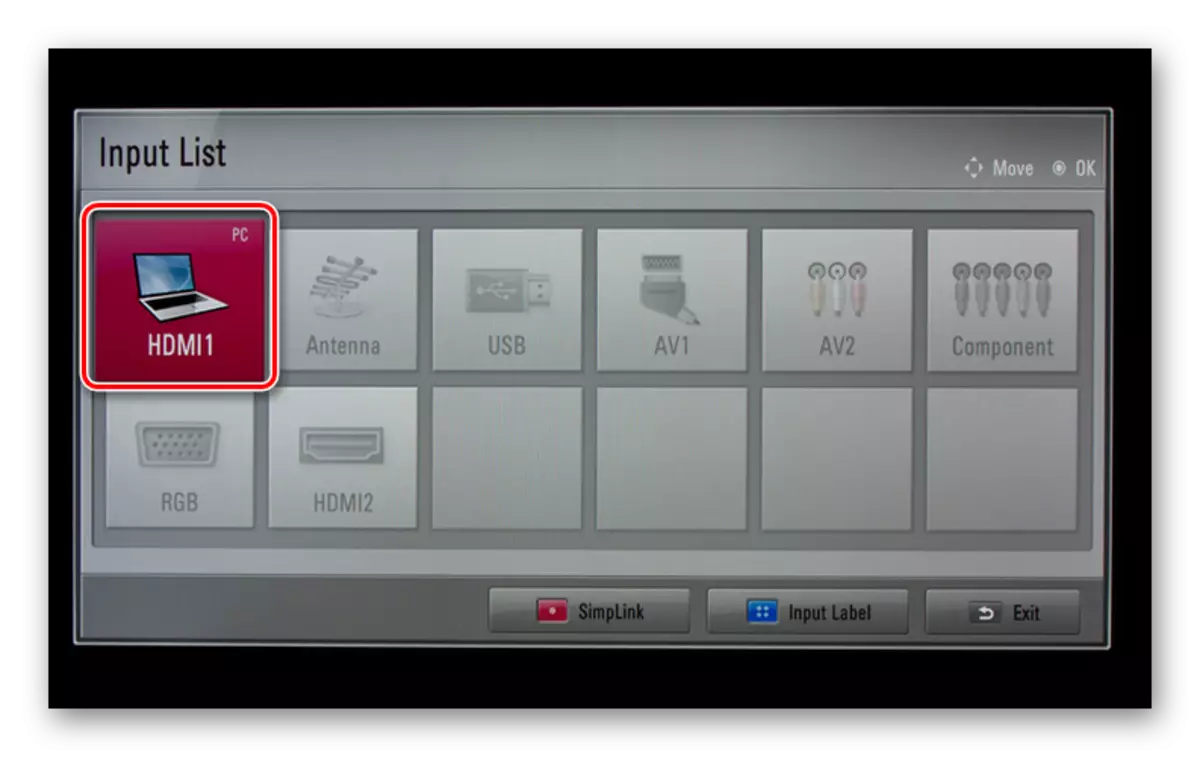
Caiet
- În fereastra "Rezoluția ecranului" puteți modifica rezoluția pentru televizorul conectat. În același timp, valoarea maximă este limitată numai de capacitățile televizorului în sine.
- Folosind lista "mai multe afișaje", puteți controla modul de afișare. De exemplu, extinderea desktopului utilizând un televizor sau traduceți o imagine de pe un laptop pe ecran.
- Aceleași setări sunt disponibile dacă faceți clic pe linkul "Ieșire imagine la al doilea ecran" sau apăsați tastatura tastaturii tastaturii.
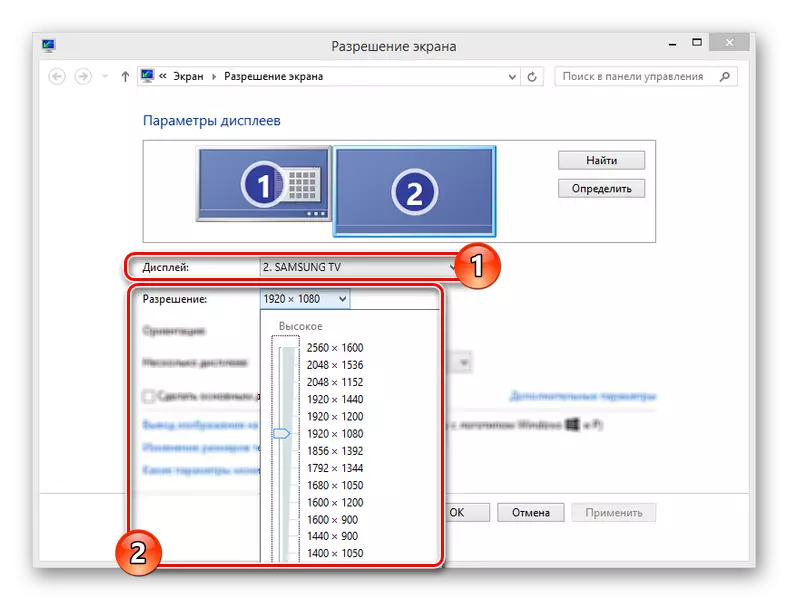
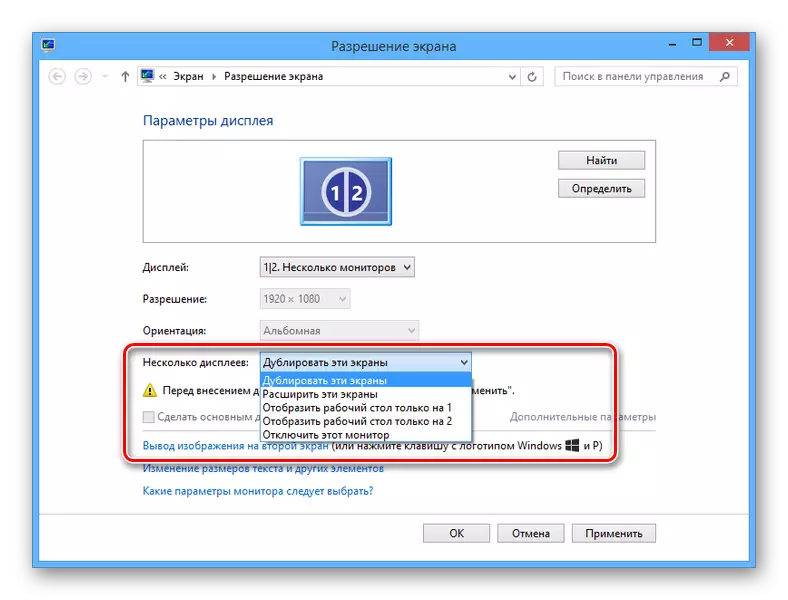
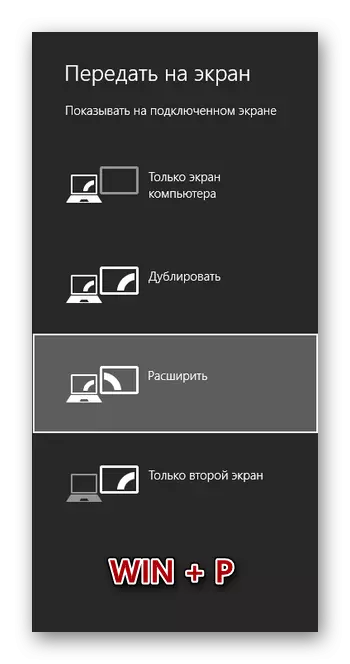
Adresa luată în considerare poate fi utilizată pentru a conecta nu numai laptopul la televizor, ci și alte dispozitive. De exemplu, această metodă este perfectă pentru conectarea unui computer cu un proiector.
Consultați și: Cum să conectați proiectorul la PC
Concluzie
Datorită unui astfel de tip de conexiune, puteți utiliza cu ușurință televizorul pentru a vizualiza filme de la un laptop sau computer. Cu toate acestea, o astfel de conexiune este doar o alternativă la HDMI tradițională, de exemplu, în cazul unei defalcări sau absența unui conector adecvat.
