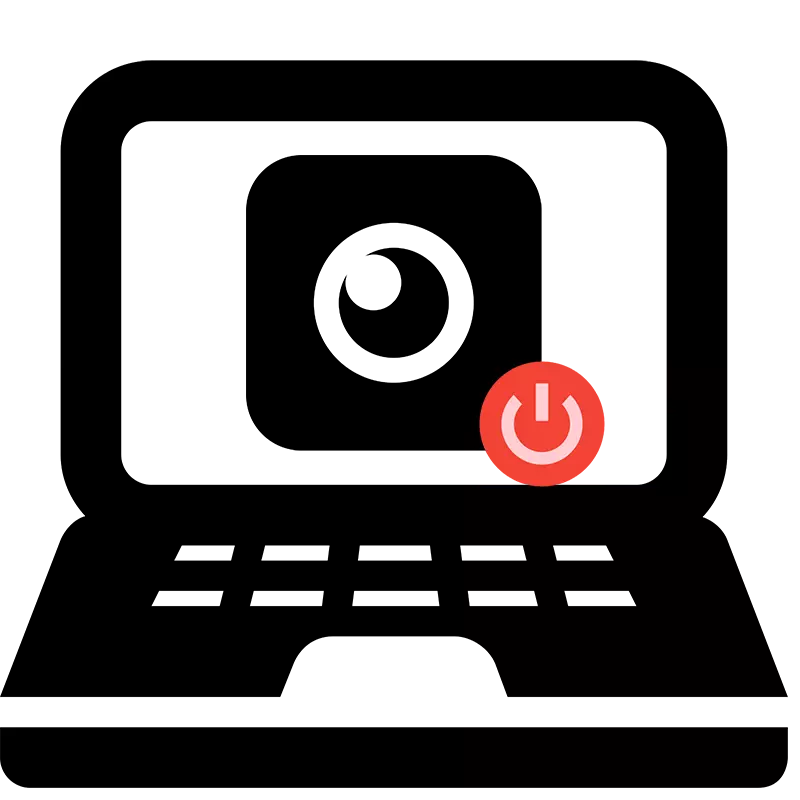
Cele mai moderne laptop-uri au o cameră web încorporată. După instalarea driverelor, este întotdeauna în funcțiune și este disponibilă pentru utilizare de către toate aplicațiile. Uneori, unii utilizatori nu doresc ca camera lor să funcționeze în mod constant, așa că caută o modalitate de a opri. Astăzi vă vom spune cum să o faceți și descriem metodele de oprire a camerei de pe laptop.
Dezactivați camera web pe laptop
Există două moduri simple datorită cărora webcam-ul este oprit pe un laptop. Unul dezactivează complet dispozitivul în sistem, după care nu va putea fi implicat în nici o aplicație sau site. A doua metodă este destinată numai browserelor. Să ne uităm la aceste metode în detaliu.Metoda 1: Deconectați camera web în Windows
În sistemul de operare Windows, nu numai că puteți vizualiza echipamentul instalat, ci și să le gestionați. Datorită acestei funcții încorporate, camera este oprită. Trebuie să urmați instrucțiuni simple și totul se va dovedi.
- Deschideți "Start" și mergeți la "Panou de control".
- Găsiți pictograma Manager dispozitiv și faceți clic pe acesta cu butonul stâng al mouse-ului.
- În lista hardware, extindeți secțiunea de la "Dispozitiv de procesare a imaginilor", faceți clic pe cameră cu clic dreapta și selectați "Dezactivare".
- Un avertisment de oprire va apărea pe ecran, confirmați acțiunea apăsând "Da".

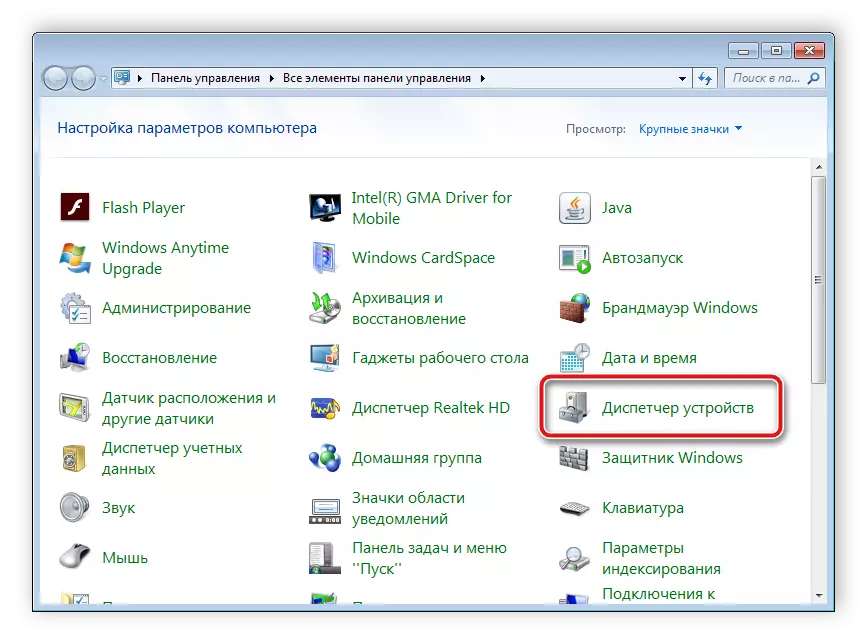

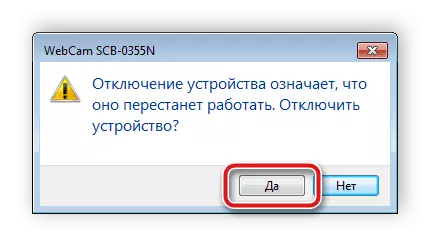
După acești pași, dispozitivul va fi dezactivat și nu va putea fi utilizat în programe sau browsere. În absența unei camere web din Managerul dispozitivului, va trebui să instalați drivere. Acestea sunt disponibile pentru descărcare pe site-ul oficial al producătorului laptopului dvs. În plus, instalarea are loc printr-un software special. Vă puteți familiariza cu lista de programe pentru instalarea driverelor în articolul nostru prin referire mai jos.
Citiți mai multe: Cele mai bune programe pentru instalarea driverelor
Dacă sunteți un Skype de utilizator activ și doriți să dezactivați camera numai în această aplicație, atunci nu va fi nevoie să faceți această acțiune în întregul sistem. Oprirea are loc în programul însuși. Instrucțiuni detaliate pentru efectuarea acestui proces pot fi găsite într-un articol special.
Citiți mai multe: Dezactivați camera în Skype
Metoda 2: Dezactivați camera web în browser
Acum, unele site-uri solicită permisiunea de a utiliza o cameră web. Pentru a nu le oferi acest drept sau doar scăpați de notificările obsesive, puteți dezactiva echipamentul prin setări. Să ne dăm seama cu execuția acestui lucru în browserele populare și să începem cu Google Chrome:
- Rulați browserul web. Deschideți meniul apăsând butonul sub formă de trei puncte verticale. Selectați aici șirul "Setări".
- Rulați pe fereastră și faceți clic pe "suplimentar".
- Găsiți șirul "Setări de conținut" și faceți clic pe acesta cu butonul stâng al mouse-ului.
- În meniul care se deschide, veți vedea toate echipamentele la care accesul este accesat. Faceți clic pe linia cu camera.
- Aici dezactivați cursorul în opusul șirului "Adresați-vă permis de acces".
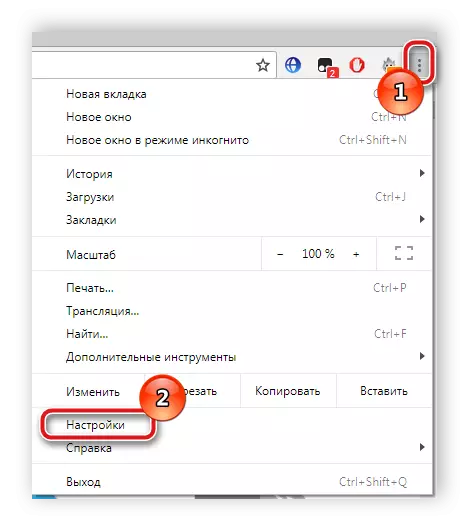
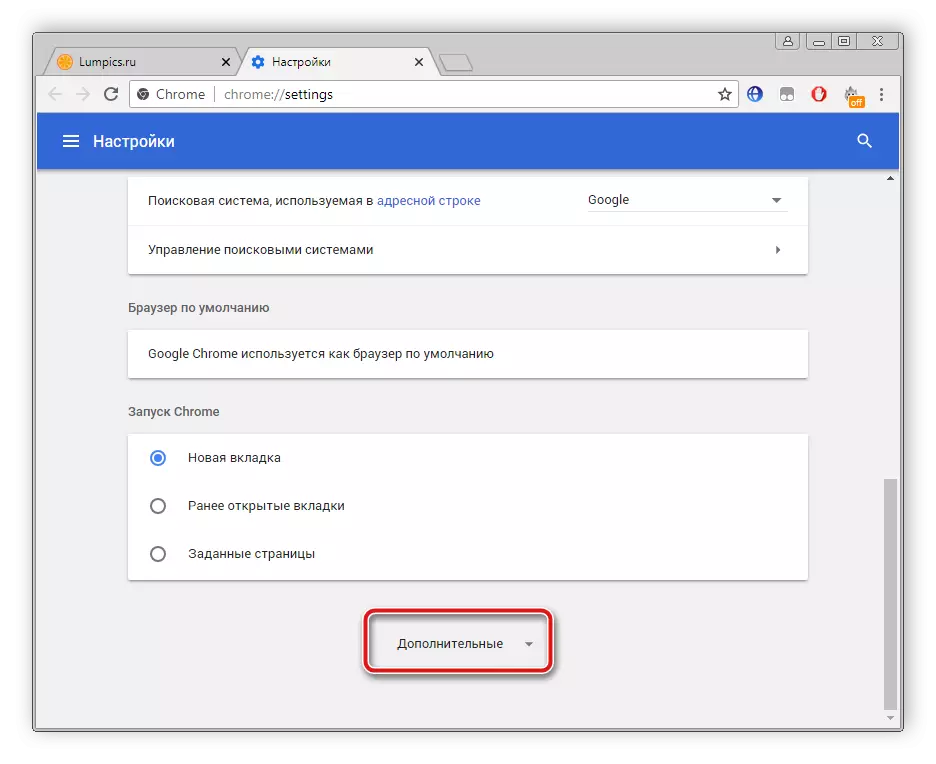
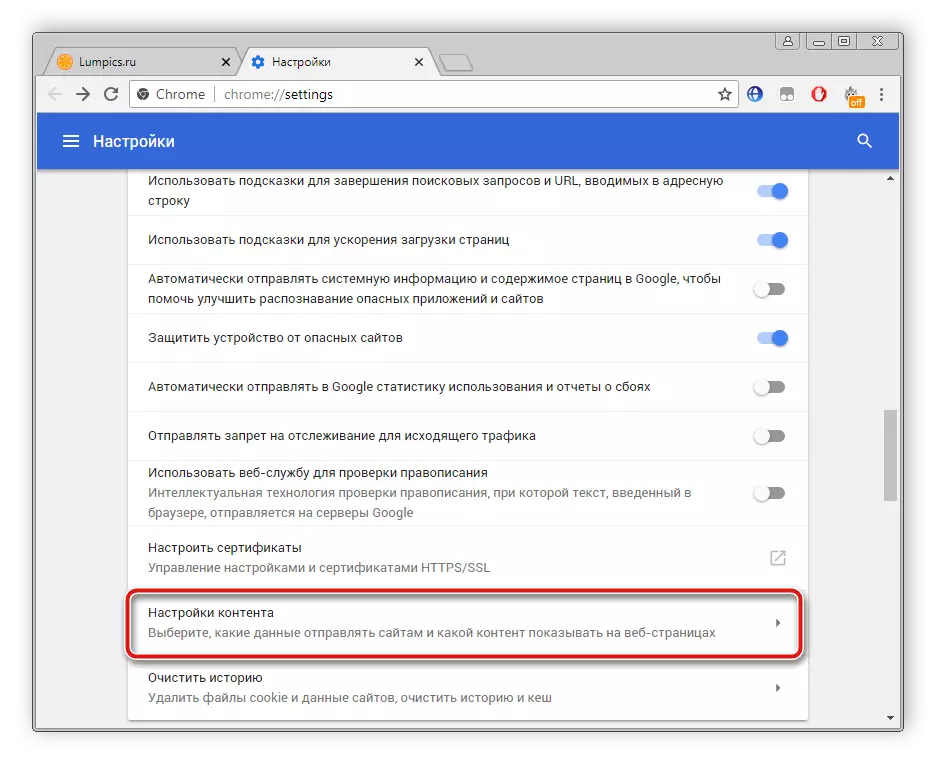
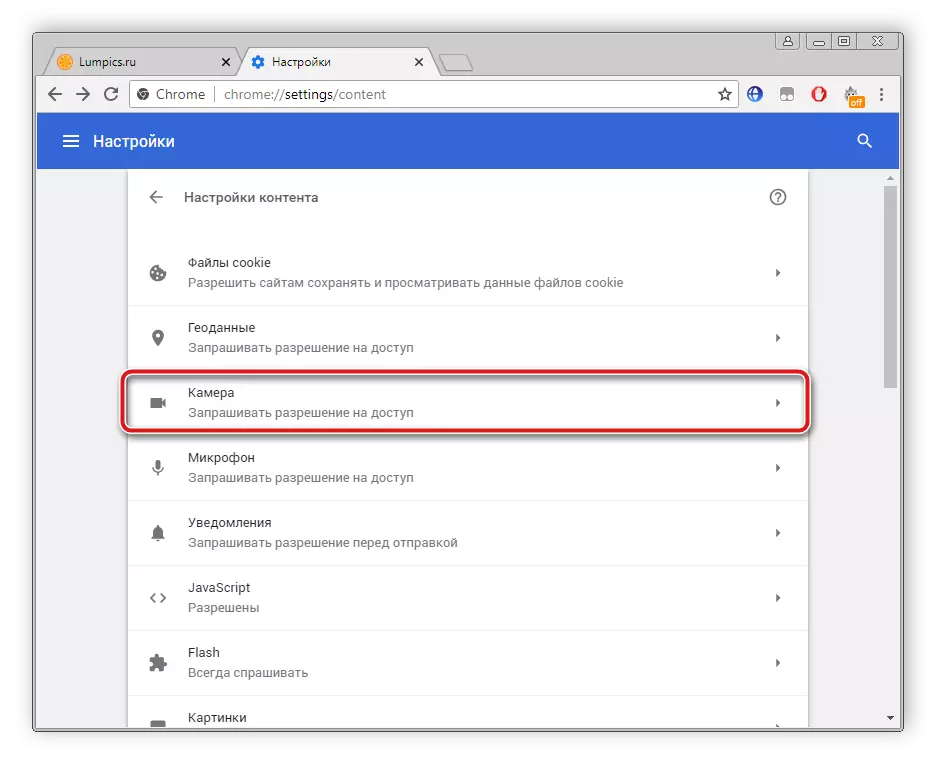

Câștigătorii de browser Opera vor trebui să fie aproximativ aceleași acțiuni. Nu este nimic complicat, urmați următoarele instrucțiuni:
- Faceți clic pe pictograma "Meniu" pentru a deschide un meniu pop-up. Selectați "Setări".
- Stânga este navigarea. Accesați "Site-uri" și găsiți elementul setărilor camerei. Puneți un punct în apropierea "Interzicerea accesului site-urilor la aparatul foto".


După cum puteți vedea, oprirea are loc în câteva clicuri, chiar și un utilizator neexperimentat va face față acestuia. În ceea ce privește browserul Mozilla Firefox, procesul de închidere este aproape identic. Va fi necesar să se facă următoarele:
- Deschideți meniul apăsând pictograma sub formă de trei linii orizontale, care este situată pe partea de sus a ferestrei. Accesați secțiunea "Setări".
- Deschideți secțiunea "Confidențialitate și protecție", în "Permisiuni", găsiți camera și mergeți la "Parametri".
- Puneți un semn de verificare în apropierea "Blocați noi cereri de acces la aparatul foto." Înainte de a intra, nu uitați să aplicați setările cu clic pe butonul Salvare modificare.

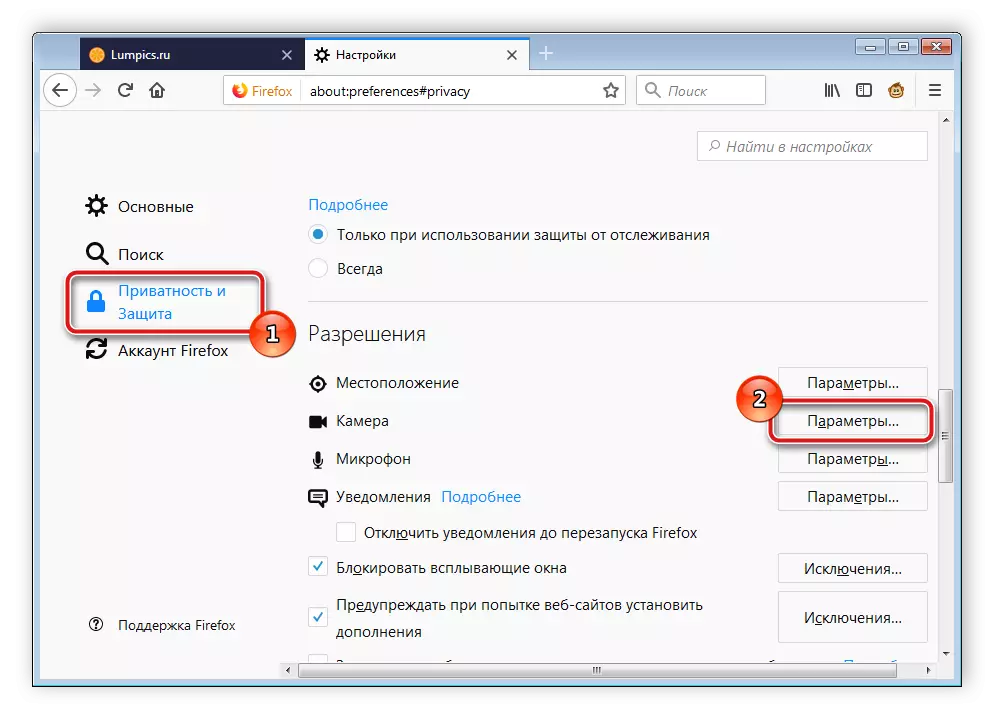

Un alt browser web popular este yandex.bauzer. Vă permite să editați mulți parametri pentru a face munca mai confortabilă. Printre toate setările există, de asemenea, o configurație a accesului la cameră. Se oprește după cum urmează:
- Deschideți meniul pop-up apăsând pictograma sub formă de trei linii orizontale. Apoi, accesați secțiunea "Setări".
- De mai sus există file cu categorii de parametri. Accesați "Setări" și faceți clic pe "Afișați setările avansate".
- În secțiunea "Date personale", selectați "Setări de conținut".
- O fereastră nouă se va deschide, unde este necesar să găsiți camera și să puneți un punct în apropierea "Interzicerii accesului site-urilor la aparatul foto".



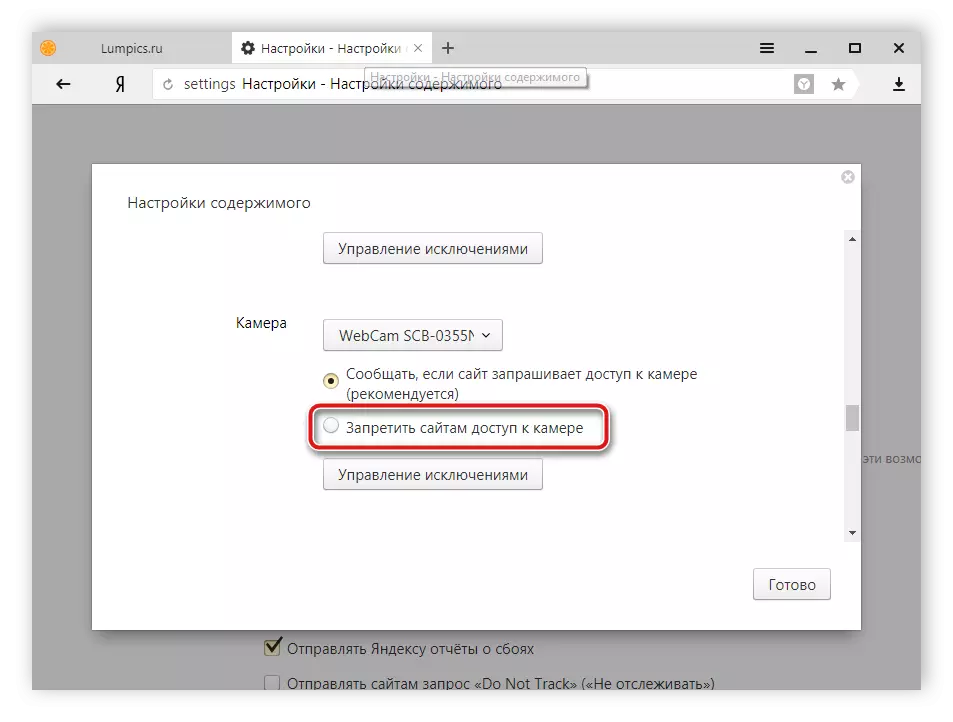
Dacă sunteți un utilizator al oricărui alt browser mai puțin popular, puteți, de asemenea, opriți camera în el. Tocmai vă familiarizați cu instrucțiunile de mai sus și găsiți parametri identici în browserul dvs. web. Toate acestea sunt dezvoltate de un algoritm, astfel încât executarea acestui proces va fi similară cu acțiunile descrise mai sus.
Mai sus, am analizat două metode simple, datorită cărora webcam-ul încorporat pe un laptop este oprirea. După cum puteți vedea, faceți foarte simplu și rapid. Utilizatorul trebuie să facă doar câțiva pași simpli. Sperăm că sfaturile noastre v-au ajutat să dezactivați echipamentul de pe laptop.
Consultați și: Cum să verificați camera de pe un laptop cu Windows 7
