
Mulți utilizatori după instalarea sistemului de operare rămân nemulțumiți de aspectul interfeței. Mai ales în astfel de scopuri în Windows prevede posibilitatea schimbării designului. Dar dacă este necesar nu numai să schimbați stilul de ferestre, dar și să instalați articole noi, în special, icoane. În acest articol vă vom spune cum să o faceți.
Schimbați pictogramele în Windows 10
În contextul articolului de astăzi, icoanele sunt icoane care sunt desemnate vizual de diferite elemente ale interfeței Windows. Acestea includ foldere, fișiere de diferite formate, hard disk-uri și așa mai departe. Pictogramele potrivite pentru rezolvarea sarcinii noastre sunt distribuite în mai multe tipuri.- Pachete pentru GUI de 7TS;
- Fișiere pentru utilizare în programul iconpackager;
- Pachete iPack standalone;
- Separați fișierele de format ICO și (sau PNG).
Pentru fiecare vizualizare specificată de mai sus, există instrucțiuni de instalare separate. Apoi, vom analiza în detaliu patru opțiuni. Rețineți că toate operațiunile trebuie efectuate într-un cont cu drepturile administrative. De asemenea, programele trebuie să funcționeze în numele administratorului, deoarece intenționăm să editați fișiere de sistem.
Opțiunea 1: 7TS GUI
Pentru a instala pictogramele de pachete de date, trebuie să descărcați și să instalați programul 7TSP GUI pe PC.
Descărcați 7TSP Gui.
În primul rând, este necesar să progresați și să creați un punct de recuperare a sistemului.
Citește mai mult: Cum se creează un punct de recuperare în Windows 10
- Rulați programul și apăsați butonul "Adăugați un pachet personalizat".
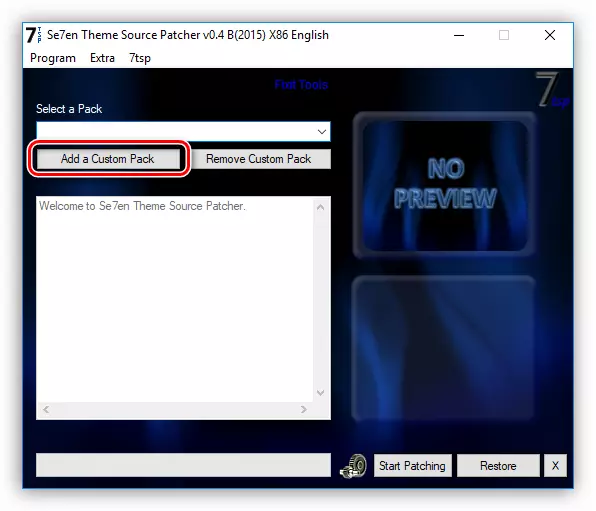
- Căutăm o pictogramă de 7TS ambalate de pe Internet și faceți clic pe "Deschidere". Rețineți că fișierele necesare pot fi ambalate în arhiva ZIP sau 7Z. În acest caz, nu este necesar să despachetați nimic - pur și simplu specificați arhiva ca pachet.
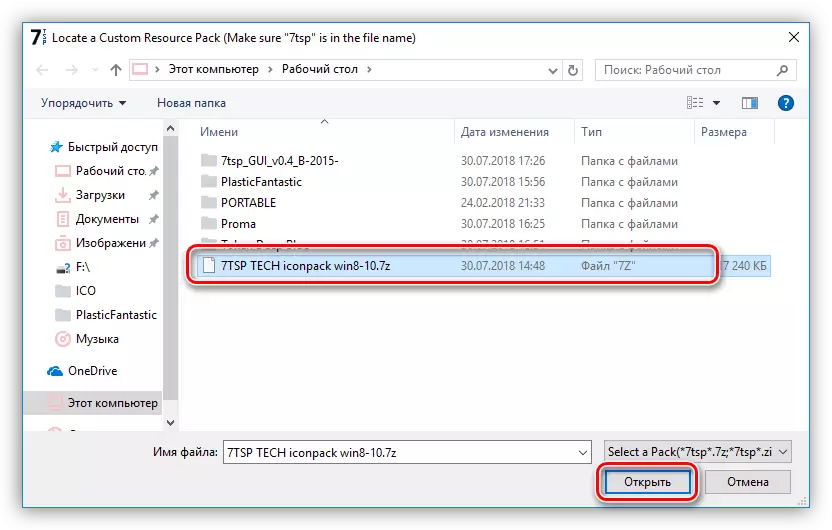
- Mergeți la opțiuni.
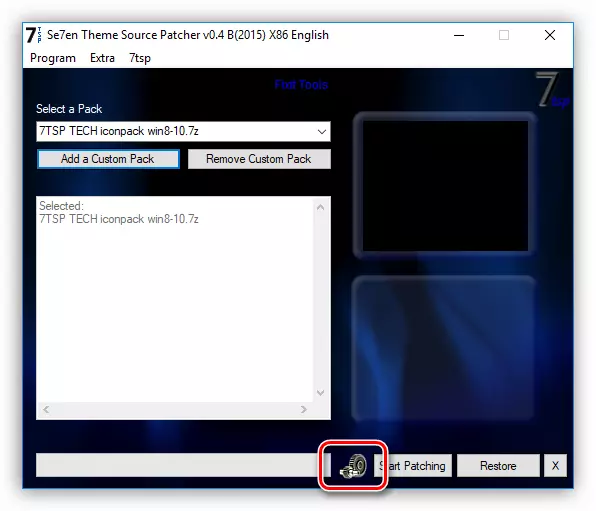
Aici am pus caseta de selectare din caseta de selectare specificata in screenshot. Acest lucru va face ca software-ul să creeze un punct de recuperare suplimentar. Nu trebuie să neglija această setare: pot apărea diferite erori în timpul sistemului, inclusiv sistemic.
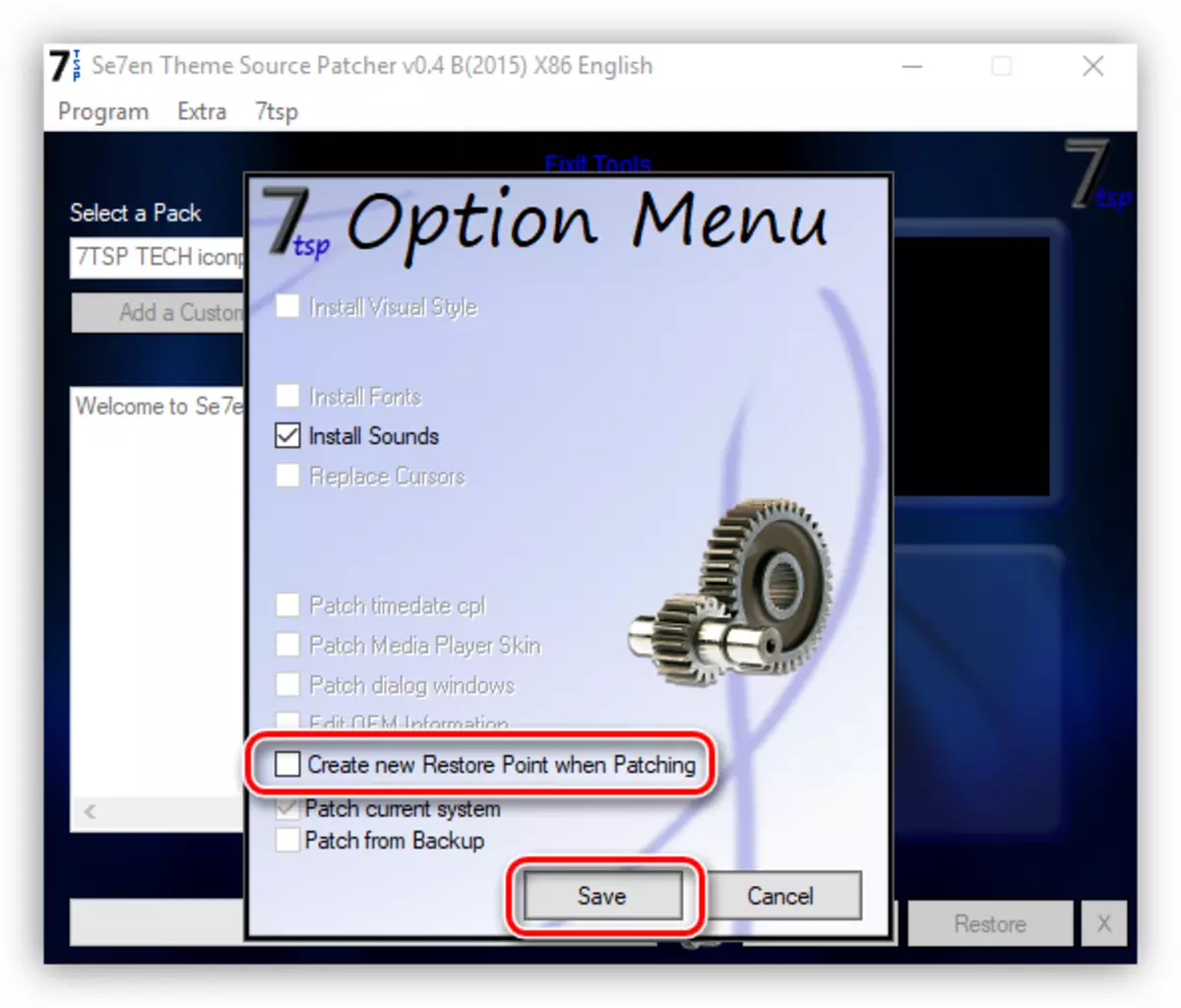
- Faceți clic pe "Porniți patch-urile" și așteptați instalarea operațiunii de instalare.
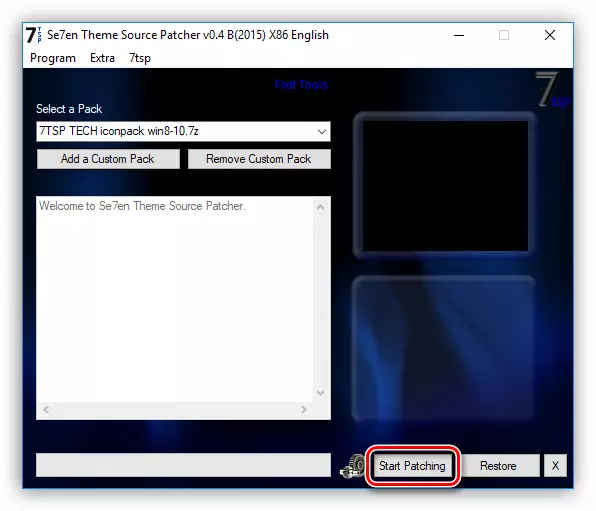
- În etapa finală, programul va necesita o repornire. Faceți clic pe "Da."
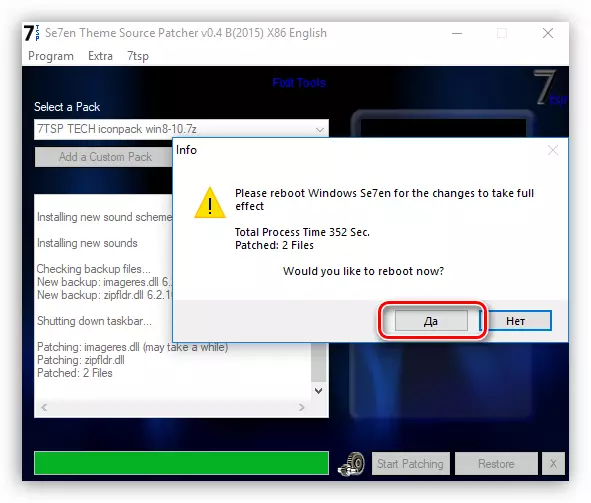
- După repornire, vom vedea noi icoane.
Pentru a returna sistemul în starea inițială, este suficient să vă recuperați din punctul creat anterior. Programul are propriul instrument pentru a relua schimbările, dar nu funcționează întotdeauna corect.
Citește mai mult: Cum de a restabili sistemul Windows 10
Opțiunea 2: Iconpackager
Această opțiune implică, de asemenea, utilizarea unui program special - Iconpackager, care este capabil să instaleze pictograme din pachete cu o extensie IP. Programul este plătit cu o perioadă de încercare de 30 de zile.
Descărcați iconpackager.
Înainte de a începe, nu uitați să creați un punct de recuperare.
- Rulați Iconpackager și faceți clic pe linkul "Pictograma Pachet". Apoi, aducem cursorul la "Adăugați pachetul de pictograme" și faceți clic pe "Instalați de pe disc".
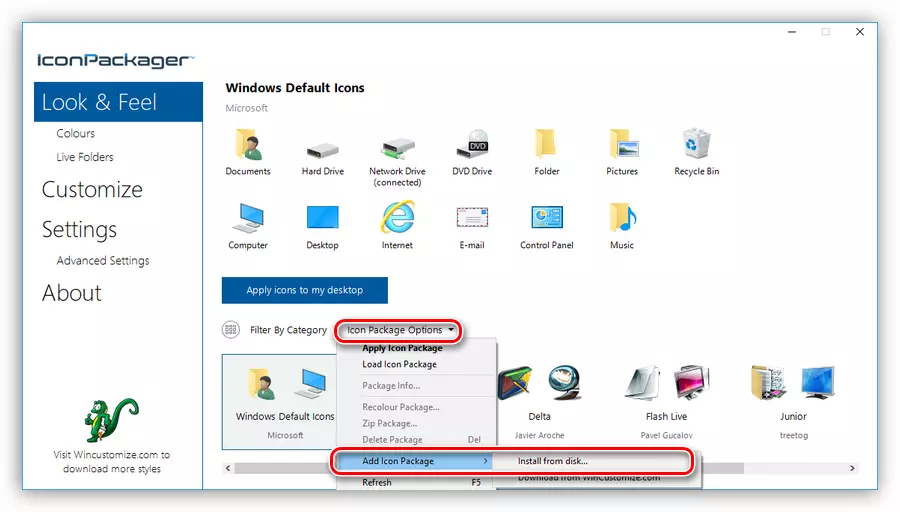
- Găsim un fișier pre-despachetat cu un pachet de icoane și faceți clic pe "Deschidere".
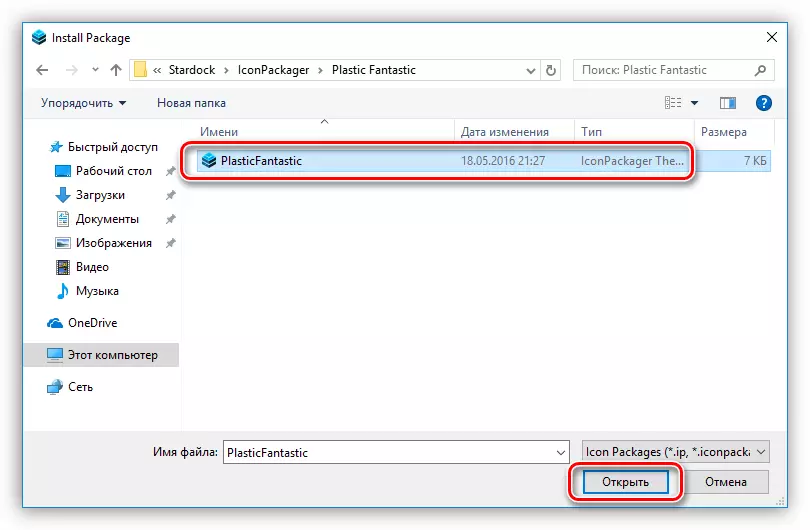
- Apăsați butonul "Aplicați pictogramele pe desktop".
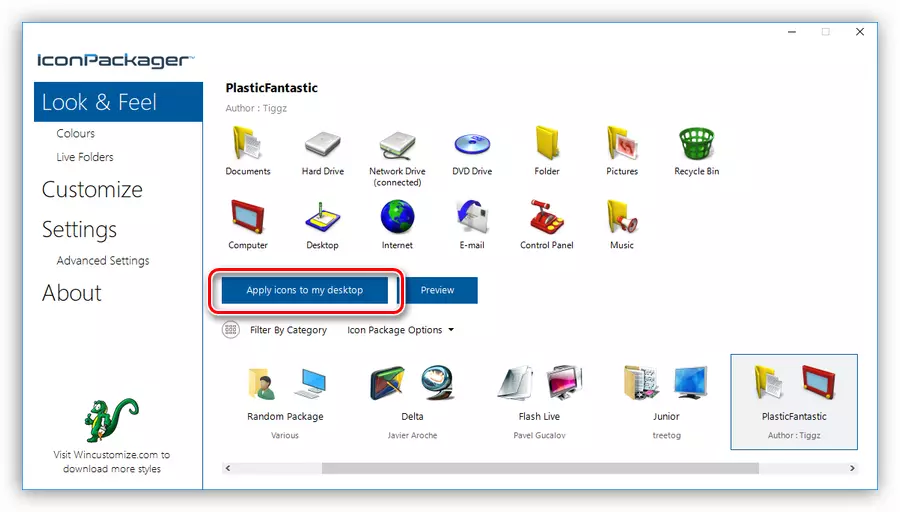
- Programul pentru un timp blochează desktopul, după care icoanele vor fi schimbate. Repornirea nu este necesară.
Pentru a reveni la icoane vechi, trebuie să selectați "Icoanele implicite Windows" și apăsați din nou "Aplicați pictogramele de pe desktop" din nou.
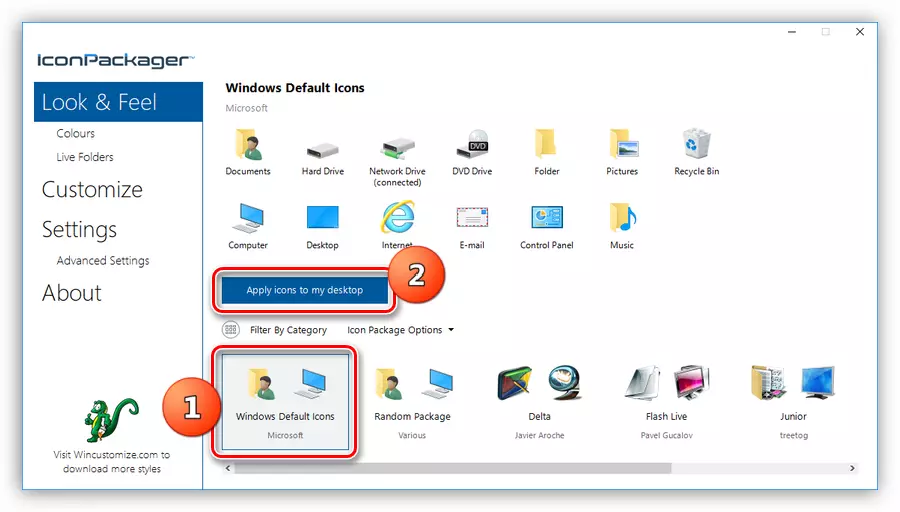
Opțiunea 3: iPack
Astfel de pachete sunt un instalator ambalat cu toate fișierele necesare. Pentru utilizarea lor, nu sunt necesare programe suplimentare, în plus, instalatorul creează automat un punct de recuperare și fișierele sistemului de rezervă care urmează să fie modificate.
- Pentru a instala, trebuie doar să porniți fișierul cu extensia exe. Dacă ați descărcat arhiva, va trebui să fie pre-despachetați.

- Am pus un zahar afișat în captură de ecran și faceți clic pe "Next".
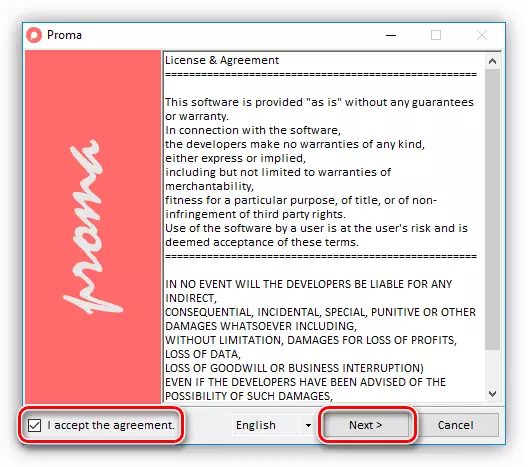
- În fereastra următoare, lăsați totul așa cum este și apăsați din nou "Următorul".
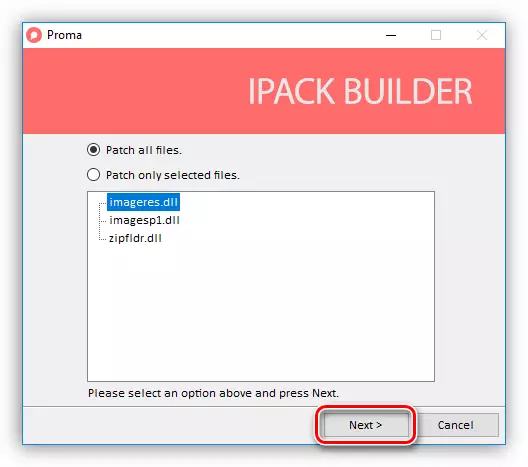
- Instalatorul va propune crearea unui punct de recuperare. Sunt de acord făcând clic pe "Da".
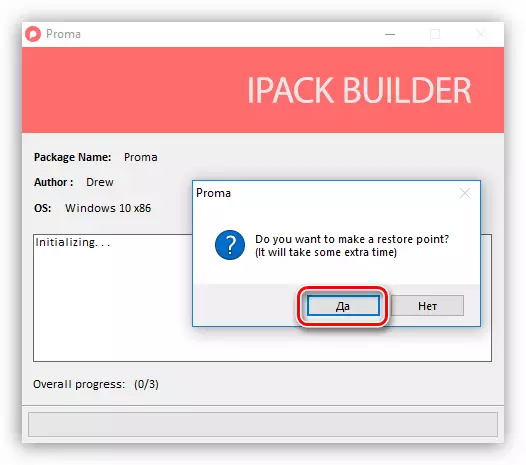
- Așteptăm finalizarea procesului.
ROLLBACK se efectuează utilizând punctul de recuperare.
Opțiunea 4: fișiere ICO și PNG
Dacă avem doar fișiere individuale în format ICO sau PNG, va trebui să fie puțin colorați cu instalarea lor. Pentru a lucra, vom avea nevoie de iconfil și dacă fotografiile noastre au format PNG, vor fi în continuare convertite.
Citește mai mult: Cum să convertiți PNG în ICO
Descărcați Iconfile
Înainte de a începe instalarea de pictograme, creați un punct de recuperare.
- Lansând Iconfile, selectați grupul din lista derulantă și faceți clic pe unul dintre elementele din partea dreaptă a interfeței. Lăsați-l să fie grupul "icoane desktop", iar elementul va selecta "Drive" - unități și unități de transmisie.

- Apoi, apăsați PCM pe unul dintre elemente și activați elementul de modificare a pictogramelor.

- În fereastra "Sign of Icon", faceți clic pe "Review".
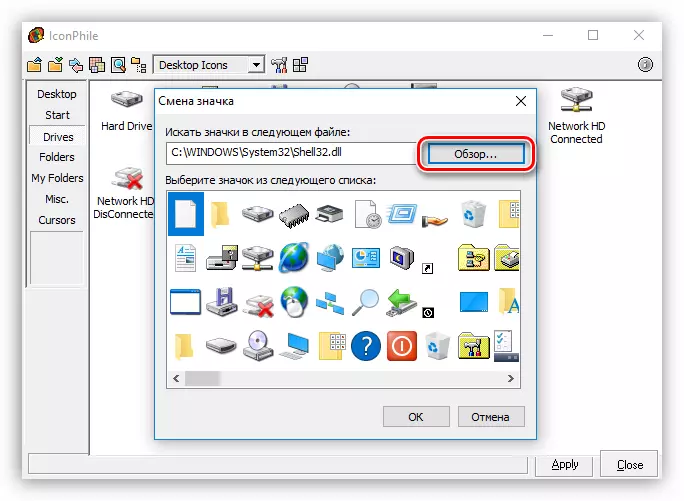
- Găsim dosarul nostru cu icoane, alegeți "Deschidere".
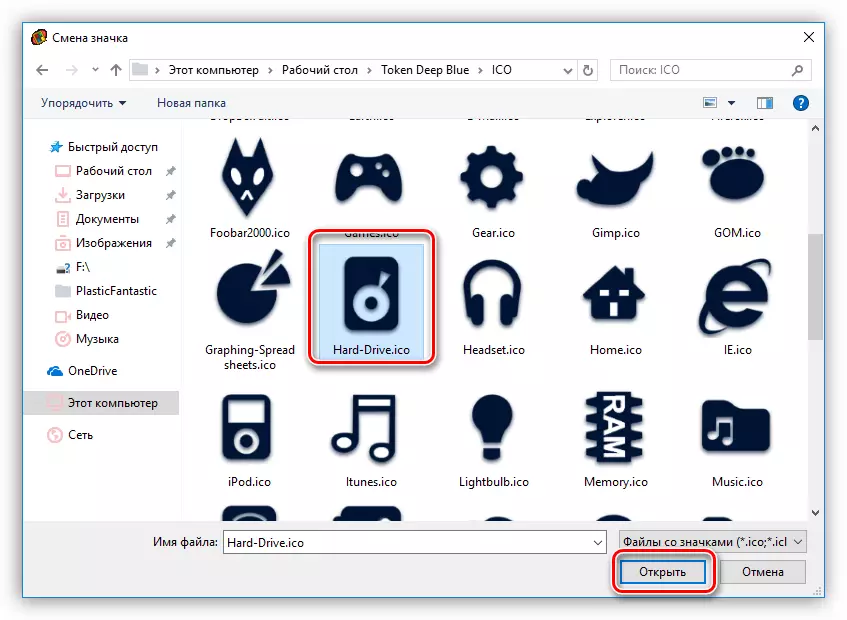
Faceți clic pe OK.
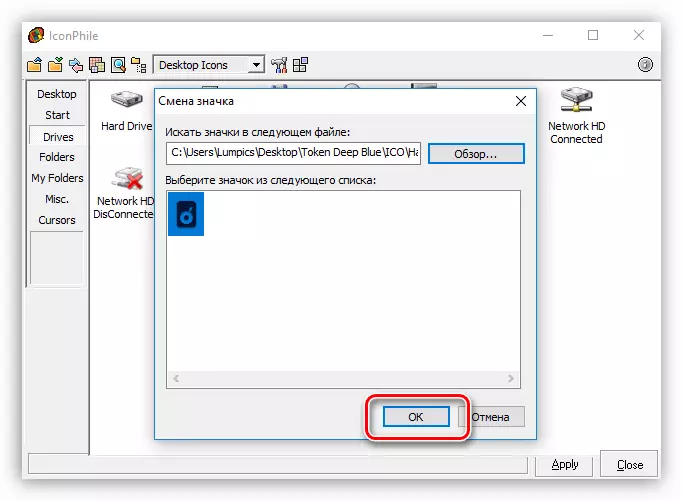
- Aplicați modificările la butonul "Aplicați".

Returnarea pictogramelor sursă se efectuează utilizând recuperarea sistemului din punct de vedere.
Această opțiune, deși implică înlocuirea manuală a pictogramelor, dar are un indisputabil plus: Utilizarea acestui program, puteți instala icoane create independent.
Concluzie
Schimbarea aspectului Windows este un proces fascinant, dar nu trebuie să uitați că este înlocuit sau editați fișiere de sistem. După astfel de acțiuni, problemele pot începe cu funcționarea normală a sistemului de operare. Dacă decideți această procedură, nu uitați să creați puncte de recuperare, astfel încât să puteți relua sistemul în caz de probleme.
