
Routerele de la compania letonă Mikrotik ocupă un loc special printre produsele de acest tip. Este opinia că această tehnică este destinată profesioniștilor și o configurează corect și operează doar un specialist. Și un astfel de punct de vedere are o bază. Dar timpul vine, produsele Mikrotik se îmbunătățesc, iar software-ul său devine din ce în ce mai accesibil pentru înțelegerea utilizatorului obișnuit. Iar supernaviația, multifuncționalitatea acestor dispozitive în combinație cu un preț rezonabil, depune eforturi pentru a studia setările sale destul de adecvate.
Routeros - dispozitive Mikrotik Sistem de operare
O caracteristică distinctivă a routerelor microte este că funcționarea lor este efectuată sub control nu doar firmware banal, ci utilizând un sistem de operare numit router. Acesta este un sistem de operare cu drepturi depline creat pe platforma Linux. Acesta este exact ceea ce sperie mulți utilizatori de la microdisti care cred că îl vor stăpâni pentru ei - este ceva impresionant. Dar, pe de altă parte, prezența unui astfel de sistem de operare are avantaje incontestabile:- Toate dispozitivele Mikrotik sunt configurate la același tip, deoarece utilizează același sistem de operare;
- Routeros vă permite să configurați routerul foarte subțire și să îl maximizați ca pe un utilizator necesar. Manual puteți configura aproape totul!
- Routerosul poate fi instalat liber pe PC și îl transformă în acest mod într-un router complet cu un set complet de funcții.
Oportunitățile care furnizează utilizatorului un sistem de operare microtic sunt foarte extinse. Prin urmare, timpul petrecut în studiul său nu va fi folosit în zadar.
Conectarea routerului și a modalităților de bază pentru configurarea acestuia
Conectarea routerelor Mikrotik la dispozitivul din care se va face setarea este standard. Cablul de la furnizor trebuie conectat la primul port al routerului și prin oricare dintre celelalte porturi pentru a le conecta cu un computer sau laptop. Setarea poate fi efectuată prin Wi-Fi. Punctul de acces este activat simultan cu pornirea dispozitivului și este complet deschisă. Este de la sine înțeles că computerul trebuie să fie într-un singur spațiu de adresă cu un router sau să aibă setări de rețea care să furnizeze primirea automată a adresei IP și adresa serverului DNS.
După ce ați făcut aceste manipulări simple, trebuie să faceți următoarele:
- Rulați browserul și introduceți 192.168.88.1 în bara de adrese
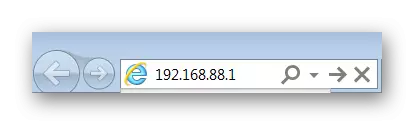
- În fereastra care se deschide, selectați metoda de setare a routerului făcând clic pe pictograma mouse-ului dorită.
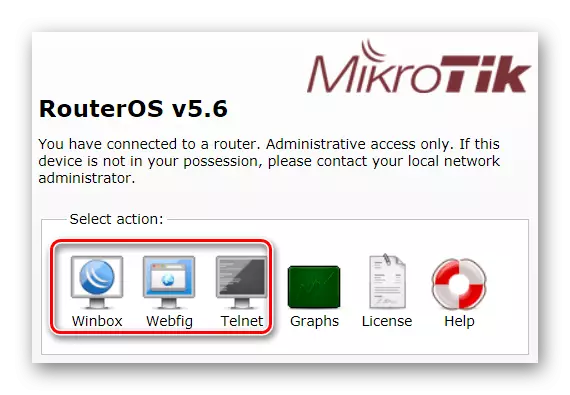
Ultimul element necesită explicații mai detaliate. După cum se poate vedea din ecran, routerul microtic poate fi configurat în trei moduri:
- Winbox este un utilitar special pentru configurarea dispozitivelor Mikrotik. Pictograma împiedică o legătură pentru ao descărca. Acest utilitar poate fi descărcat de pe site-ul producătorului;
- Webfig - o tinctură a unui router din browser. Această caracteristică a apărut relativ recent. Interfața WebFig Web este foarte asemănătoare cu Winbox, dar dezvoltatorii asigură că capacitatea sa este mai largă;
- Telnet - Configurare prin linia de comandă. Această metodă este potrivită pentru utilizatorii avansați și, în detaliu, în articol nu va fi luată în considerare.
În prezent, dezvoltatorii fac focalizarea pe interfața WebFig oferită de utilizatorul implicit. Prin urmare, în versiunile ulterioare ale routerului, fereastra de pornire poate arăta astfel:
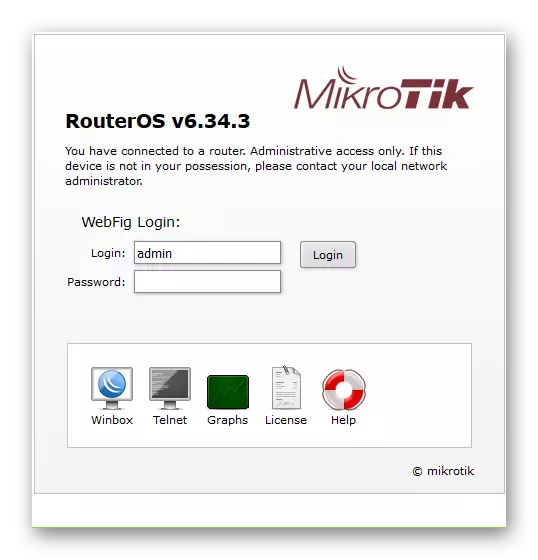
Și din moment ce în setările din fabrică pentru a introduce interfața Web parolă bazată pe Web, nu există o parolă, atunci utilizatorul poate fi redirecționat imediat în pagina Setări WebFig. Cu toate acestea, majoritatea experților continuă să lucreze cu Winbox și consideră că este cea mai convenabilă modalitate de a configura dispozitive microtice. Prin urmare, toate exemplele ulterioare se vor baza pe interfața acestui utilitar.
Setarea parametrilor routerului de bază
Setările de la microtul microtic foarte mult, dar pentru a-și îndeplini funcțiile principale, este suficient să cunoaștem cea principală. Prin urmare, nu trebuie să vă fie frică de abundența filelor, partițiilor și parametrilor. Destinație mai detaliată pot fi studiate mai târziu. Și la început trebuie să învățați cum să faceți setările de bază ale dispozitivului. Citiți mai multe despre acest lucru de mai jos.Conectați-vă la router folosind Winbox
Winbox utilitar, cu care dispozitivele Mikrotik sunt configurate, este un fișier executiv exe. Nu necesită instalare și gata să lucreze imediat după descărcare. Inițial, utilitarul este conceput pentru a lucra în ferestre, dar practica arată că funcționează bine pe platforma Linux de sub vin.
După deschiderea Winbox, se deschide fereastra de pornire. Acolo trebuie să introduceți adresa IP a routerului, conectați-vă (standard - admin) și faceți clic pe "Conectare".
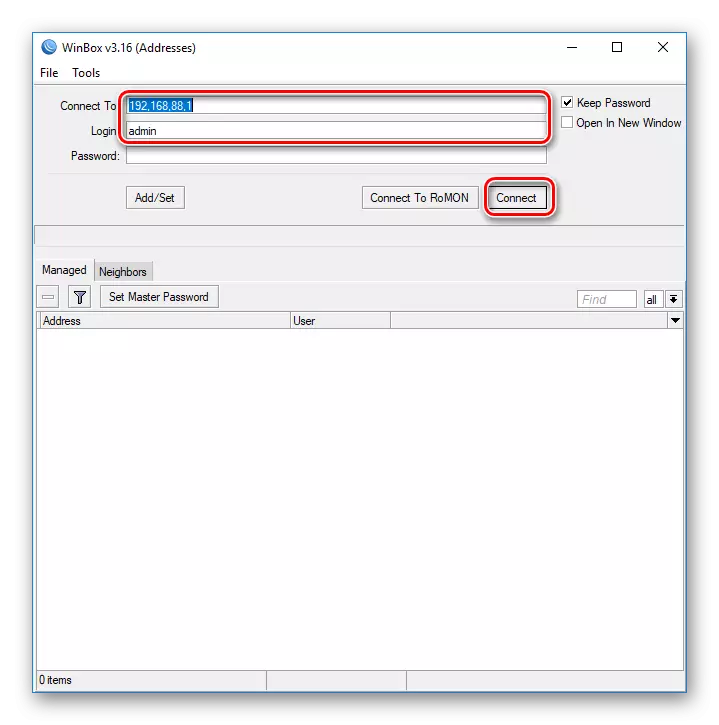
Dacă nu vă puteți conecta prin adresa IP sau nu este necunoscută - nu contează. Winbox oferă utilizatorului posibilitatea de a vă conecta la router și la adresa MAC. Pentru asta aveți nevoie:
- În partea de jos a ferestrei mergeți la fila vecinilor.
- Programul va analiza conexiunile și va găsi adresa MAC a dispozitivului microtic conectat, care va fi afișat mai jos.
- După aceasta, mai întâi trebuie să faceți clic pe acesta și apoi, ca în cazul precedent, faceți clic pe "Conectare".
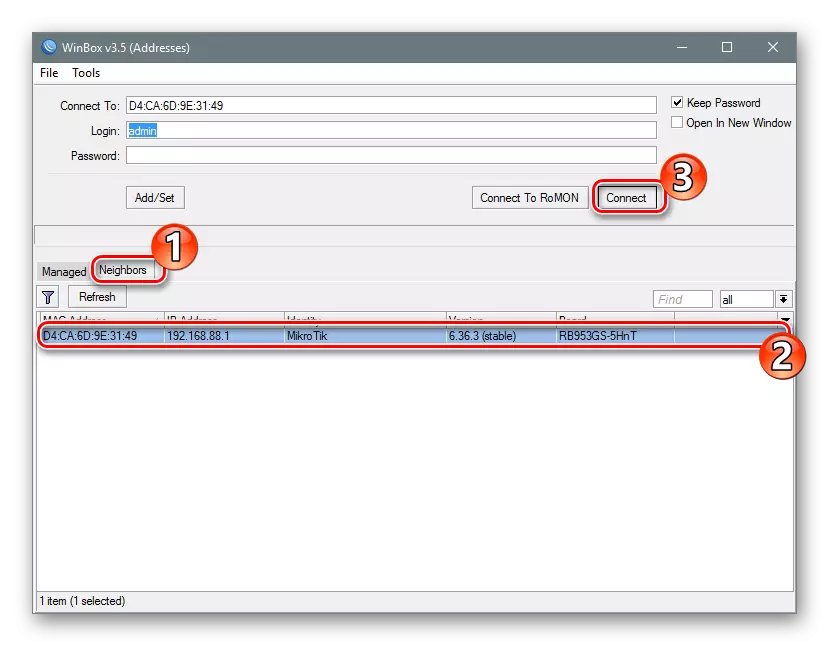
Conectarea la router va fi implementată și utilizatorul va fi capabil să procedeze la configurația directă.
Setare rapidă
După introducerea setărilor routerului utilizând utilitarul Winbox, fereastra de configurare MIKROTIK standard se deschide înainte de utilizator. El este invitat să o șterge sau să plece neschimbată. Dacă aveți nevoie să configurați routerul cât mai repede posibil - trebuie să părăsiți configurația din fabrică fără modificări făcând clic pe "OK".
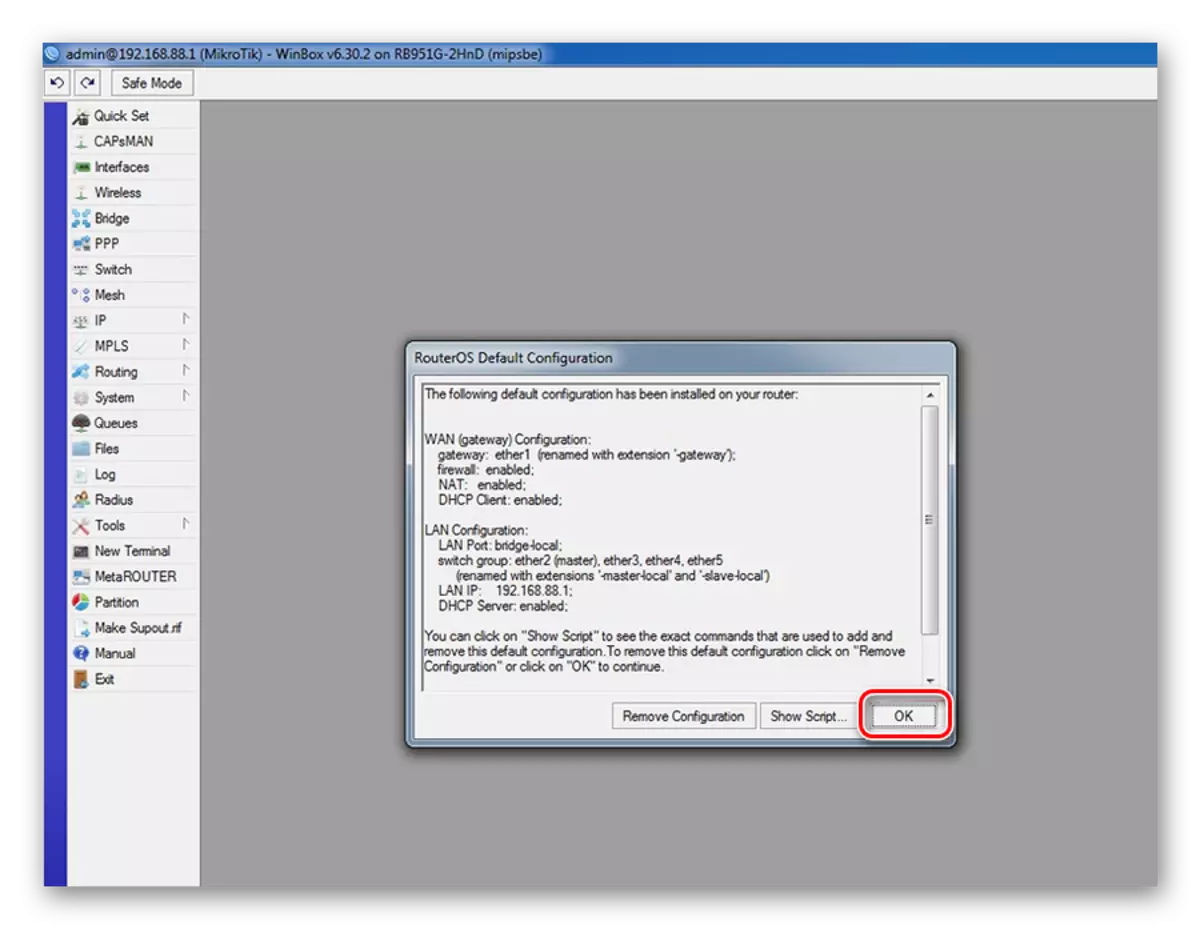
Pentru a merge la setările rapide, trebuie să efectuați doi pași simpli:
- În coloana din stânga, fereastra de utilitate Winbox merge în fila Set rapid.
- În lista derulantă din fereastra care se deschide, selectați modul Router. În cazul nostru, "Home AP" (punctul de acces la domiciliu) este cel mai potrivit.
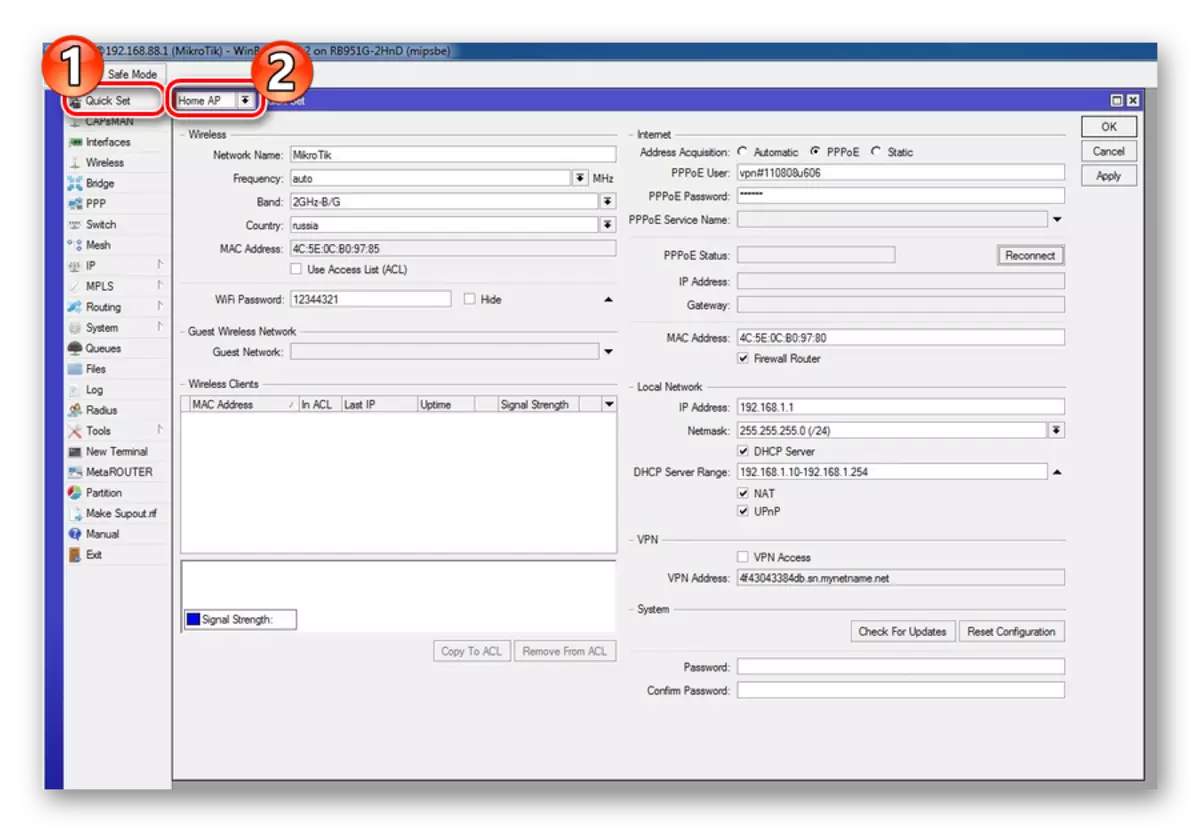
Fereastra de setare rapidă conține toate setările de bază ale routerului. Toate informațiile sunt grupate pe partiții pe Wi-Fi, Internet, LAN și VPN. Luați în considerare în detaliu.
Retea fara fir
Setările de rețea fără fir sunt amplasate în partea stângă a ferestrei rapide. Parametrii care sunt disponibili acolo pentru editare sunt aceiași ca și atunci când configurați routerele altor modele.
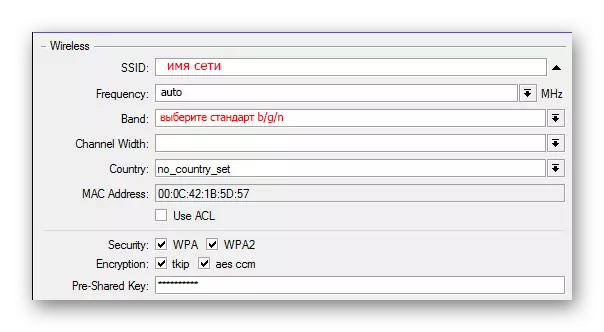
Aici este nevoie de utilizator:
- Introduceți numele rețelei dvs .;
- Specificați frecvența rețelei sau selectați definiția automată;
- Selectați modul de difuzare a rețelei fără fir;
- Alegeți țara dvs. (opțional);
- Selectați tipul de criptare și setați o parolă de acces la rețea fără fir. De obicei, alegeți WPA2, dar este mai bine să marcați toate tipurile din caz, în cazul în care dispozitivele din rețea nu o susțin.
Aproape toate setările sunt efectuate prin selectarea din lista derulantă sau verificați caseta de selectare, deci nu va fi necesar să inventați nimic.
Internet
Setările de Internet sunt situate în partea de sus din partea de sus a ferestrei de setare rapidă. Utilizatorul este oferit 3 din opțiunile lor, în funcție de tipul de conexiune utilizată de furnizor:
- DHCP. În configurația fabricii, acesta este prezent în mod implicit, deci nu va trebui să ajustați nimic. Dacă nu trebuie să verificați adresa MAC dacă furnizorul utilizează legarea la aceasta.

- Adresa IP statică. Aici va trebui să faceți parametrii primiți de la furnizor manual.

- Rpry-conexiune. Aici va trebui, de asemenea, să introduceți manual numele de utilizator și parola, precum și să vină cu un nume pentru conexiunea dvs. După aceasta, ar trebui să faceți clic pe "Reconectați" și dacă parametrii sunt făcuți corect, setările pentru conexiunea instalată vor fi afișate în câmpurile de mai jos.

După cum vedem, nu este nimic dificil să modificați parametrii conexiunii la Internet în routerul microtic.
Rețeaua locală
Imediat în setările de rețea din fereastra Setare rapidă există o configurație de rețea locală. Aici puteți schimba adresa IP a router-ului și configurați serverul DHCP.

Pentru Internet să funcționeze bine, este de asemenea necesar să se permită difuzare NAT, verificarea căsuța corespunzătoare.
schimbarea în mod alternativ toți parametrii din fereastra Setare rapidă, faceți clic pe butonul „Apply“. Conexiunea la router va fi rupt. Reporniți computerul sau doar deconectați, apoi porniți din nou conexiunea la rețea. Totul ar trebui să câștige.
Instalarea parolei de administrator
În setările din fabrică ale routere MikroTik parola lipsesc. Lasă-l în această stare este categoric imposibil din motive de securitate. Prin urmare, prin completarea configurația de bază a dispozitivului, trebuie să instalați parola de administrator. Pentru asta:
- În coloana din stânga a ferestrei de utilitate WinBox, deschideți fila „sistem“ și du-te la subsectiunea „Utilizatori“.
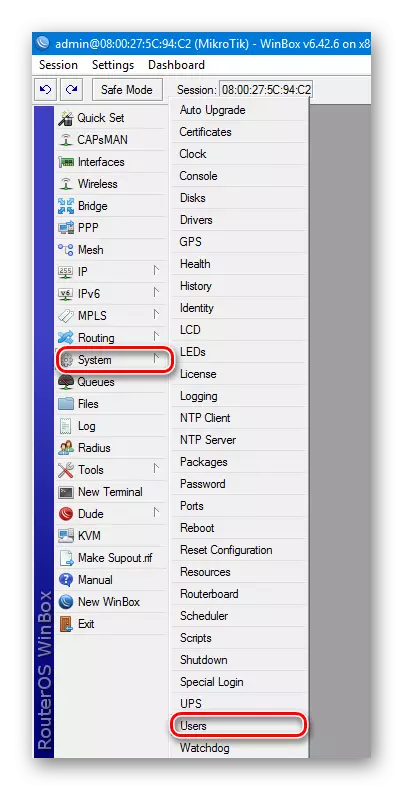
- În lista de utilizatori care se deschide, faceți dublu clic pe Deschideți proprietățile Admin.
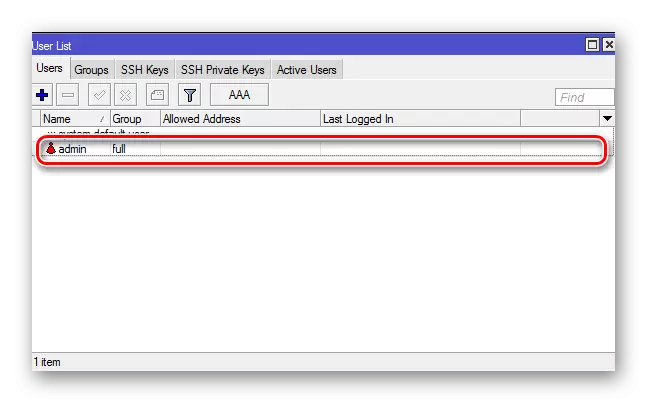
- Du-te la setarea parolei de utilizator făcând clic pe parolă.
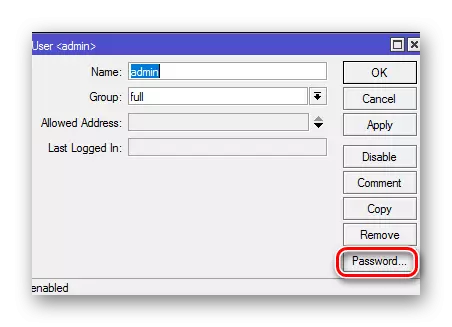
- Setați parola de administrator, confirmați-l și aplica modificările pe alternativ, făcând clic pe „Apply“ și „OK“.
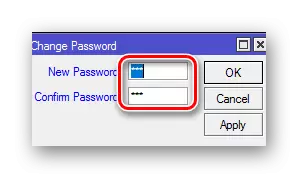
Acest lucru este complet pentru a instala parola de administrator. Dacă este necesar, în aceeași secțiune, puteți adăuga alți utilizatori sau grupuri de utilizatori cu diferite nivele de acces la router.
Setare manuală
Configurarea micro router în modul manual este necesar un utilizator de anumite cunoștințe și răbdare, deoarece va trebui să înceapă mai mulți parametri diferiți. Dar avantajul incontestabil al acestei metode este posibilitatea de a configura router-ul cât subtil posibil, ținând seama de propriile nevoi. În plus, efectul trecerea unei astfel de lucru va fi o extindere semnificativă a cunoștințelor utilizatorului în domeniul tehnologiilor de rețea, care poate fi atribuită, de asemenea momentele pozitive.Scoaterea de configurare din fabrică
Ștergerea o configurație tipică router este primul pas de la care începe setarea manuală. Trebuie doar să faceți clic pe „Remove Configuration“ din fereastra care apare atunci când dispozitivul este pornit mai întâi.
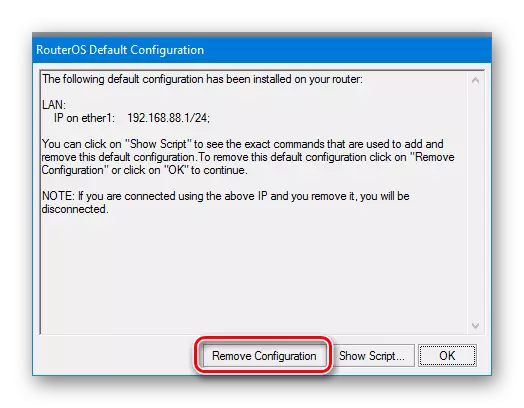
În cazul în care o astfel de fereastră nu apare - aceasta înseamnă că router-ul a fost deja conectat mai devreme. Aceeași situație va fi la configurarea unui dispozitiv folosit, a răspuns la o altă rețea. În acest caz, configurația actuală trebuie să fie eliminate după cum urmează:
- În WinBox, mergeți la secțiunea „System“ și selectați „Reset Configuration“ din lista drop-down.
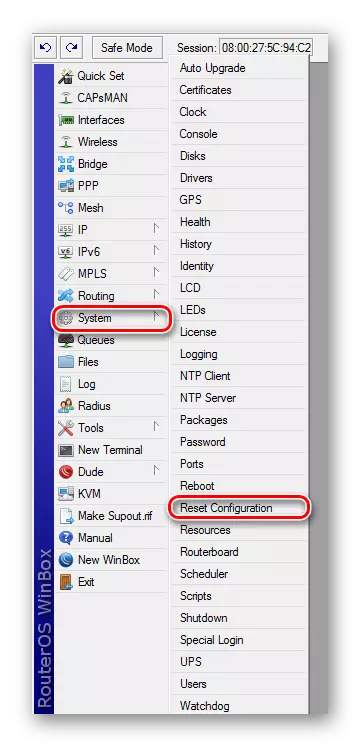
- În fereastra care apare, marcați caseta de selectare "fără configurare implicită" și faceți clic pe butonul de resetare configurare.
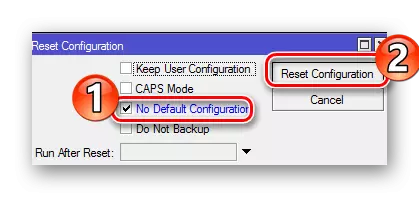
După aceea, routerul va reporni și va fi gata pentru o configurație ulterioară. Se recomandă să modificați imediat numele administratorului și să setați parola în modul descris în secțiunea anterioară.
Redenumiți interfețele de rețea
Unul dintre inconvenientele de înființare a routerelor microte, multe consideră numele monotonelor ale porturilor sale. Le puteți vedea în secțiunea "Interfaces Winbox":
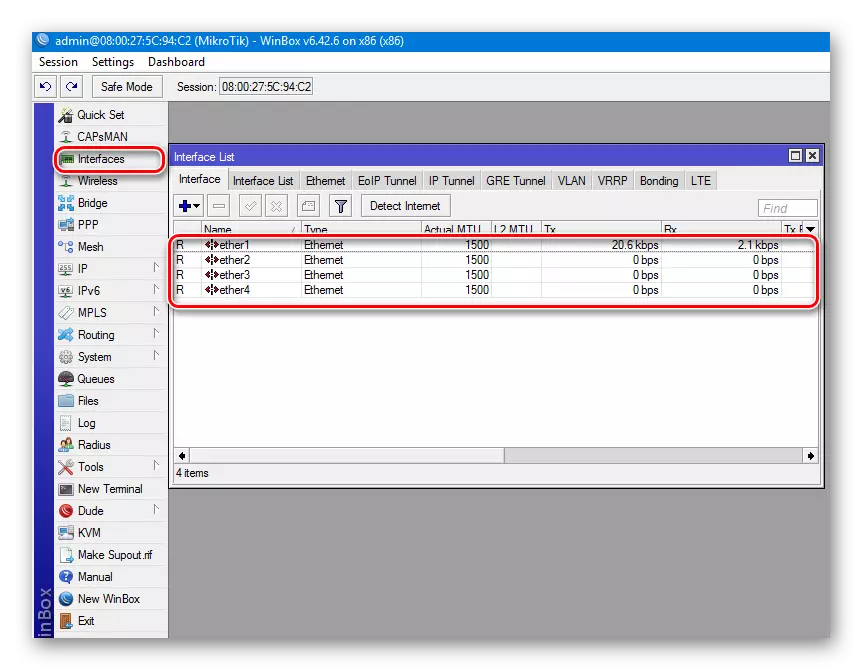
În mod prestabilit, funcția Port WAN în dispozitivele Mikrotik efectuează Ether1. Restul interfețelor sunt porturile LAN. Pentru a nu fi confundat cu o configurație suplimentară, le puteți redenumi ca fiind mai familiarizați cu utilizatorul. Acest lucru va necesita:
- Faceți dublu clic pe numele portului deschide proprietățile sale.
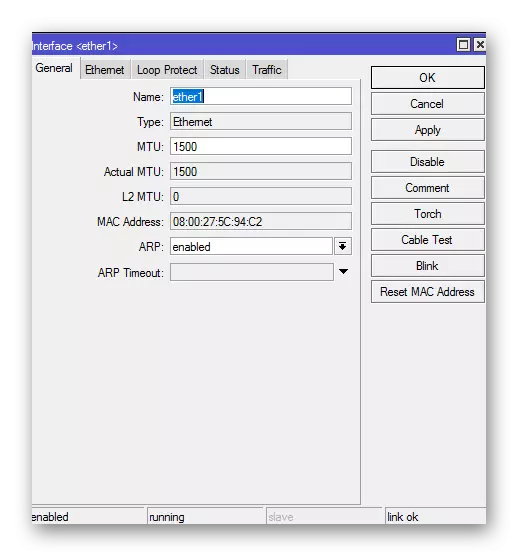
- În câmpul "Nume", introduceți numele portului dorit și faceți clic pe "OK".
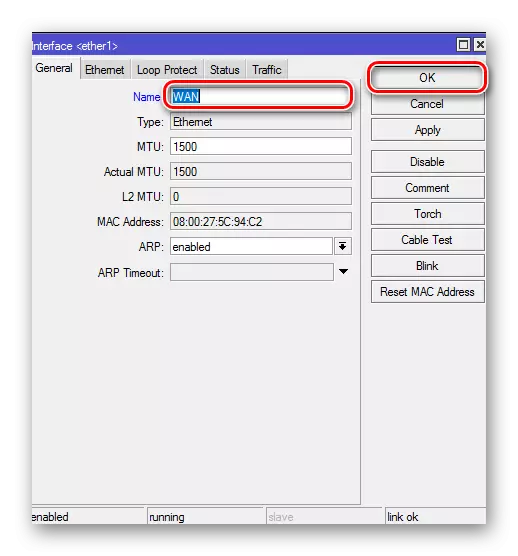
Porturile rămase pot fi redenumite LAN sau lăsate neschimbate. Dacă utilizatorul nu irită numele implicit, puteți schimba orice. Această procedură nu afectează funcționarea dispozitivului și este opțională.
Configurați Internetul
Configurarea conexiunii la rețeaua globală are propriile opțiuni. Totul depinde de tipul de conexiune pe care îl utilizează furnizorul. Luați în considerare acest lucru în detaliu.
DHCP.
Acest tip de setare este cel mai simplu. Este suficient doar pentru a crea un nou client DHCP. Pentru asta:
- În secțiunea "IP", mergeți la fila "DHCP Client".

- Creați un client nou făcând clic pe Plus în fereastra care apare. În plus, nu este nevoie să schimbați, este suficient doar pentru a face clic pe "OK".

- Parametrul "Utilizați DNS" înseamnă că va fi utilizat serverul DNS de la furnizor.
- Parametrul Utilizare Peer NTP este responsabil pentru utilizarea sincronizării timpului cu un furnizor.
- Valoarea "Da" din parametrul Add implicit Route indică faptul că acest traseu va fi adăugat la masa de rutare și are prioritate restului.
Conectarea cu IP static
În acest caz, furnizorul trebuie să pre-primească toți parametrii de conectare necesari. Apoi trebuie să faceți următoarele:
- Conectați-vă la secțiunea "IP" - "Adresează" și atribuiți adresa IP necesară a portului WAN.
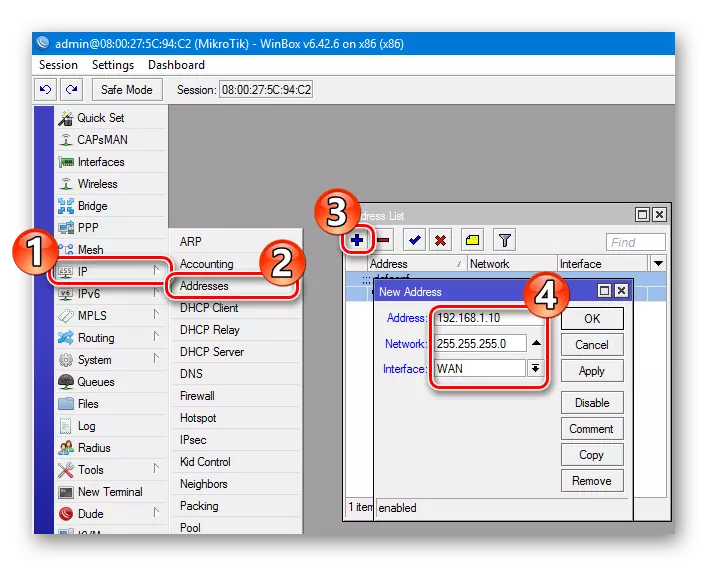
- Accesați fila "Routes" și adăugați traseul implicit.

- Adăugați adresa serverului DNS.
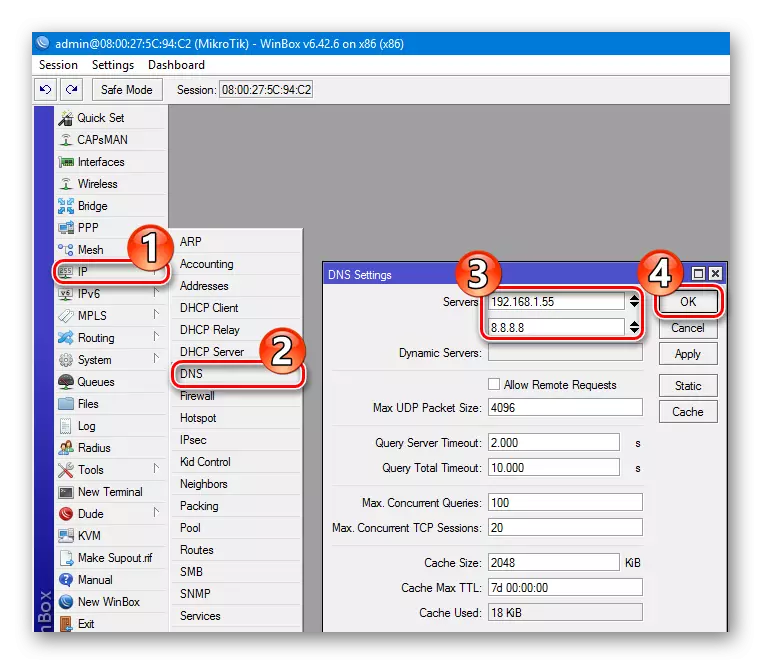
Pe această setare este finalizată.
Compus care necesită autorizare
Dacă furnizorul utilizează o conexiune PPURE sau L2TP, setările sunt realizate în secțiunea "RDP" Winbox. Mergând la această secțiune, trebuie să efectuați următoarele acțiuni:
- Dacă faceți clic pe Plus, selectați tipul de conexiune din lista derulantă (de exemplu, RPRO).
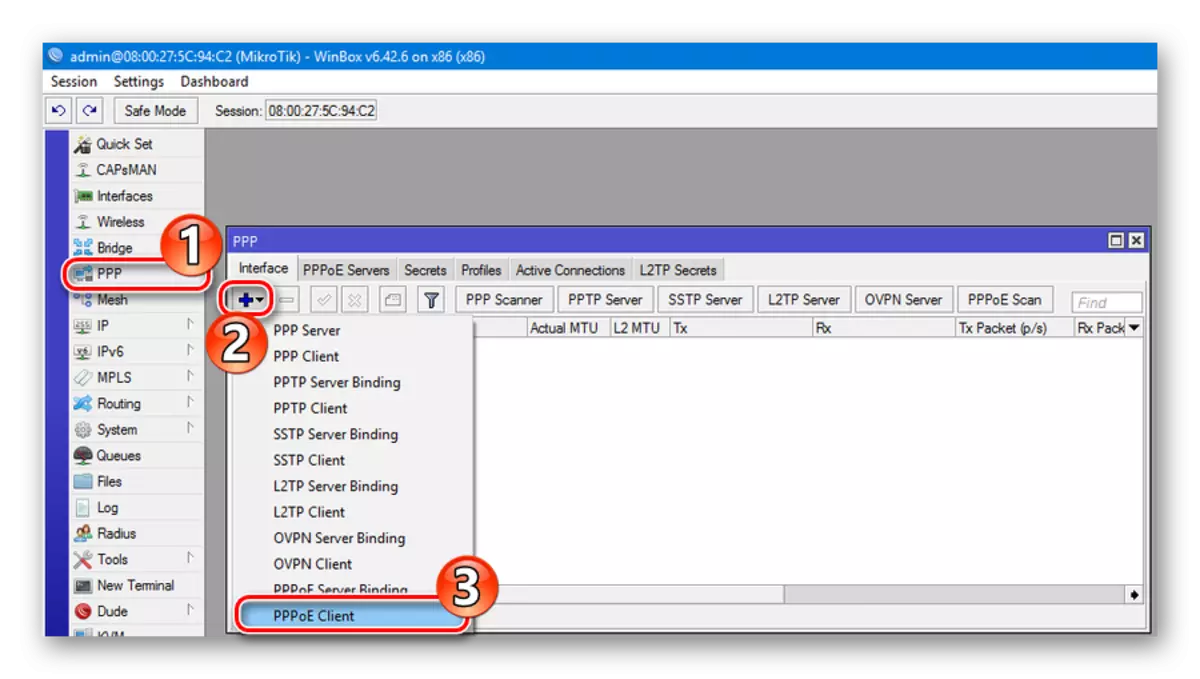
- În fereastra care se deschide, introduceți propriul nume al creatului conectat (opțional).
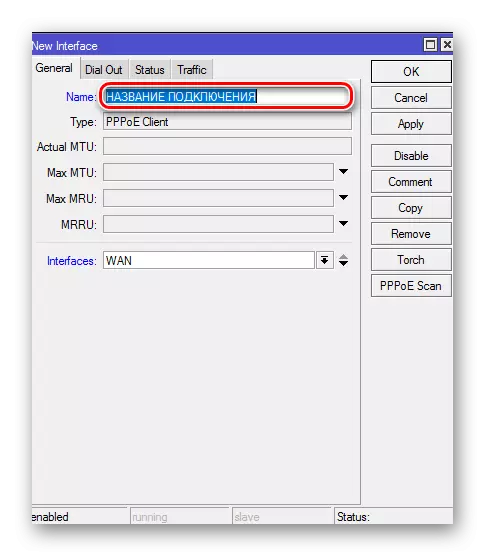
- Accesați fila "Dial Out" și introduceți datele de conectare și parola primite de la furnizor. Valorile parametrilor rămași au fost deja descrise mai sus.
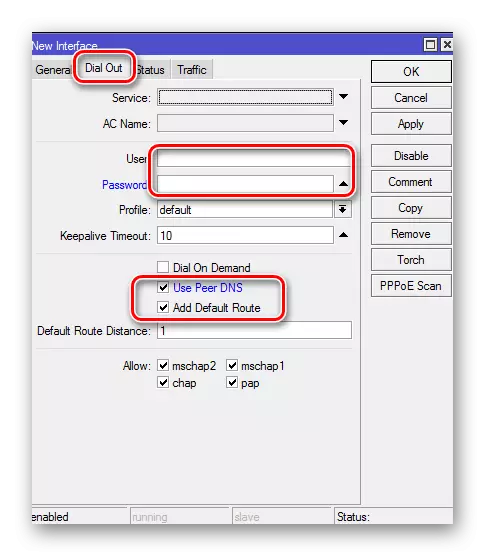
Configurarea conexiunilor L2TP și a PRTRS apare în același scenariu. Singura diferență este că în fila "Dial Out", există un câmp suplimentar "Conectare la", în care doriți să introduceți adresa serverului VPN.
Dacă furnizorul utilizează legarea la adresa MAC
În această situație, ar trebui să schimbați portul WAN la cel pe care este necesar furnizorul. În dispozitivele Micro, acest lucru se poate face numai din linia de comandă. Acest lucru se face astfel:
- În Winbox, selectați elementul de meniu "New Terminal" și faceți clic pe "Enter" după deschiderea consolei.
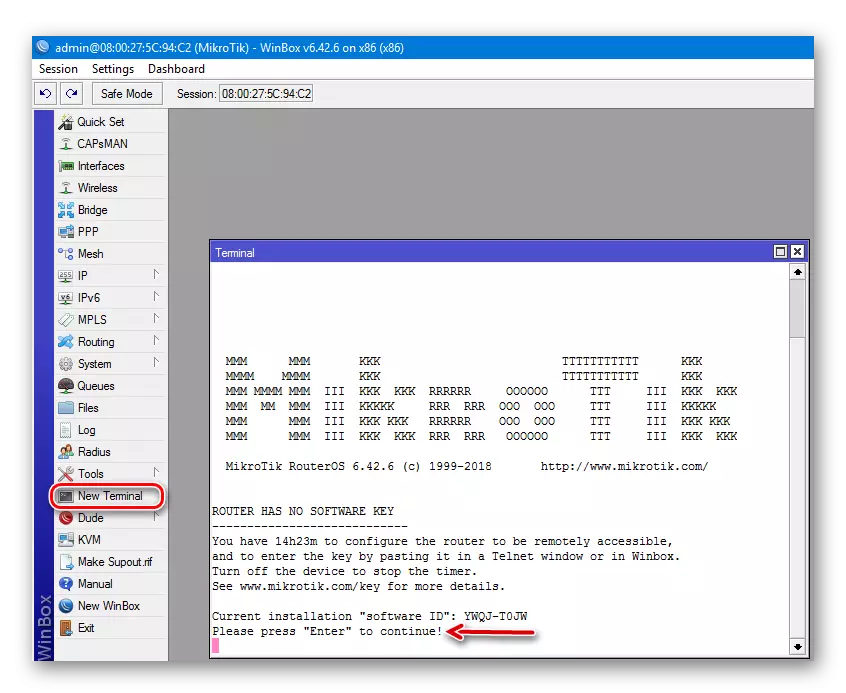
- Introduceți comanda / interfața Ethernet set WAN MAC-Adresă = 00: 00: 00: 00: 00: 00: 00: 00: 00: 00: 00: 00: 00: 00: 00: 00: 00: 00: 00: 00: 00: 00: 00: 00: 00: 00: 00: 00: 00: 00: 00: 00: 00: 00: 00: 00: 00: 00: 00: 00: 00: 00: 00: 00: 00: 00: 00: 00: 00: 00: 00: 00: 00: 00: 00: 00: 00: 00: 00: 00: 00: 00: 00: 00: 00: 00: 00: 00: 00: 00: 00: 00: 00: 00: 00: 00: 00: 00: 00: 00: 00: 00: 00: 00: 00: 00: 00: 00: 00: 00: 00: 00: 00: 00: 00: 00: 00: 00: 00: 00: 00: 00: 00: 00: 00: 00: 00: 00: 00: 00: 00: 00: 00: 00: 00: 00: 00: 00: 00: 00: 00: 00: 00: 00: 00: 00: 00: 00: 00: 00: 00: 00: 00: 00: 00: 00: 00: 00: 00: 00: 00: 00: 00: 00: 00: 00: 00: 00: 00
- Accesați secțiunea "Interfețe", deschideți proprietățile interfeței WAN și asigurați-vă că adresa MAC sa schimbat.
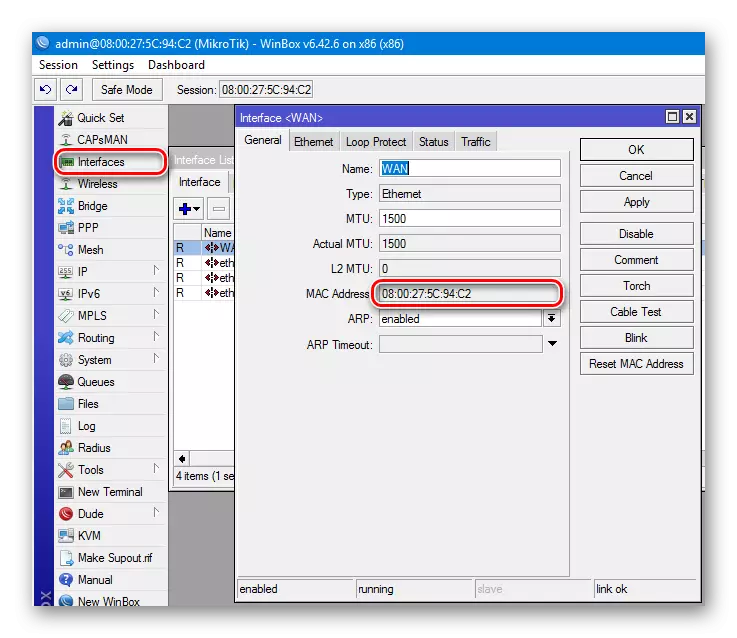
În acest sens, configurația Internet este finalizată, dar clienții rețelei de domiciliu nu vor putea să le utilizeze până când rețeaua locală este configurată.
Configurarea unei rețele fără fir
Puteți configura rețeaua wireless pe routerul Mikrotik făcând clic pe secțiunea "Wireless". Ca și secțiunea interfețe, o listă de interfețe fără fir care au denumirea WLAN (în funcție de modelul routerului, poate exista una sau mai multe).
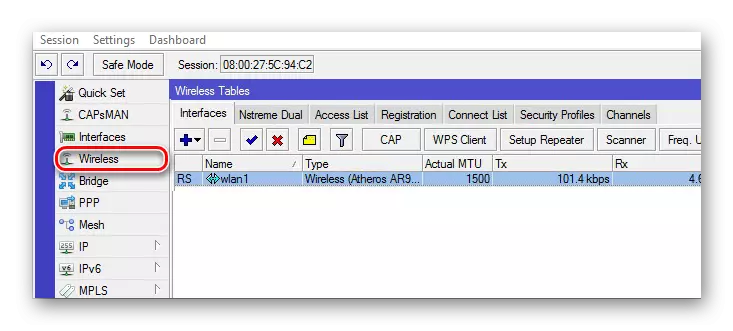
Setarea este după cum urmează:
- Profilul de siguranță este creat pentru conexiunea sa wireless. Pentru a face acest lucru, trebuie să mergeți la fila corespunzătoare și să faceți clic pe Plus în tabelul de interfață fără fir. În fereastra care se deschide, rămâne să introduceți parole pentru Wi-Fi și să setați tipurile de criptare necesare.

- Apoi, făcând dublu clic pe numele interfeței fără fir, proprietățile sale sunt deschise și există direct configurat în fila fără fir.
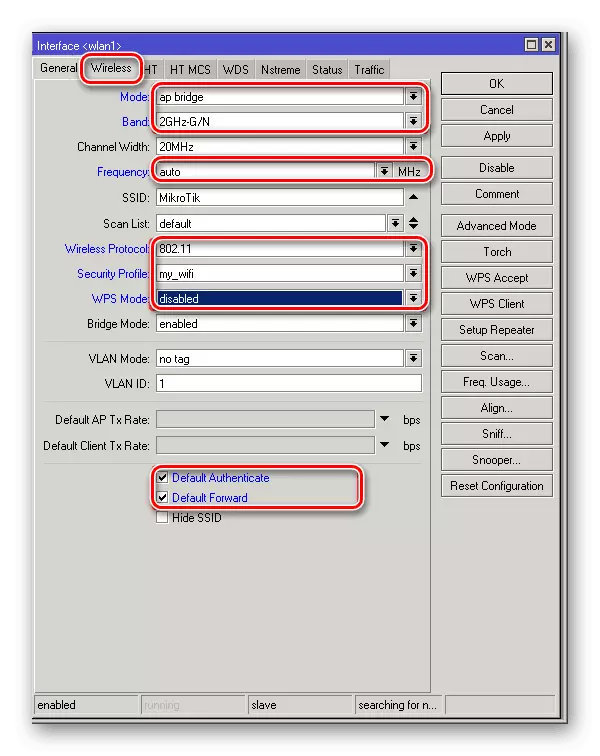
Parametrii enumerați pe ecran este destul de suficient pentru funcționarea normală a rețelei fără fir.
Rețeaua locală
După ștergerea configurației din fabrică a portului LAN și modulul Wi-Fi al routerului rămâne în după-amiaza. Pentru ca schimbul de trafic între ele, trebuie să le combinați în pod. Secvența setărilor produse este:
- Mergeți la secțiunea "Bridge" și creați un nou pod.
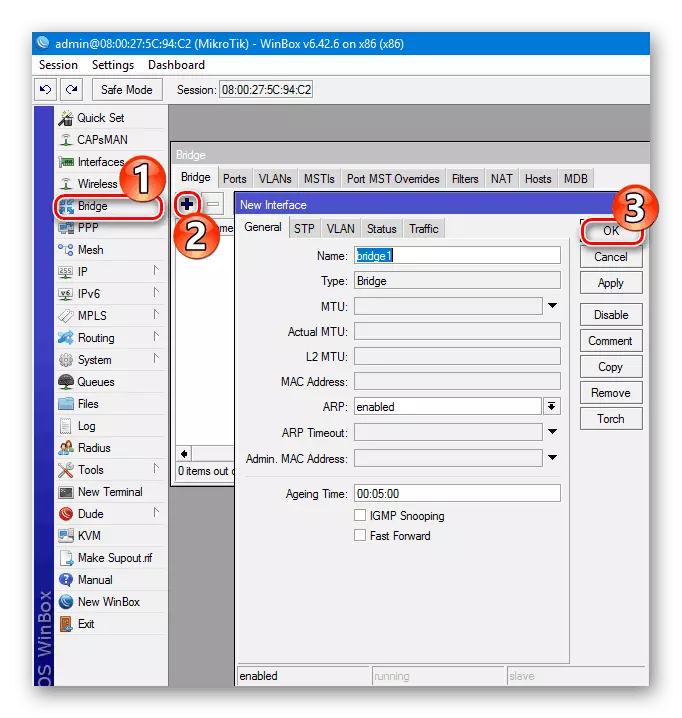
- Atribuiți o adresă IP la podul creat.

- Atribuiți podul de server DHCP creat, astfel încât să poată distribui dispozitive de adrese în rețea. Este cel mai bine pentru acest scop să folosiți expertul făcând clic pe butonul "DHCP Setup" și apoi să selectați parametrii necesari făcând clic pe "Next" până când configurația serverului sa terminat.
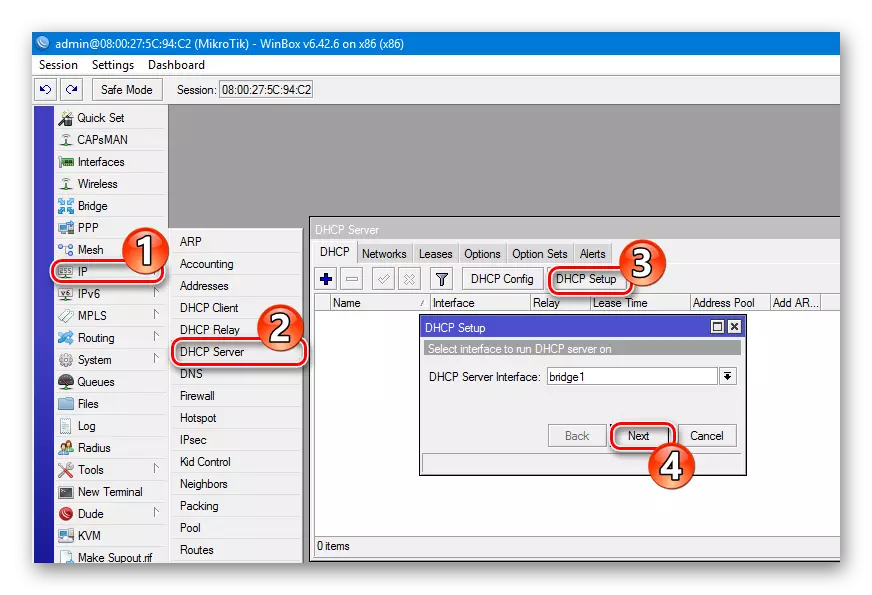
- Adăugați interfețe de rețea la pod. Pentru a face acest lucru, reveniți din nou la secțiunea "Bridge", mergeți la fila "Porturi" și faceți clic pe Plus, adăugați porturile dorite. Puteți alege pur și simplu "toate" și adăugați totul imediat.

Pe această setare este finalizată rețeaua locală.
Articolul acoperă numai punctele principale ale setărilor routerului microtic. Posibilitatea lor este incomensurabilă. Dar acești primii pași pot deveni punctul de plecare din care puteți începe să vă scufundați în lumea uimitoare a rețelelor de calculatoare.
