
Nu în toate jocurile pe calculator, în special portate cu console, controlul utilizând tastatura și mouse-ul este convenabil. Din acest motiv, precum și la alții, poate fi necesar să se conecteze și să ajusteze gamepad pe PC.
Conectați gamepad la PC
Opțional, conectați computerul poate fi literalmente cu orice gamepad modern având un fit USB adecvat. Dispozitivele pot fi conectate la alți conectori, dar în acest caz procedeul merită un articol separat.Notă: Gamepad și joystick sunt două tipuri de controlere complet diferite, ele diferă în metodele de control și aspectul. Puteți afla mai multe despre acest lucru în detaliu despre domeniul de aplicare al rețelei, este suficient să vedeți imaginile lor.
Opțiunea 1: Dualshock 3 de la PS3
Gamepad de la PlayStation 3 în mod implicit acceptă operația Windows, necesitând doar descărcarea și instalarea driverelor speciale. Procesul de conectare a acestui tip de controler și computer, am revizuit în articolul relevant de pe site.
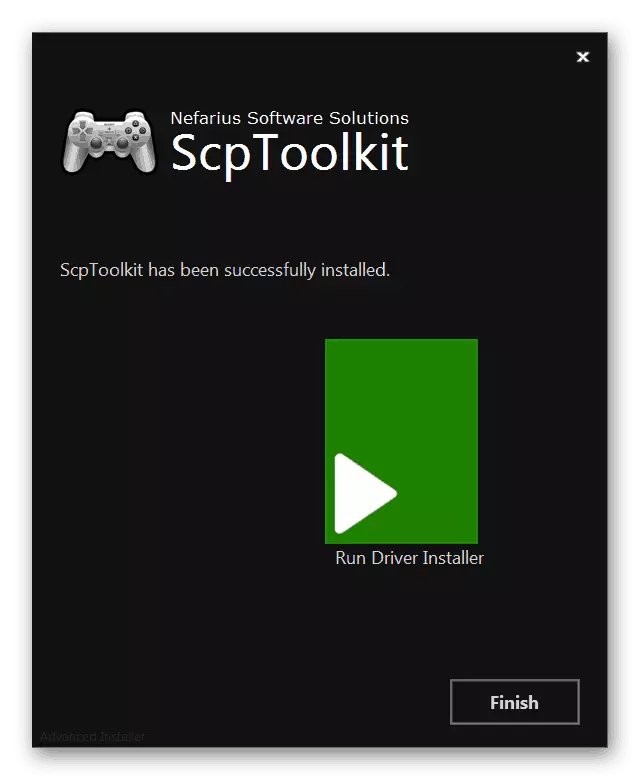
Citește mai mult: Cum să conectați gamepad de la PS3 la PC
Opțiunea 2: Dualshock 4 de la PS4
Gamepad de la PlayStation 4 console poate fi conectat în mai multe moduri, care depinde de capacitățile computerului și preferințelor personale.
Notă: Numai funcțiile de bază sunt de obicei disponibile fără a instala drivere speciale.
Conexiune prin cablu
- La conectorul de pe partea superioară a carcasei dispozitivului, conectați cablul care este inclus.
- Conectarea USB pe partea inversă a firului trebuie conectată la portul corespunzător de pe computer.
- După aceasta, semnalul audio trebuie să urmeze și începe instalarea automată a software-ului necesar.
- În secțiunea "Dispozitive și imprimante", gamepad-ul va fi afișat în lista de dispozitive conectate.

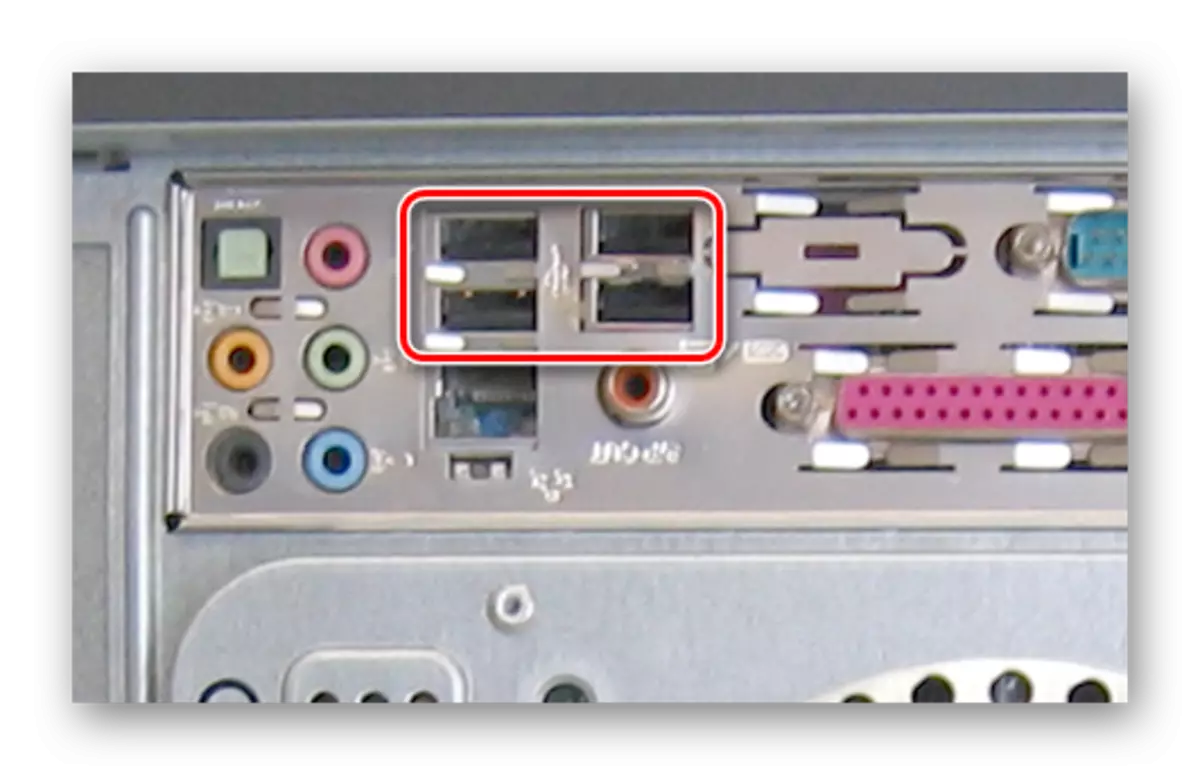
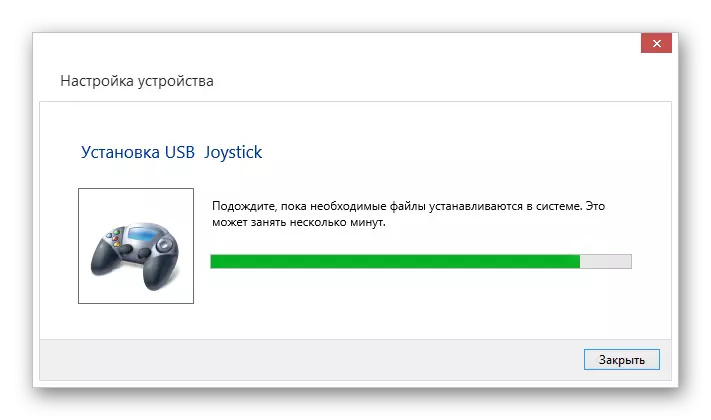

Conexiune fără fir
- Creați câteva secunde Butonul Geympad "PS" și "Share".
- Dacă activați cu succes Bluetooth, indicatorul luminos va clipi.
- După instalarea driverului Bluetooth la computer, activați-l.
Citește mai mult: Cum să porniți Bluetooth pe PC
- Deschideți noua casetă de căutare conectată și selectați "Controller wireless".
- Sistemul va fi necesar pentru o perioadă de timp pentru a descărca și a instala toate driverele necesare.
Notă: Când este conectat, utilizați codul "0000".


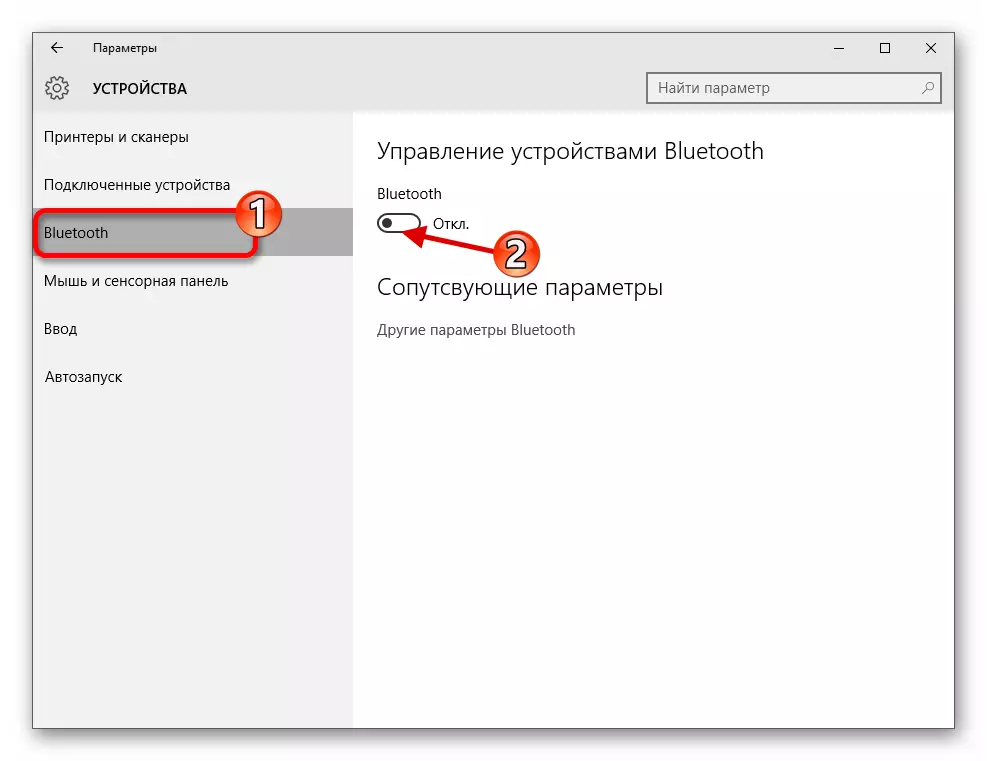
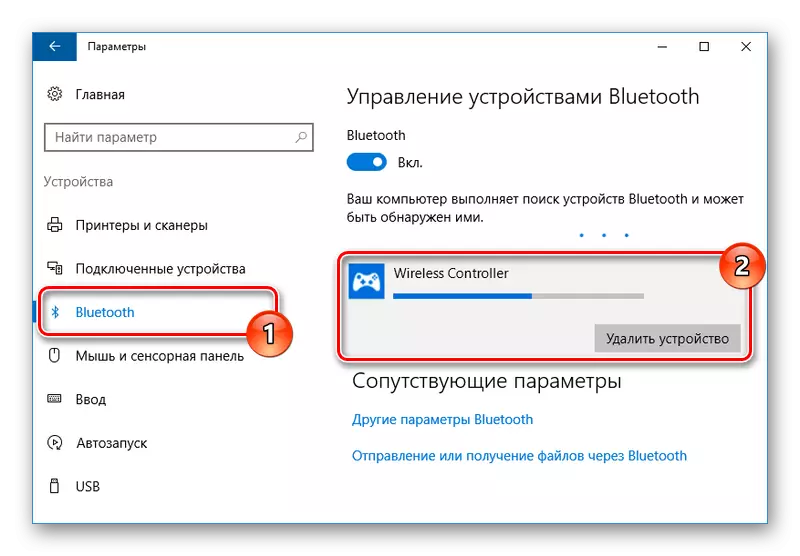
Instalarea driverelor
În unele cazuri, acest lucru se aplică conexiunilor fără fir, driverul de gamepad este necesar manual. Puteți descărca următorul link către dvs.
Descărcați Dualshock 4 drivere pentru Windows
- Dacă faceți clic pe butonul "Descărcați acum", descărcați fișierul DS4Windows.
- Despachetați conținutul arhivei în orice loc convenabil.
- Din dosarul selectat, rulați "DS4Windows".
- În fereastra inițială, selectați una dintre opțiunile pentru salvarea fișierelor cu setările programului.
- Faceți clic pe fila "Setări" și faceți clic pe linkul "Controller / driver Setup".
- Faceți clic pe butonul "Instalați driverul DS4" pentru a începe instalarea software-ului pentru dispozitiv.
- Trebuie să confirme manual instalarea de noi software.
- După ce apare inscripția "Instalare completă", faceți clic pe Finalizare.
- Acest program permite nu numai instalarea driverelor pentru Dualshock 4, dar configurați și scopul butoanelor.

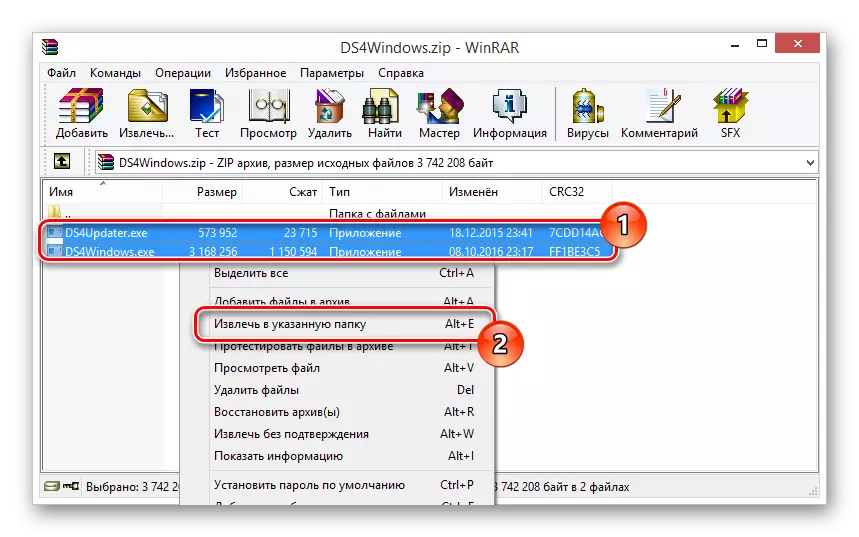
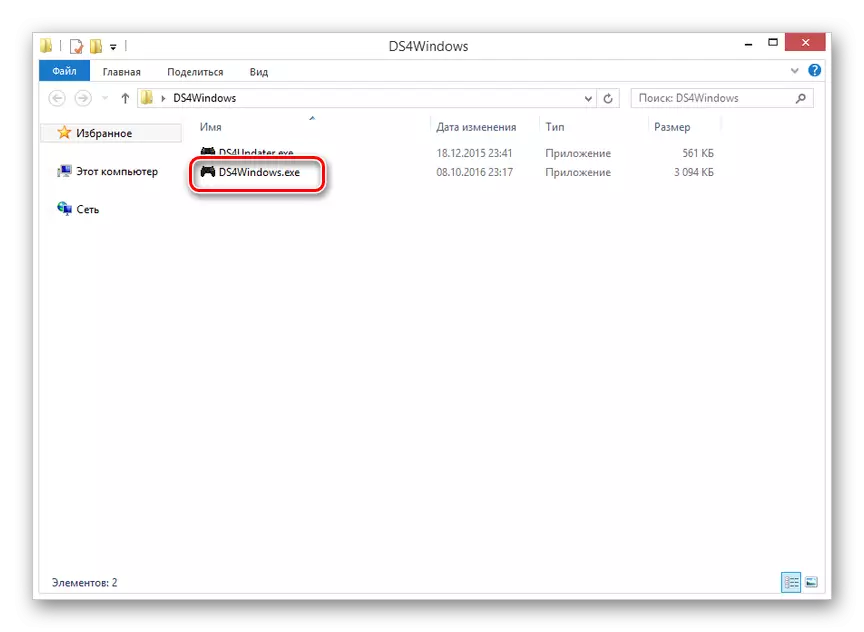





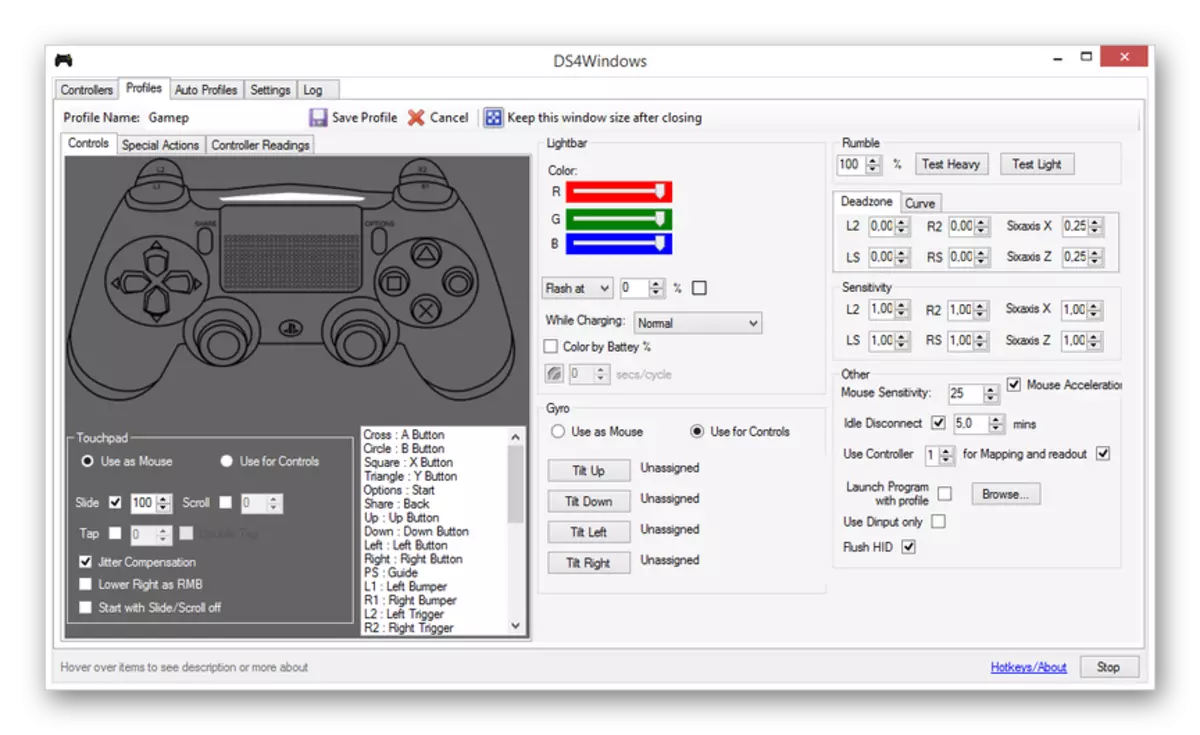
Sperăm că ați reușit să vă conectați și să configurați gamepad-ul de la PlayStation 4.
Opțiunea 3: Xbox 360 și una
Ca și în cazul PlayStation, gamepad-urile de la Xbox 360 și un console sunt pe deplin compatibile cu sistemul de operare Windows și pot fi folosite ca un mouse și tastatură în jocuri pe calculator. În același timp, procesul de conectare în sine depinde direct de tipul de controler.
După efectuarea acțiunilor descrise, dispozitivul poate fi verificat în orice joc adecvat.
Conexiune fără fir
În plus față de utilizarea unui cablu USB, Xbox un gamepad poate fi conectat la un computer fără a utiliza fire. Cu toate acestea, pentru aceasta, în plus față de dispozitivul în sine, va fi necesară un adaptor special Xbox pentru Windows.
- Conectați un adaptor predeterminat la interfața USB a computerului.
- Dacă este necesar, utilizați extensorul care rulează în kit astfel încât adaptorul să fie plasat în zona de vizibilitate a manipulatorului.
- Pe partea laterală a adaptorului USB, faceți clic pe.
- După aceea, apăsați butonul central "Xbox" de pe dispozitiv.




În procesul de conectare, indicatorii de pe gamepad și adaptor trebuie să clipească. După o conexiune de succes, ei vor arde constant.
Opțiunea 4: Alte modele
În plus față de speciile discutate mai sus, există și controlori care nu au o relație directă cu consolele. Puteți conecta joystick-ul conform aceluiași instrucțiuni de mai sus.

Cel mai bine este să achiziționați gamepad cu suport simultan "DirectInput" și "Xinput". Acest lucru vă va permite să utilizați dispozitivul în multe jocuri, în timp ce aveți posibilitatea de a configura butoanele.

În majoritatea covârșitoare a cazurilor, este necesară instalarea de software suplimentar. În caz contrar, este suficient să instalați un driver de pe site-ul oficial al producătorului sau să fie furnizat cu un set de discuri.

Pentru a evita dificultățile cu suportul gamepadului în jocuri și funcționarea necorespunzătoare a unor butoane, puteți utiliza programul X360CE. Acest software vă va permite să schimbați manual aspectul manipulatorului și să îmbunătățească compatibilitatea cu jocurile.
Descărcați X360CE de pe site-ul oficial
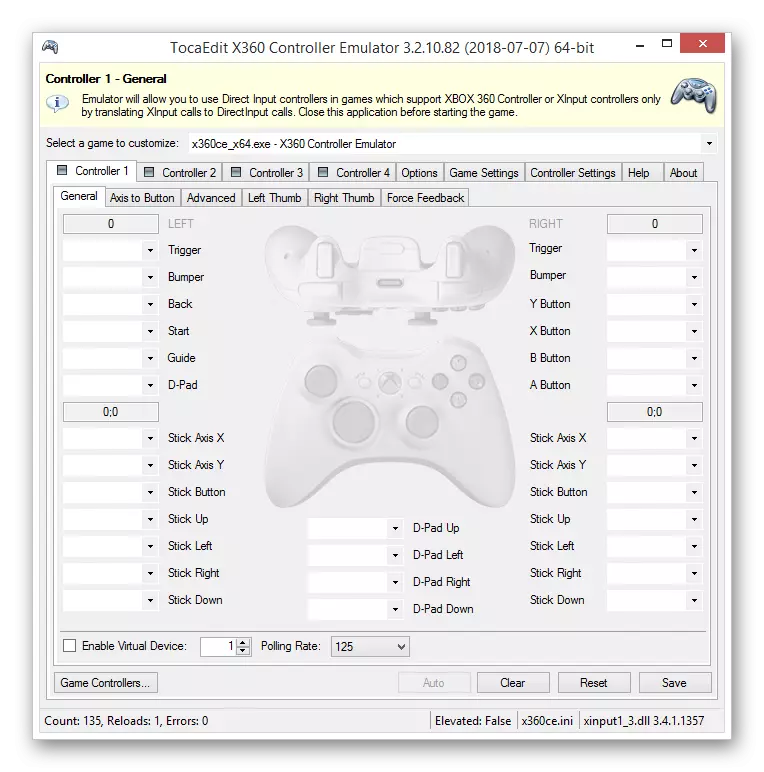
În plus, acest software vă permite să verificați performanța gamepadului conectat fără a rula aplicații adecvate.

Dacă există dificultăți sau întrebări în timpul etapei de conectare, vă rugăm să ne contactați în comentarii.
Consultați și: Cum să conectați volanul la PC
Concluzie
Folosind acțiunile descrise în acest articol, puteți conecta cu ușurință orice gamepad adecvat la un computer. În acest caz, principala condiție pentru o conexiune de succes este compatibilitatea dispozitivului și a unui joc pe calculator.
