
Pentru un utilizator limbă rusă, este normal să lucrați într-un program cu o interfață rusificată, iar aplicația Skype oferă o astfel de oportunitate. Puteți alege o limbă în procesul de instalare a acestui program, dar când instalați, puteți permite o eroare, setările de limbă ar putea fi eliminate după un timp, după instalarea programului sau ar putea schimba intenționat pe altcineva. Să aflăm cum să schimbăm limba de interfață a aplicației Skype în limba rusă.
Schimbarea limbii în limba rusă în Skype 8 și mai sus
Puteți activa limba rusă în Skype 8 urmând modificări ale setărilor programului după instalarea acestuia. La instalarea programului, este imposibil să faceți acest lucru, deoarece limba ferestrei de instalare este determinată în funcție de setările sistemului sistemului de operare. Dar nu este întotdeauna că utilizatorul are nevoie și, uneori, din cauza diferitelor eșecuri, limba greșită este activată, care este înregistrată în parametrii OS. Din moment ce cel mai adesea trebuie să schimbe limba folosind interfața de limbă engleză a mesagerului, atunci vom lua în considerare procedura de exemplu. Acest algoritm poate fi, de asemenea, utilizat la schimbarea altor limbi, concentrându-se pe pictogramele din fereastra de setări.
- Faceți clic pe elementul "Mai mult" (mai mult ") sub formă de puncte din regiunea stângă Skype.
- În lista Open, selectați "Setări" ("Setări") sau pur și simplu aplicați CTRL +,.
- Apoi, mergeți la secțiunea "General" ("General").
- Faceți clic pe lista "Limbă" ("Limbă").
- O listă de unde trebuie să alegeți opțiunea "Rusia - Rusă".
- Pentru a confirma schimbarea limbii, apăsați "Aplicați" ("Aplicați").
- După aceasta, interfața programului va fi înlocuită de limbă rusă. Puteți închide fereastra de setări.
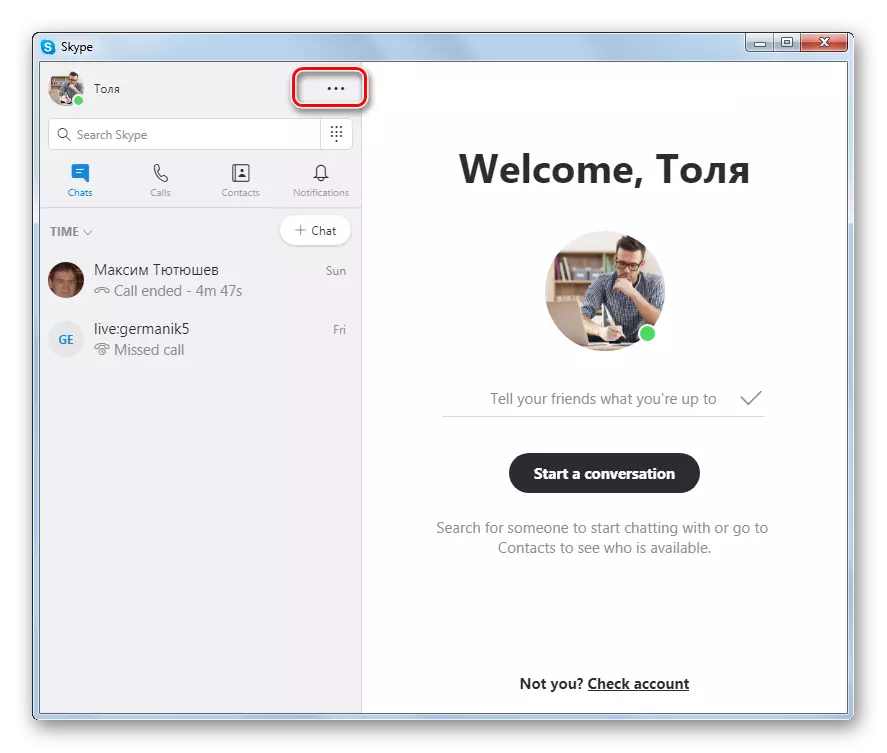
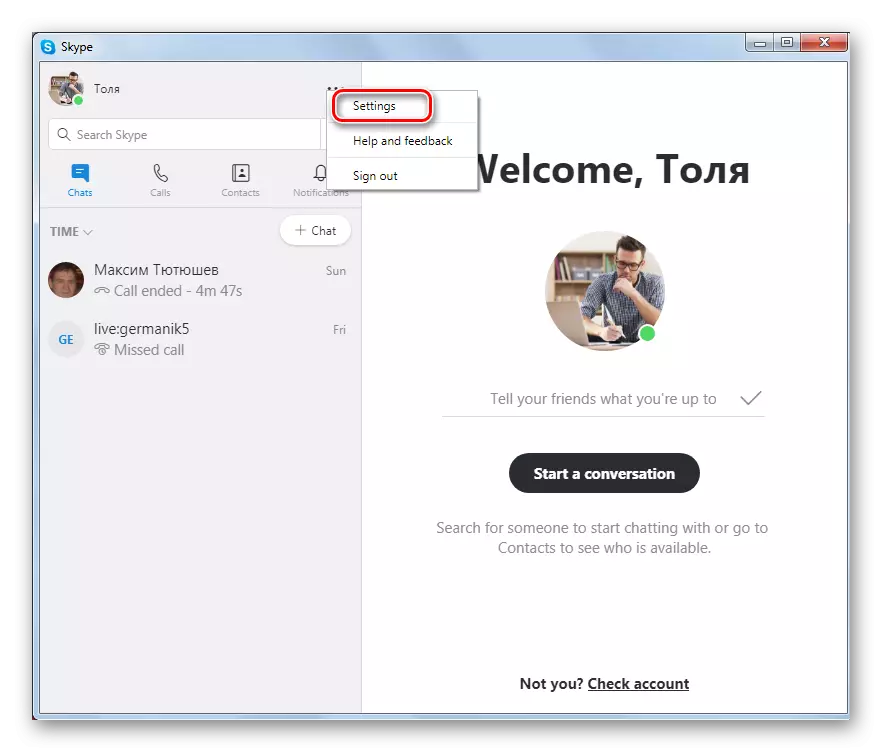
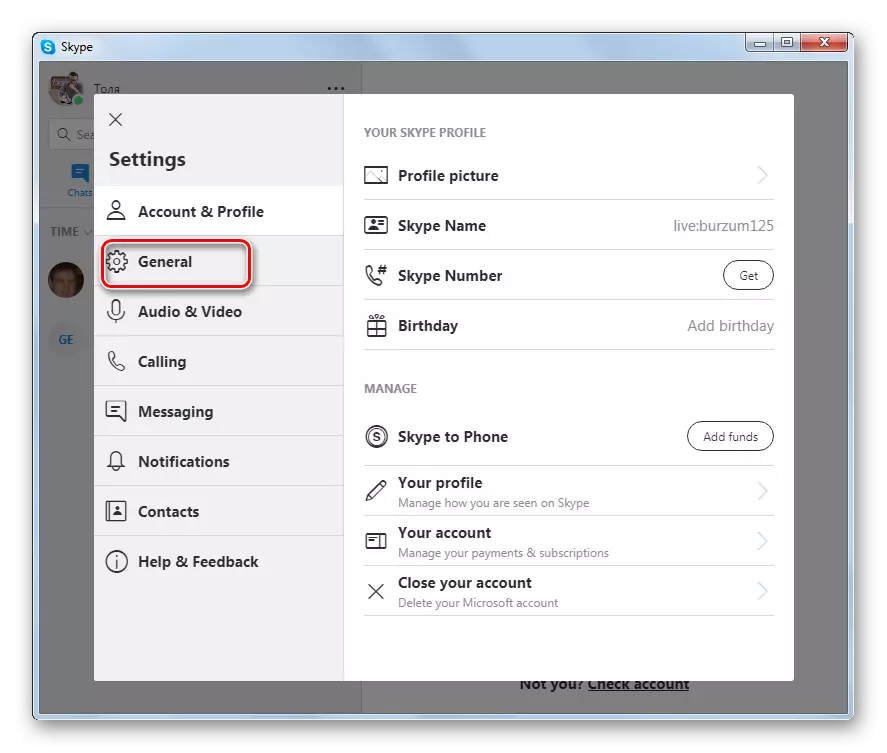
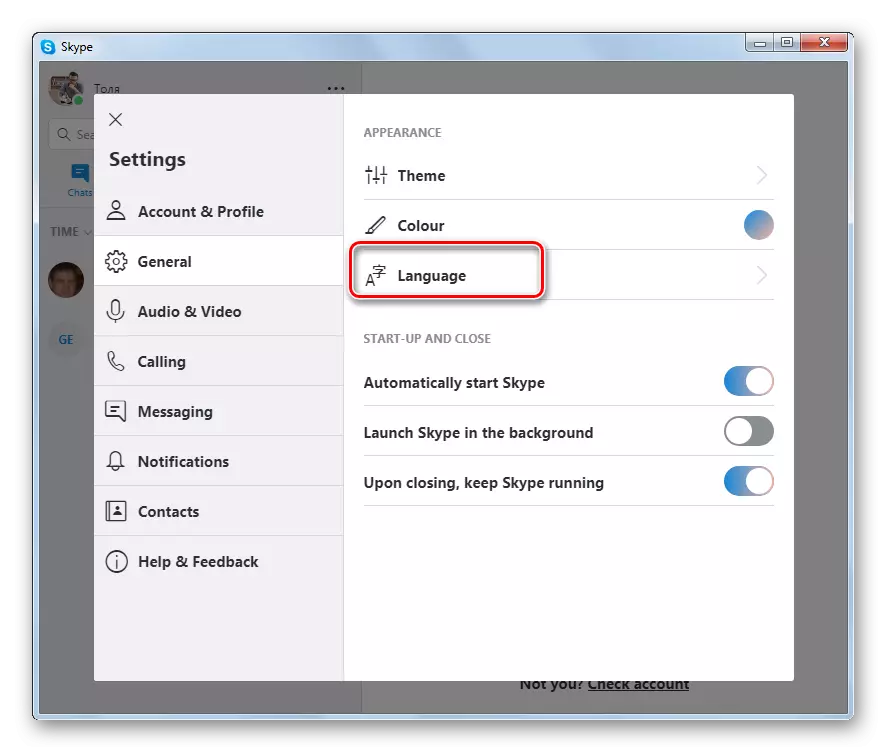
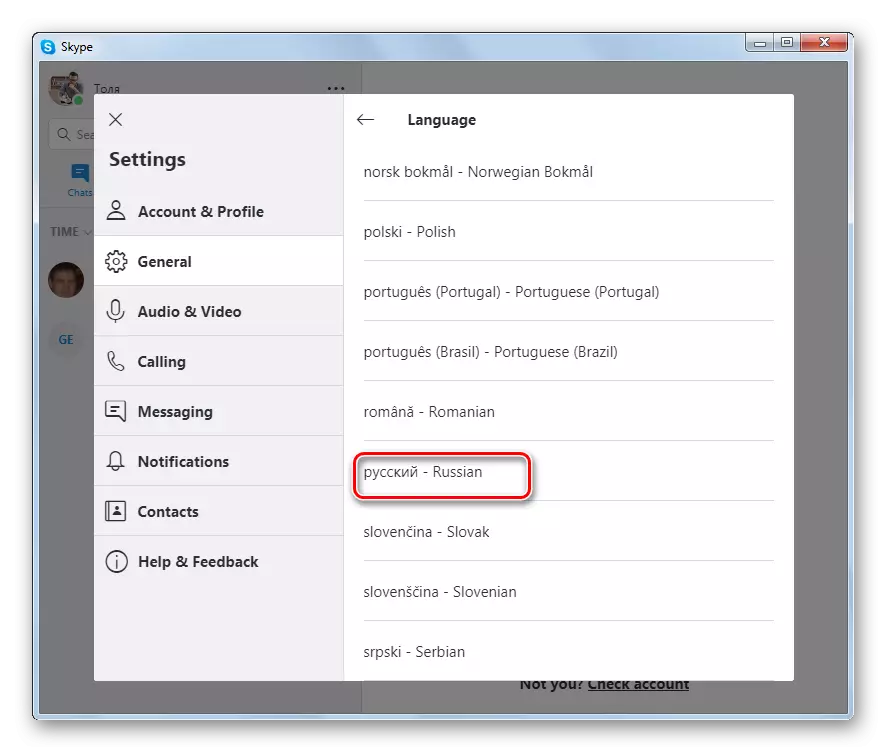
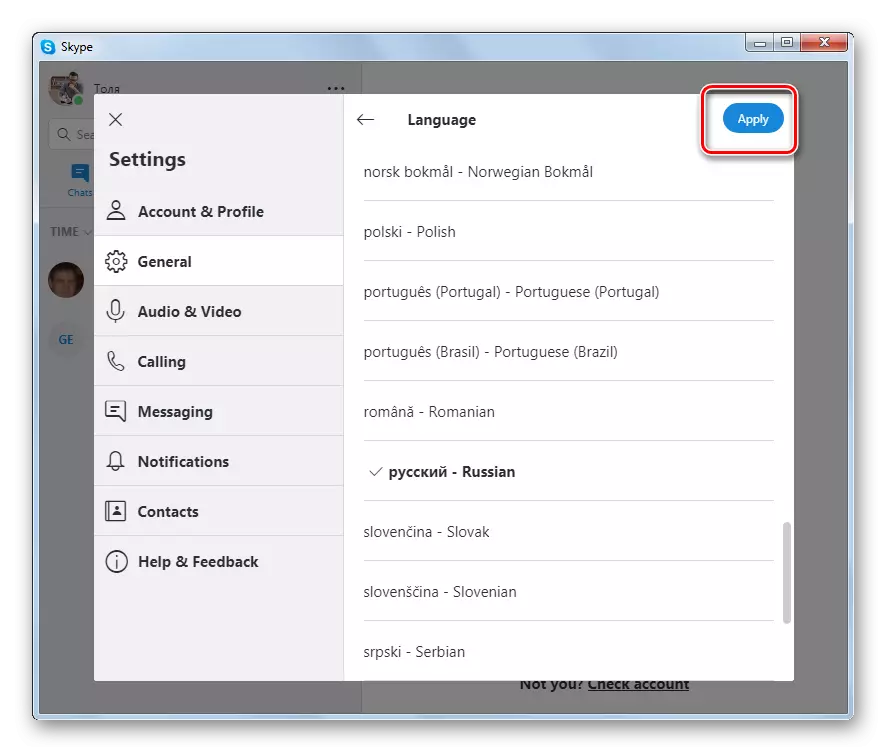
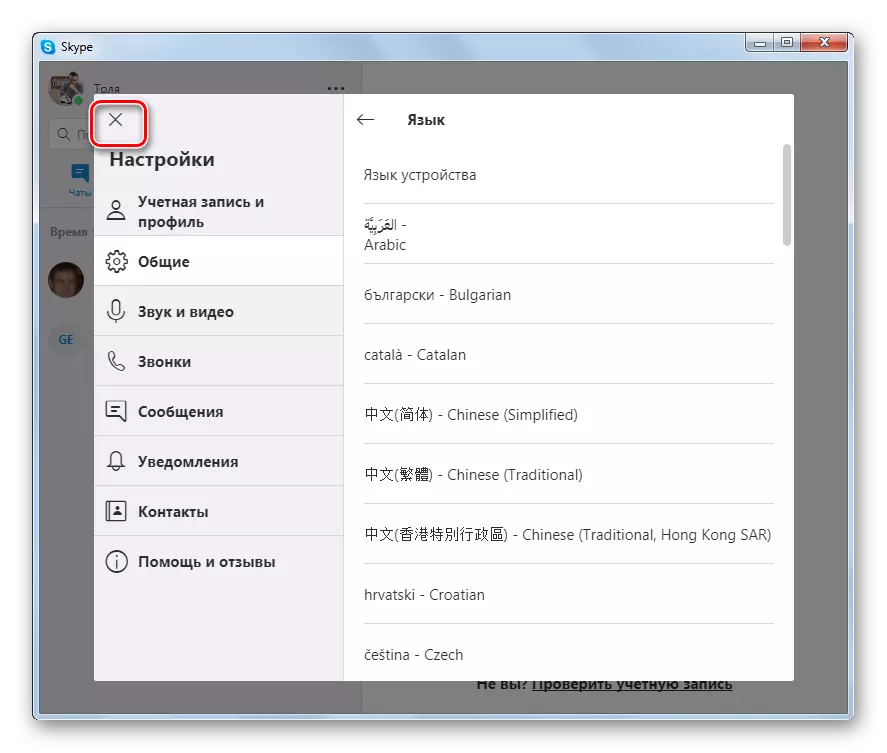
Schimbarea limbii în limba rusă în Skype 7 și mai jos
În Skype 7, nu numai că includeți interfața de limbă rusă a mesagerului după instalare, dar, de asemenea, selectați o limbă când instalați programul de instalare.Instalarea limbii ruse la instalarea programului
Mai întâi de toate, să aflăm cum să instalăm limba rusă la instalarea Skype. Programul de instalare este lansat automat în limba sistemului de operare instalat pe computer. Dar chiar dacă sistemul dvs. de operare nu este în limba rusă sau a avut loc un eșec neprevăzut, limba poate fi schimbată în limba rusă imediat după lansarea fișierului de instalare.
- În prima fereastră care se deschide, după pornirea programului de instalare, deschideți formularul cu lista. Ea este singură, așa că nu vă confundați, chiar dacă aplicația de instalare se deschide într-o limbă foarte necunoscută. În lista derulantă, căutăm valoarea "rusă". Va fi pe chirilic, deci o veți găsi fără probleme. Alegeți această valoare.
- După selectare, interfața ferestrei programului de instalare va fi imediat modificată în limba rusă. Apoi, facem clic pe butonul "Sunt de acord" și continuați instalarea Skype în modul standard.
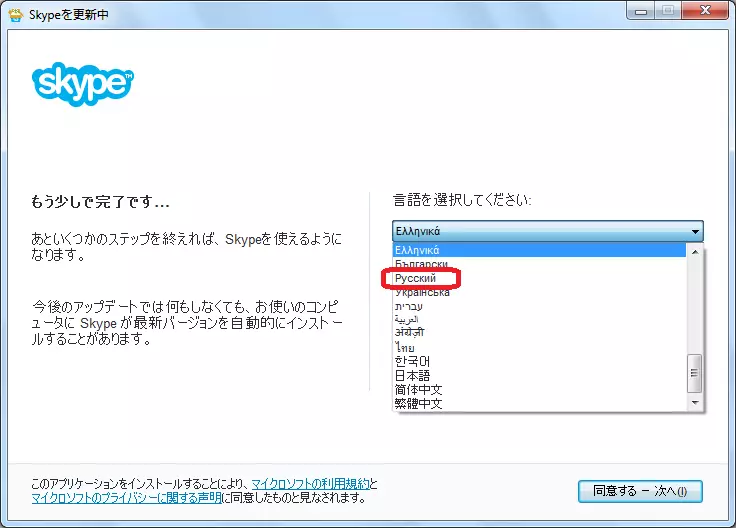
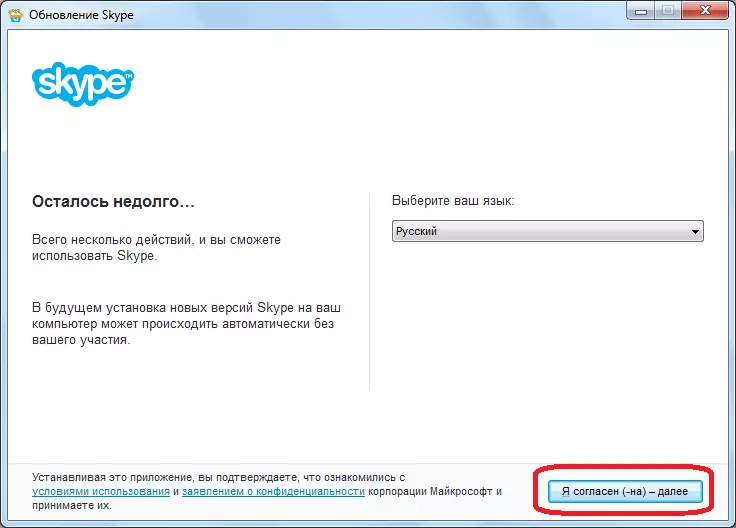
Schimbarea limbii în tinctura Skype
Există cazuri în care interfața programului Skype trebuie schimbată deja în procesul de funcționare. Acest lucru se face în setările aplicației. Vom arăta un exemplu de schimbare a limbii în limba rusă în interfața programului de limbă engleză, ca în majoritatea cazurilor schimbarea limbajului este făcută de utilizatori din engleză. Dar, puteți produce o procedură similară din orice altă limbă, deoarece ordinea localizării elementelor de navigație din Skype nu se schimbă. Prin urmare, prin compararea elementelor interfeței de ecran de limbă engleză de mai jos, cu elementele instanței Skype, puteți schimba limba în limba rusă fără probleme.
Puteți comuta limba în două metode. Când utilizați prima opțiune, selectați "Instrumente" ("Instrumente") din panoul Meniu Skype. În lista care apare, faceți clic pe "Schimbați limba" ("selecția lingvistică"). În lista care se deschide, alegeți numele "Rusă (rusă)".
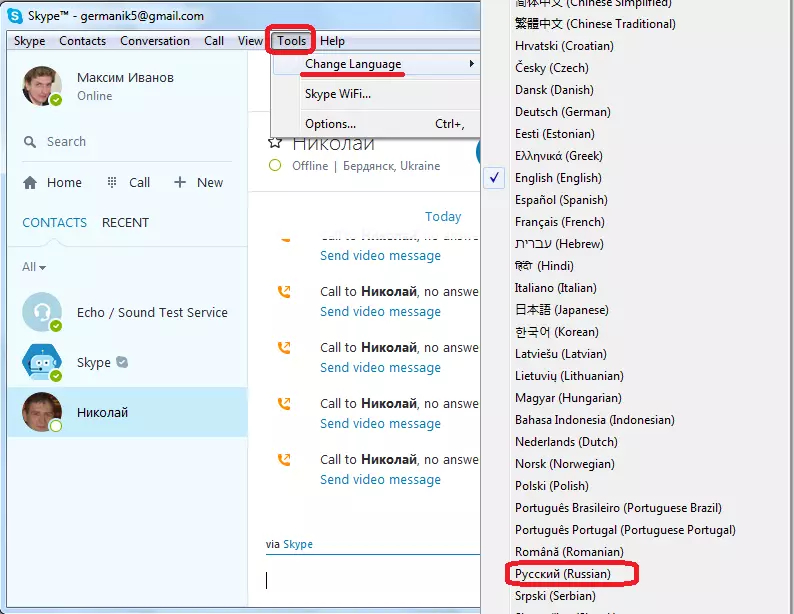
După aceasta, interfața aplicației se va schimba în limba rusă.
- Când utilizați din nou cea de-a doua metodă, faceți clic pe "Instrumente" ("Instrumente"), apoi în lista derulantă, mergeți la numele "Opțiuni ..." ("Setări ..."). De asemenea, puteți apăsa pur și simplu cheia CTRL + tasta.
- Se deschide fereastra de setări. În mod implicit, trebuie să ajungeți la secțiunea de setare generală, dar dacă într-un anumit motiv a intrat într-o altă secțiune, atunci mergeți la cele de mai sus.
- Apoi, în apropierea literelor "Limbă de program pentru" ("Selectarea limbii interfeței") Deschideți lista derulantă și selectați "parametrul rus (rus)".
- După cum puteți vedea, imediat după aceea, interfața programului se schimbă în limba rusă. Dar astfel încât setările intră în vigoare și nu vă întoarceți la același lucru, nu uitați să faceți clic pe butonul "Salvați".
- După aceasta, procedura de schimbare a limbii de interfață a programului Skype poate fi luată în considerare.
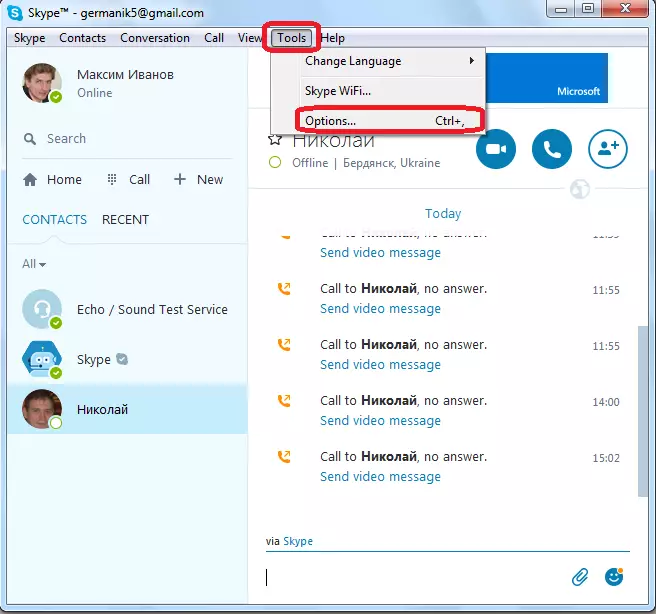
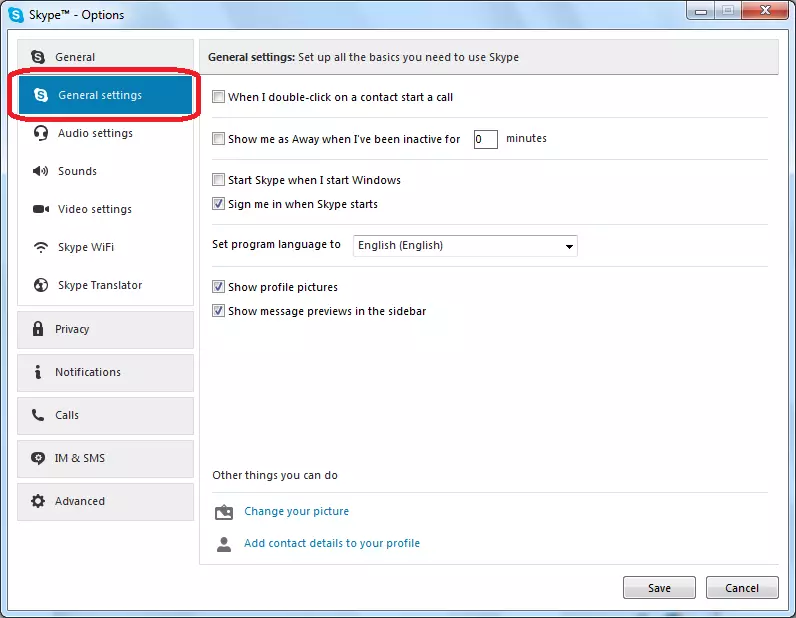
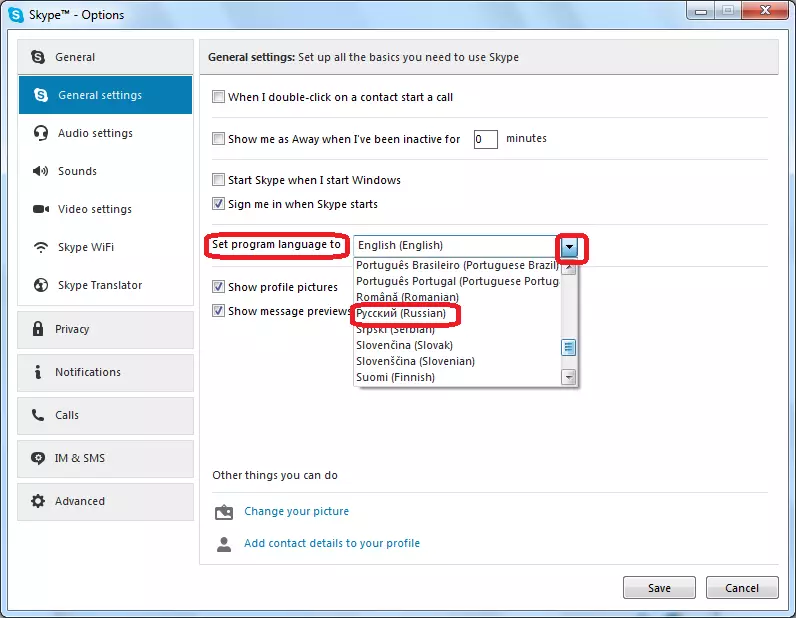
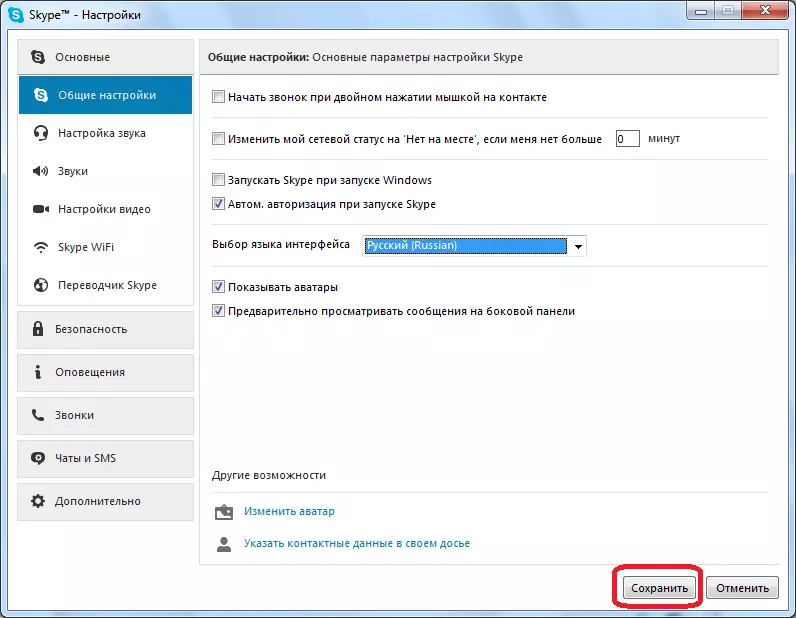
Procedura de schimbare a interfeței programului Skype în limba rusă a fost descrisă mai sus. După cum vedem, chiar și cu cunoașterea minimă a limbii engleze, schimbarea în designul limbii engleze a cererii la limbă rusă, în general, intuitiv de înțeles. Dar, atunci când utilizați interfața în limba chineză, japoneză și alte limbi exotice, schimbarea aspectului programului de a înțelege că este foarte dificil. În acest caz, trebuie doar să comparați elementele de navigare prezentate pe capturile de ecran de mai sus sau pur și simplu utilizați combinația CTRL + taste pentru a accesa secțiunea Setări.
