
Pentru a lucra cu mesaje care vin în contul dvs. Mail.ru, puteți și trebuie să utilizați software-ul special - clienți poștali. Astfel de programe sunt instalate pe computerul utilizatorului și vă permit să primiți, să transmiteți și să stocați mesaje. În acest articol, ne vom uita la modul de configurare a clientului de e-mail pe Windows.
Clienții de e-mail au o serie de avantaje față de interfețele web. În primul rând, serverul de poștă electronică nu depinde de serverul web, ceea ce înseamnă că atunci când cădeți unul, puteți utiliza întotdeauna alte servicii. În al doilea rând, folosind Maler, puteți lucra simultan cu mai multe conturi și cu cutii poștale complet diferite. Acesta este un plus destul de substanțial, pentru că colectarea tuturor corespondenților într-un singur loc este destul de convenabil. Ei bine, în al treilea rând, puteți întotdeauna să configurați în mod independent aspectul clientului de poștă electronică așa cum doriți.
Configurați Mailer BAT
Dacă utilizați Special pentru BAT, luați în considerare instrucțiuni detaliate pentru configurarea acestui serviciu pentru a lucra cu e-mail mail.ru.
- Dacă aveți deja o casetă electronică conectată la Meilera, apoi în panoul de meniu din caseta "casetă", faceți clic pe șirul dorit pentru a crea un nou e-mail. Dacă executați software-ul pentru prima dată, veți deschide automat fereastra Creation Mail.
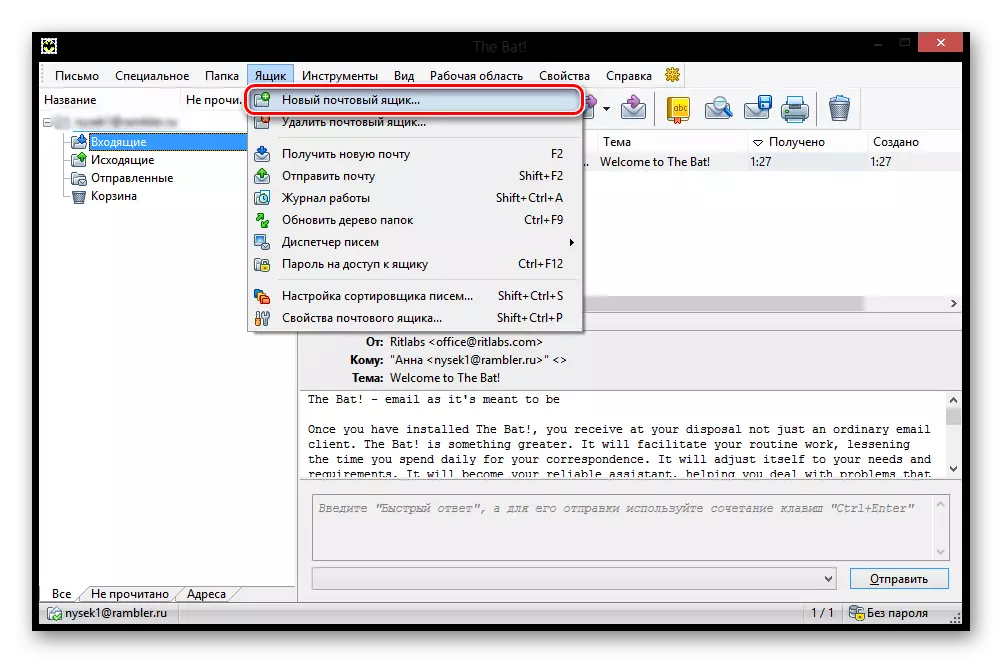
- În fereastra pe care o veți vedea, completați toate câmpurile. Va trebui să introduceți un nume pe care utilizatorii au primit mesajul dvs. vor fi numele complet al corespondenței dvs. pe mail.ru, care lucrează ca parolă din e-mailul specificat și în ultimul element trebuie să selectați protocolul IMAP sau POP.
După ce totul este umplut, faceți clic pe butonul "Următorul".

- În fereastra următoare din secțiunea "Pentru a primi e-mail", marcați oricare dintre protocoalele propuse. Diferența dintre ele este că IMAP vă permite să lucrați complet cu toate mesajele, care se află pe cutia poștală online. Și POP3 citește un nou mesaj de pe server și salvează copia pe computer și apoi întrerupe conexiunea.
Dacă alegeți un protocol IMAP, introduceți IMAP.mail.ru în câmpul Address Server;
În alt caz - pop.mail.ru.
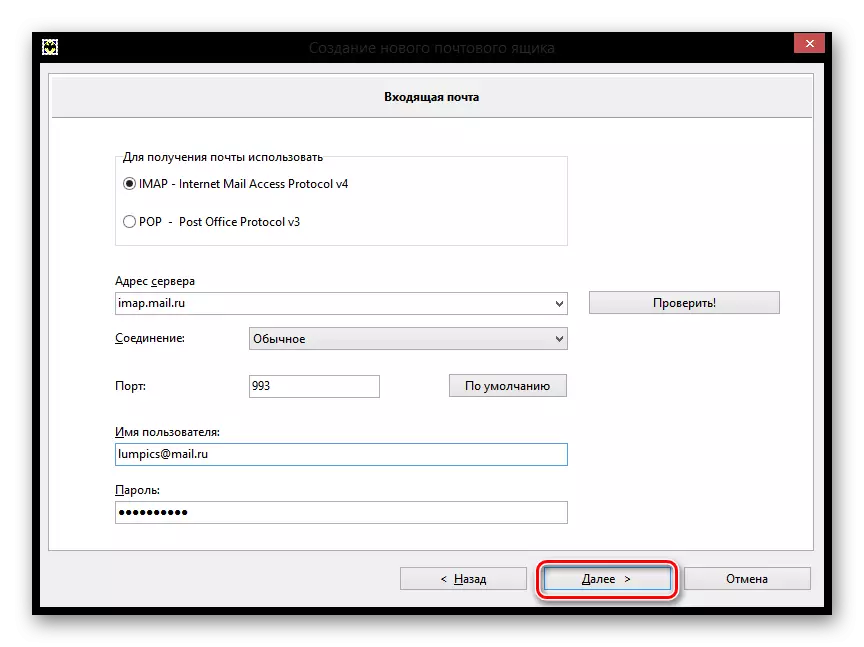
- În fereastra următoare din rând, unde li se cere să introducă o adresă de poștă electronică de ieșire. Introduceți smtp.mail.ru. Și faceți clic pe "Next".
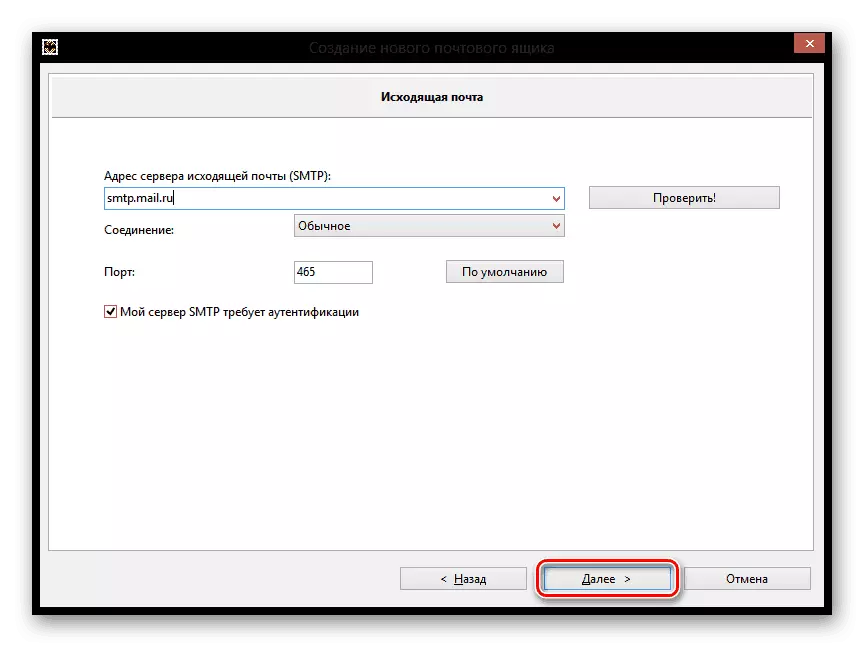
- În cele din urmă, completați crearea casetei, pre-verificați informațiile despre noul cont.
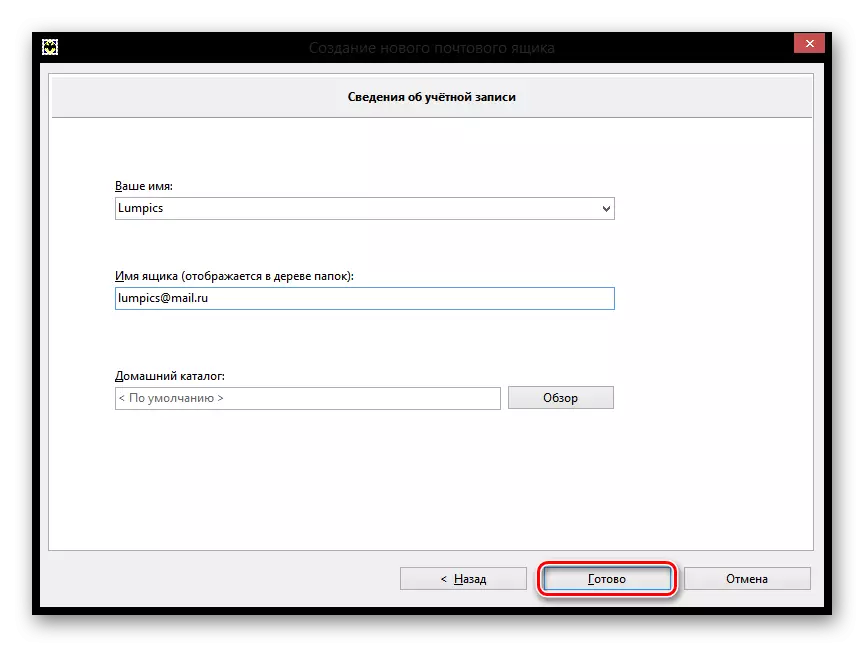
Acum, în BAT, va apărea o nouă cutie poștală și dacă ați făcut totul corect, puteți obține toate mesajele utilizând acest program.
Personalizați Mozilla Thunderbird.
De asemenea, configurați poșta poștală, puteți, de asemenea, la client Mozilla Thunderbird. Luați în considerare cum să o faceți.
- În fereastra principală a programului, faceți clic pe elementul "Email" din secțiunea "Creare cont".

- În fereastra care se deschide, nu suntem interesați, deci vom sări peste acest pas făcând clic pe butonul corespunzător.
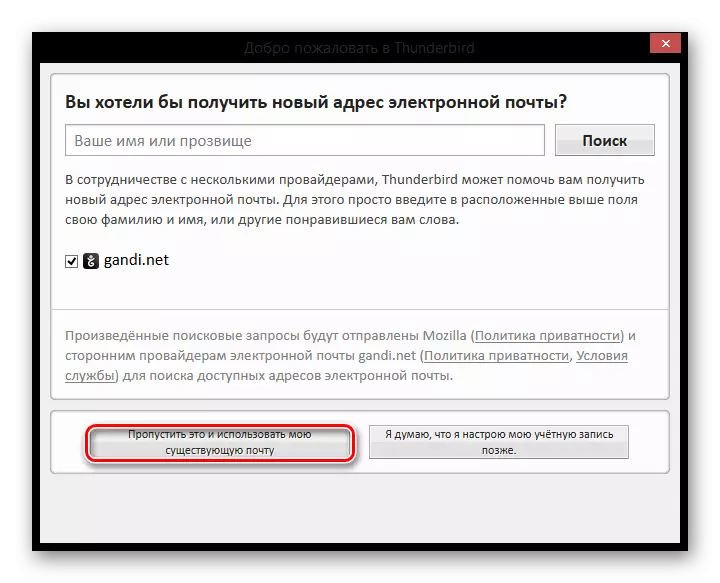
- În fereastra următoare, introduceți numele care va fi specificat în mesaje pentru toți utilizatorii și adresa completă a e-mailului conectat. De asemenea, trebuie să înregistrați parola curentă. Apoi faceți clic pe "Continuați".

- După aceasta, în aceeași fereastră vor apărea câteva puncte suplimentare. În funcție de nevoile și preferințele dvs., selectați protocolul de conectare și faceți clic pe "Finalizare".

Acum puteți lucra cu e-mailul dvs. utilizând clientul de e-mail Mozilla TanderBend.
Configurare pentru Windows standard client
Ne vom uita la modul de configurare a clientului de e-mail pe Windows utilizând programul standard de poștă electronică, pe exemplul versiunii sistemului de operare 8.1. Puteți utiliza această instrucțiune și pentru alte versiuni ale acestui sistem de operare.
Atenţie!
Puteți utiliza acest serviciu numai din contul obișnuit. Din cont de administrator, nu veți putea configura clientul de e-mail.
- Pentru a începe cu, deschideți programul de poștă electronică. Puteți face acest lucru utilizând căutarea după aplicații sau pur și simplu găsiți software-ul necesar în "Start".

- În fereastra care se deschide, trebuie să treceți la setări suplimentare. Pentru a face acest lucru, faceți clic pe butonul corespunzător.
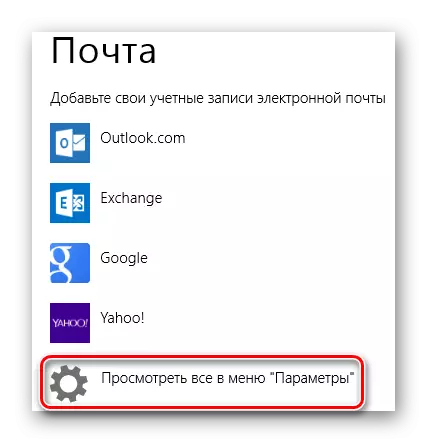
- Un meniu de splashing apare în partea dreaptă, în care doriți să selectați elementul "Alte cont".
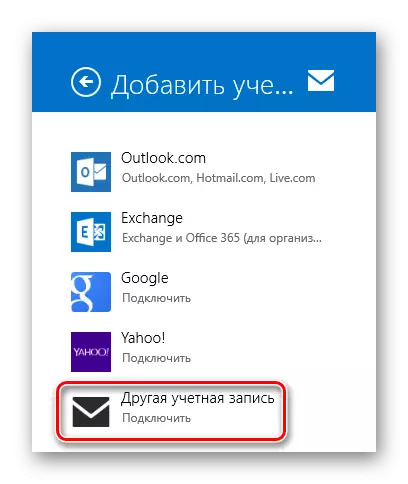
- Un panou apare pe care caseta de selectare IMAP și faceți clic pe butonul Conectare.

- Apoi, trebuie doar să introduceți adresa de corespondență și parola la acesta și toate celelalte setări ar trebui să fie setate automat. Dar dacă acest lucru nu sa întâmplat? Doar în cazul în care, luați în considerare acest proces în detaliu. Faceți clic pe linkul "Afișați mai multe informații".
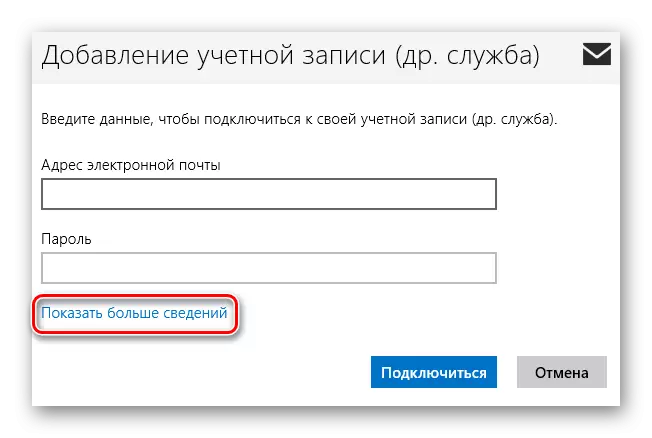
- Panoul se va desfășura în care doriți să specificați manual toate setările.
- "Adresa de e-mail" - pe deplin adresa poștală pe mail.ru;
- "Utilizator" - numele care va fi folosit ca semnătură în mesaje;
- "Parolă" - o parolă reală din contul dvs.;
- Server de e-mail primit (IMAP) - IMAP.mail.ru;
- Instalați punctul de la "pentru serverul de poștă electronică necesită SSL";
- "Server de e-mail de ieșire (SMTP)" - smtp.mail.ru;
- Caseta de selectare "pentru serverul de poștă electronică necesită SSL";
- Verificați "Un server de e-mail de ieșire necesită autentificare";
- Instalați punctul de pe "Utilizare pentru a trimite și primi e-mail" același utilizator și parolă.
Odată ce toate câmpurile sunt completate, faceți clic pe "Conectați".
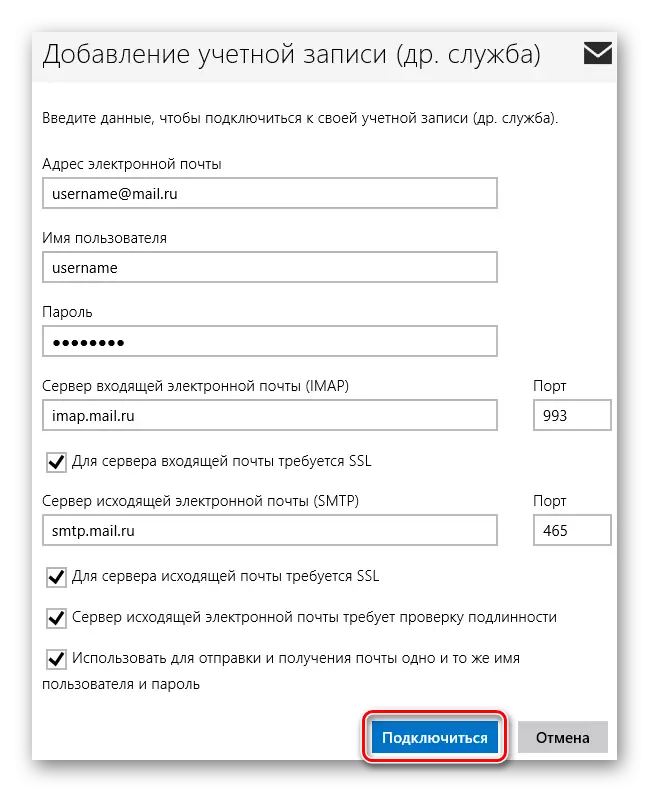
Așteptați aspectul unui mesaj despre adăugarea cu succes a unui cont și setarea este finalizată.
În acest fel, puteți lucra cu Mail.ru, folosind instrumentele Standard Windrovs sau software-ul suplimentar. Această instrucțiune este potrivită pentru toate versiunile de Windows, începând cu Windows Vista. Sperăm că vă putem ajuta.
