
Aproape fiecare utilizator a venit din când în când, cu sarcina de a recupera accesul la orice cont. Cel mai adesea, aceste date de intrare sunt pur și simplu uitate, dar uneori pot fi resetate sau furate de prostieri. În cele din urmă, cauza problemei nu este atât de importantă, principalul lucru este de ao elimina rapid. Direct în acest articol vom vorbi despre modul de restabilire a parolei în Skype.
Recuperarea parolei în Skype 8 și mai sus
Nu a existat prea mult timp de la ieșirea unei aplicații complet reciclate Skype pentru PC-uri, dar mulți au reușit deja să facă upgrade și să o înceapă să utilizeze în mod activ. Metoda de recuperare a parolei din G8 depinde de faptul dacă ați specificat anterior orice informații suplimentare - un telefon de contact sau o adresă de e-mail. Dacă aceste informații sunt, procedura de reînnoire a accesului va dura câteva minute, altfel va trebui să facă un efort mai mic.Opțiunea 1: după număr sau poștă
În primul rând, luați în considerare o opțiune mai pozitivă, ceea ce implică prezența datelor de contact pe care le puteți utiliza pentru a reseta parola.
- Rulați Skype și selectați un cont, accesul la care doriți să restaurați sau dacă nu este în lista de opțiuni, faceți clic pe "Alt cont".
- Apoi, se va propune introducerea parolei din cont sau (dacă nu a fost salvată în program) mai întâi specificați datele de conectare. În oricare dintre cazuri, în această etapă trebuie să faceți clic pe linkul "Ați uitat parola?".
- În pagina de recuperare a contului, introduceți caracterele afișate în imagine, apoi faceți clic pe butonul "Următorul".
- Acum este necesar să alegeți opțiunea "Confirmarea personalității". Pentru a face acest lucru, puteți solicita un cod pentru un SMS la un număr de telefon atașat la contul Skype sau un e-mail asociat unui cont (această opțiune nu este întotdeauna disponibilă). Instalați marcajul vizavi de elementul corespunzător și faceți clic pe butonul activat "Next".
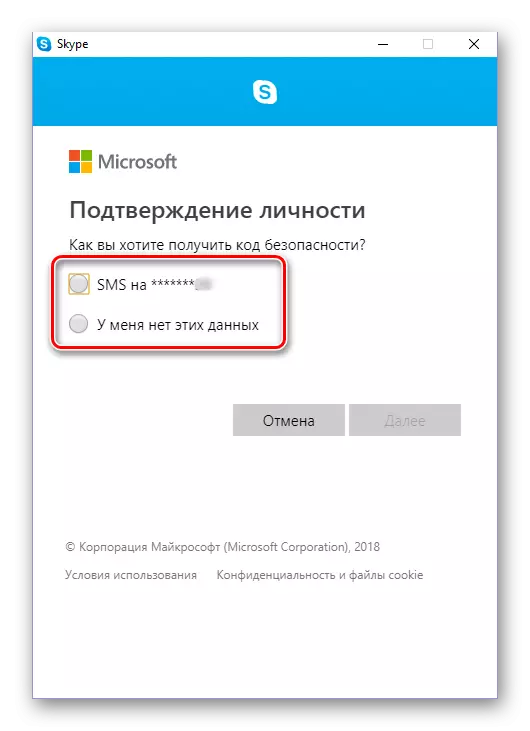
Dacă nu aveți acces la număr și poștă sau pur și simplu nu au specificat în profil, alegeți opțiunea corespunzătoare - "Nu am aceste date", apăsați "Următorul" și mergeți la primul element "Opțiunea 2" Această secțiune a articolului.
- Dacă telefonul a fost selectat ca mijloc de confirmare, introduceți cele patru ultimele cifre ale numărului din fereastra următoare și faceți clic pe "Trimiteți codul".
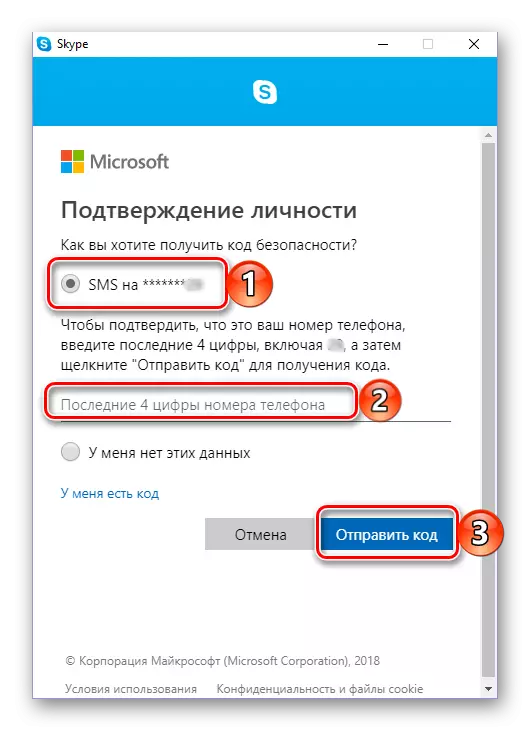
După primirea SMS, introduceți codul din caseta destinată acestui lucru și faceți clic pe "Next".
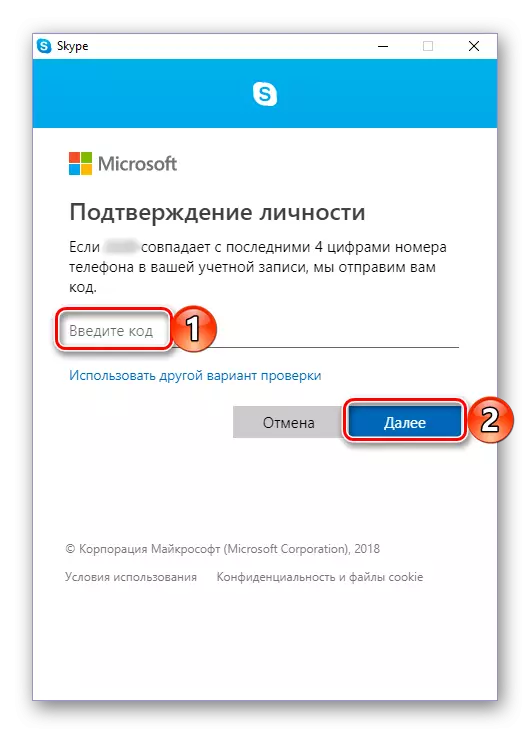
Confirmarea prin e-mail se efectuează în același mod: specificați adresa casetei, faceți clic pe "Trimiteți codul", deschideți litera primită de la suportul Microsoft, copiați codul din acesta și introduceți-l în câmpul corespunzător. Pentru a trece la pasul următor, faceți clic pe "Next".
- După confirmarea persoanei, vă veți găsi pe pagina "Resetare parolă". Vino cu o nouă combinație de coduri și faceți dublu clic pe ea în mod special destinat acestui câmp, apoi faceți clic pe "Next".
- Asigurați-vă că parola este modificată, iar acest lucru este restabilit și acces la contul Skype, faceți clic pe "Next".
- Imediat după aceea, vi se va solicita să vă conectați la Skype, indicând mai întâi datele de conectare și făcând clic pe "Următorul",
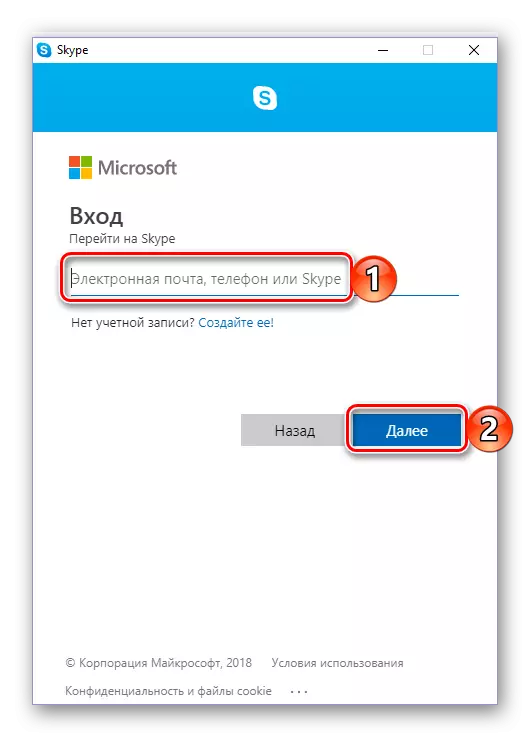
Și apoi introduceți o combinație de cod actualizată și făcând clic pe butonul "Login".
- După autorizarea reușită în aplicație, procedura de recuperare a parolei din cont poate fi luată în considerare.
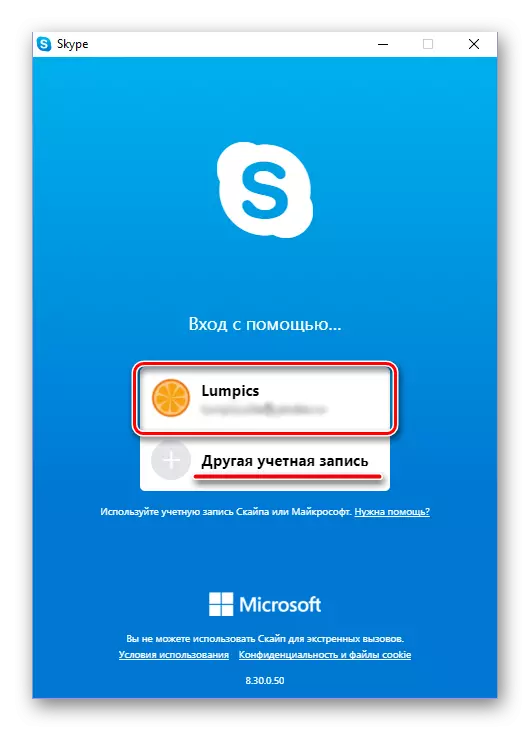
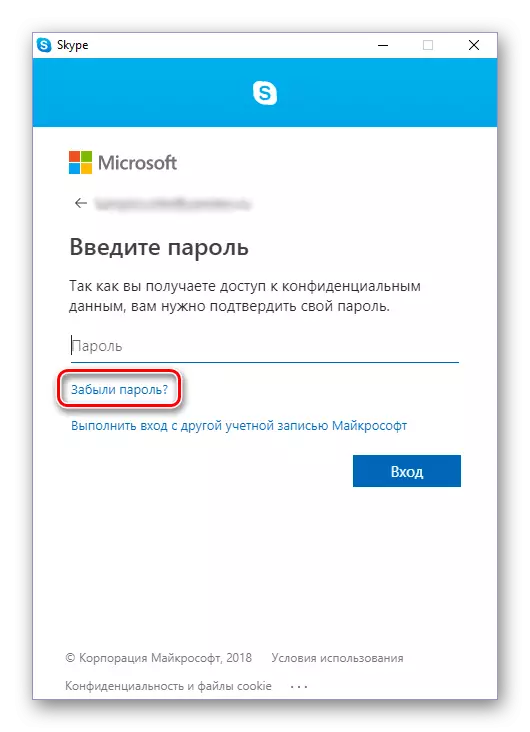
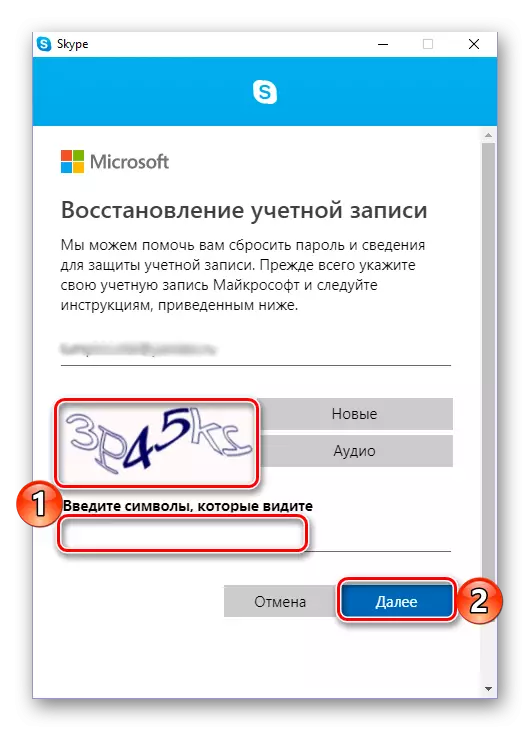
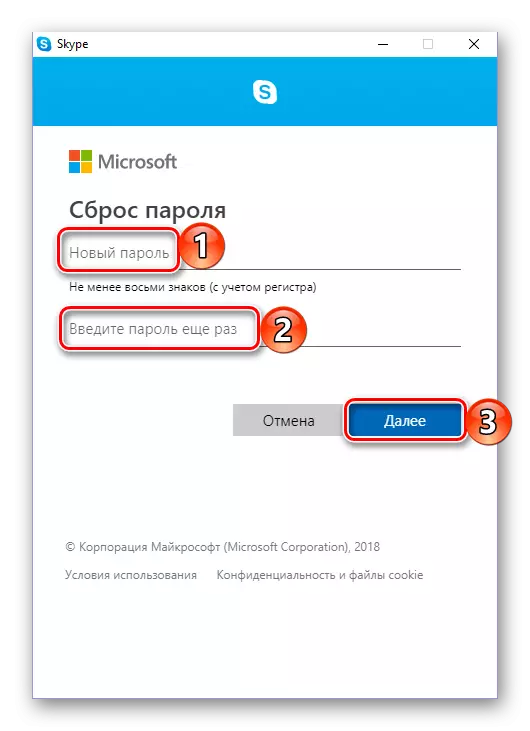
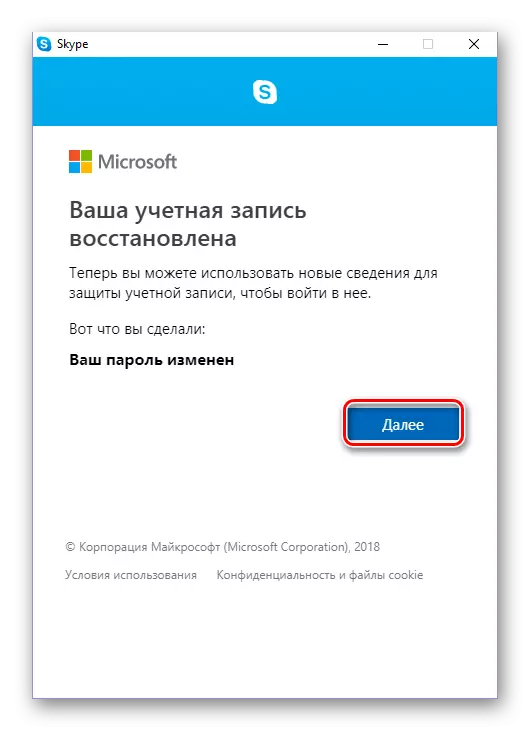
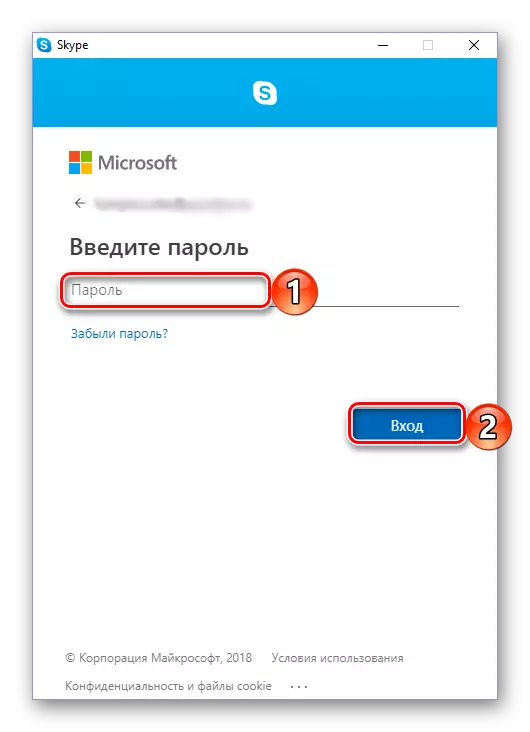
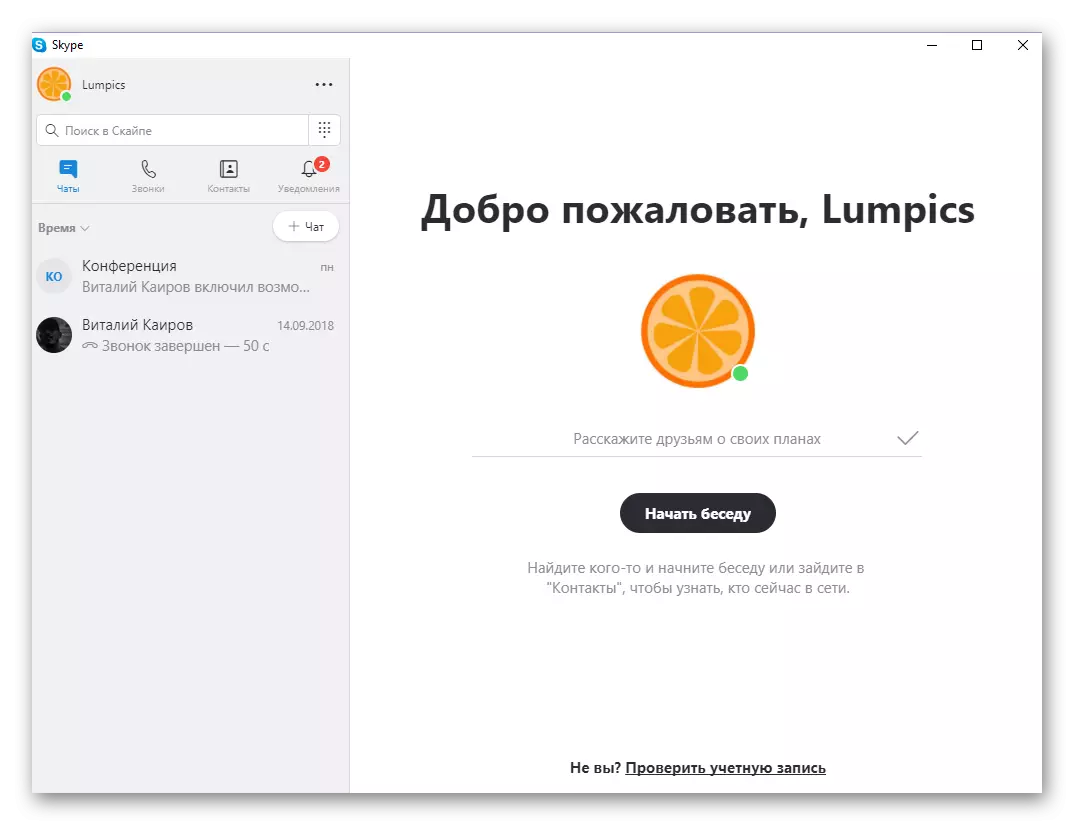
După cum ați observat, recuperarea combinației de cod necesară pentru a intra în Skype este o sarcină destul de simplă. Cu toate acestea, această declarație este corectă numai dacă este condiția ca datele suplimentare de contact ale numărului de telefon sau ale adresei de e-mail să fie specificate în contul dvs. În acest caz, toate acțiunile vor fi executate direct în interfața programului și nu vor dura mult timp. Dar ce să faceți, dacă confirmați identitatea pe care nu o faceți din cauza lipsei acestor date? Citeste mai mult.
Opțiunea 2: Fără date de contact
În aceleași cazuri, dacă nu ați adus niciun număr de telefon mobil în contul Skype sau ați pierdut accesul la acestea, procedura de recuperare a parolei va fi oarecum mai complexă, dar încă implementată.
- Efectuați pașii nr. 1-4 descrise în partea anterioară a articolului, dar la etapa "Confirmare personală", setați marca pe punctul "Nu am aceste date", apoi selectați mouse-ul utilizând mouse-ul și copia legătura prezentată în descriere.
- Deschideți orice browser și introduceți adresa URL copiată în șirul de căutare, apoi apăsați "Enter" sau butonul de căutare.
- O dată pe pagina de recuperare a contului, în primul câmp, introduceți adresa căsuței poștale, numărul de telefon sau numele dvs. de utilizator în Skype. Deoarece nici primul, nici al doilea în cazul în cauză, specificați datele de conectare direct de la Skype. În al doilea rând, câmpul ar trebui să specifice "Adresa de e-mail de contact", altele decât pentru a restabili. Adică, ar trebui să fie o cutie care nu este legată de contul Microsoft. Firește, aveți nevoie de acces la ea.
- De la conectarea din contul Skype, știi, specificați-l când începeți mai întâi programul. Apoi, când trebuie să introduceți o parolă, faceți clic pe linkul marcat în imaginea de mai jos.
- Introduceți caracterele afișate în imagine și faceți clic pe Următorul.
- Alegeți o opțiune de confirmare a identității - e-mail sau număr de telefon (în funcție de ceea ce este atașat la cont și de ceea ce aveți acces acum). În cazul căsuței poștale, va trebui să introduceți adresa sa, trebuie să specificați cele patru ultimele cifre pentru numărul. Indiferent de opțiunile pe care le-ați selectat prin definirea și confirmarea acestuia, faceți clic pe butonul "Trimite cod".
- În plus, în funcție de modul în care ați confirmat identitatea dvs., găsiți un e-mail de la Microsoft sau SMS din telefon. Copiați sau rescrieți codul primit, specificați-l în câmpul alocat special pentru acest lucru, apoi faceți clic pe "Next".
- O dată pe pagina "Resetare parolă", introduceți o nouă combinație de coduri de două ori și apoi continuați "Următorul".
- Asigurați-vă că ați restabilit cu succes contul și modificați parola de la acesta, apăsați din nou "Următorul".
- Introduceți combinația actualizată a codului și executați "Input" în Skype,
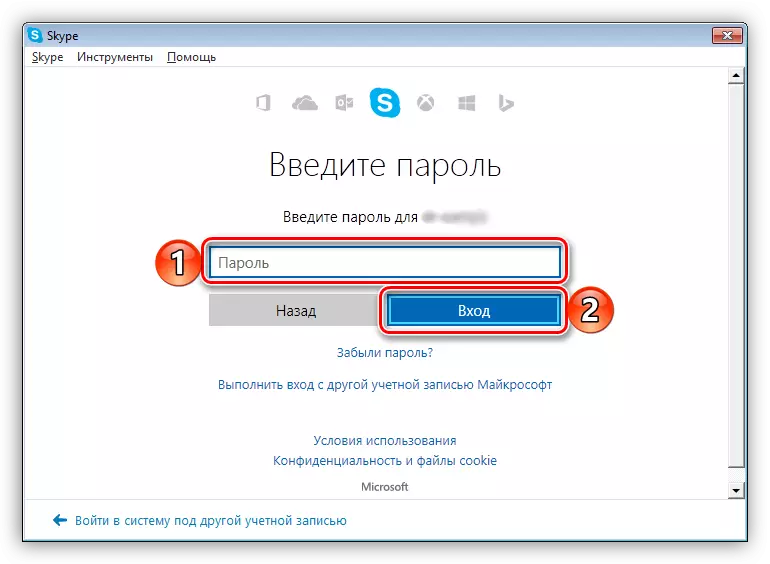
După aceasta, veți fi îndeplinite de fereastra principală a programului.
- Rularea Skype, faceți clic pe linkul "Nu se poate conecta la unghiul inferior stâng."
- Veți fi redirecționat la pagina "Skype Skype Skype", unde doriți să faceți clic pe linkul "Nu-mi amintesc numele de utilizator sau parola ...".
- Apoi, faceți clic pe linkul "Resetare parolă", care este situat vizavi de elementul parolei Skype (e).
- Introduceți un e-mail atașat la cont și apoi caracterele specificate pe imagine. Faceți clic pe butonul "Următorul pentru a continua".
- Pe pagină cu cerința de a vă verifica personalitatea, setați marca în fața elementului "Nu am acest date".
- Veți fi redirecționat către pagina de recuperare a contului. Dacă acest lucru nu se întâmplă automat, utilizați link-ul direct.
- Apoi, urmați pașii numărul 3-18 din secțiunea Articol "Recuperarea parolei în Skype 8 și mai sus" , a doua parte "Opțiunea 2: fără date de contact" . Pentru navigare ușoară, utilizați conținutul situat în partea dreaptă.
- Rulați aplicația și selectați contul din fereastra sa principală, combinația de cod din care doriți să restaurați,
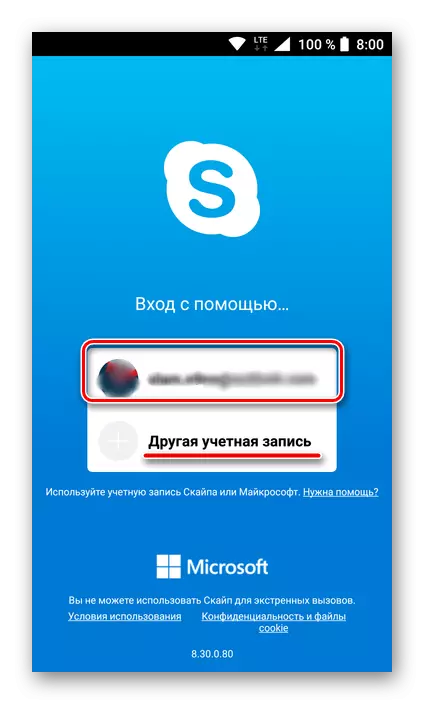
Sau specificați datele de conectare dacă aceste date nu au fost salvate mai devreme.
- Apoi, la etapa de introducere a parolei, faceți clic pe familia din modurile anterioare Linkul "Ați uitat parola?".
- Introduceți caracterele afișate în imagine și faceți clic pe Următorul.
- Determinați metoda de confirmare a personalului sau a numărului de telefon.
- În funcție de opțiunea selectată, specificați adresa căsuței poștale sau a ultimelor patru cifre ale numărului mobil. Obțineți codul într-o scrisoare sau SMS, copiați-l și introduceți-l în câmpul corespunzător.
- Apoi, urmați pașii nr. 6-9 din partea primei secțiuni de partiție a acestui articol - "Restaurarea unei parole în Skype 8".
- Efectuați pașii numărul 1, descris mai sus. La pasul de confirmare a identității, marcați ultima opțiune din lista opțiunii disponibile - "Nu am aceste date".
- Copiați linkul prezentat în notificare, înregistrându-l anterior printr-o atingere lungă, apoi selectați elementul corespunzător din meniul care apare.
- Deschideți browserul, accesați pagina de pornire sau în bara de căutare.
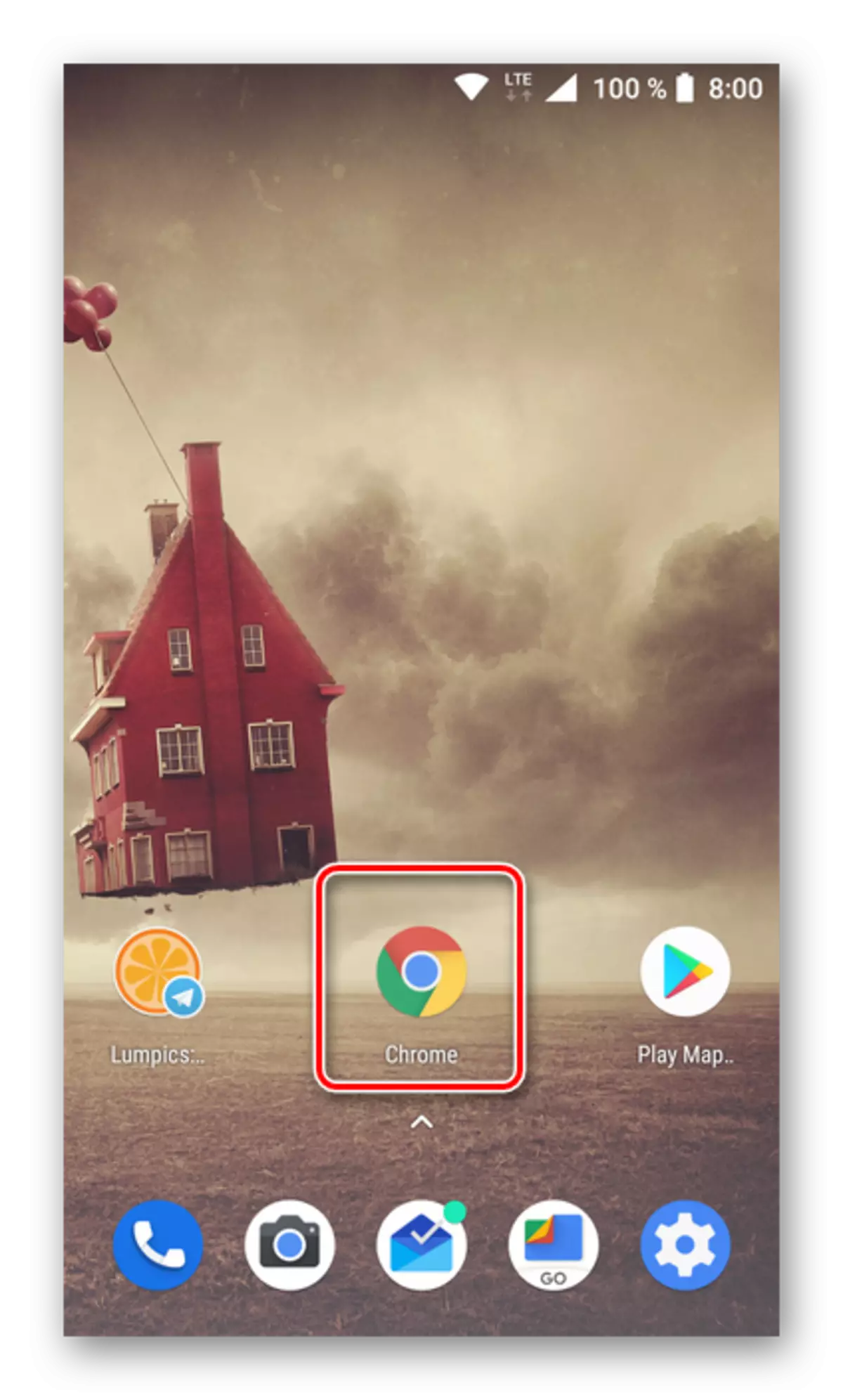
În același mod, ca în pasul anterior, țineți degetul pe câmpul de introducere. În meniul care apare, selectați "Lipire".
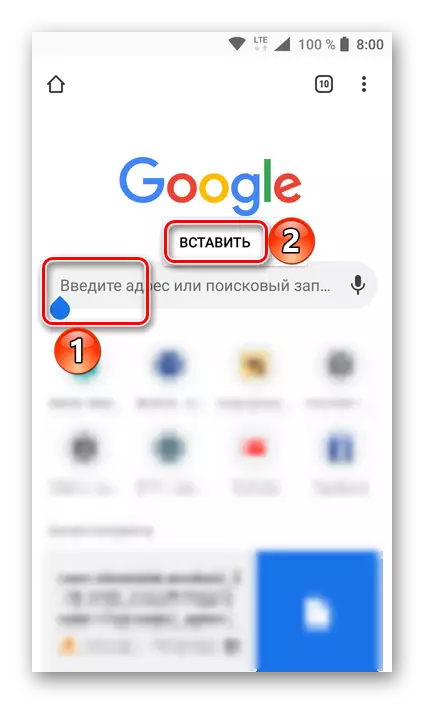
Împreună cu introducerea textului, tastatura virtuală va fi deschisă pe care trebuie să apăsați butonul de introducere - analogul "Enter".
- Veți găsi pe pagina de recuperare a contului. Algoritmul suplimentar al acțiunilor nu diferă de faptul că am luat în considerare în aceeași versiune ("fără informații de contact") din prima parte a articolului actual - "Recuperarea parolei în Skype 8 și mai sus". Prin urmare, pur și simplu repetați pașii numărul 3-18, urmând cu atenție instrucțiunile descrise de noi.
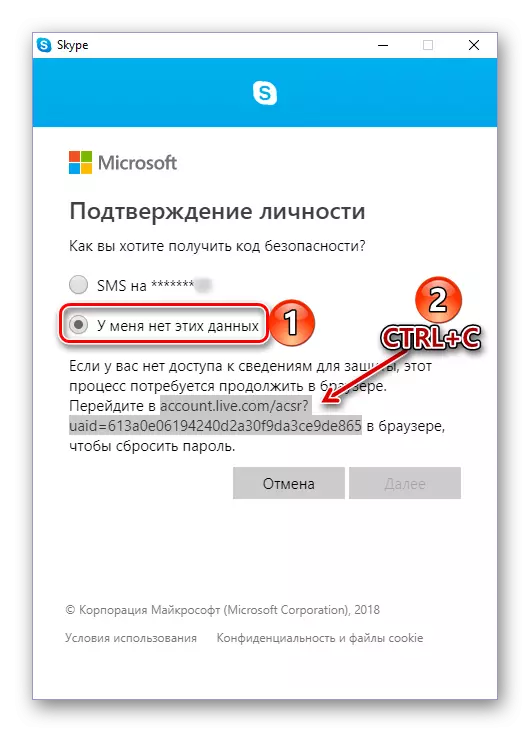
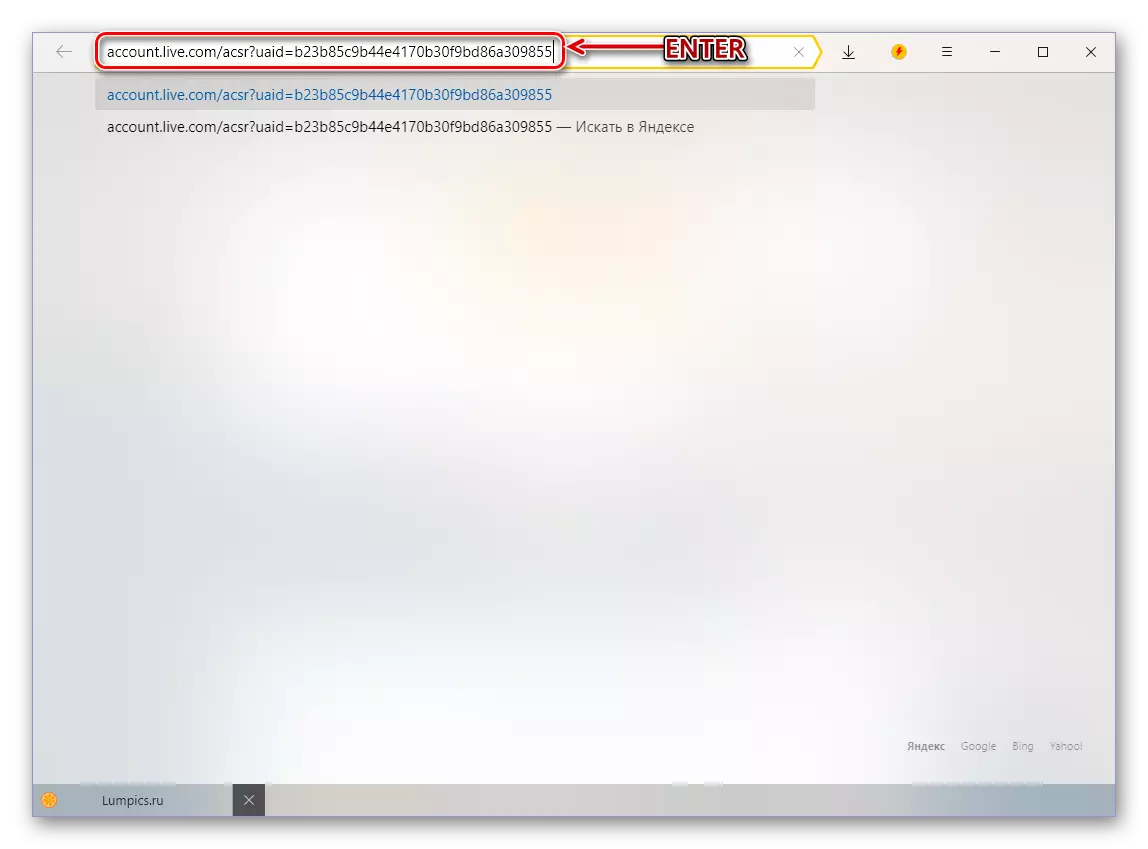
Recuperarea parolei în Skype 7 și mai jos
Classic Skype este mult mai popular decât analogul său actualizat, iar acest lucru înțelege compania-dezvoltator, care a convenit să nu mai susțină vechea versiune. Recuperarea parolei în "Șapte" se efectuează aproape pe același algoritm ca în "noutatea" considerată mai sus, cu toate acestea, datorită diferențelor esențiale dintre interfață, există mai multe nuanțe demne de o analiză detaliată.Opțiunea 1: după număr sau poștă
Deci, dacă numărul dvs. de telefon mobil și / sau adresa de e-mail sunt atașate la contul dvs. Skype, pentru a restabili combinația de cod, trebuie să efectuați pașii următori:
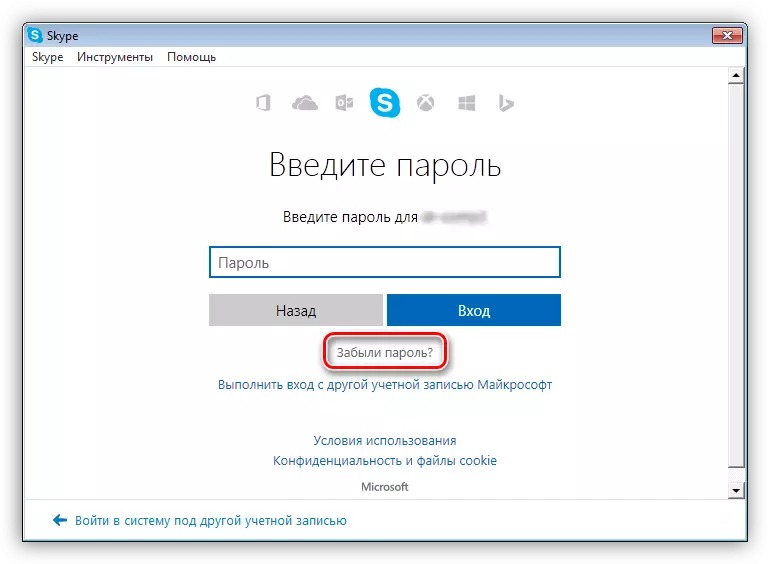
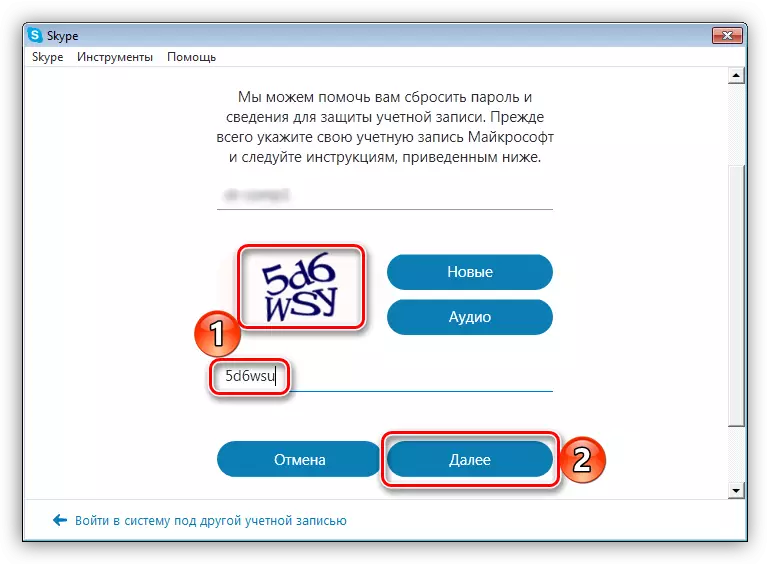
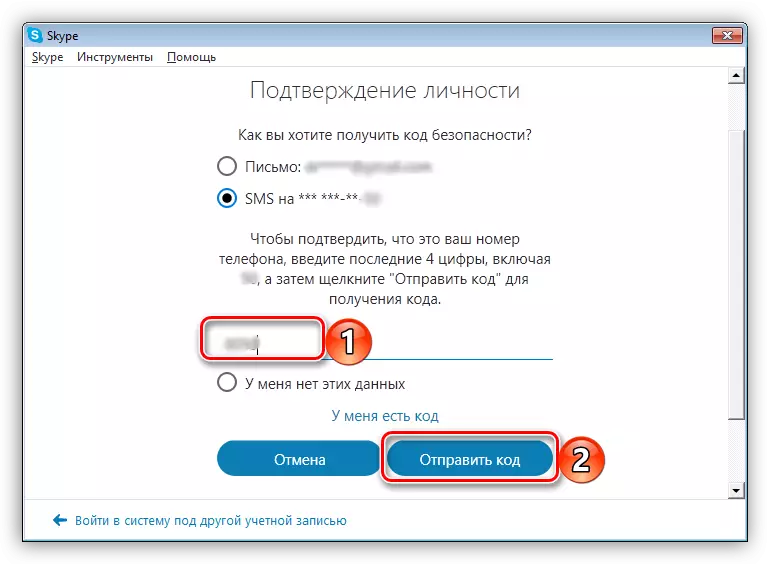
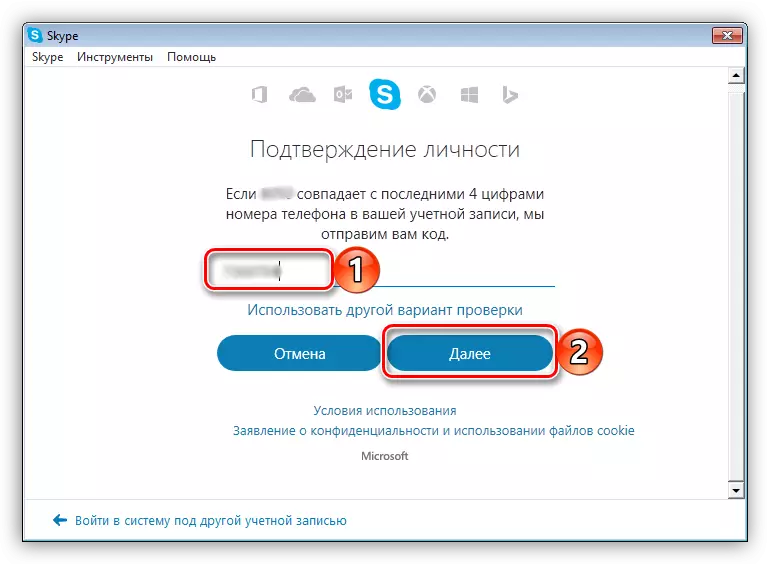
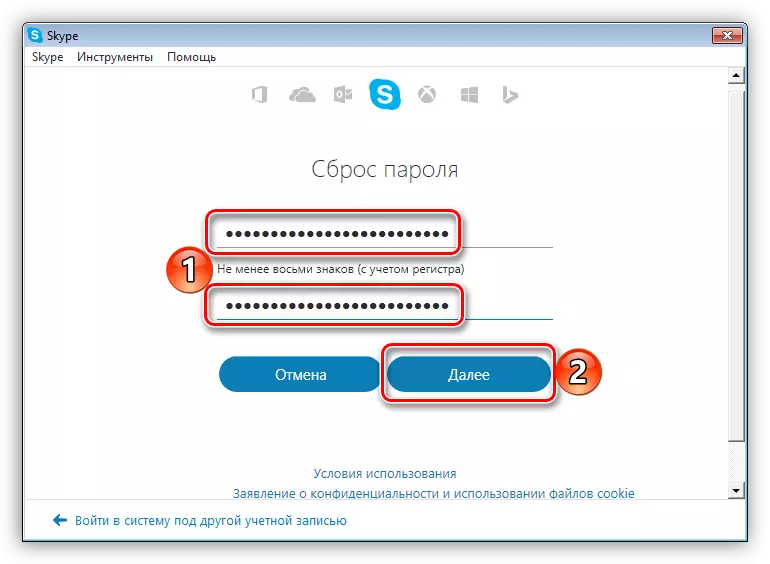
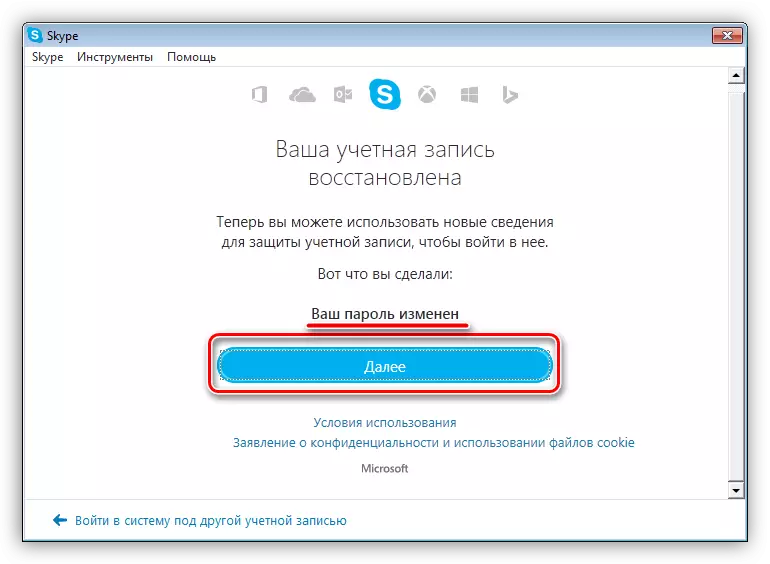
După cum era de așteptat, procedura de recuperare a parolei din a șaptea versiune a Skype nu provoacă dificultăți cu care aveți posibilitatea de a reseta parola, adică accesul la telefon sau la poștă care sunt legate de cont.
Opțiunea 2: Fără date de contact
Există mult mai dificil, dar încă executat este procedura de restabilire a accesului la contul Skype, atunci când nu aveți informații de contact - nici un număr de telefon sau poștă. Cu toate acestea, în acest caz, algoritmul acțiunilor nu diferă de faptul că am considerat mai mare de exemplul celei de-a opta versiune a programului, așa că vă vom spune pur și simplu ce trebuie efectuat.
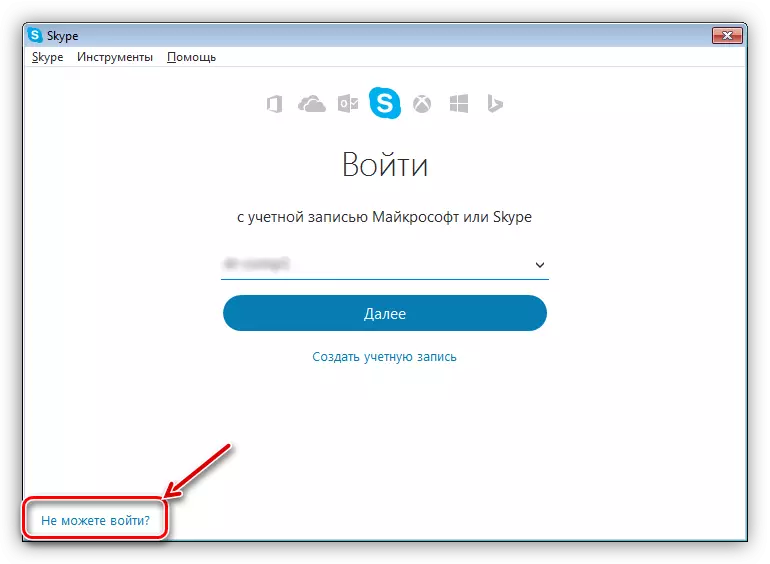
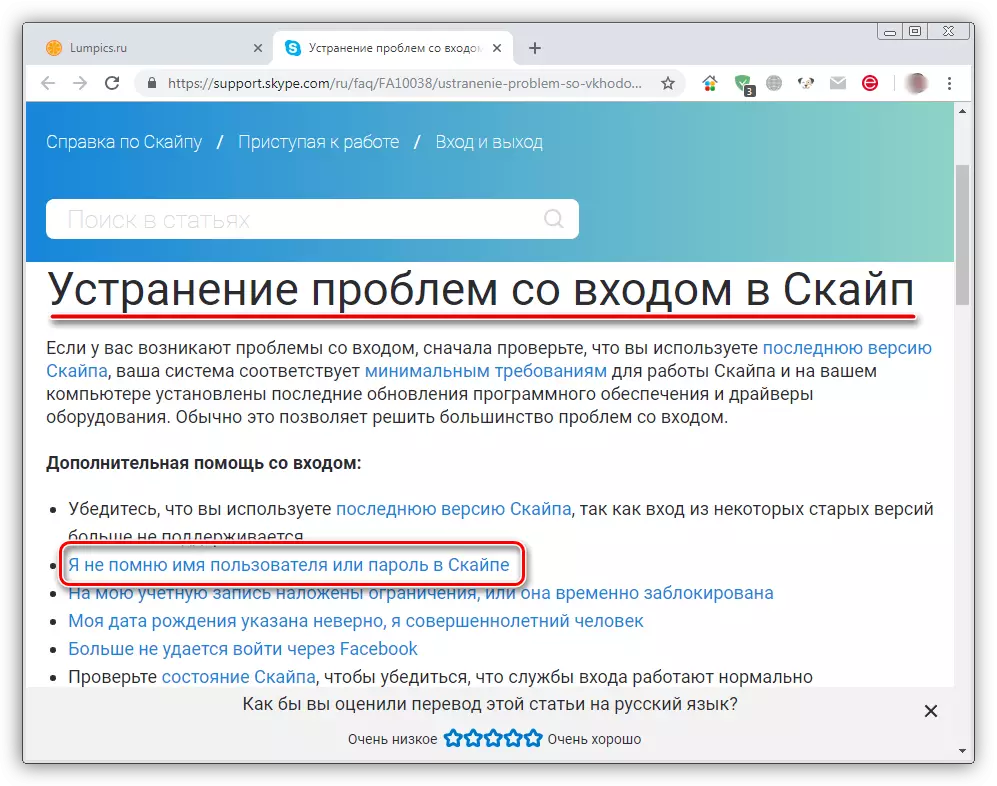
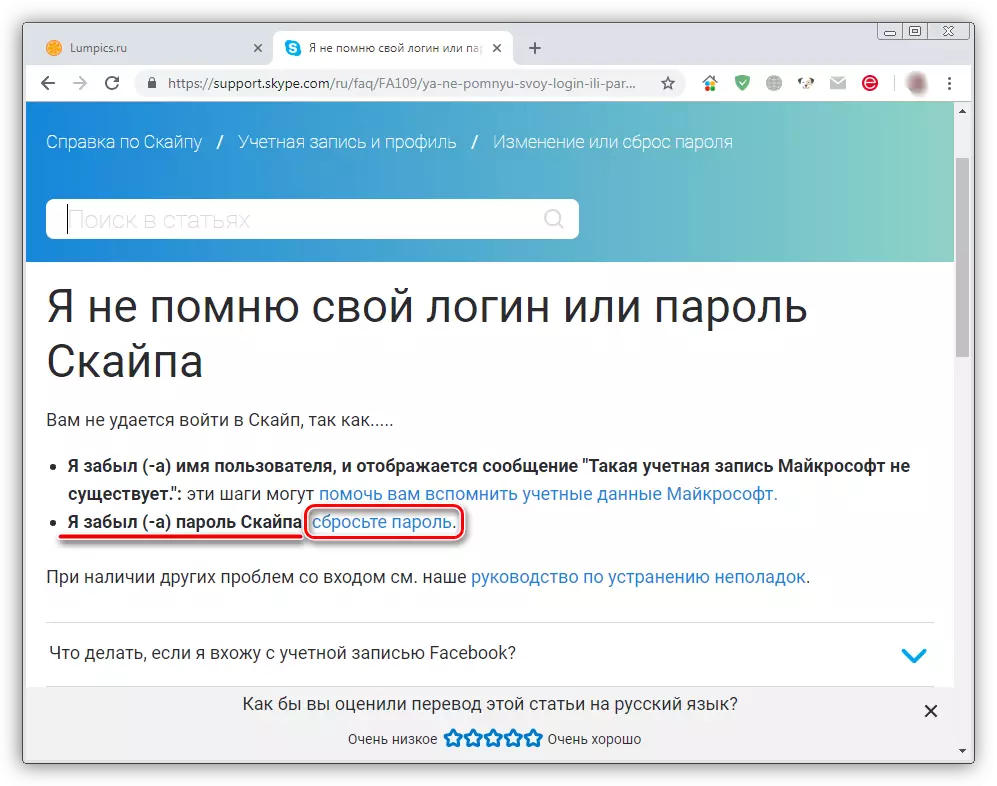
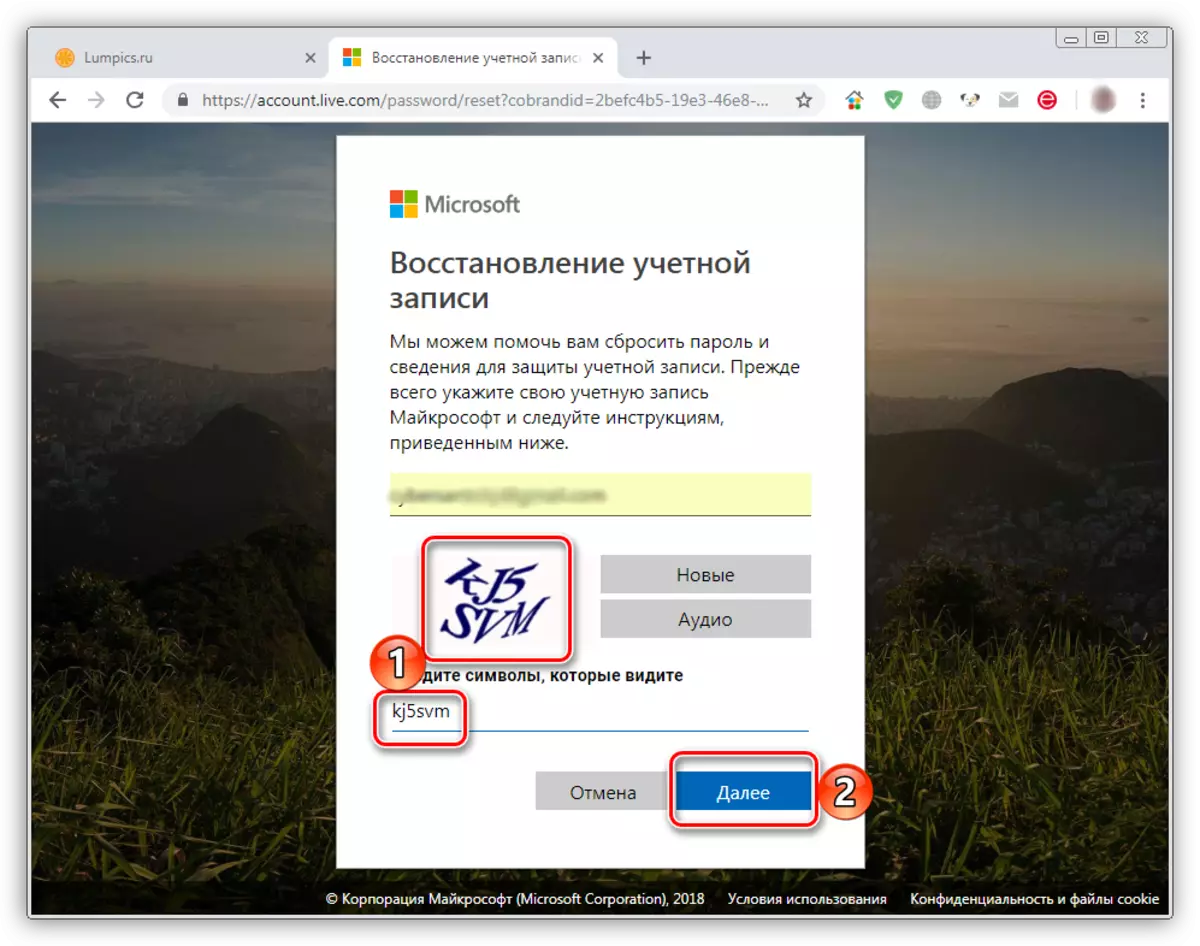
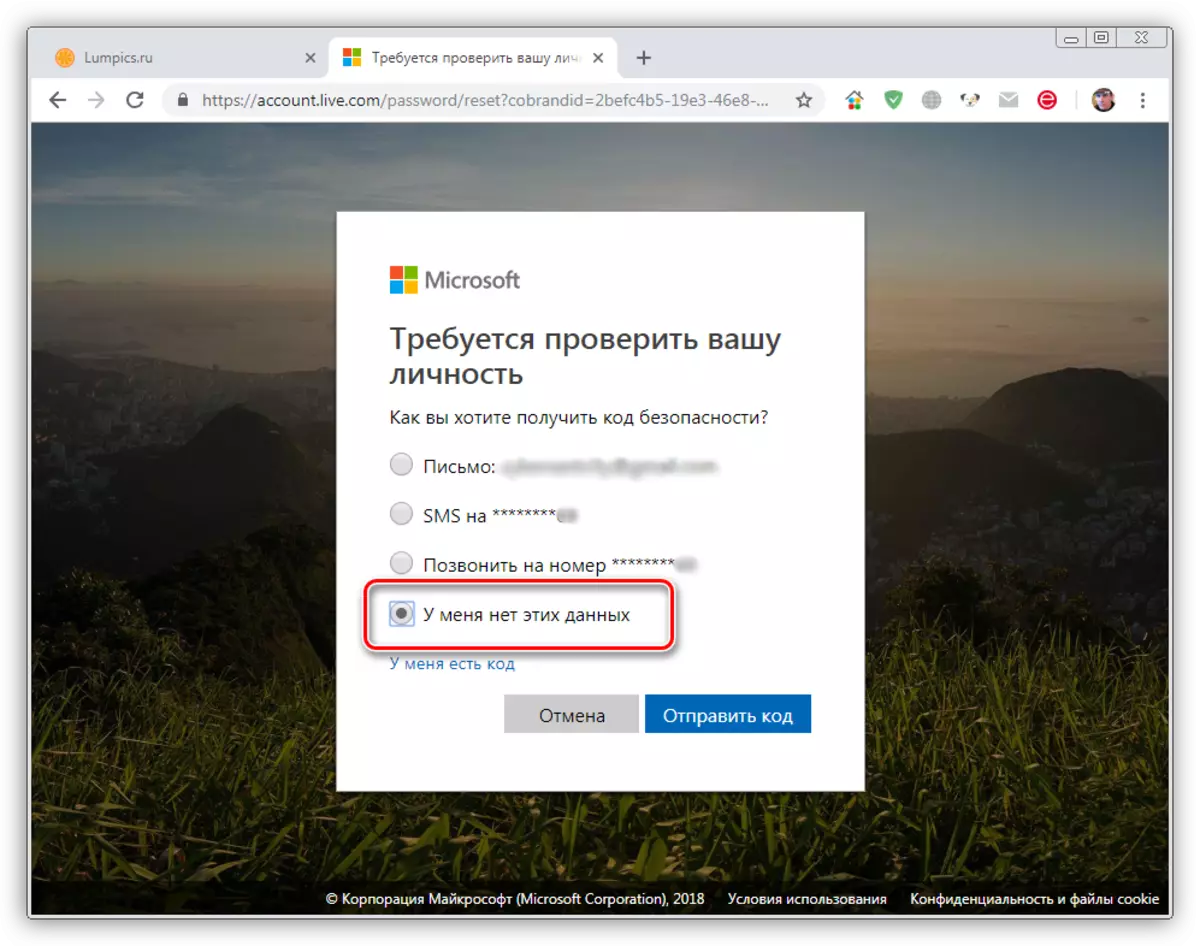
În urma instrucțiunilor propuse de noi, puteți restabili parola și accesul la cont în versiunea veche a Skype, chiar dacă nu aveți acces la telefon și e-mail sau pur și simplu nu le-ați specificat în cont.
Versiunea mobilă a Skype.
Aplicație Skype care poate fi instalată pe smartphone-uri cu sistemul de operare Android și IOS, servit ca bază pentru fratele său mai mare - versiunea actualizată pentru desktop. Interfața lor este aproape identică și se distinge prin orientarea și localizarea unor elemente. De aceea, vom lua în considerare doar pe scurt cum să rezolvăm sarcina cu un dispozitiv mobil exprimat în subiectul acestui articol.Opțiunea 1: după număr sau poștă
Dacă aveți acces la e-mail sau la telefon, numărul căruia este legat de contul Skype și / sau Microsoft, efectuați următoarele pentru a restabili parola:

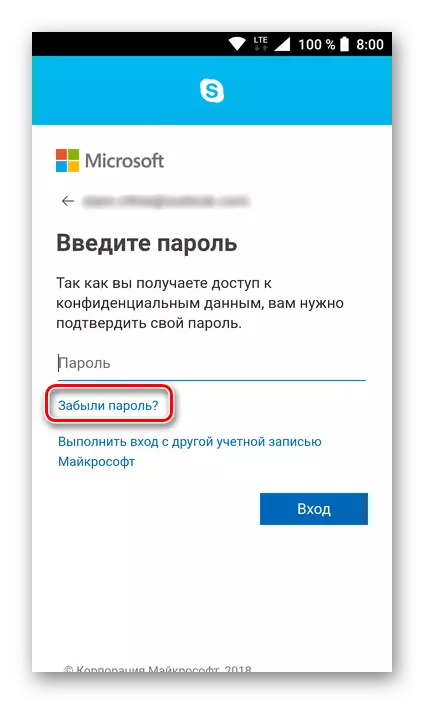
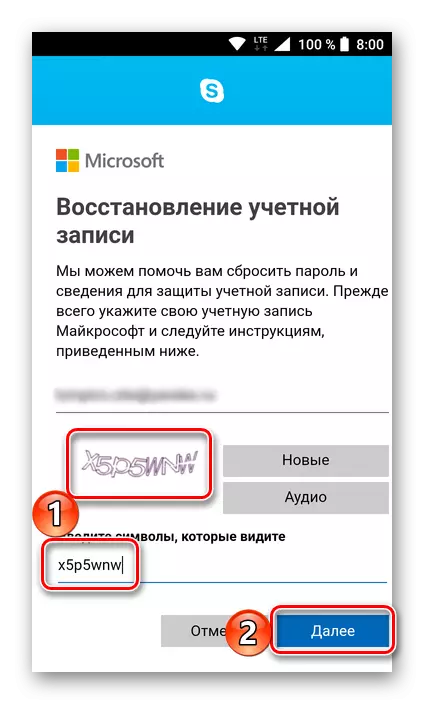
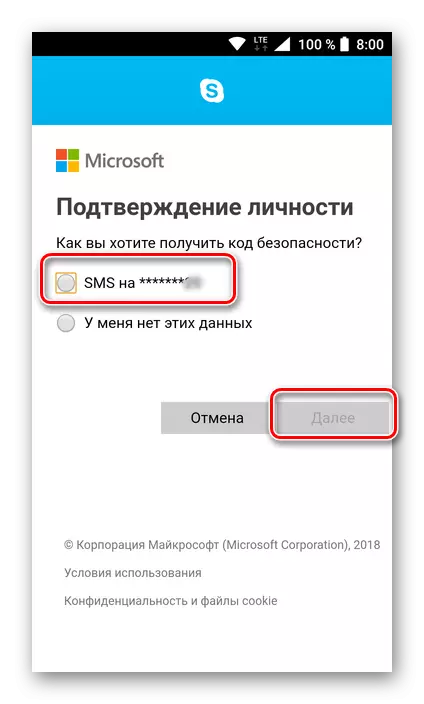
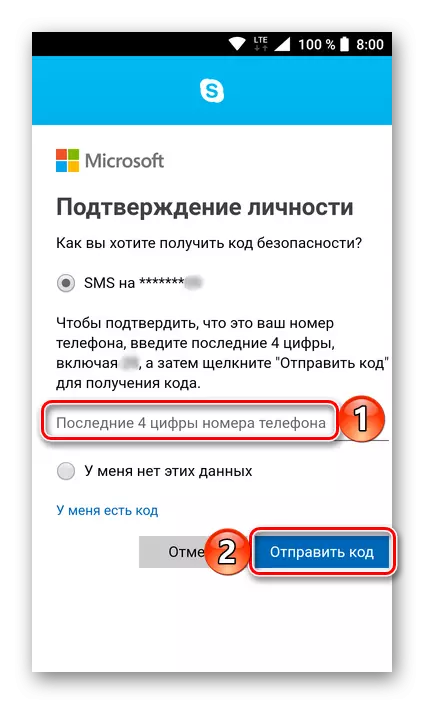
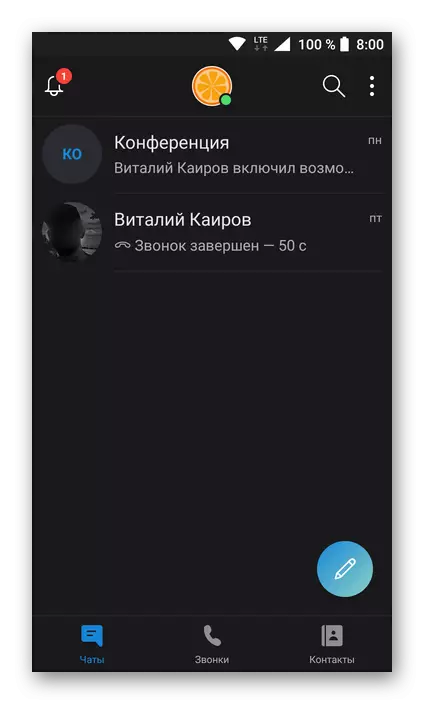
Opțiunea 2: Fără date de contact
Acum, vom lua în considerare și pe scurt cum să restabilim combinația de cod din contul Skype, cu condiția să nu aveți date de contact.
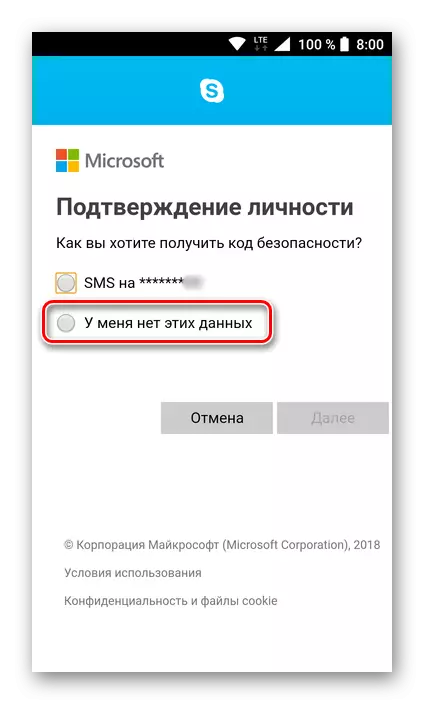
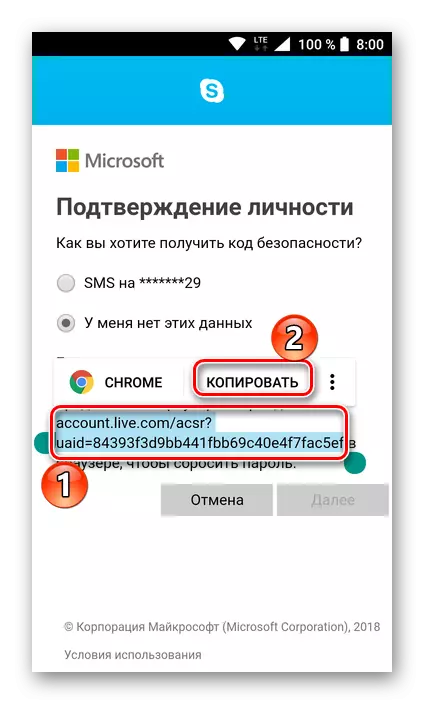
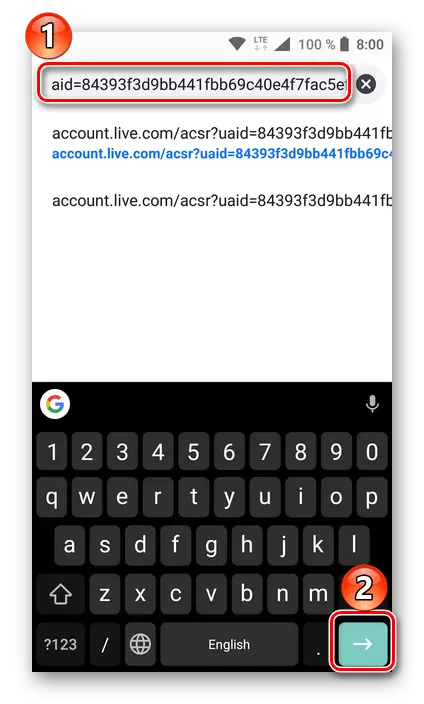
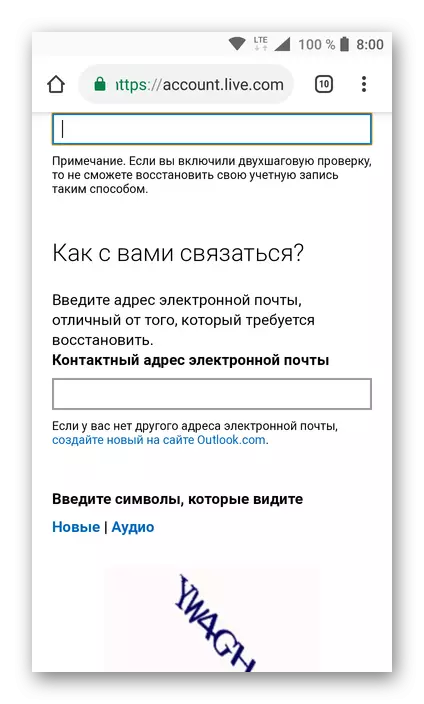
Datorită faptului că Skype modern pentru computer și versiunea sa mobilă este foarte asemănătoare, procedura de recuperare a parolei în oricare dintre ele este practic identică. Singura diferență constă în poziționare - orizontală și verticală, respectiv.
Concluzie
În acest sens, am examinat în detaliu toate opțiunile de recuperare a parolei în Skype, care sunt eficiente chiar aparent în situații complet fără speranță. Indiferent de ce versiune a programului folosiți - vechi, nou sau analogul mobil, puteți returna accesul la cont fără probleme.
