
Acum, imprimantele, scanerele și MFP-urile sunt conectate la un computer nu numai prin conectorul USB. Acestea pot folosi interfețele LAN și internetul wireless. Cu astfel de tipuri de conexiuni, echipamentul i se atribuie propria adresă IP statică, datorită căreia are loc interacțiunea corectă cu sistemul de operare. Astăzi vă vom spune cum să învățați o astfel de adresă într-una din cele patru metode disponibile.
Determinați adresa IP a imprimantei
În primul rând, ar trebui clarificat, pentru ce, la urma urmei, trebuie să învățați adresa IP a dispozitivului imprimat. În majoritatea cazurilor, aceștia încearcă să-și definească utilizatorii care sunt conectați la rețeaua în care mai multe imprimante sunt activate simultan. Prin urmare, pentru a trimite un document pentru imprimarea pe dispozitivul necesar, va trebui să cunoașteți adresa acestuia.Metoda 1: Informații despre rețea
Meniul imprimantei conține o astfel de secțiune ca "Informații despre rețea. Acesta conține toate informațiile care vă interesează. Pentru a accesa meniul de pe dispozitivul în sine, faceți clic pe butonul corespunzător, care are cel mai adesea o pictogramă a angrenajului. Deplasați-vă la categoria "Raport de configurare" și găsiți șirul adresei IPv4.
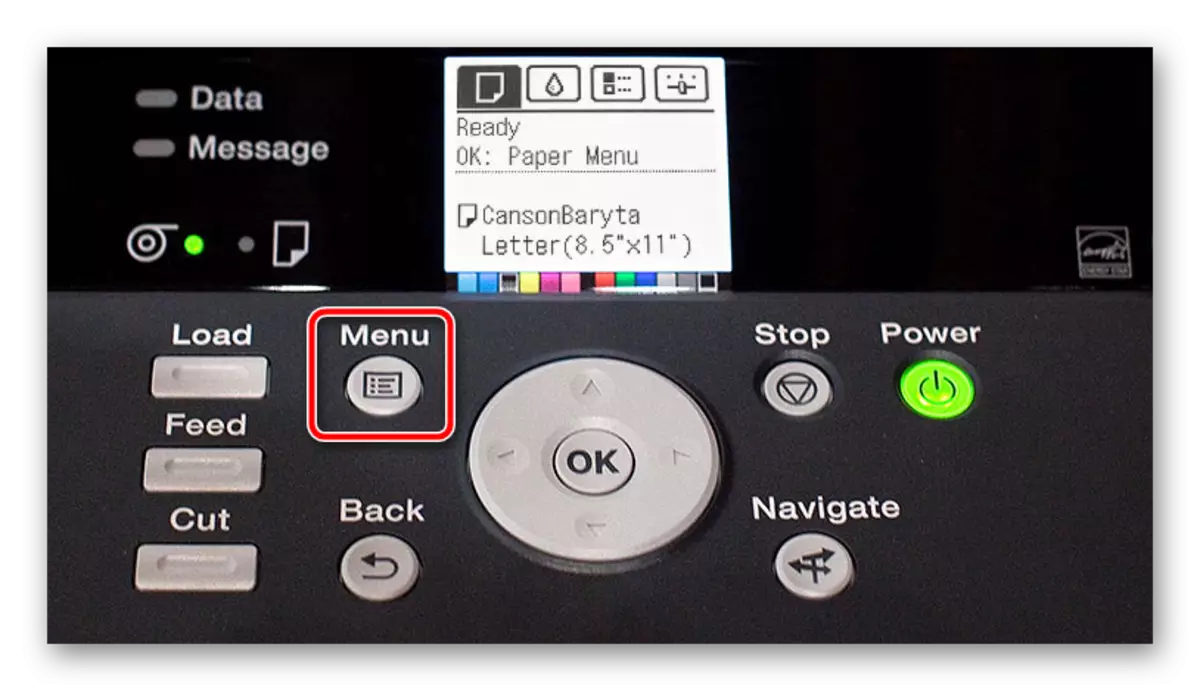
Pe echipamentul periferic în care nu există nici un ecran special pentru a vizualiza meniul, informațiile funcționale de bază despre produs vor fi sigilate, astfel încât să introduceți hârtie în compartiment și să deschideți capacul pentru a vă asigura că ați început cu succes.
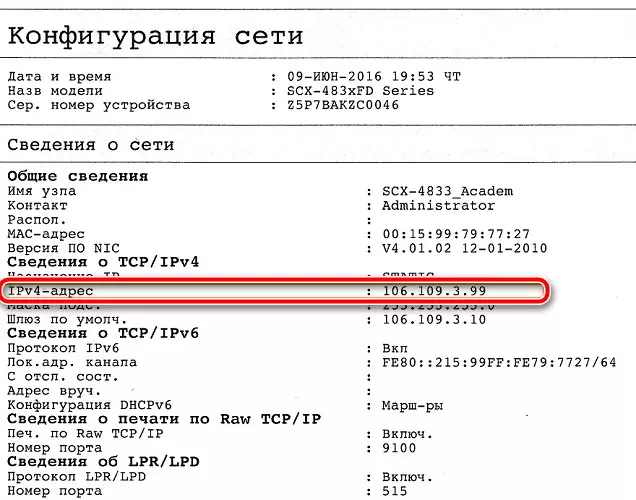
Metoda 2: Editori de text
Cele mai multe documente sunt trimise pentru a imprima editori drepți. Cu ajutorul unor astfel de programe, puteți afla locația echipamentului. Pentru a face acest lucru, accesați meniul "Imprimare", selectați periferia dorită și acordați atenție parametrului "Port". În cazul unei conexiuni la rețea, adresa IP corectă va fi afișată acolo.
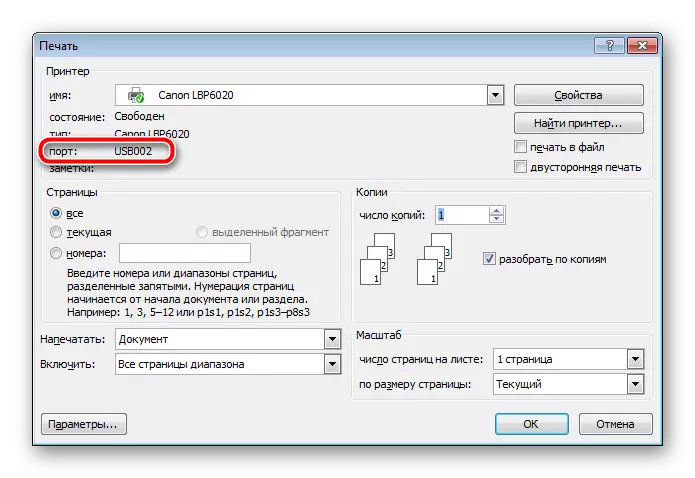
Metoda 3: Proprietățile imprimantei în Windows
Acum, să ne uităm la metodă puțin mai dificilă. Pentru a face necesară efectuarea mai multor acțiuni:
- Prin "panoul de control", mergeți la "Dispozitive și imprimante".
- Găsiți echipamentul dvs. aici, faceți clic pe PCM și selectați "Proprietăți imprimante".
- În fereastra afișată, treceți la fila General.
- Adresa IP va fi listată în șirul de locație ". Poate fi copiat sau amintit pentru utilizare ulterioară.
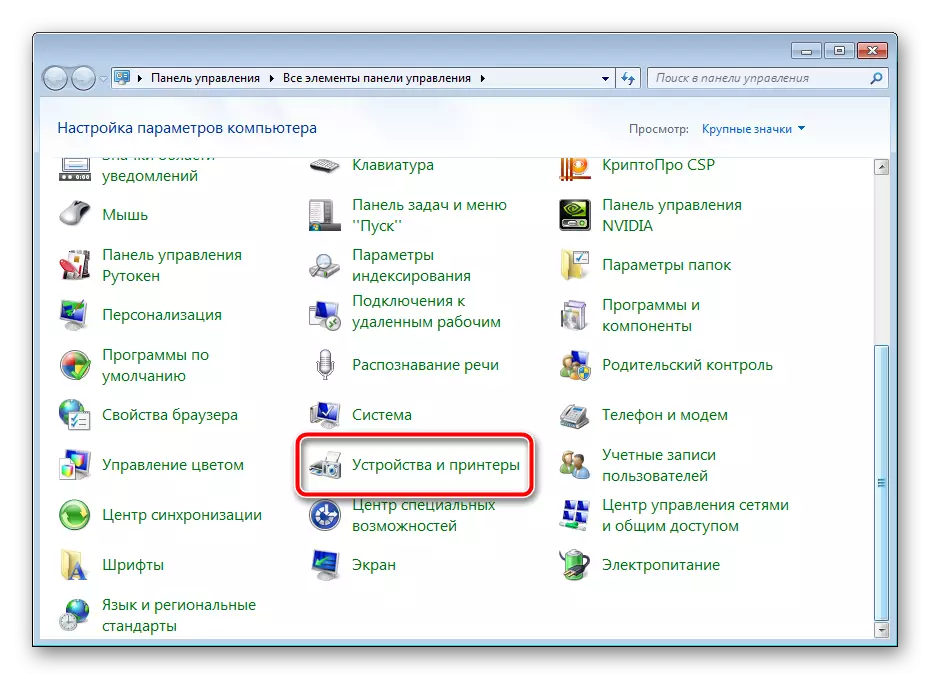
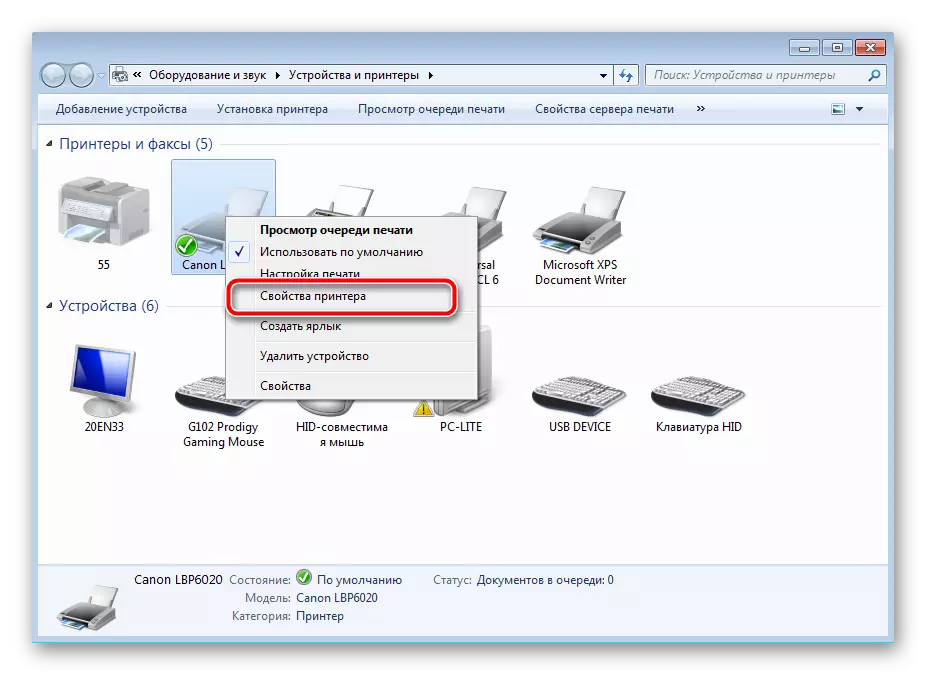

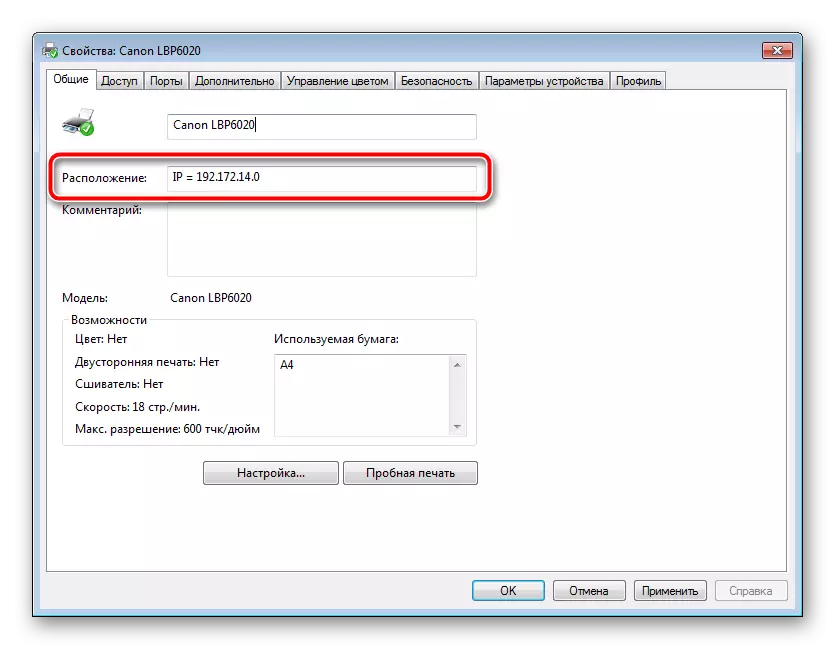
Singura problemă pe care o puteți întâlni la efectuarea acestei metode este lipsa unei imprimante în Managerul dispozitivului. În acest caz, utilizați calea 5 din link-ul de mai jos. Acolo veți găsi un ghid detaliat despre cum să adăugați echipamente noi în Windows.
Citește mai mult: Cum se adaugă o imprimantă în Windows
În plus, dacă aveți probleme cu găsirea unei imprimante, vă sfătuim să vă familiarizați cu următorul material. Acolo veți găsi o descriere detaliată a rezolvării unei astfel de probleme.
Conectarea corectă a echipamentelor de imprimare pe Wi-Fi are propriile caracteristici și dificultăți. Prin urmare, pentru a îndeplini totul fără erori, vă sfătuim să contactați un alt material pe următorul link:
Consultați și: Conectați imprimanta prin router Wi-Fi
În acest sens, articolul nostru se încheie. Ați fost familiarizat cu cele patru opțiuni disponibile pentru definirea adresei IP a imprimantei de rețea. După cum puteți vedea, această procedură este complet simplă, întregul proces se efectuează literalmente în mai multe acțiuni, deci nu ar trebui să aveți dificultăți cu această sarcină.
Vezi si:
Cum de a alege imprimanta
Care este diferența dintre imprimanta laser de la jet
