
După o anumită perioadă de timp, cerul din imprimantă devastate, apare momentul înlocuirii sale. Cele mai multe cartușe din produsele Canon au format fin și sunt montate aproximativ prin același principiu. Apoi, pas cu pas vom analiza procesul de instalare a unui nou inalt in dispozitivele de imprimare mentionate deasupra companiei.
Introduceți cartușul la imprimanta Canon
Este necesară necesitatea înlocuirii atunci când dungile apar pe foile finite, imaginea devine fuzzy sau nu există nici una din culori. În plus, sfârșitul vopselei poate indica o notificare afișată pe computer atunci când încercați să trimiteți un document pentru imprimare. După achiziționarea unui nou invelt, trebuie să executați următoarele instrucțiuni.Dacă sunteți întâlnit cu apariția foilor de pe foaie, nu înseamnă că vopseaua a început să se încheie. Există o serie de alte motive pentru apariția lor. Informații detaliate despre acest subiect pot fi găsite în materialul din următorul link.
Se recomandă instalarea cartușului imediat după ce ați scos cel vechi. În plus, nu trebuie să utilizați echipament fără inkwell.
Pasul 2: Instalarea cartușului
În timpul despachetării, contactăm cu atenție componenta. Nu atingeți contactele metalice cu mâinile, nu lăsați cartușul la podea și nu-l scuturați. Nu lăsați-o în formularul deschis, introduceți imediat în dispozitiv și se face astfel:
- Scoateți cartușul din cutie și eliminați complet banda de protecție.
- Instalați-l în locul dvs. până când se oprește până când atinge peretele din spate.
- Ridicați pârghia de blocare în sus. Când ajunge la poziția corectă, veți auzi clicul corespunzător.
- Închideți hârtia Recepționați capacul tăvii.
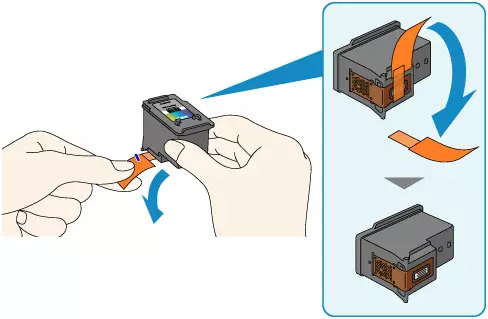
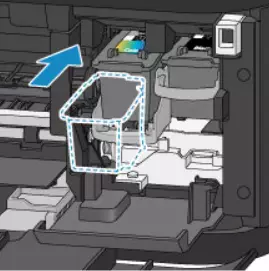


Suportul va fi mutat într-o poziție standard, după care puteți începe imediat imprimarea, dar dacă utilizați numai cerneluri de anumite culori, va trebui să efectuați al treilea pas.
Pasul 3: Selectați cartușul utilizat
Uneori, utilizatorii nu au posibilitatea de a înlocui imediat cartușul sau nevoia de imprimare este doar o singură culoare. În acest caz, ar trebui să specificați periferia, care vopsea el trebuie să utilizeze. Se face prin intermediul software-ului încorporat:
- Deschideți meniul panoului de control prin Start.
- Du-te la "Dispozitive și imprimante".
- Găsiți produsul dvs. Canon, faceți clic pe PCM PCM și selectați "Imprimare Setup".
- În fereastra care se deschide, găsiți fila "Service".
- Faceți clic pe instrumentul "Cartuș".
- Selectați Inknerul necesar pentru a imprima și confirma acțiunea făcând clic pe "OK".
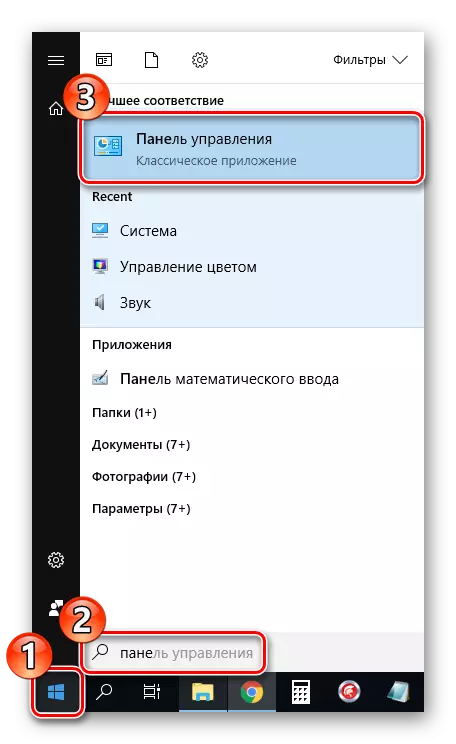
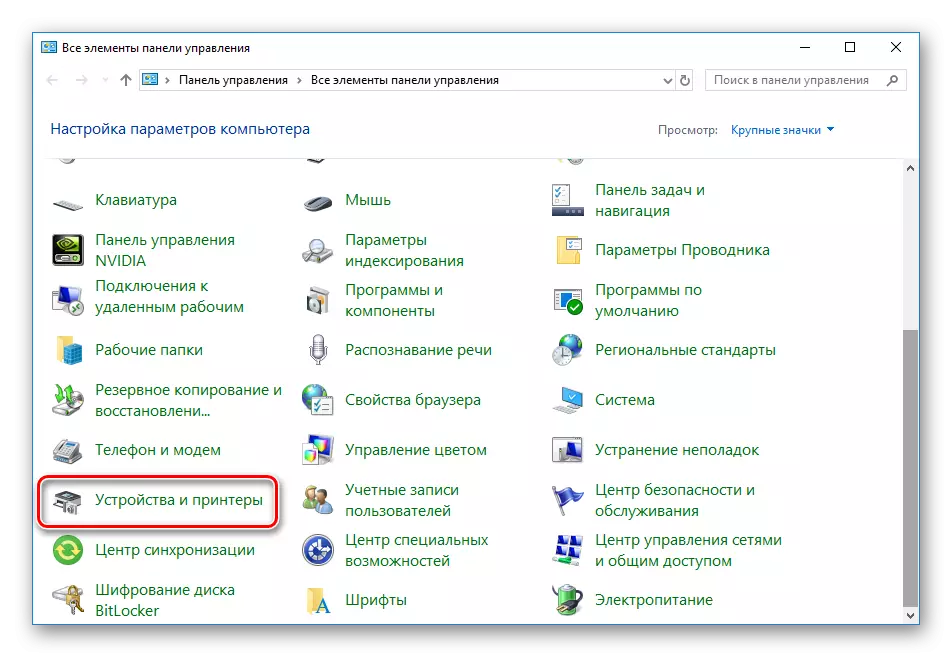
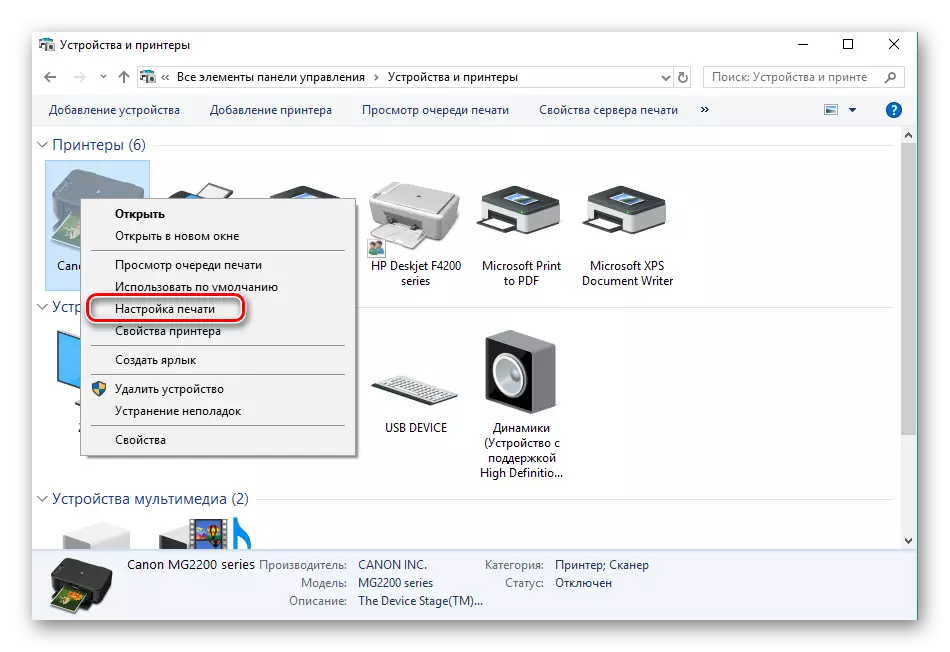
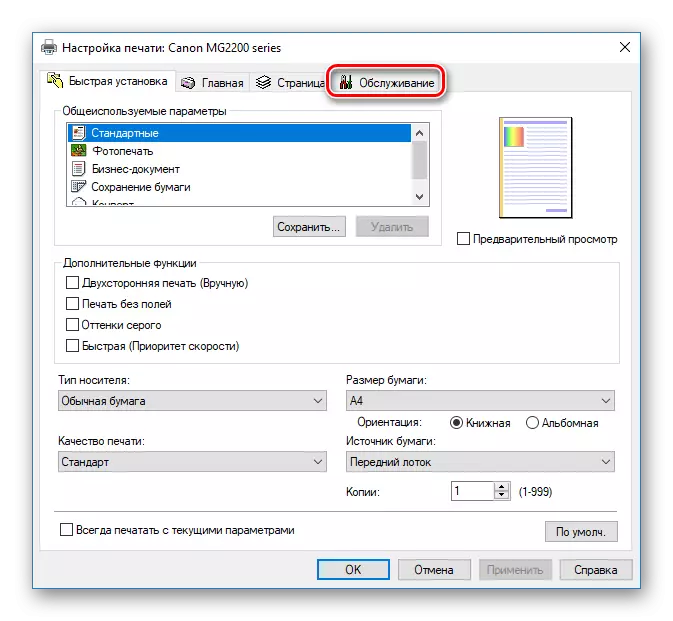
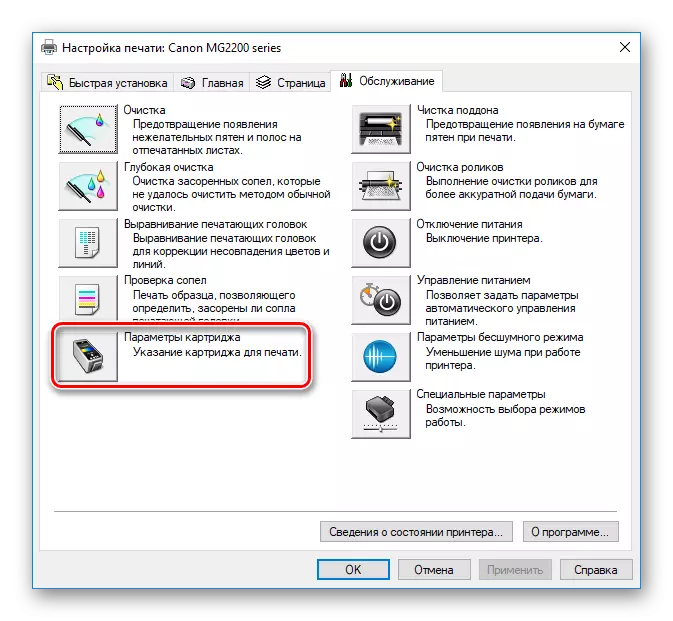

Acum trebuie să reporniți dispozitivul și puteți merge la imprimarea documentelor necesare. Dacă, atunci când încercați să implementați acest pas, nu ați găsit imprimanta în listă, acordați atenție articolului de mai jos. În ea veți găsi instrucțiuni pentru corectarea acestei situații.
Citiți mai multe: Adăugarea unei imprimante în Windows
Uneori se întâmplă că cartușe noi au fost stocate prea mult timp sau expuse la mediul extern. Din acest motiv, duza este adesea uscată. Există mai multe metode de restaurare a activității componentei, ajustarea prăbușirii vopselei. Citiți mai multe despre acest lucru într-un alt material.
Citiți mai multe: Cartuș imprimantei de curățare a imprimantei
În acest sens, articolul nostru se încheie. Ați fost familiarizat cu procedura de instalare a cartușului din imprimanta Canon. După cum puteți vedea, totul se face literalmente pentru mai multe acțiuni, iar această sarcină nu va fi dificilă chiar și pentru un utilizator neexperimentat.
Consultați și: calibrarea corectă a imprimantei
