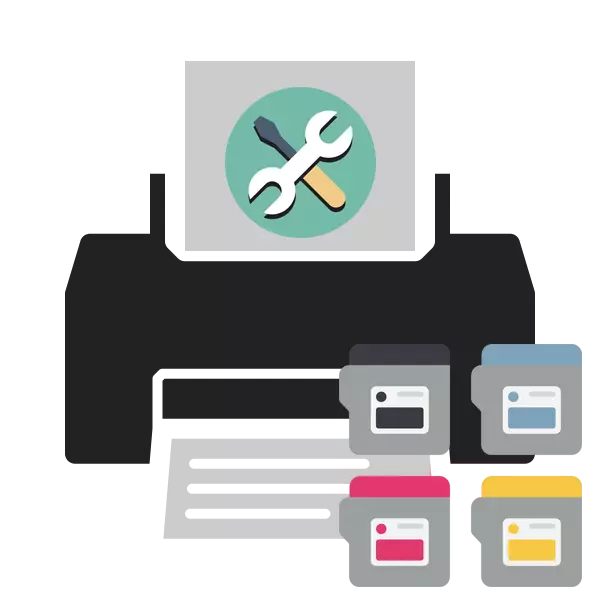
Vopselele în cartușul de imprimantă se termină periodic, astfel încât ar trebui să fie alimentat pentru a primi documente de înaltă calitate atunci când se imprimă. Cu toate acestea, uneori se întâmplă astfel încât după instalarea unui cartuș nou sau umplerea acesteia, calitatea imprimării este mai gravă contrară. Există mai multe motive pentru această problemă, fiecare având propriul mod de rezolvare. Este vorba despre acest lucru care va fi discutat mai jos.
Rezolvăm problema cu calitatea imprimantei imprimantei după realimentare
Următoarele metode, cu excepția primelor, sunt potrivite numai proprietarilor de dispozitive cu jet de cerneală. Dacă aveți o imprimantă laser utilizată, este mai bine să contactați centrul de service pentru a rezolva problema, deoarece designul unor astfel de cerneluri este un pic mai complicat, iar defecțiunea poate fi în componente complet diferite, este capabilă să diagnosticheze exclusiv un profesionist.Metoda 1: Dezactivați modul economic
Periodic, utilizatorii intenționează fie să includă în mod accidental modul de imprimare economic sau rapid în setările imprimantei. În plus, uneori eșecurile sistemului care provoacă o schimbare în configurație apar. Traduceți dispozitivul la modul normal - cazul de câteva minute, deci vom lua în considerare mai întâi această metodă. Va trebui să faceți următoarele:
- Conectați imprimanta în rețea, la calculator și porniți-o.
- Deschideți "Panoul de control" prin meniul Start.
- Du-te la "Dispozitive și imprimante".
- Așezați dispozitivul acolo, faceți clic pe el, faceți clic dreapta și selectați "Imprimare Setup".
- Reveniți la meniul Setări dispozitiv prin dispozitive și imprimante.
- În fereastra care se deschide, treceți la fila "Service" sau "Service". Acolo veți vedea funcții pentru curățarea capului de imprimare și duze. Faceți clic pe unul dintre instrumente.
- Urmați cu atenție manualul pe care îl veți vedea pe ecran.
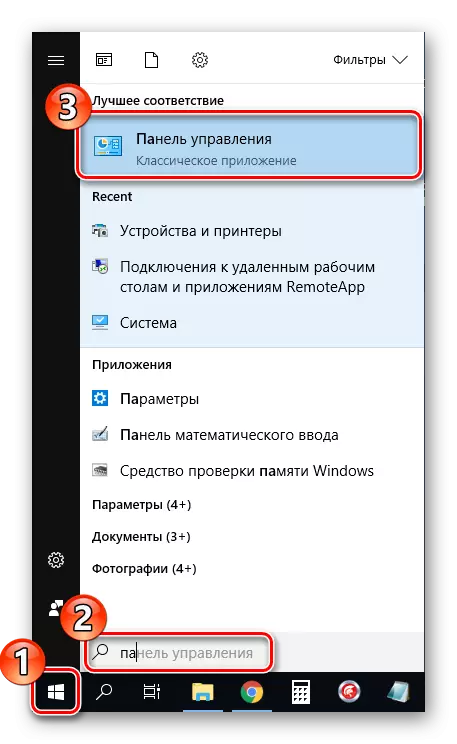
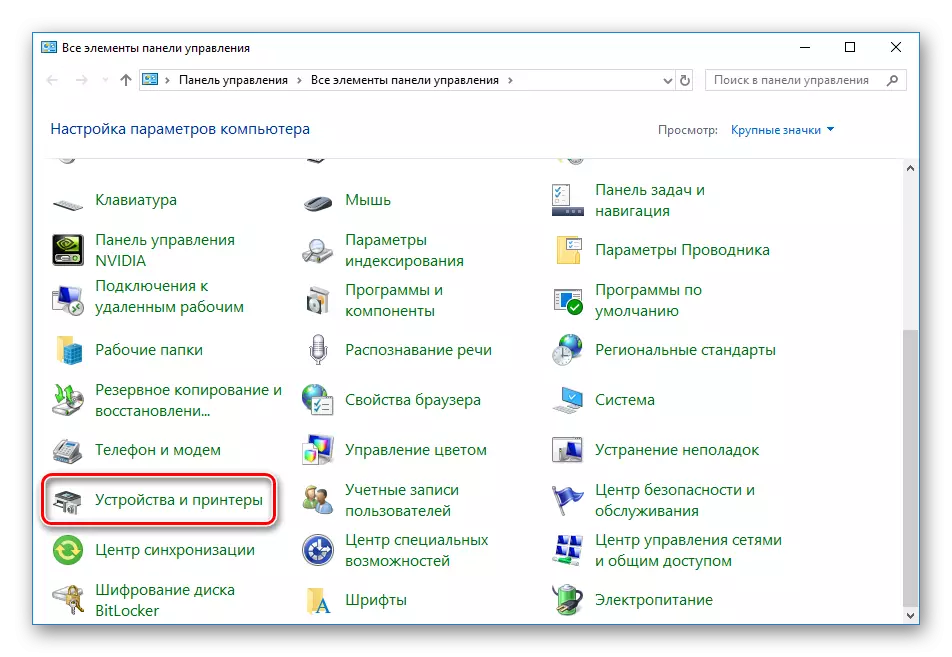
Se întâmplă că perifericele nu sunt afișate în listă, atunci trebuie să adăugați manual sau să corectați problema. Pentru a rezolva acest lucru vă va ajuta un alt articol pe următorul link.
Acum puteți reporni imprimanta și încercați să imprimați pentru a vă familiariza cu calitatea documentului finit.
Metoda 2: Curățarea software-ului
Majoritatea imprimantelor din unitatea lor au mai multe caracteristici suplimentare care permit calibrarea sau curățarea componentelor. În caz de slabă calitate, suntem interesați de instrumentele de "curățare" sau de "curățare". Pentru a începe acest proces, procedați în felul următor:
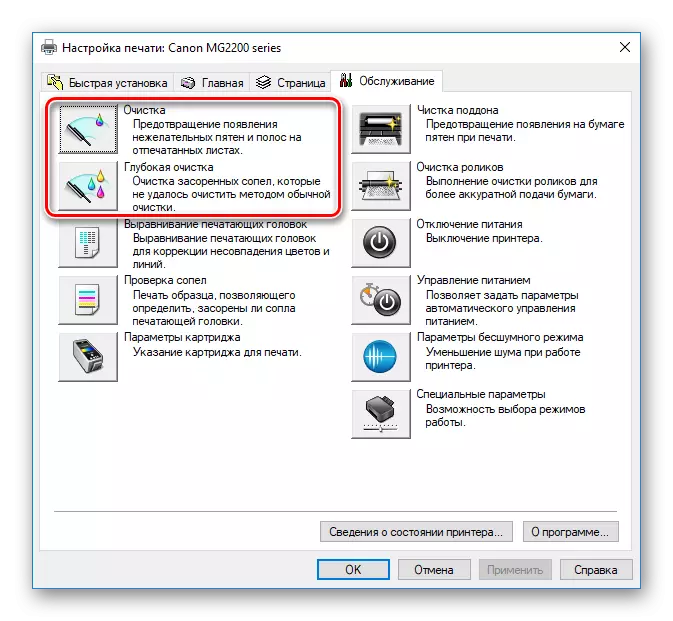
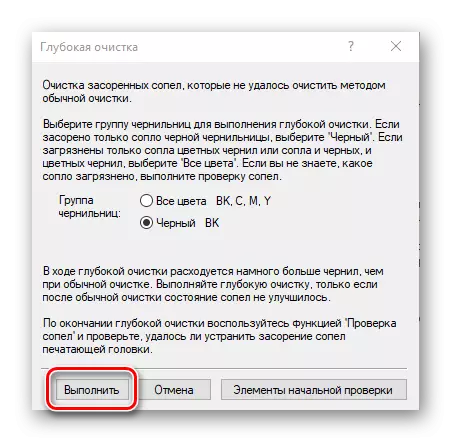
După procedură, verificați calitatea imprimării. Dacă este încă nesatisfăcătoare, repetați acțiunea de mai multe ori. În absența rezultatului, procedați la următoarea metodă.
Trebuie să repetați acest proces de mai multe ori, după care puteți executa tipărirea testului și verificați dacă calitatea sa normalizat.
Metoda 5: Cartușele de curățare
Pentru a recurge la utilizarea acestei metode este doar atunci când primele patru nu au adus niciun rezultat, deoarece probabilitatea că noua cerneală este necesară curățarea, extrem de mică. Cel mai adesea, vopseaua se usucă dacă ați păstrat mult timp capacitatea în starea deschisă. Există două opțiuni pe care le puteți curăța duza și ajustați sigiliul. Citiți mai multe despre acest lucru într-un alt articol de mai jos.
Citiți mai multe: Cartuș imprimantei de curățare a imprimantei
Mai sus ați fost familiarizați cu cinci metode de calitate fixă de imprimare disponibile după realimentarea cartușului. Toți au o eficiență diferită și vor fi eficienți numai într-o anumită situație. Sperăm că articolul nostru te-a ajutat să facă față sarcinii.
Vezi si:
Rezolvarea problemelor de captare a hârtiei pe imprimantă
Corectarea erorii cu detectarea cartușului de imprimantă
Calibrarea corectă a imprimantei
