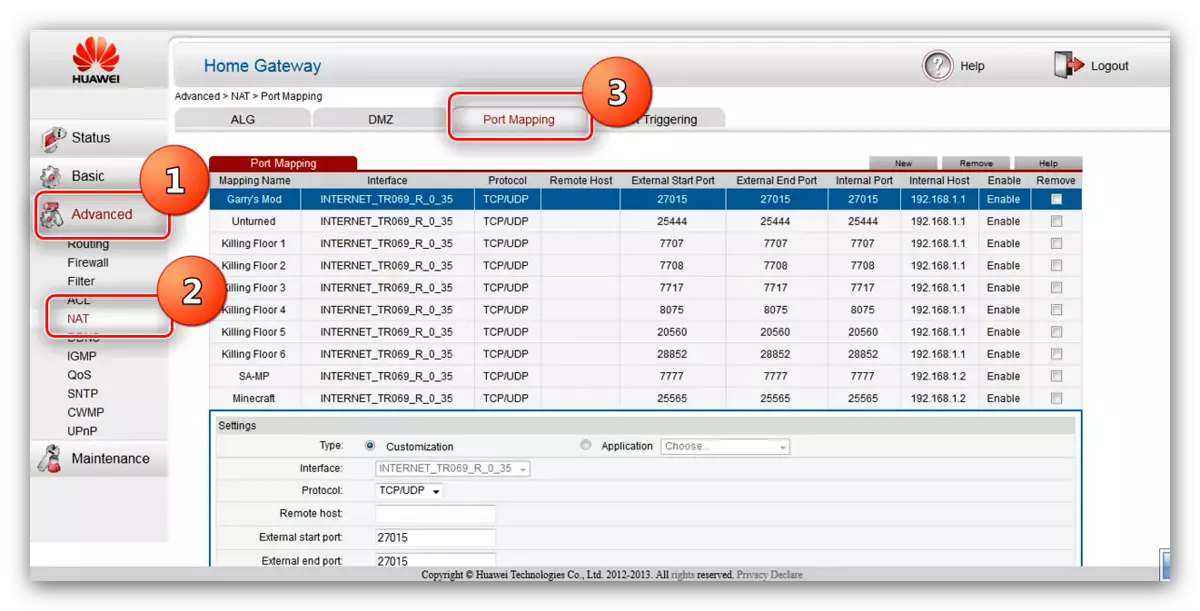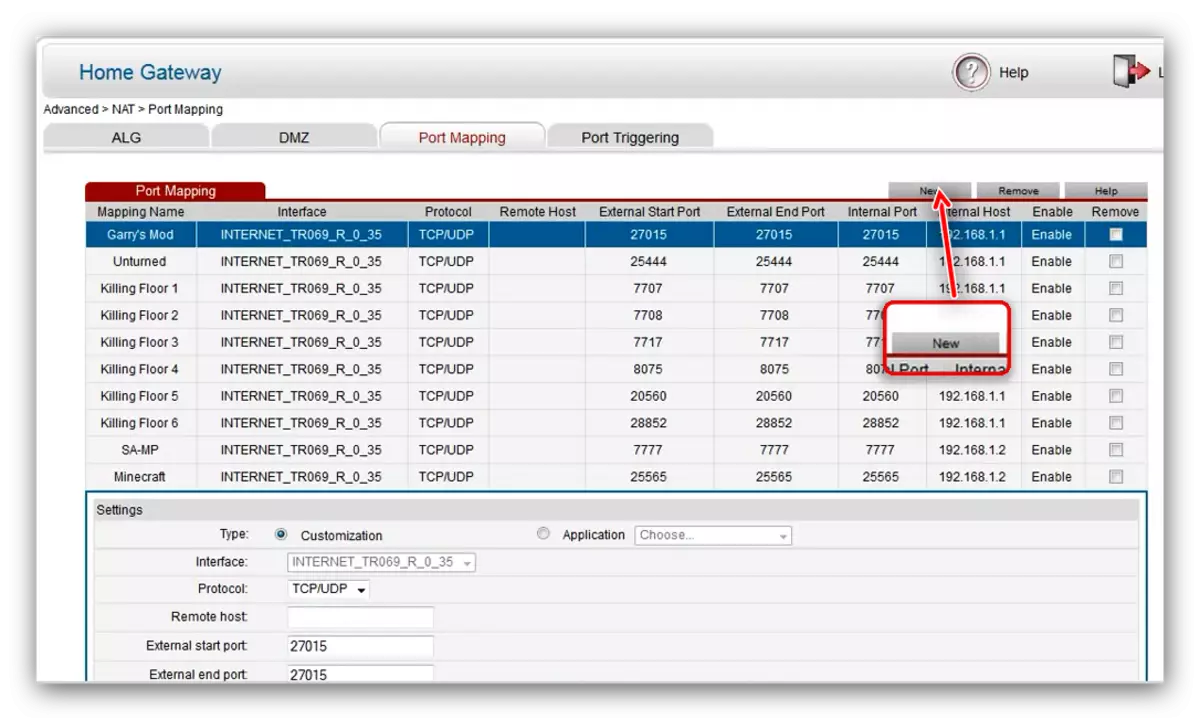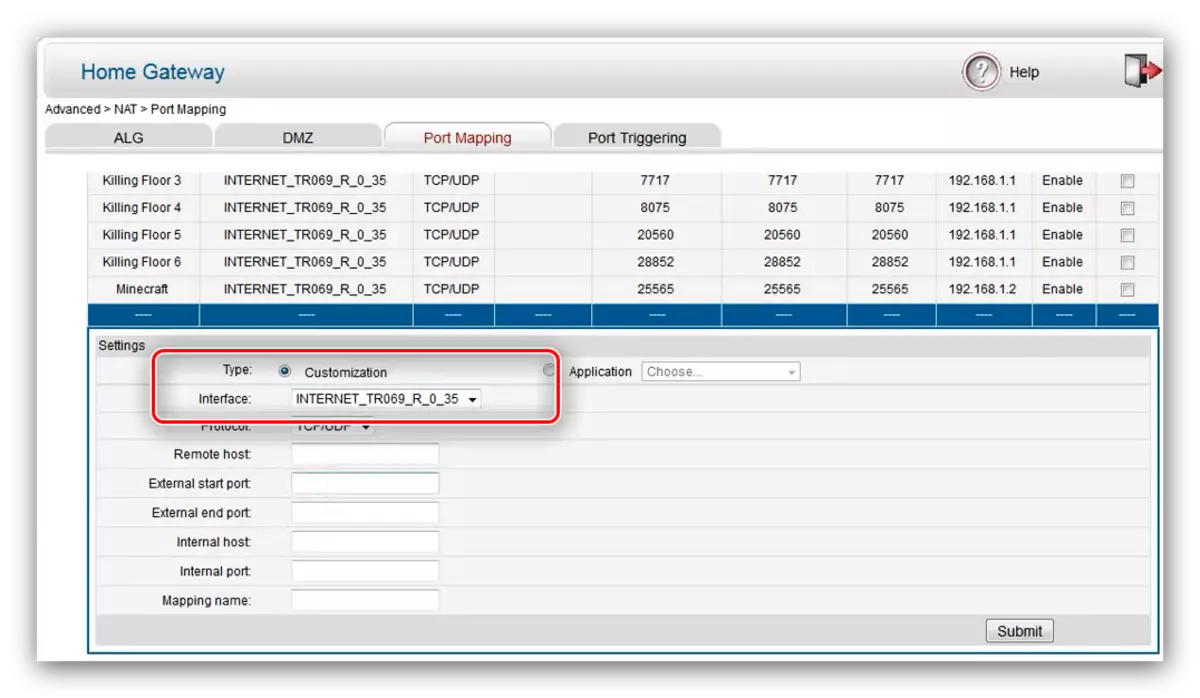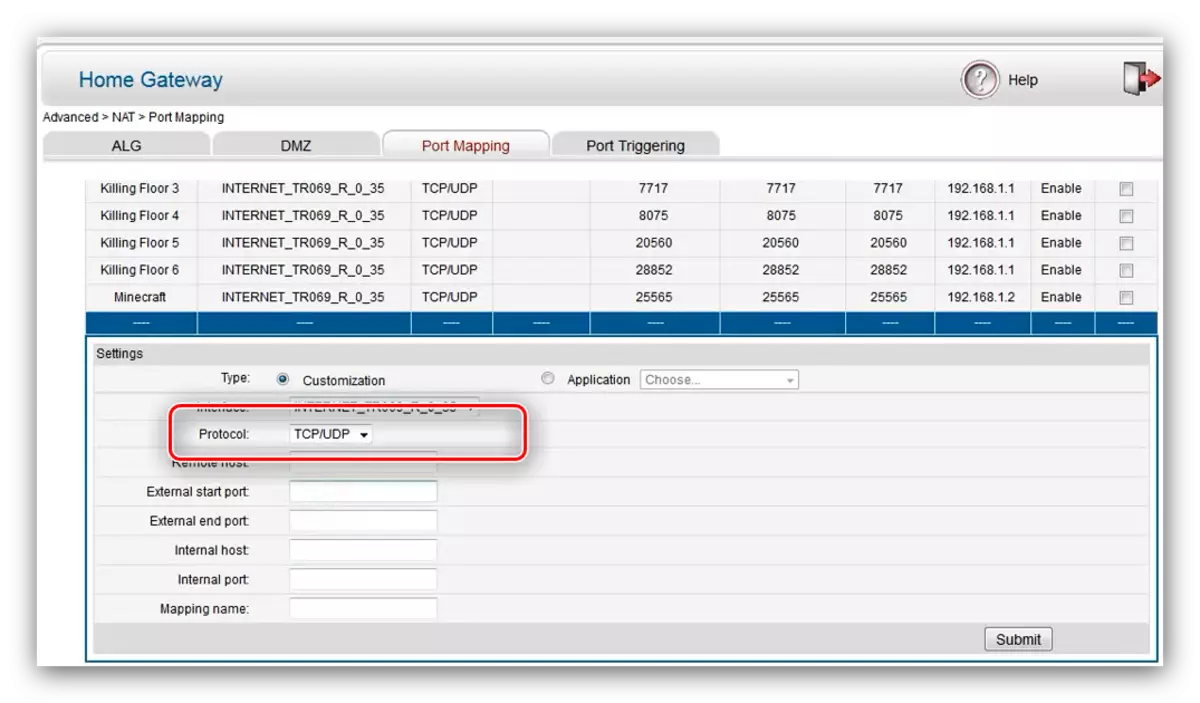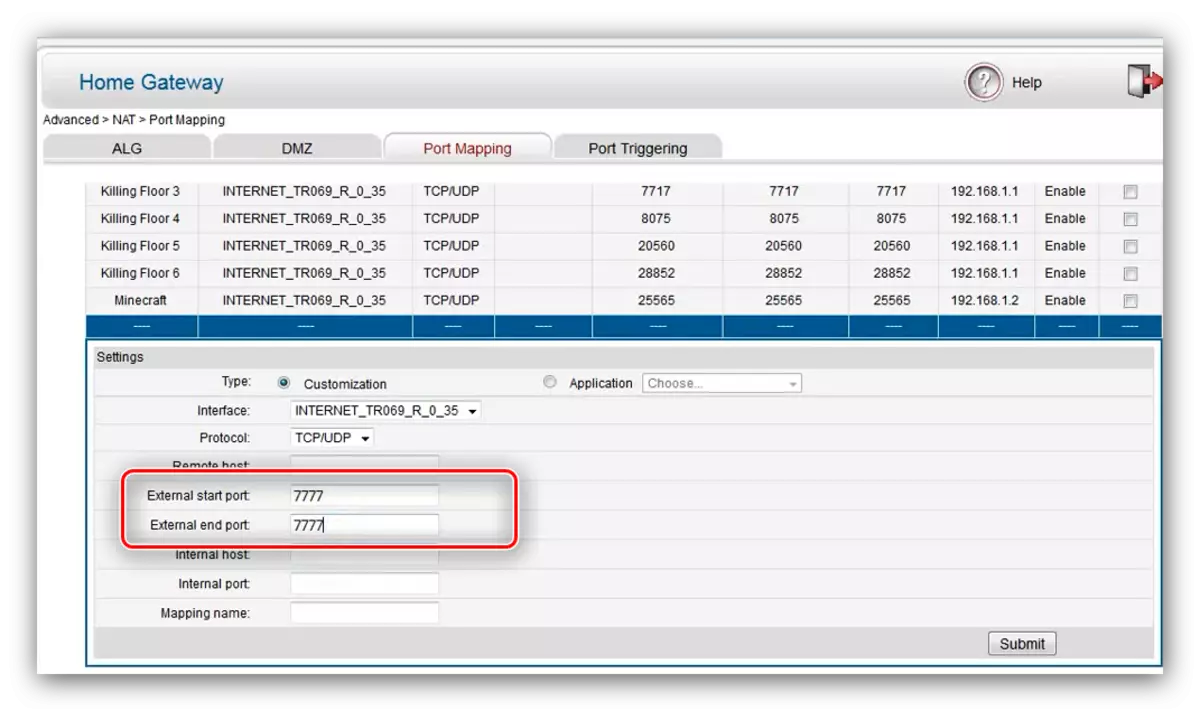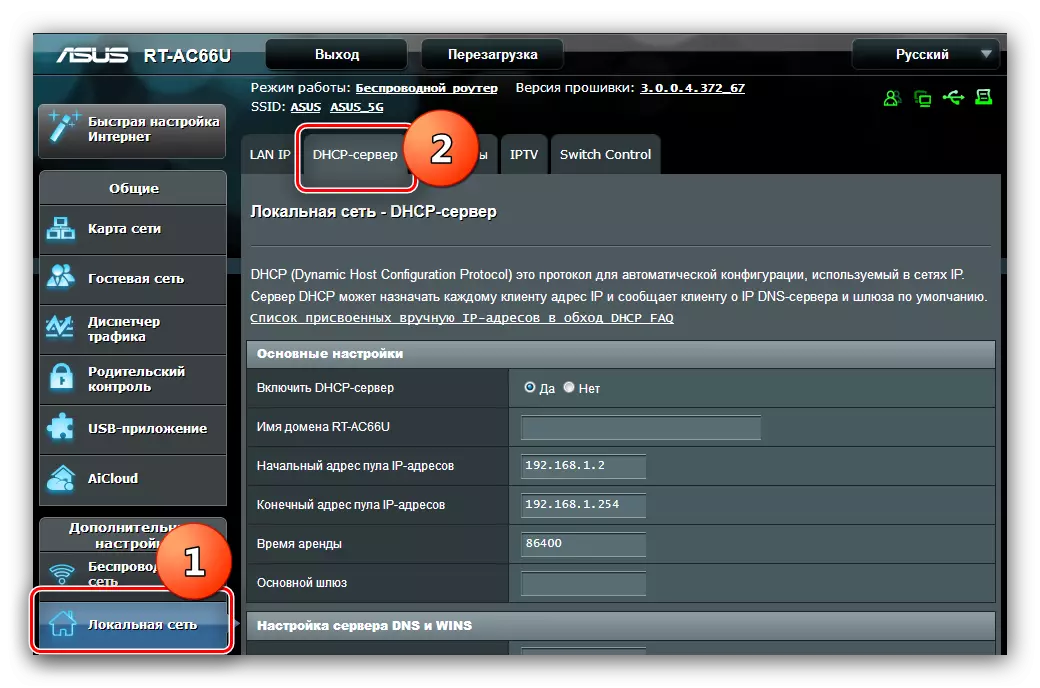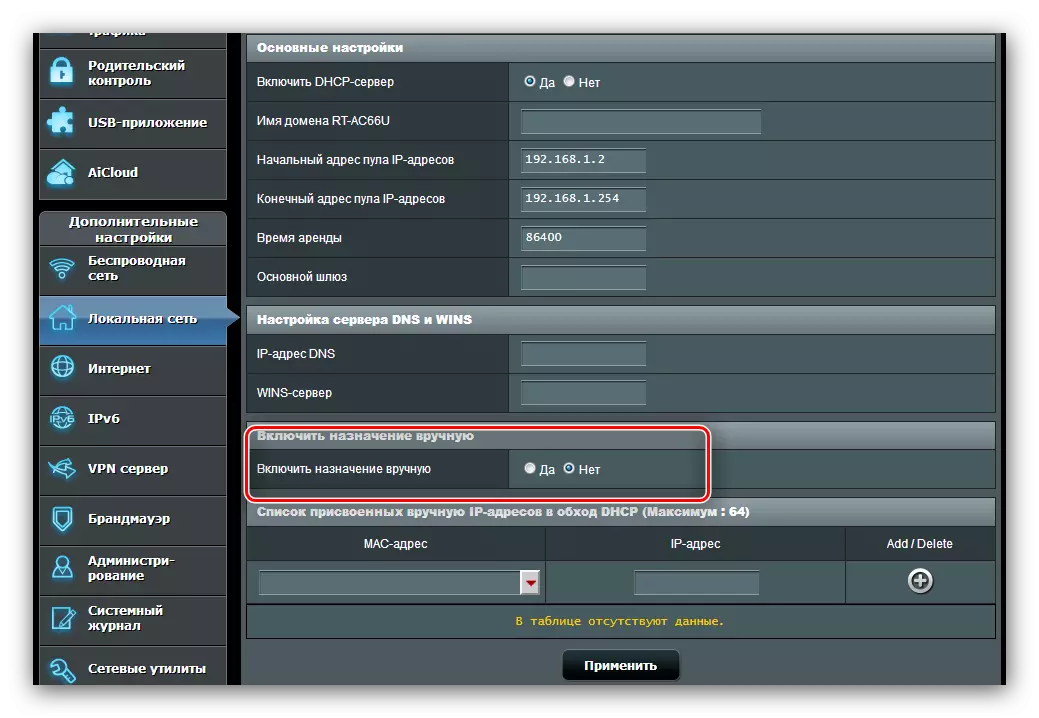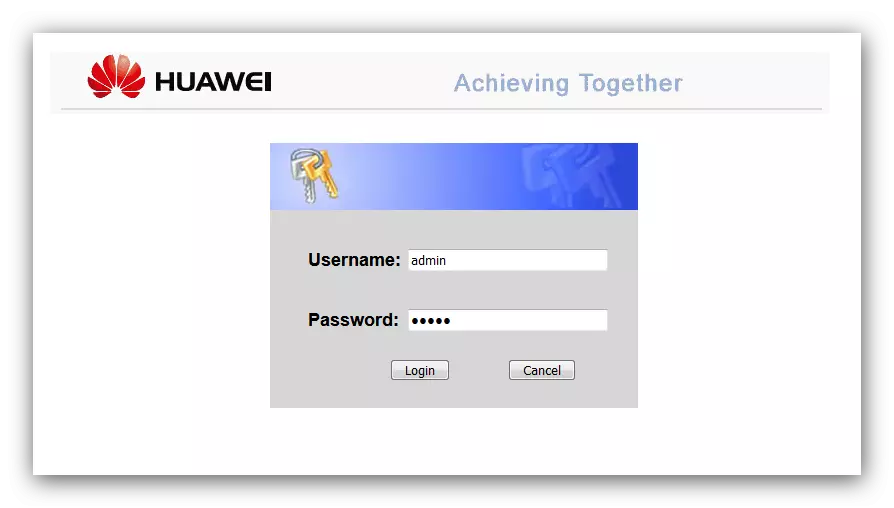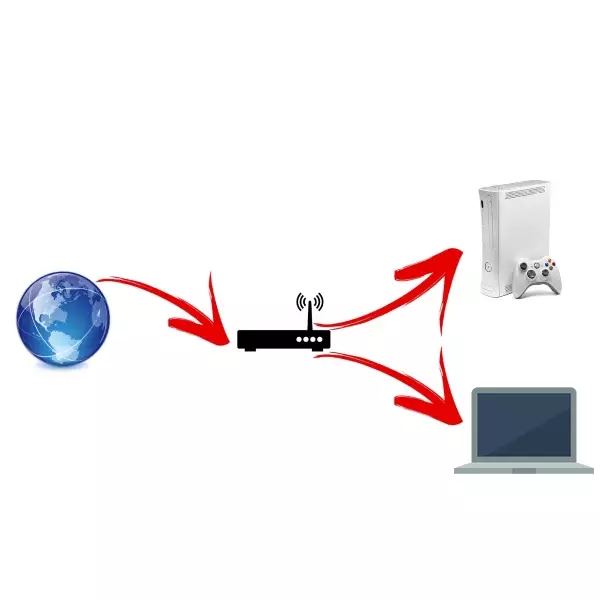
Utilizatorii care utilizează în mod activ internetul nu numai pentru scopuri de divertisment, uneori, se confruntă cu accesul la camera IP sau la serverul FTP, incapacitatea de a descărca ceva din torrent, defecțiunile în lucrarea de telefonie IP și așa mai departe. În cele mai multe cazuri, astfel de probleme indică porturile închise de acces pe router și astăzi dorim să vă prezentăm modalitățile de a le deschide.
Metode de deschidere a porturilor
Mai întâi de toate, să spunem câteva cuvinte despre porturi. Portul este un punct de conectare cu o rețea de computer, o aplicație sau un dispozitiv conectat, cum ar fi o cameră, o stație VoIP sau o consolă TV prin cablu. Pentru funcționarea corectă a aplicațiilor și a echipamentelor portuare externe, trebuie să deschideți și să redirecționați fluxul de date pe ele.
Funcționarea porturilor, ca și alte setări ale routerului, se efectuează prin intermediul utilitarului web de configurare. Se deschide după cum urmează:
- Rulați orice browser și în bara de adrese tip 192.168.0.1 sau 192.168.1.1. Dacă tranziția la adresele specificate nu duce la nimic, înseamnă că IP-ul routerului a fost modificat. Trebuie să cunoașteți valoarea curentă și acest lucru vă va ajuta pe linkul de mai jos.
Citiți mai multe: Cum să găsiți adresa IP a routerului
- O fereastră de introducere de conectare și parolă apare pentru a accesa utilitarul. În majoritatea routerelor, datele de autorizare implicite sunt cuvântul Admin, dacă acest parametru a fost modificat, introduceți combinația curentă, după apăsarea butonului "OK" sau tasta Enter.
- Se deschide pagina principală a configuratorului web a dispozitivului dvs.
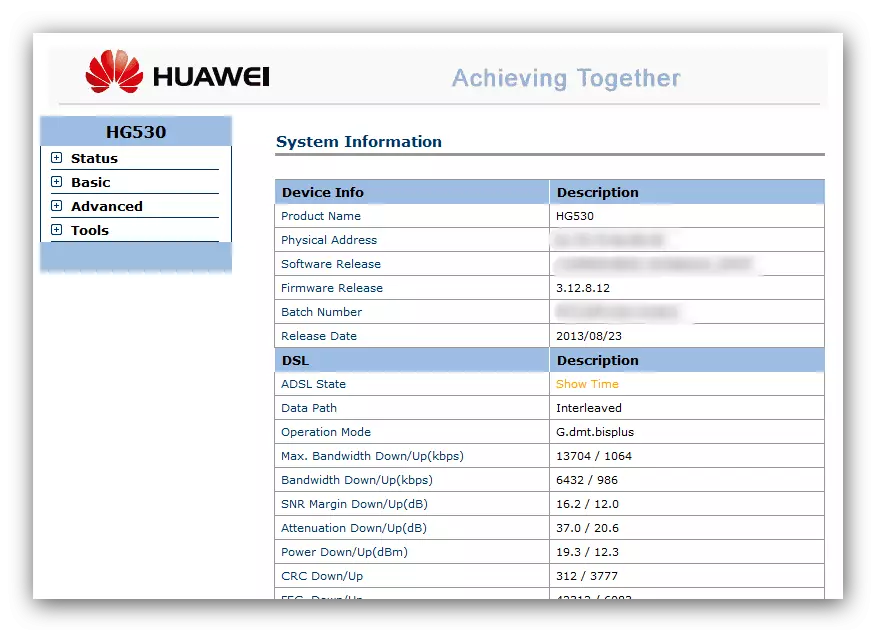
Acțiunile viitoare depind de producătorul routerului - ia în considerare în exemplul celor mai populare modele.
ASUS.
Trebuie remarcat faptul că cei prezenți pe dispozitivele de rețea din Corporația Taiwan au două tipuri de interfețe web: opțiunea veche și noul, cunoscut sub numele de Asuswrt. Ele diferă în primul rând prin aspectul și prezența / absența unor parametri, dar, în general, aproape identici. De exemplu, vom folosi cea mai recentă versiune a interfeței.
Pentru funcționarea corectă a funcției pe routere, ASUS trebuie să setați un computer IP static. Urmați instrucțiunile de mai jos.
- Deschideți un configurator web. Faceți clic pe elementul "Network Local", apoi accesați fila Server DHCP.
- Apoi, localizați opțiunea "Activați scopul manual" și comutați-l în poziția "Da".
- Apoi, în blocul "Lista adreselor IP atribuite manual", găsiți lista "adresa MAC" în care selectați computerul și faceți clic pe adresa sa pentru a adăuga.
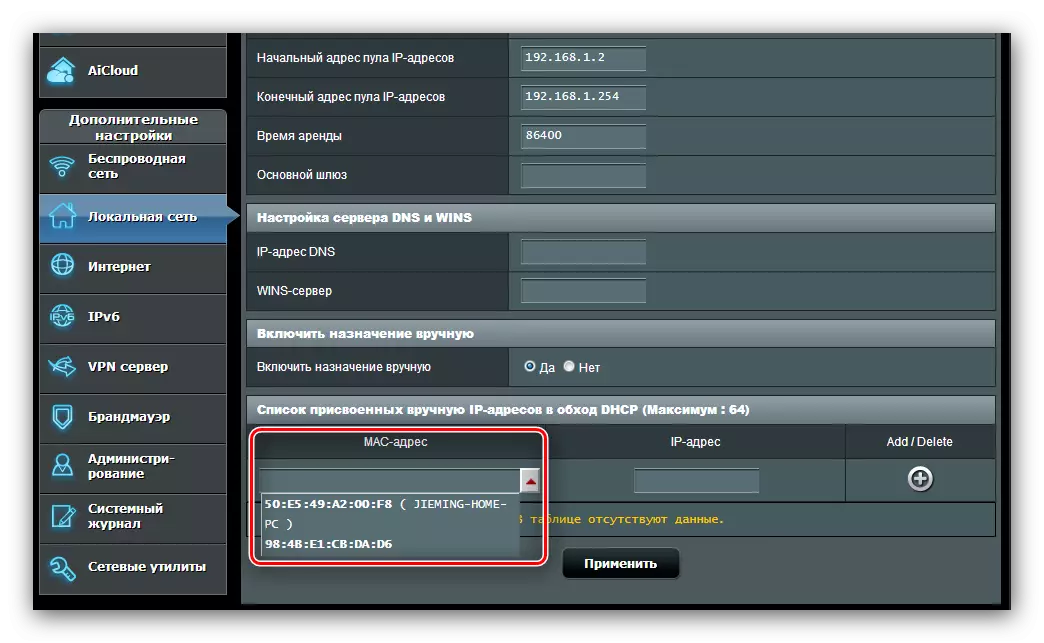
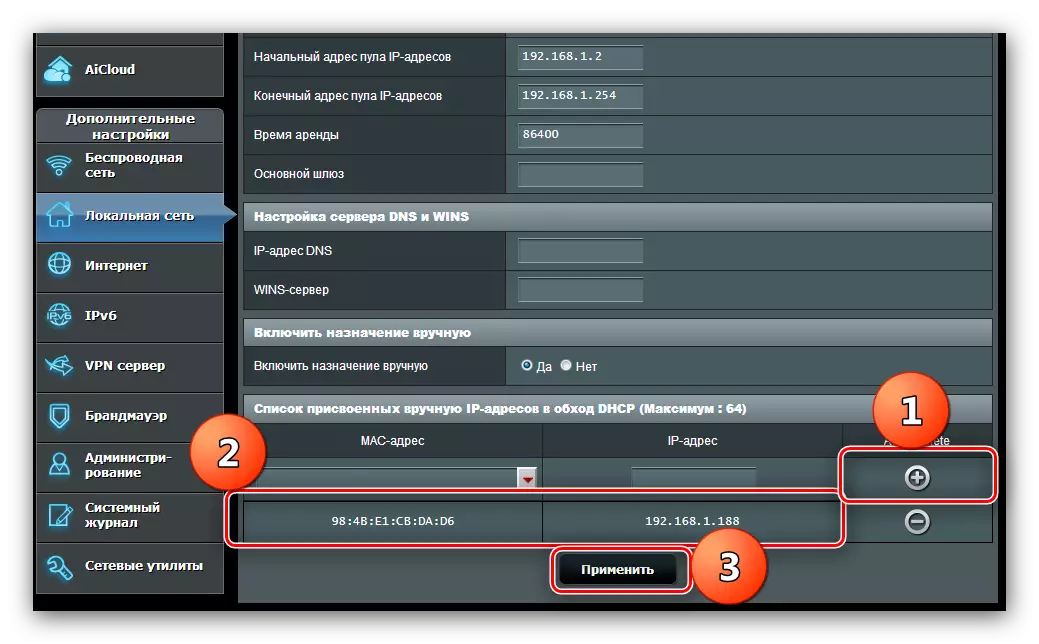
Așteptați până când routerul repornește și procedează direct la porturile porturilor. Acest lucru se întâmplă după cum urmează:
- În meniul principal al configuratorului, faceți clic pe opțiunea "Internet", apoi faceți clic pe fila "Port Forward".
- În blocul "Setări de bază", activați redirecționarea portului, notați opțiunea "Da" opus parametrului corespunzător.
- Dacă trebuie să învingeți porturile pentru un anumit serviciu sau joc online, utilizați meniul derulant "Listă server preferat" pentru prima categorie și "Lista Favorite" pentru al doilea. Când selectați orice poziție din lista specificată, una nouă va fi adăugată automat la tabelul de reguli - trebuie doar să faceți clic pe butonul "Adăugați" și să aplicați setările.
- Pentru a efectua un manual înainte, consultați lista "Lista de porturi redirecționate". Primul parametru care trebuie specificat este "numele serviciului": trebuie să introduceți numele aplicației sau ținta de redirecționare a portului, de exemplu, "Torrent", "IP-camera".
- În câmpul "Port", specificați fie portul dorit specific, fie mai multe în conformitate cu următoarea schemă: prima valoare: ultima valoare. În scopuri de securitate, nu se recomandă stabilirea unei game prea mari.
- Apoi, accesați câmpul "Local IP Address" - Introduceți IP-ul static al computerului așa cum este definit mai devreme.
- Valoarea "portului local" trebuie să corespundă valorii poziției inițiale a intervalului de porturi.
- Apoi, selectați protocolul pentru a fi transmis datele transmise. Pentru camerele IP, de exemplu, selectați "TCP". În unele cazuri, trebuie să stabiliți poziția "Ambele".
- Apăsați "Adăugați" și "Aplicați".
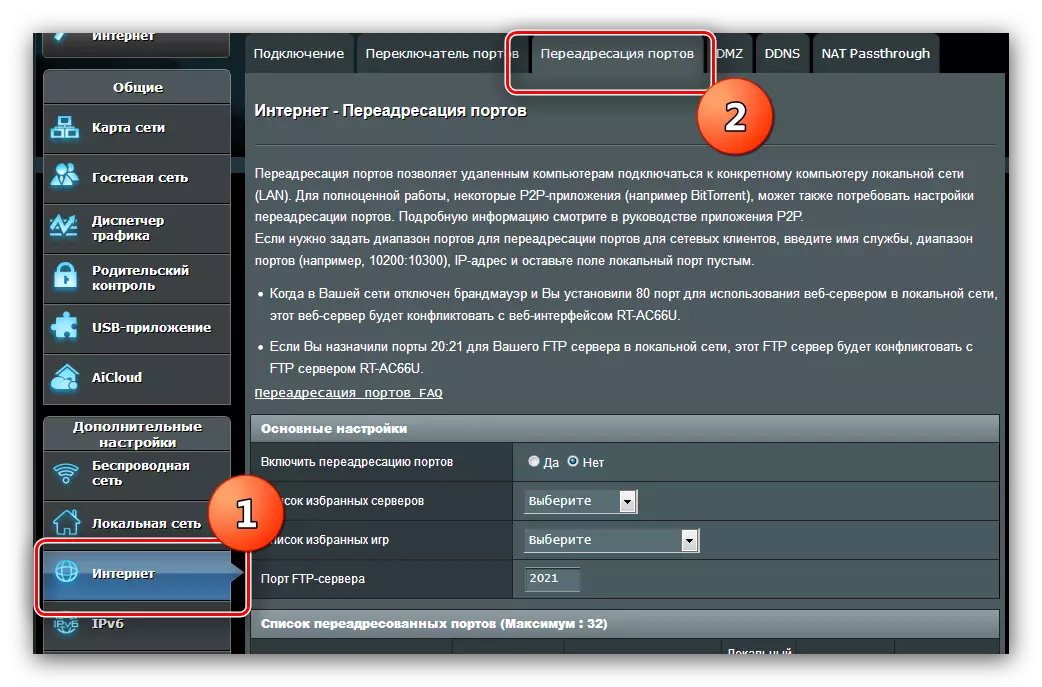
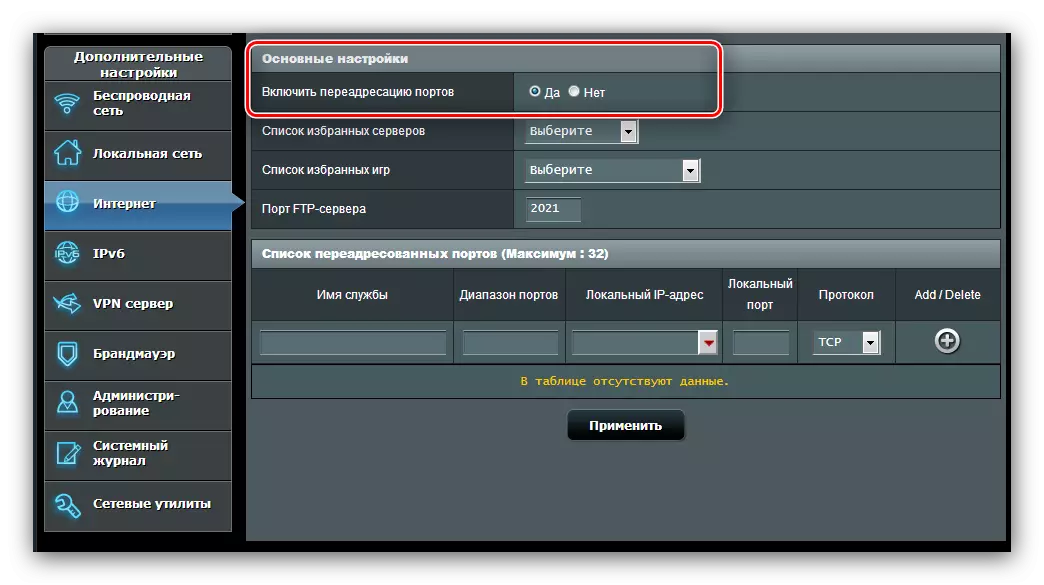
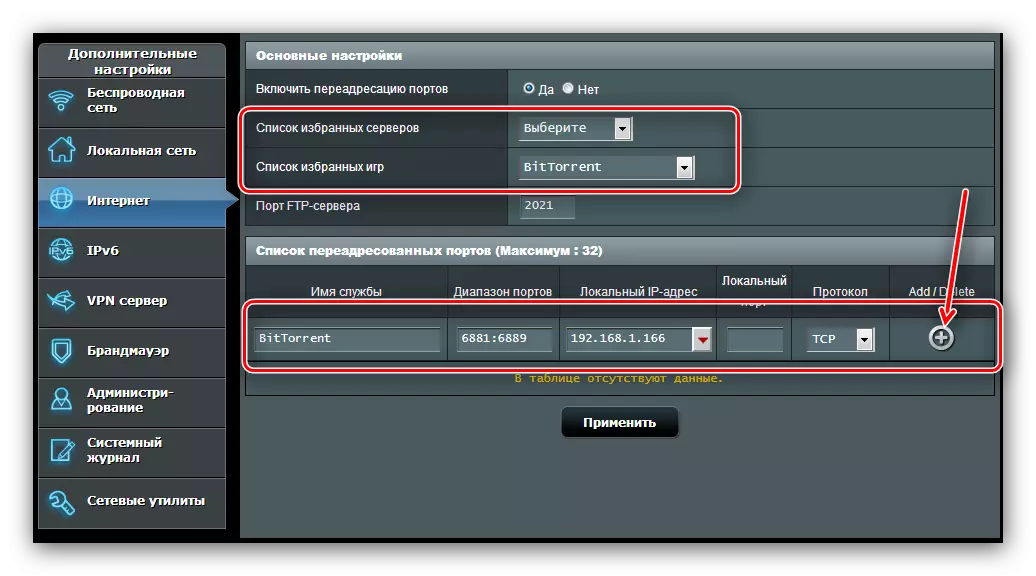
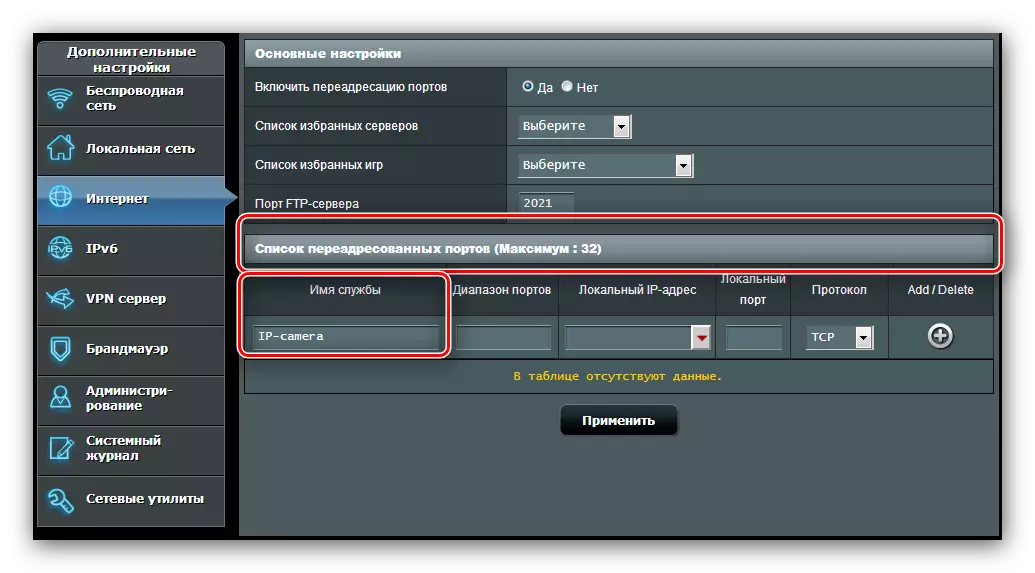
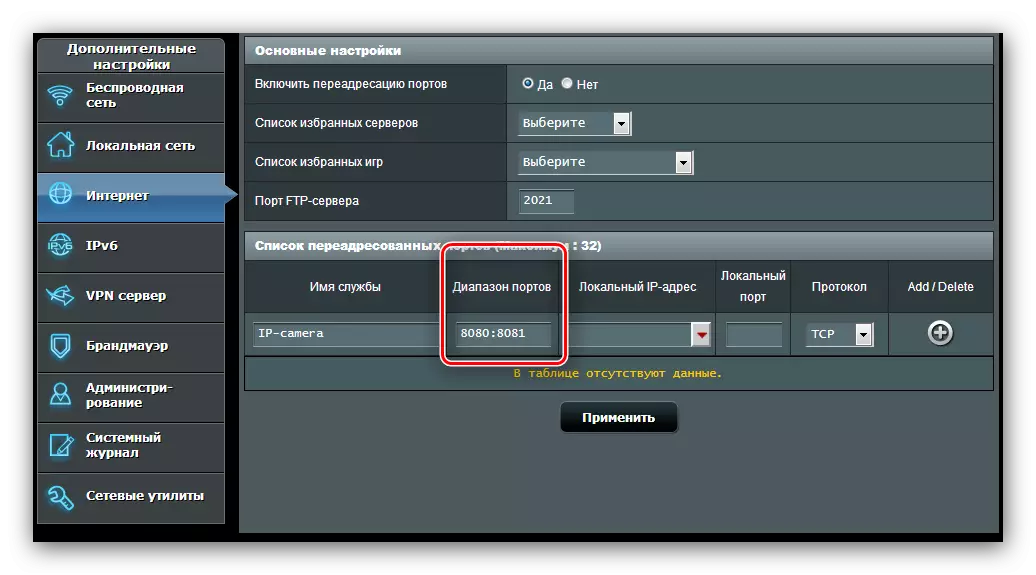
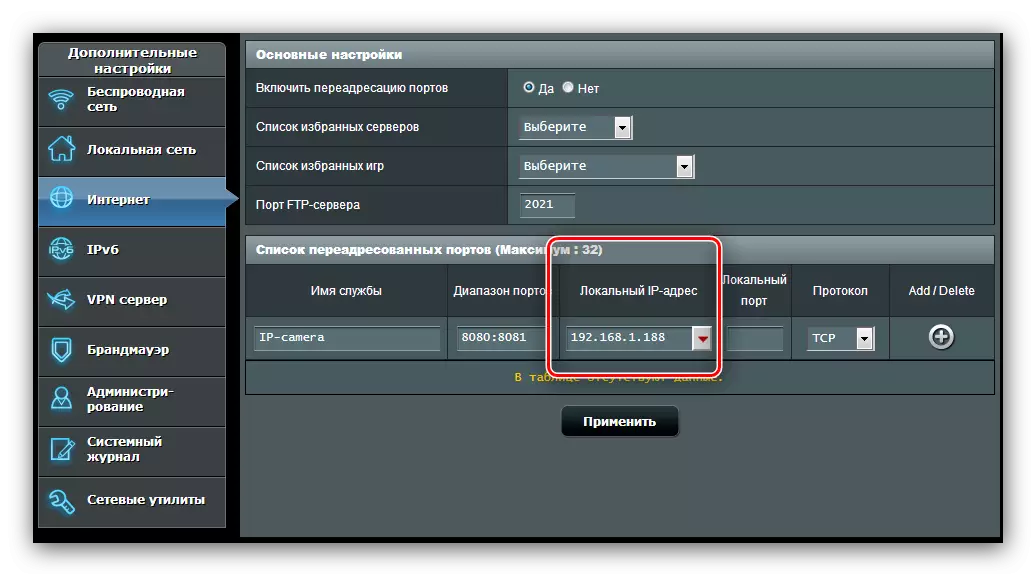
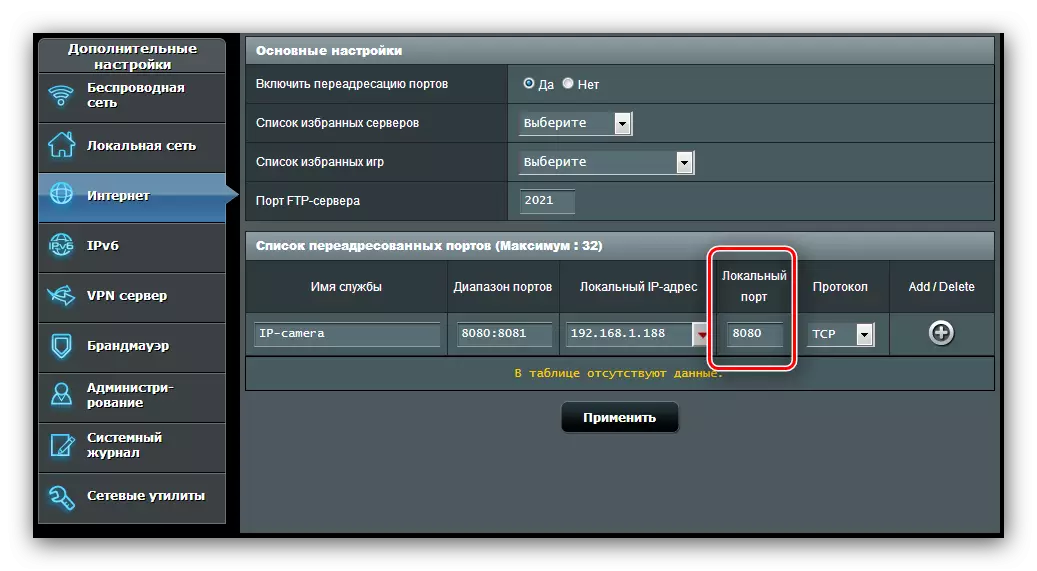
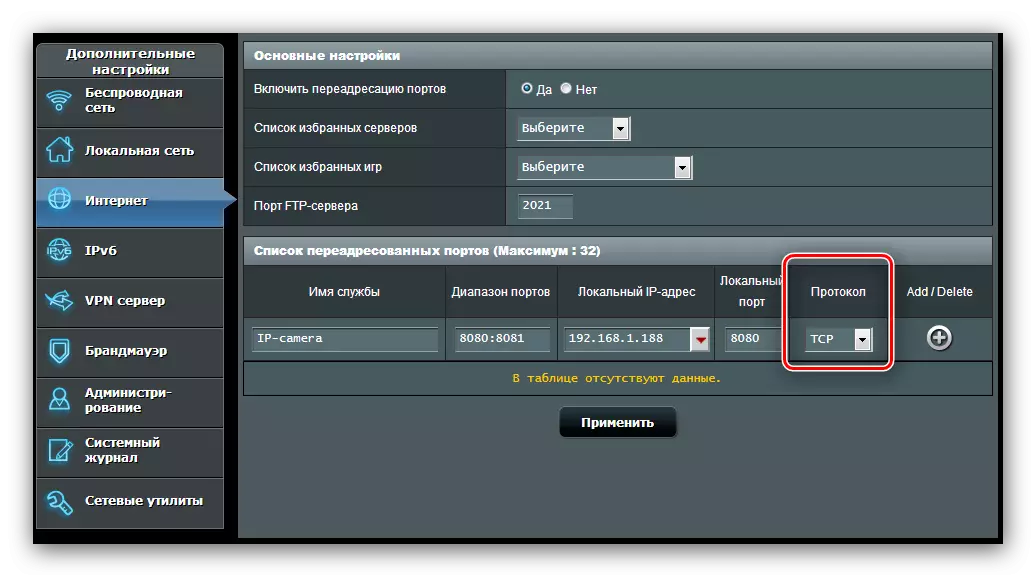
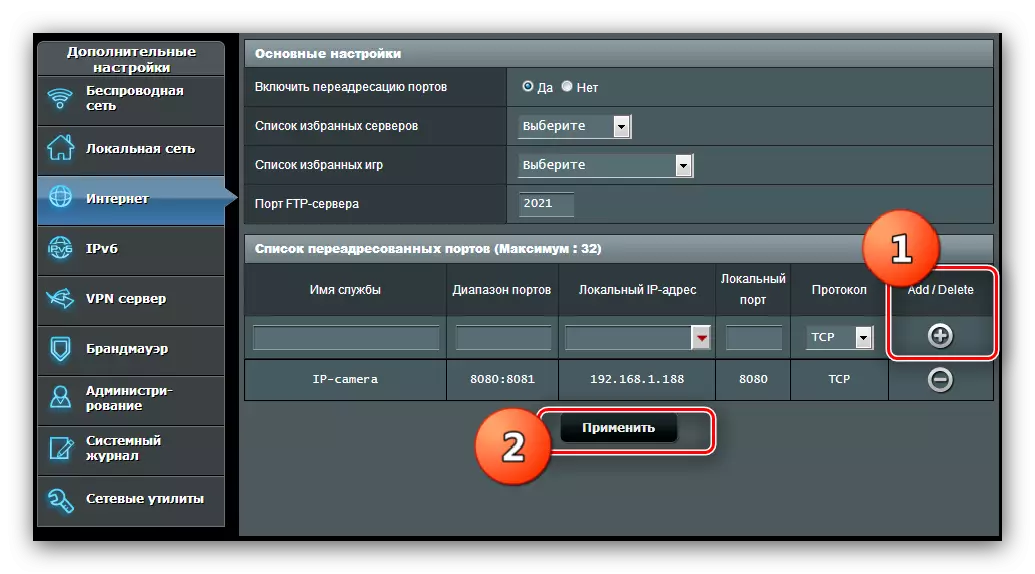
Dacă aveți nevoie de o transmitere a mai multor porturi, repetați procedura descrisă mai sus cu fiecare.
Huawei.
Procedura de deschidere a porturilor pe routerele producătorului Huawei se bazează pe acest algoritm:
- Deschideți interfața web a dispozitivului și accesați secțiunea avansată. Faceți clic pe "NAT" și accesați fila "Port Mapping".
- Pentru a începe să introduceți o nouă regulă, apăsați butonul "Nou" din partea de sus din dreapta.
- Defilați la blocul "Setări" - parametrii necesari sunt introduși aici. În primul rând, verificați tipul de "personalizare", apoi în lista de "interfață", selectați conexiunea la internet - de regulă, numele său începe cu cuvântul "Internet".
- Parametrul "Protocol" este setat ca "TCP / UDP" dacă nu știți care specificați tipul de care aveți nevoie. În caz contrar, selectați cea care este necesară pentru a conecta o aplicație sau un dispozitiv.
- În câmpul port de pornire extern, introduceți portul deschis. Dacă trebuie să întrerupeți intervalul de porți, introduceți valoarea inițială a intervalului la șirul specificat și în portul final extern.
- Linia "gazdă internă" este responsabilă pentru adresa IP a computerului - introduceți-o. Dacă nu știți această adresă, articolul de mai jos vă va ajuta să îl învățați.
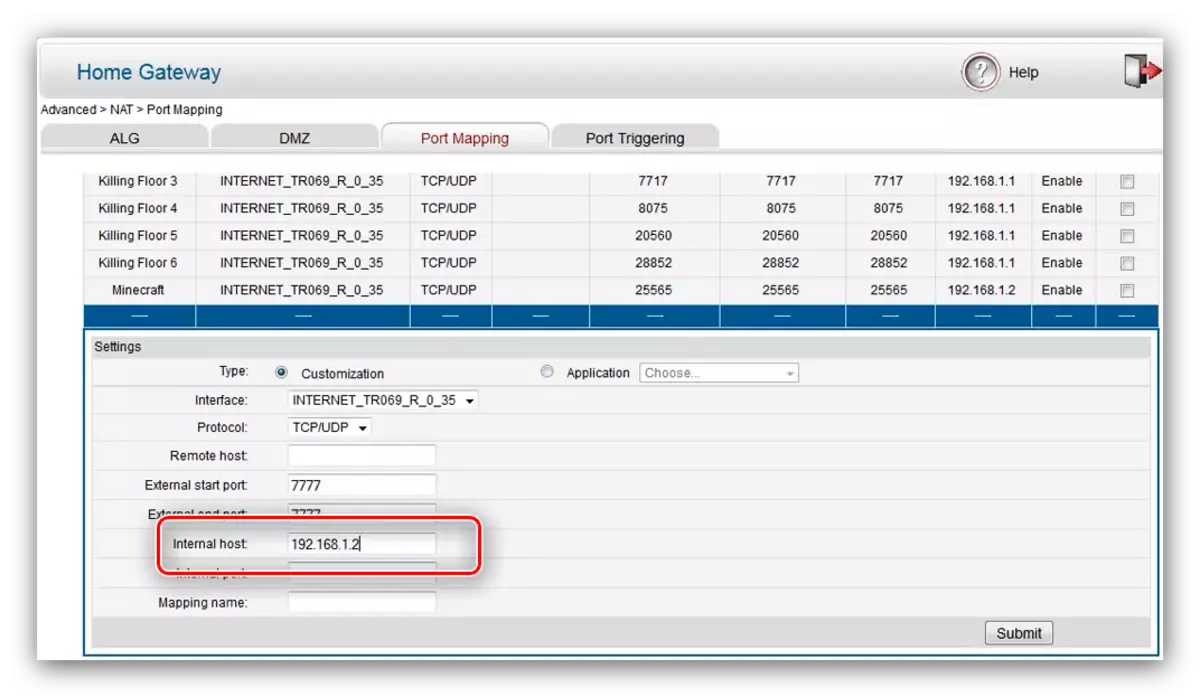
Gama Ready - port / port sunt deschise pe routerul Huawei.
Tenda.
Porturile de pe routerul Tenda reprezintă o operație foarte simplă. Urmează următoarele instrucțiuni:
- Accesați utilitarul de configurare, apoi în meniul principal, faceți clic pe opțiunea "Avansat".
- Aici avem nevoie de un bloc de setări numite "Forwarding Port".
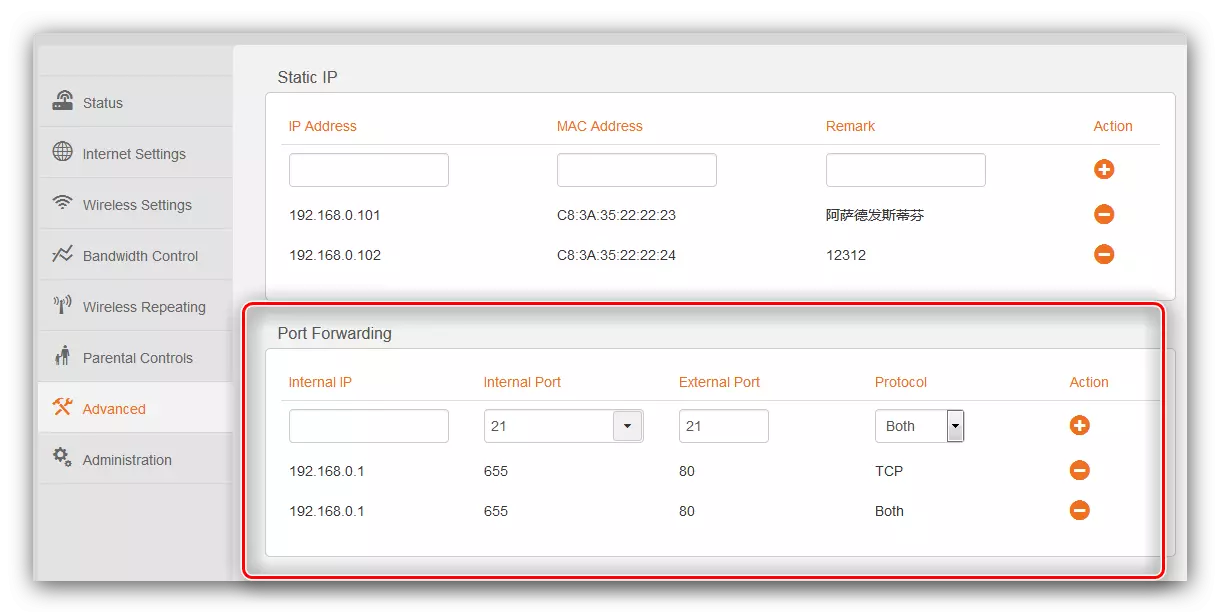
În șirul de "IP" intern, trebuie să introduceți adresa locală a computerului.
- Setările portului din secțiunea "Port intern" sunt destul de curioase - porturile principale sunt semnate pentru servicii precum un FTP și un desktop la distanță.
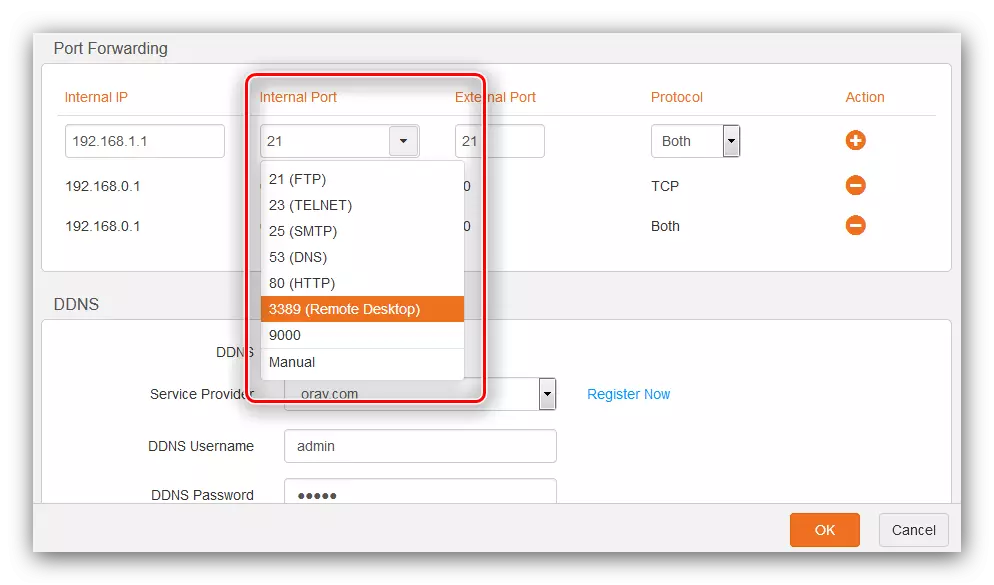
Dacă aveți nevoie să deschideți un port non-standard sau să introduceți intervalul, selectați opțiunea "Manual", apoi introduceți un număr specific în linie.
- În șirul de port "extern", puteți să vă digați exact același înțeles ca în pasul anterior pentru un anumit port. Pentru intervalul, scriem numărul valorii finale.
- Următorul parametru este "protocol". Aici aceeași situație ca atunci când porturile sunt promovate pe routerul Huawei: nu știți care este necesar - lăsați opțiunea "Ambele", știți - instalați unul dorit.
- Pentru a finaliza setarea, faceți clic pe butonul cu imaginea plus din coloana "Acțiune". După adăugarea regulii, faceți clic pe butonul "OK" și așteptați până când routerul repornește.
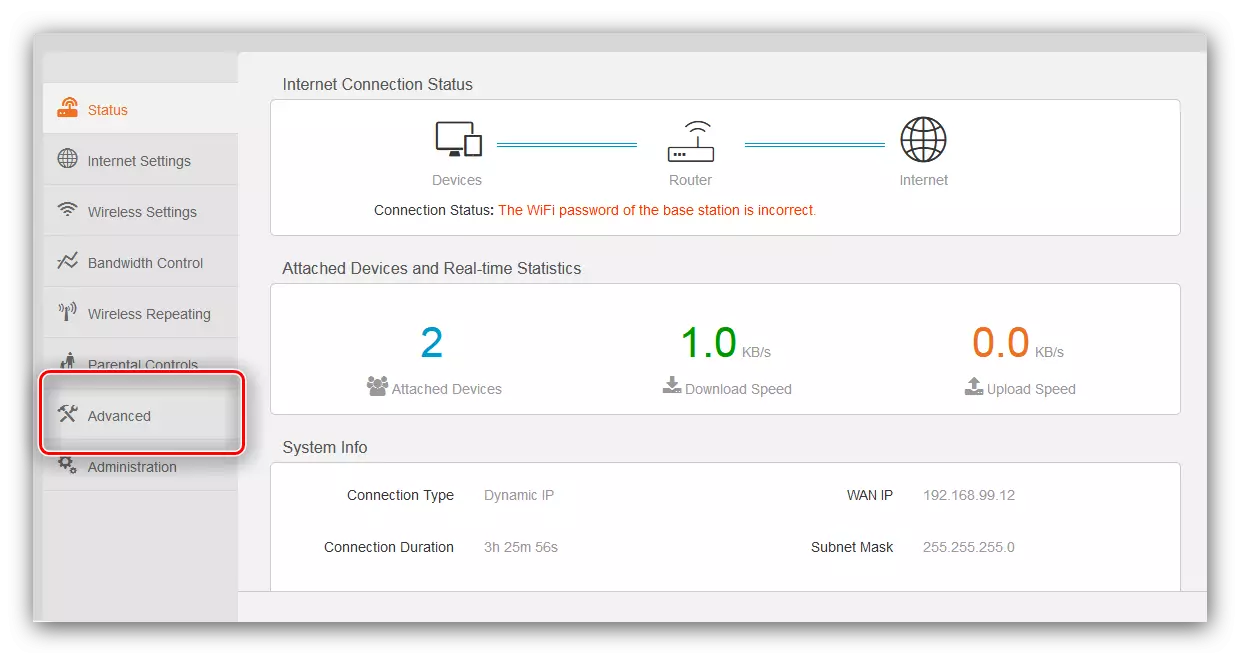
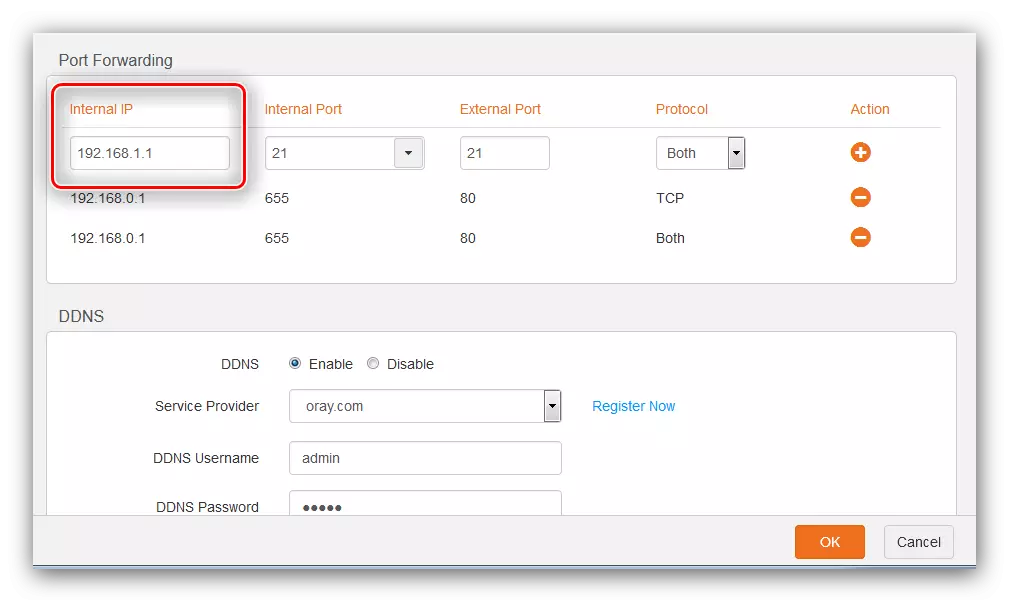
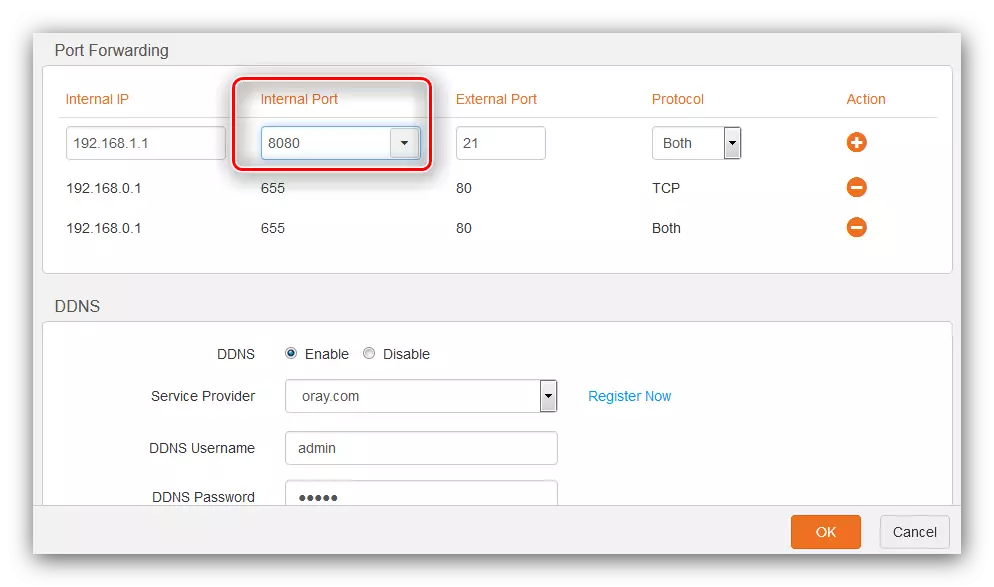
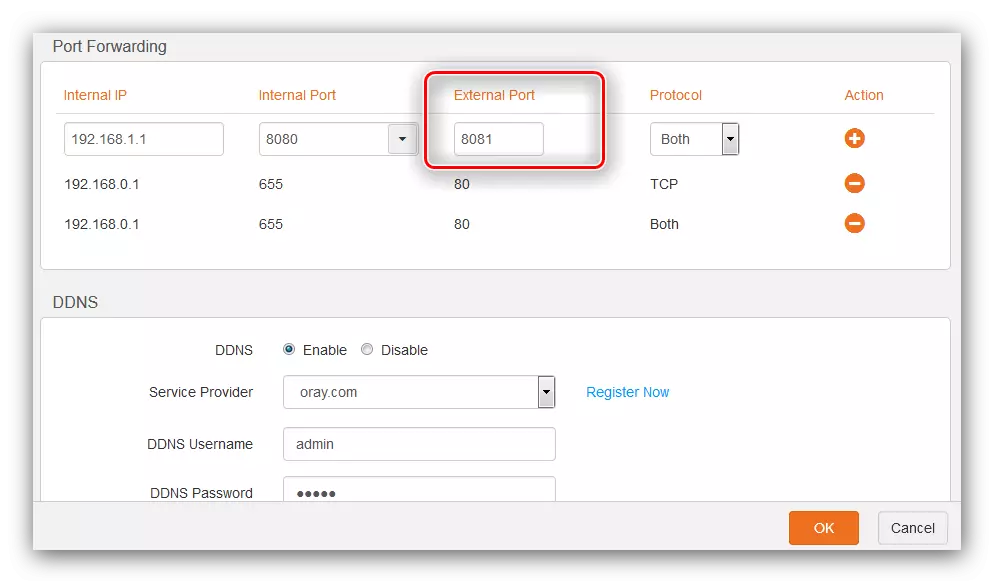
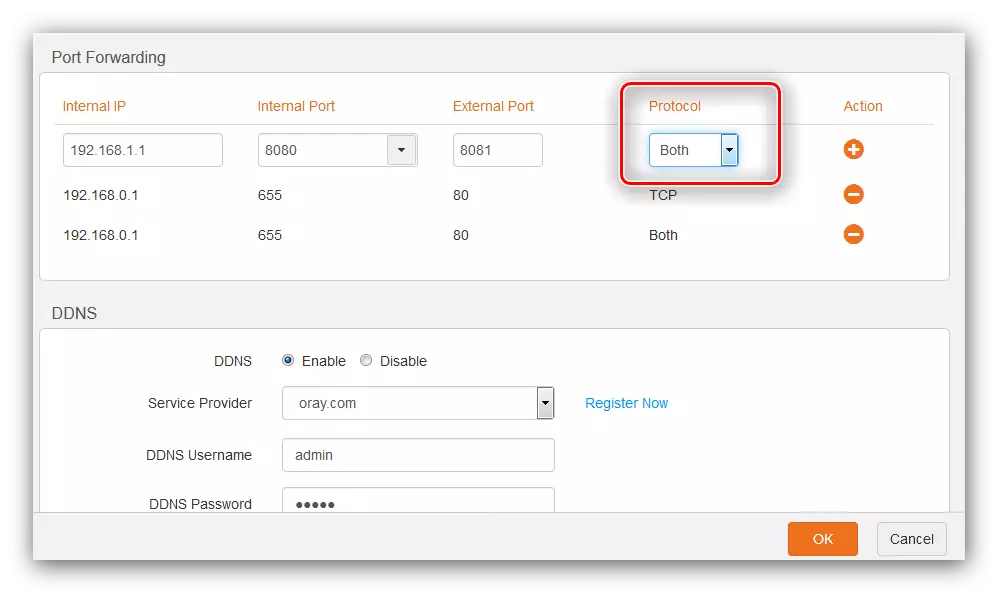
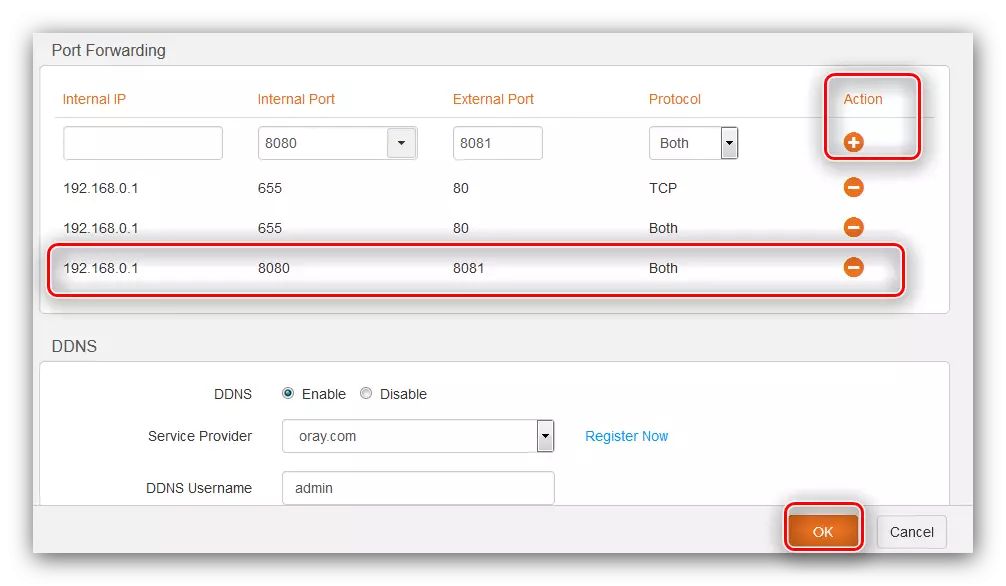
După cum puteți vedea, operația este foarte simplă.
Netis.
Routerele NETI sunt în mare măsură similare cu dispozitivele ASUS, prin urmare, începând cu procedura de deschidere a portului pentru aceste routere, urmează, de asemenea, din instalarea IP-ului static.
- După introducerea configuratorului web, deschideți blocul "Network" și faceți clic pe elementul "LAN".
- Aruncați o privire la "Lista de clienți DHCP" - Găsiți computerul în acesta și faceți clic pe butonul verde din coloana "Funcționare". După aceste acțiuni, statutul "rezervat" ar trebui să se schimbe la "da", ceea ce înseamnă instalarea unei adrese statice. Faceți clic pe "Salvați" pentru a finaliza procedura.
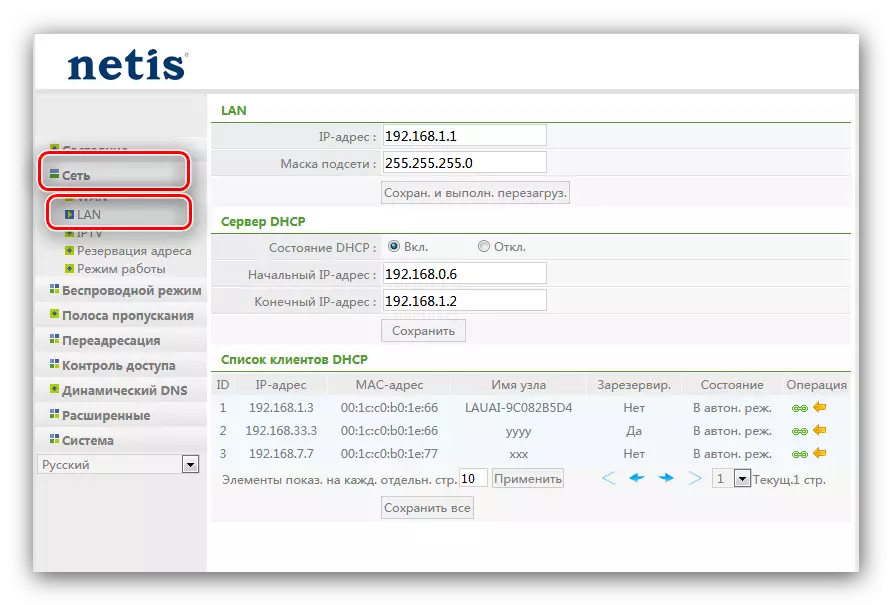
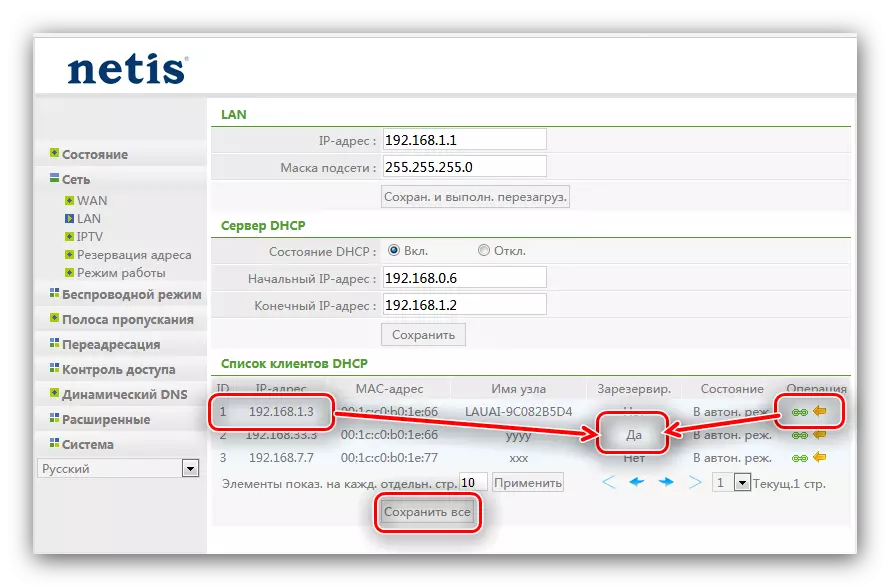
Acum du-te la porturile porturilor.
- Deschideți elementul de meniu principal "Redirection" și faceți clic pe subsecțiunea "server virtual".
- Secțiunea necesară se numește "setarea regulilor serverelor virtuale". În tipul de paragraf "descriere", orice nume adecvat creat de proiect - este cel mai bine să specificați un obiectiv sau un program pentru care deschideți portul. În șirul "Address IP", IP-ul static al computerului a rezervat rezervarea anterior.
- În lista "Protocol", setați tipul de conexiune pe care programul îl utilizează sau dispozitivul. Dacă protocolul nu este specificat pentru ele, puteți lăsa opțiunea "All", dar țineți cont de faptul că este nesigur.
- Opțiunile "Port extern" și "portul intern" sunt responsabile pentru porturile primite și de ieșire. Introduceți valorile corespunzătoare sau intervalele în câmpurile specificate.
- Verificați parametrii modificați și faceți clic pe butonul Adăugați.
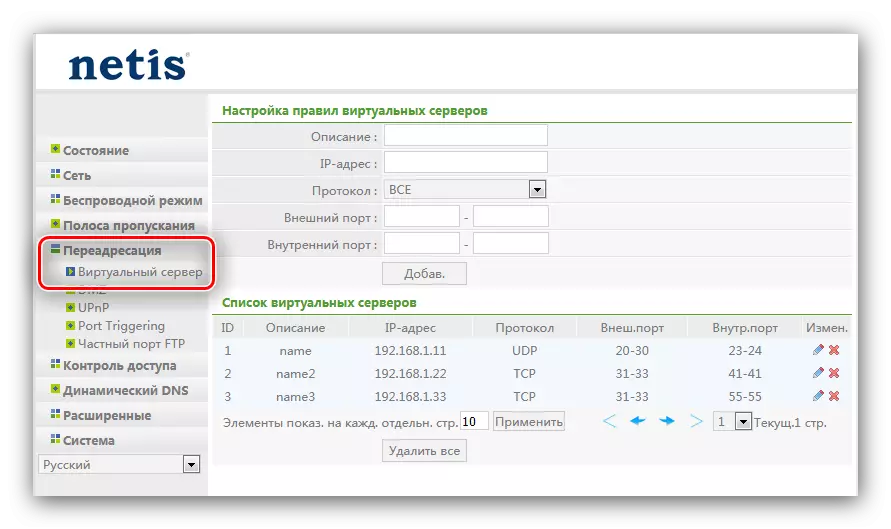
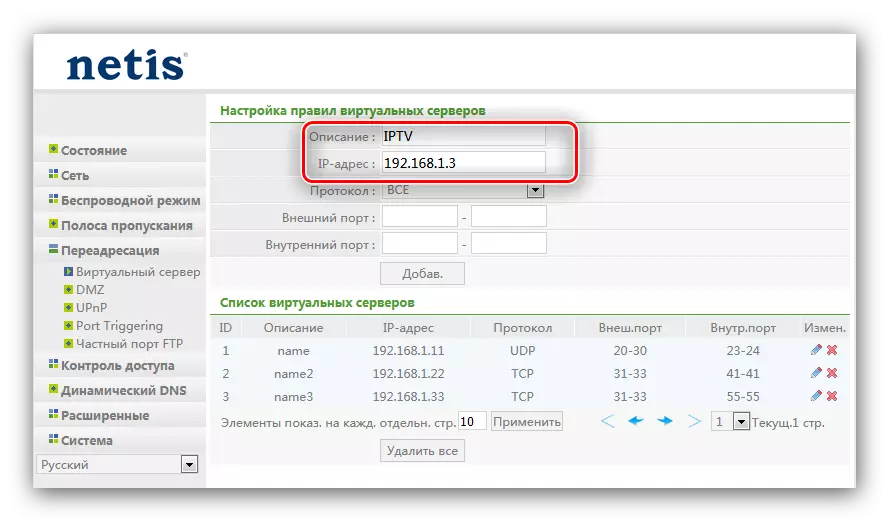
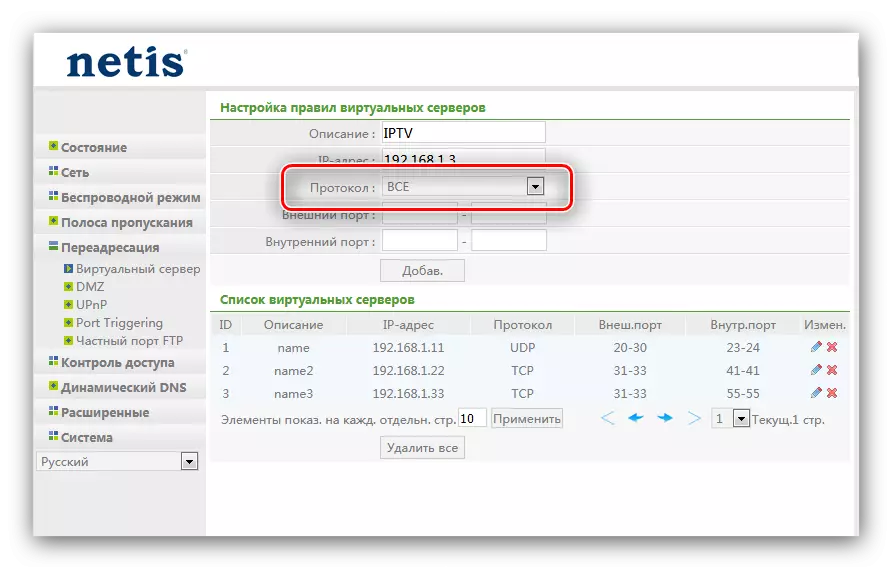
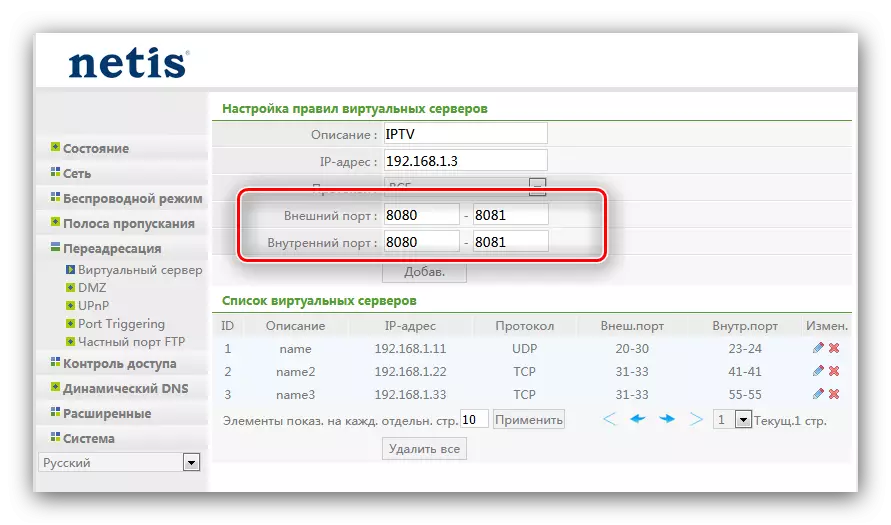
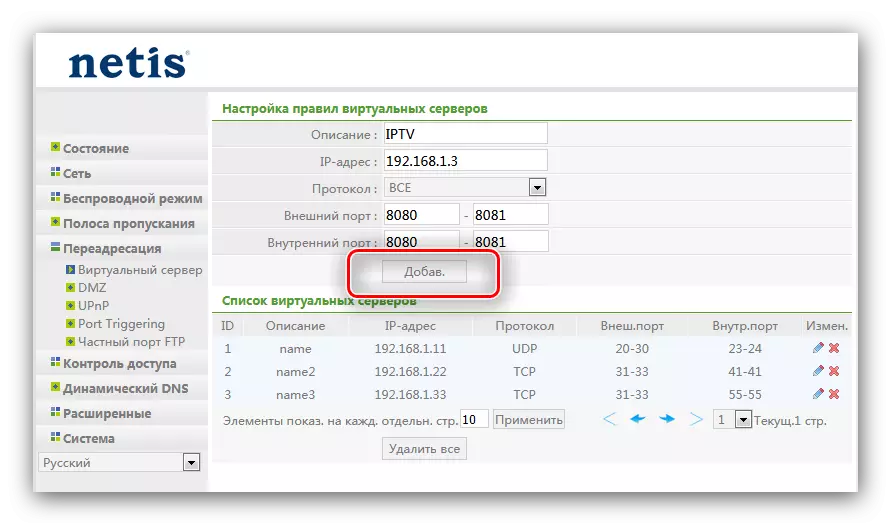
După repornirea routerului, o nouă regulă va fi adăugată la lista serverelor virtuale, ceea ce înseamnă porturi bune de deschidere.
TP-LINK.
Procedura de deschidere a porturilor pe routerele TP-Link are, de asemenea, propriile caracteristici. Unul dintre autorii noștri le-a subliniat deja în detaliu într-un articol separat, pentru că nu trebuie să repetăm, să dau o legătură cu ea.
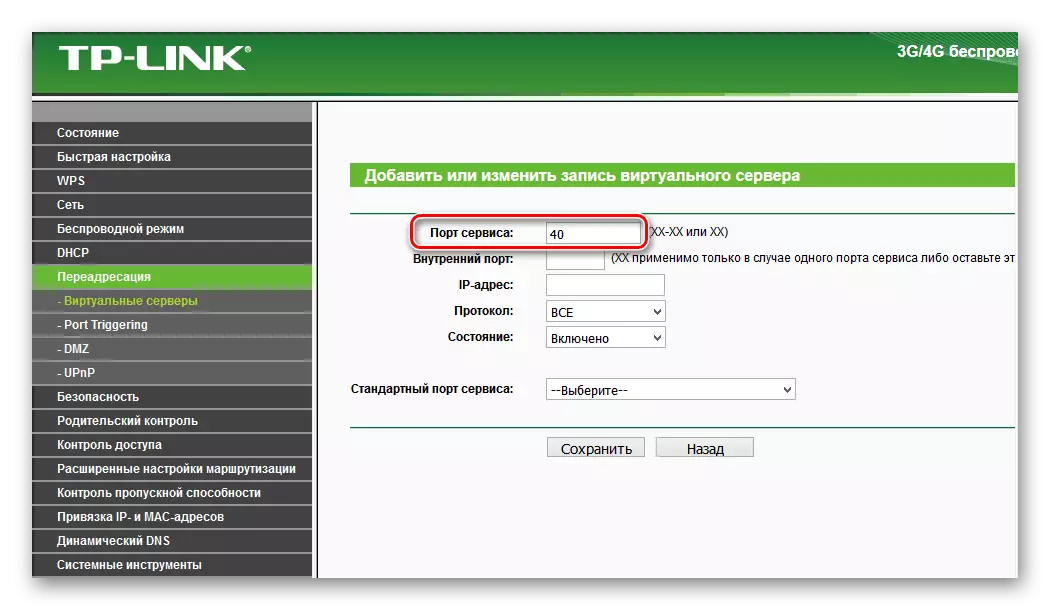
Citiți mai multe: Deschiderea porturilor pe routerul TP-LINK
D-Link.
Porturile deschise pe routerele D-Link nu sunt, de asemenea, prea dificile. Site-ul nostru are deja un material care luminează în detaliu această manipulare - puteți afla mai multe despre acest lucru din instrucțiuni.
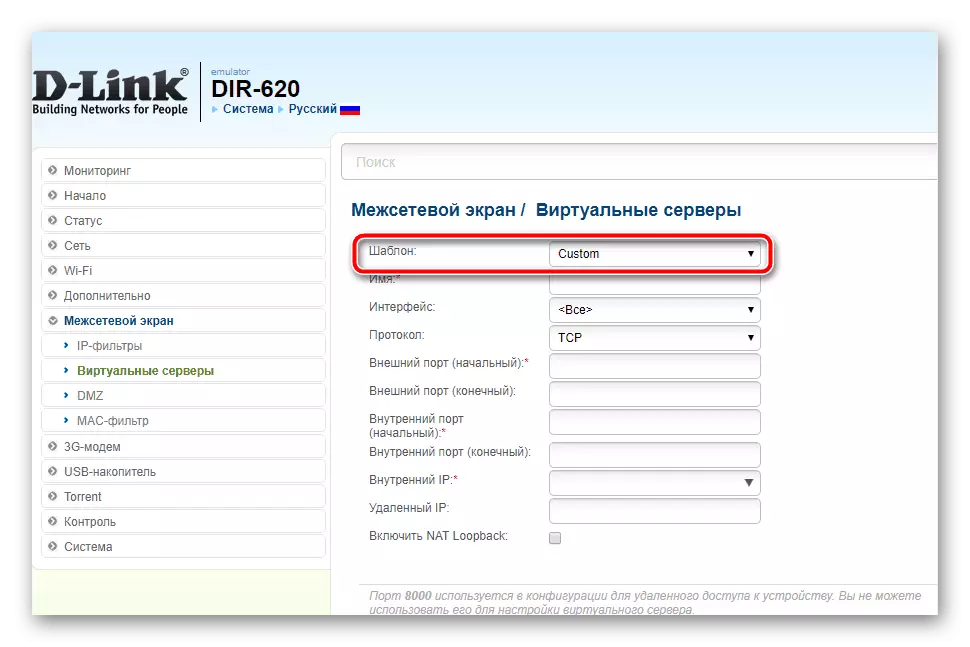
Lecția: porturi deschise pe dispozitivele D-Link
Rostelecom.
Furnizorul Rostelecom oferă utilizatorilor propriile routere de marcă cu firmware de marcă. Pe aceste dispozitive, puteți deschide și porturile și cu greu nu este mai ușor decât pe astfel de routere. Procedura adecvată este descrisă într-un manual separat cu care recomandăm citirea.
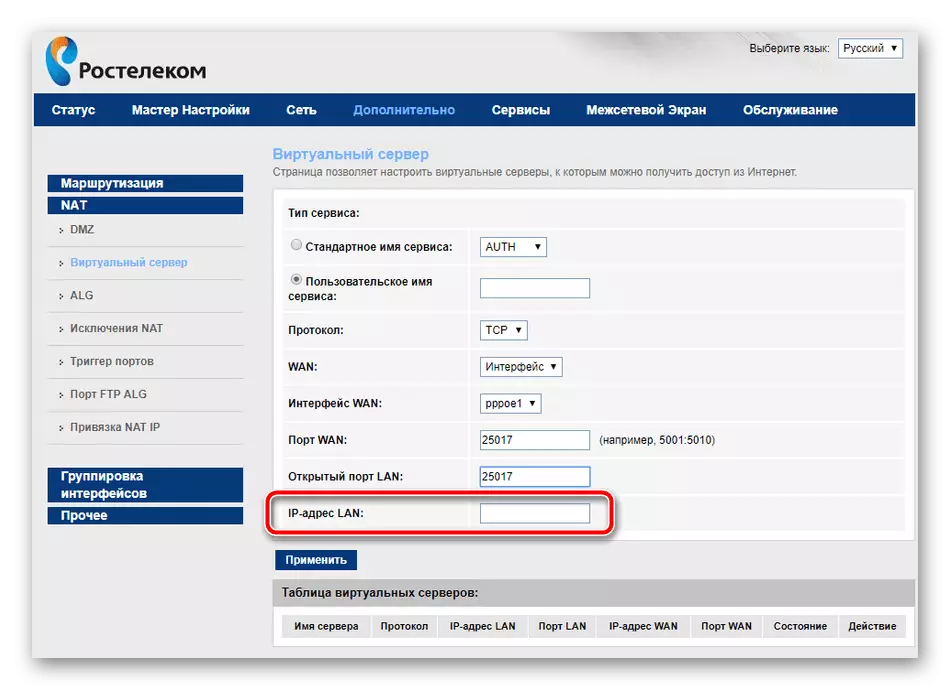
Citiți mai multe: Deschiderea porturilor pe routerul Rostelecom
Verificați porturile deschise
Verificați, am trecut cu succes expeditorul, puteți fi foarte diferit. Unul dintre cele mai simple - servicii online 2IP, pe care le folosim.
Accesați pagina principală 2IP
- După deschiderea site-ului, localizați linkul "Port Verificați" de pe pagină și faceți clic pe acesta.
- Introduceți numărul de port din router, care este deschis pe router și faceți clic pe "Verificați".
- Dacă vedeți inscripția "Portul este închis", ca în ecranul de mai jos, înseamnă că procedura a eșuat și va trebui să o repetați, de data aceasta mai atent. Dar dacă "portul este deschis" - respectiv, totul funcționează.
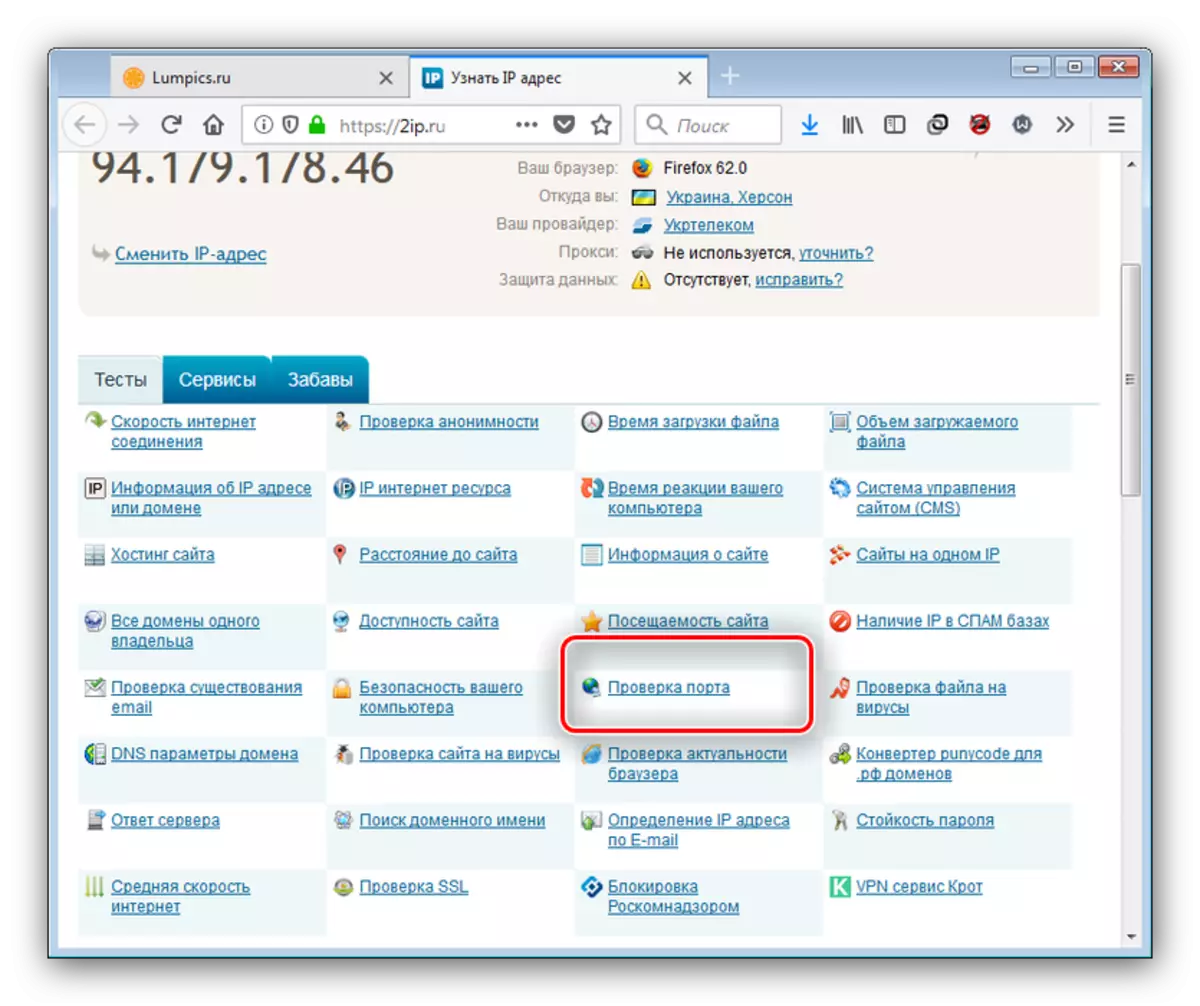
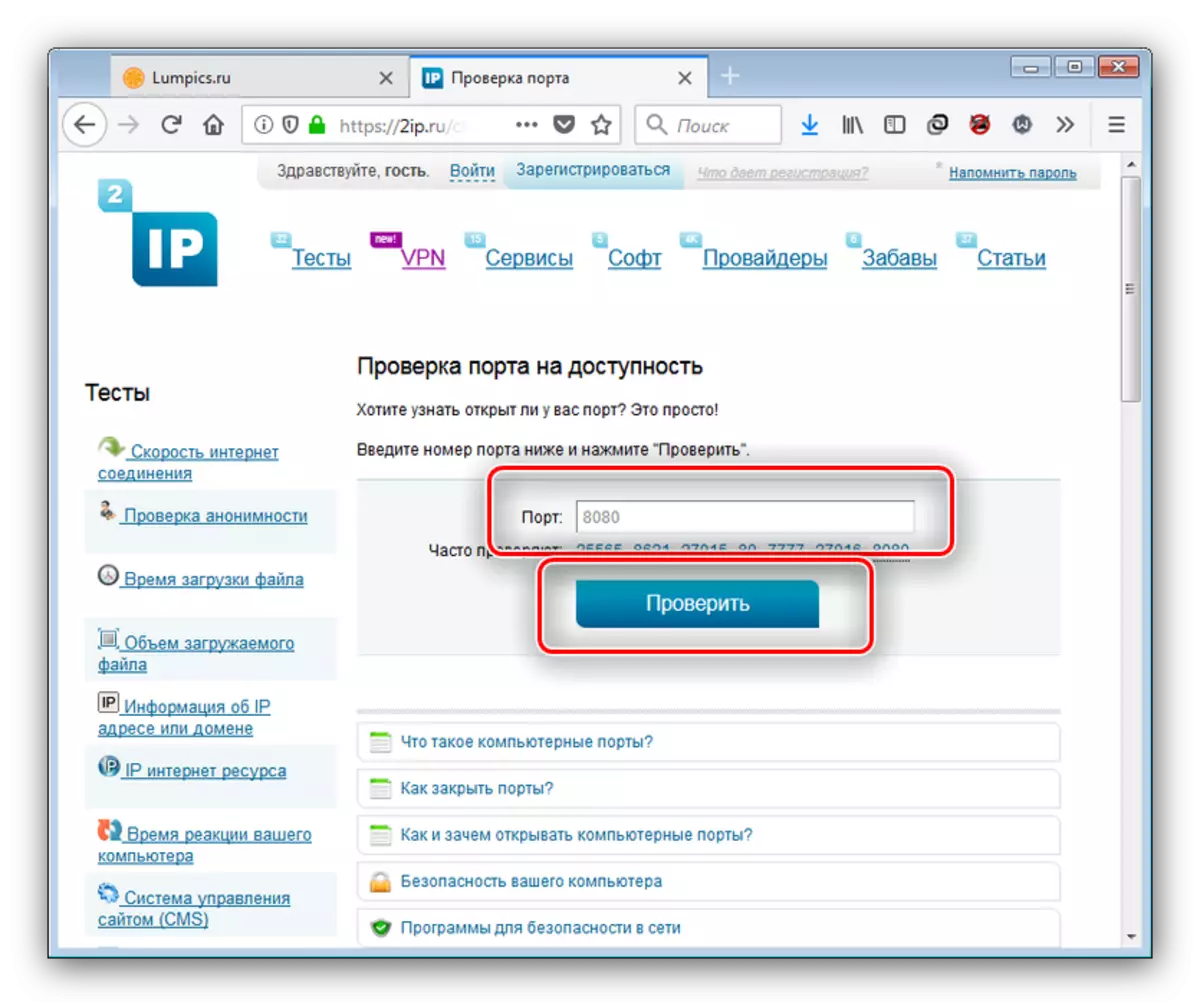
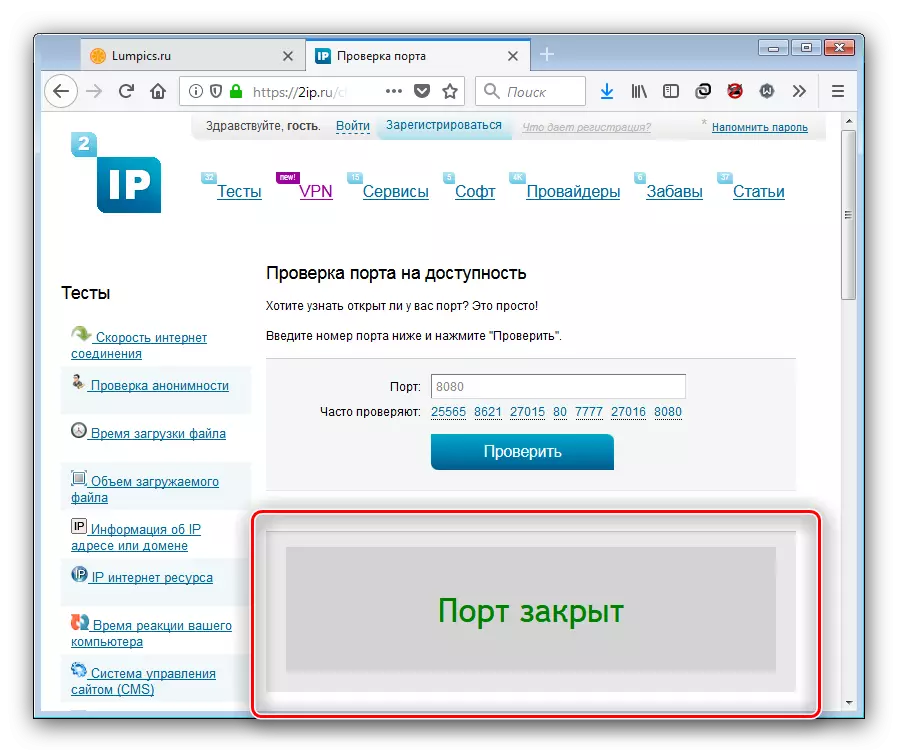
Cu alte servicii de verificare a portului, puteți citi link-ul de mai jos.
Consultați și: Porturi de scanare online
Concluzie
V-am introdus să introduceți porturi de porturi pe modele populare router. După cum puteți vedea, operațiunile nu necesită anumite abilități sau experiență specifice de la utilizator și chiar un începător poate face față lor.