
Închiderea este specializată în dezvoltarea echipamentelor de rețea. Lista produselor lor are o serie de modele de routere care sunt populare cu mulți utilizatori. Ca majoritatea routerelor, dispozitivele acestui producător sunt configurate printr-o interfață web unică. Astăzi vom descrie în detaliu despre configurația independentă a instrumentelor de acest tip pentru a asigura funcționarea corectă a acestora.
Munca pregatitoare
Este important să instalați corect un router în interior. Alegeți cea mai convenabilă locație, astfel încât semnalul de la rețeaua fără fir acoperă toate punctele necesare, iar lungimile cablului de rețea au fost suficiente pentru a se conecta la computer. În plus, merită să luați în considerare prezența partițiilor între camere atunci când aleg un loc.
Aproape toate routerele companiei avute în vedere au o formă similară, unde conectorii sunt afișați pe panoul din spate. Fiți atenți la aceasta. Acolo veți găsi portul WAN, Ethernet1-4, DC, WPS și ON / OFF. Conectați cablul de alimentare, asigurați-vă alimentarea cu energie electrică și mergeți mai departe.

Rămâne numai pentru a verifica starea protocolului IPv4 în sistemul de operare. Obținerea IP și DNS trebuie efectuată automat. Pentru a vă asigura că aceste protocoale sunt corecte și, dacă este necesar, schimbați-le, consultați celălalt articol prin referire mai jos. Efectuați pasul 1 din "Cum să configurați rețeaua locală pe Windows 7".
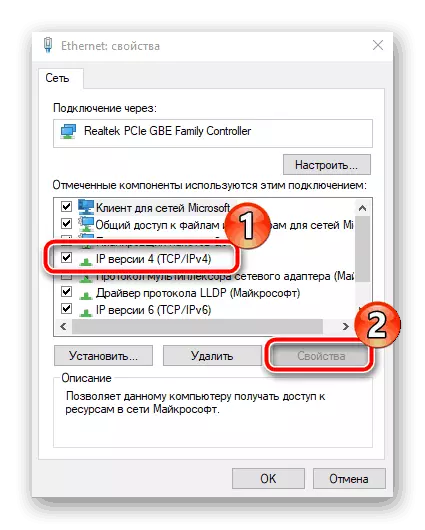
Citiți mai multe: Setări de rețea Windows 7
Configurați routerul universal
Majoritatea modelelor de routere superioare sunt configurate prin aceleași versiuni ale interfețelor web, unele dintre ele au caracteristici suplimentare. Dacă dispozitivul dvs. are o formă de firmware, găsiți doar aceleași secțiuni și categorii și setați valorile furnizate în instrucțiunile de mai jos. Să ne concentrăm pe cum să introduceți setările:
- Rulați browserul convenabil și în bara de adrese, tastați 192.168.10.1, apoi apăsați Enter.
- În formularul afișat, introduceți numele de utilizator și parola pe care implicit este administrator.
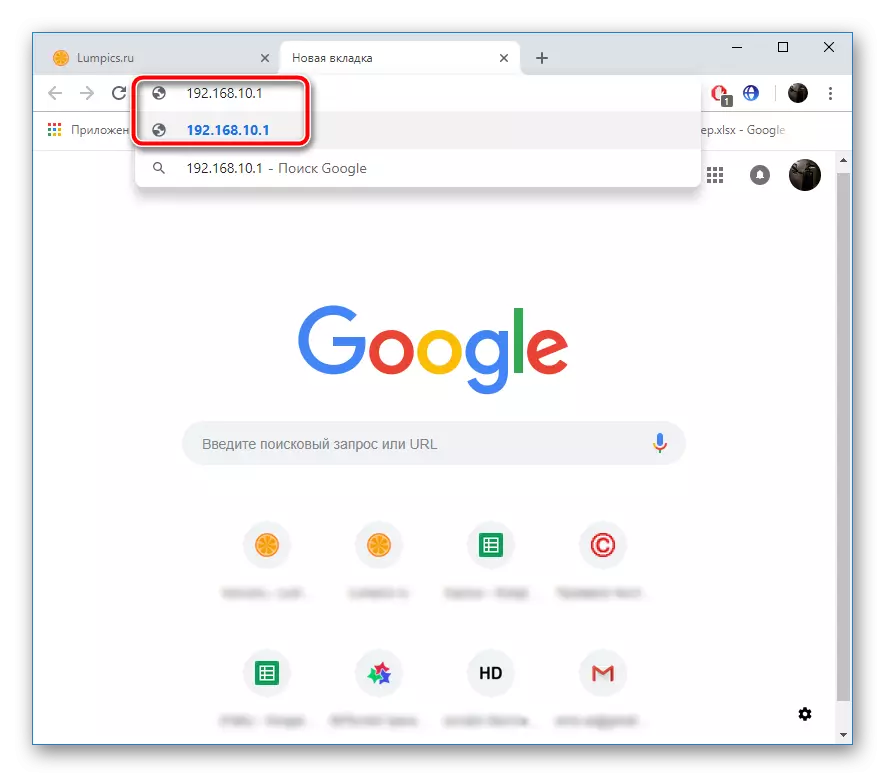
Acum sunteți în interfața web și puteți proceda direct la editarea tuturor celor necesare.
Setările Wizard
Dezvoltatorii oferă posibilitatea de a utiliza un instrument de configurare rapidă, care va fi util pentru utilizatorii neexperimentați sau cei care nu au nevoie să utilizeze parametri suplimentari. Lucrul în Wizard este după cum urmează:
- Mergeți la secțiunea "Setări" și decideți în modul router. Veți afișa o descriere detaliată a fiecărui mod, astfel încât alegerea potrivită nu va fi dificilă. După aceea, faceți clic pe "Next".
- În primul rând, WAN este ajustat, adică o conexiune prin cablu. Selectați tipul de conexiune definit de furnizor. În funcție de protocolul selectat, este posibil să fie necesar să introduceți informații suplimentare. Toate acestea puteți găsi cu ușurință în contract cu furnizorul.
- Acum este activat modul de rețea fără fir. Setați valorile principale pentru punctul de acces, decideți cu numele, gama și lățimea canalului. De obicei, utilizatorul obișnuit este suficient pentru a schimba "SSID" (titlu punct) pentru sine și pe acest lucru pentru a finaliza procedura de configurare.
- Este necesar să se asigure protecția Wi-Fi împotriva conexiunilor externe. Acest lucru se face folosind una dintre acele tipuri de criptare prezente și adăugând parola de autentificare. Cea mai bună alegere va fi protocolul "WPA2".
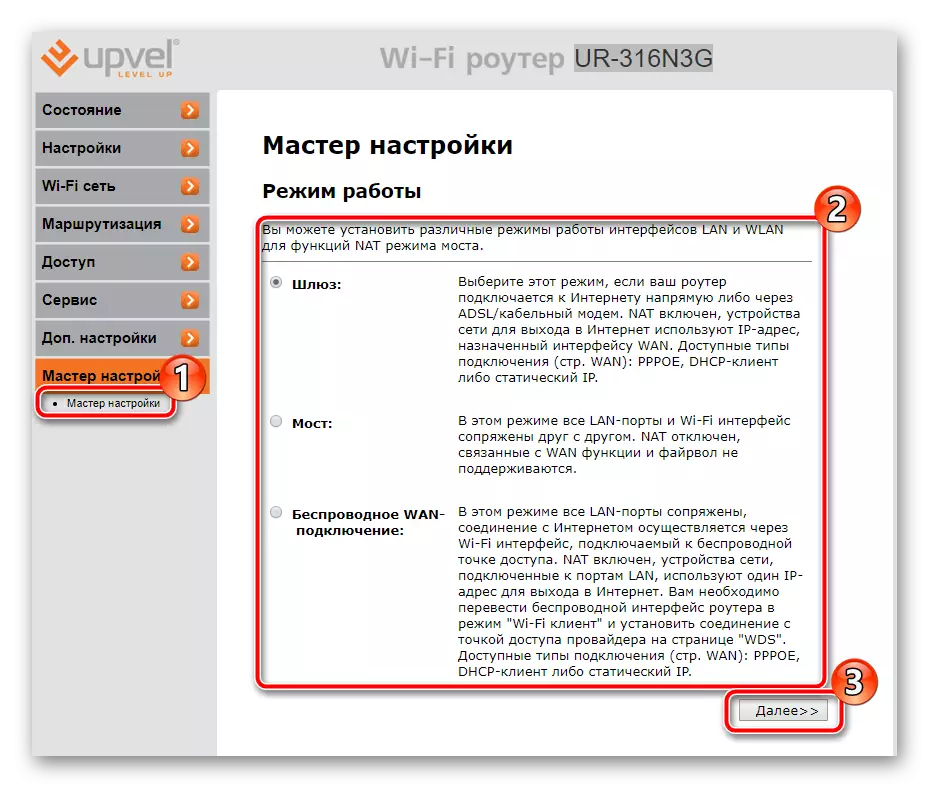
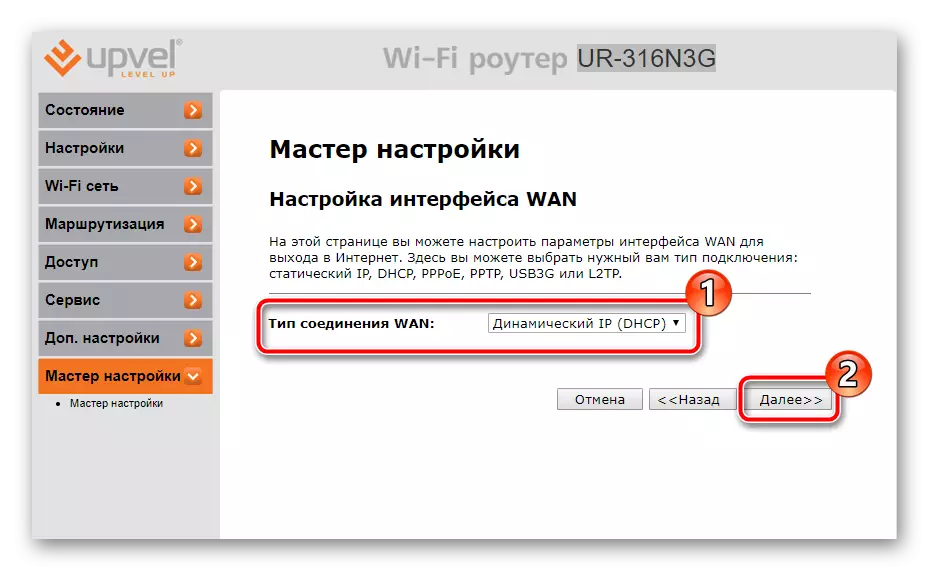
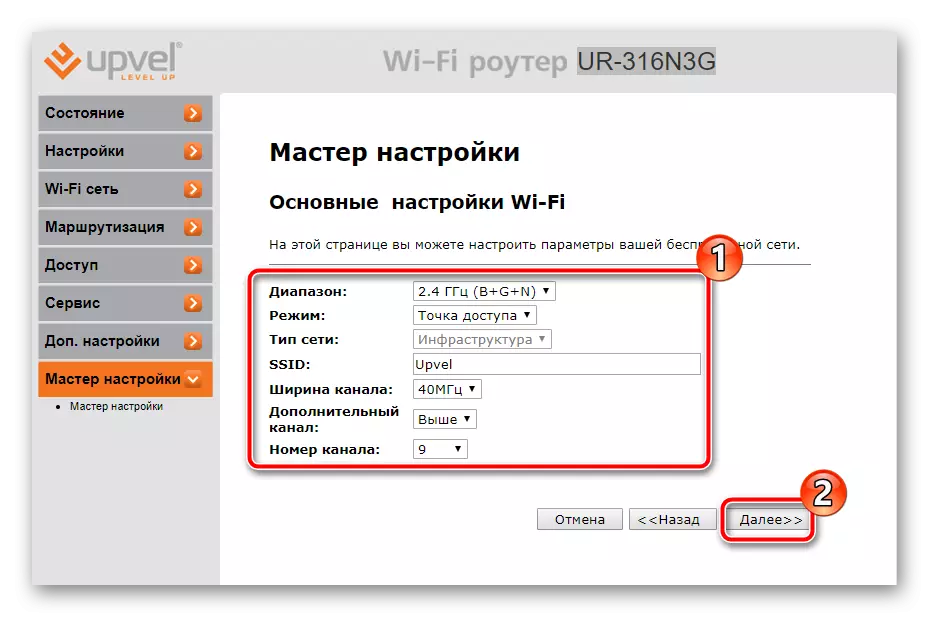

După ce faceți clic pe butonul "Finalizat", toate modificările vor fi salvate, iar routerul va fi complet pregătit pentru funcționare. Cu toate acestea, o astfel de ajustare rapidă a tuturor parametrilor multipli nu se potrivește cu mulți utilizatori, deci va fi necesară pentru a seta totul manual. Vom vorbi mai departe.
Setare manuală
Este necesar în primul rând să se ocupe de o conexiune prin cablu - după conectarea reușită la interfața web a routerului, urmați acești pași:
- Extindeți categoria "Setări" și selectați secțiunea "Interfața WAN".
- În meniul pop-up tip de conexiune WAN, găsiți codul corespunzător și faceți clic pe acesta pentru a afișa parametri suplimentari.
- Introduceți numele de utilizator, parola, DNS, adresa MAC și alte date pe baza documentației furnizate de furnizor. La final, nu uitați să faceți clic pe "Salvați modificările".
- Modelele specifice sunt acceptate 3G și 4G. Acestea sunt ajustate într-o fereastră separată, tranziția la acesta se realizează făcând clic pe "Canalul de backup 3G / 4G".
- Aici aveți acces la activarea canalului, selectarea furnizorului și regulile de reconectare și verificare a adreselor IP.
- Ultimul pas este să specificați ora și data astfel încât software-ul să colecteze corect statisticile și să îl afișeze pe ecran. Deplasați secțiunea "Data și ora" și plasați numerele corespunzătoare acolo, apoi faceți clic pe "Salvați modificările".
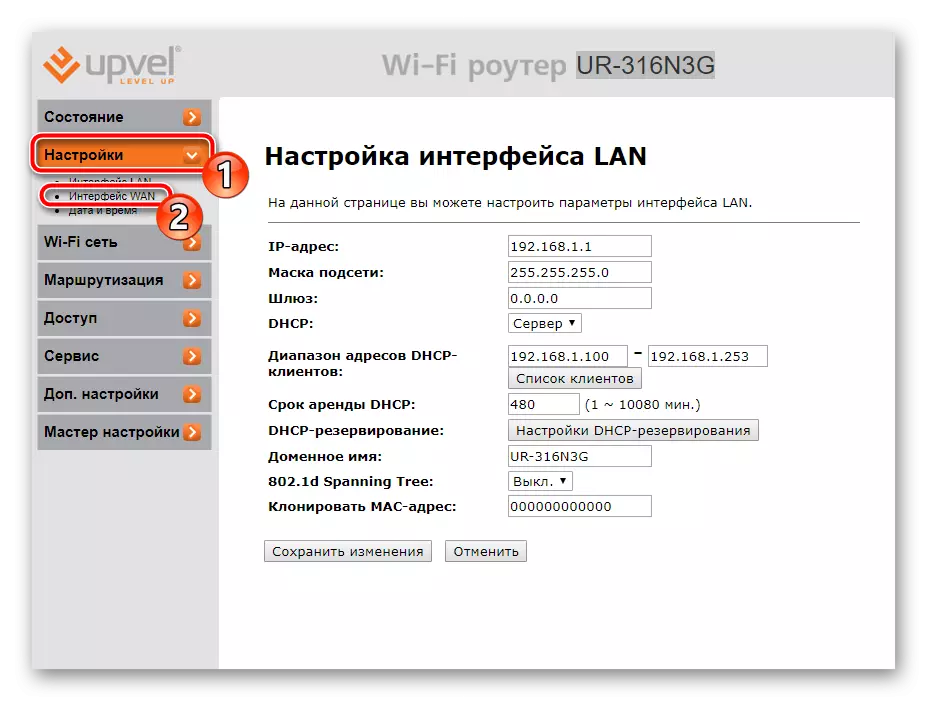
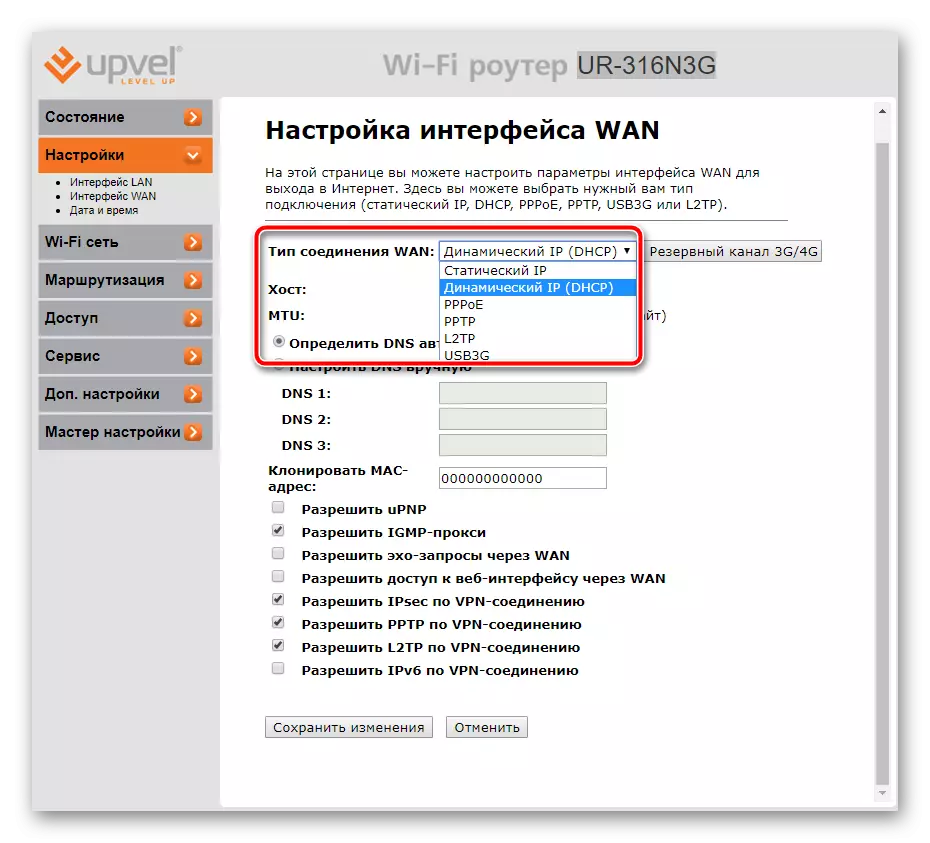
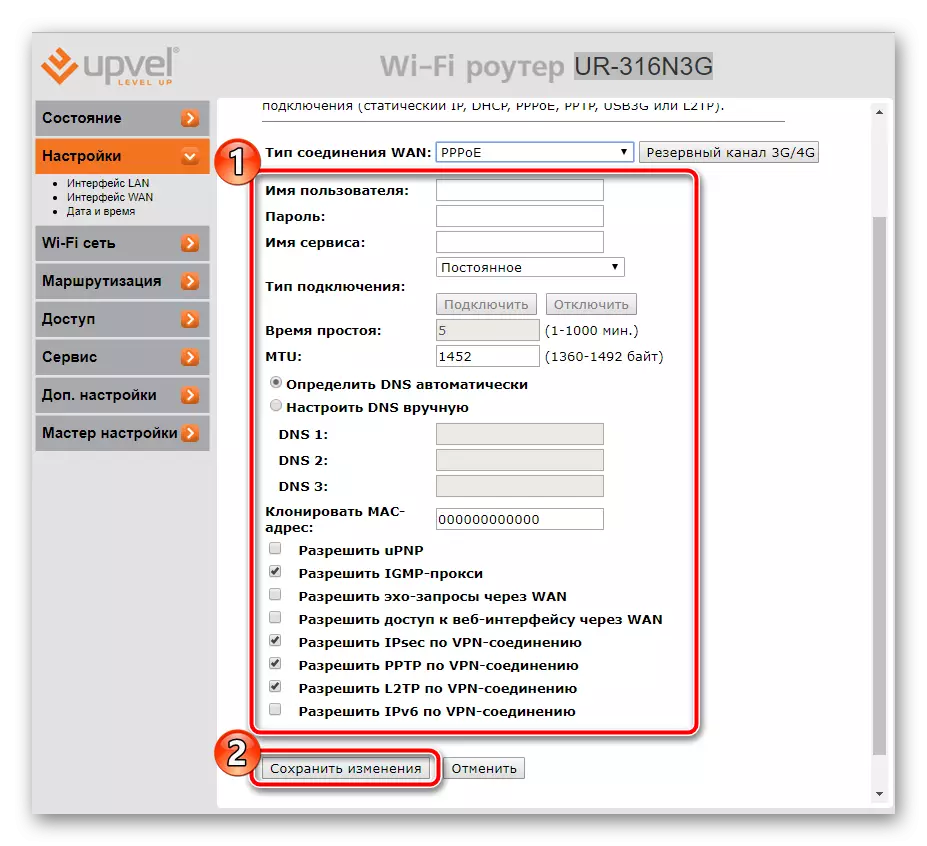
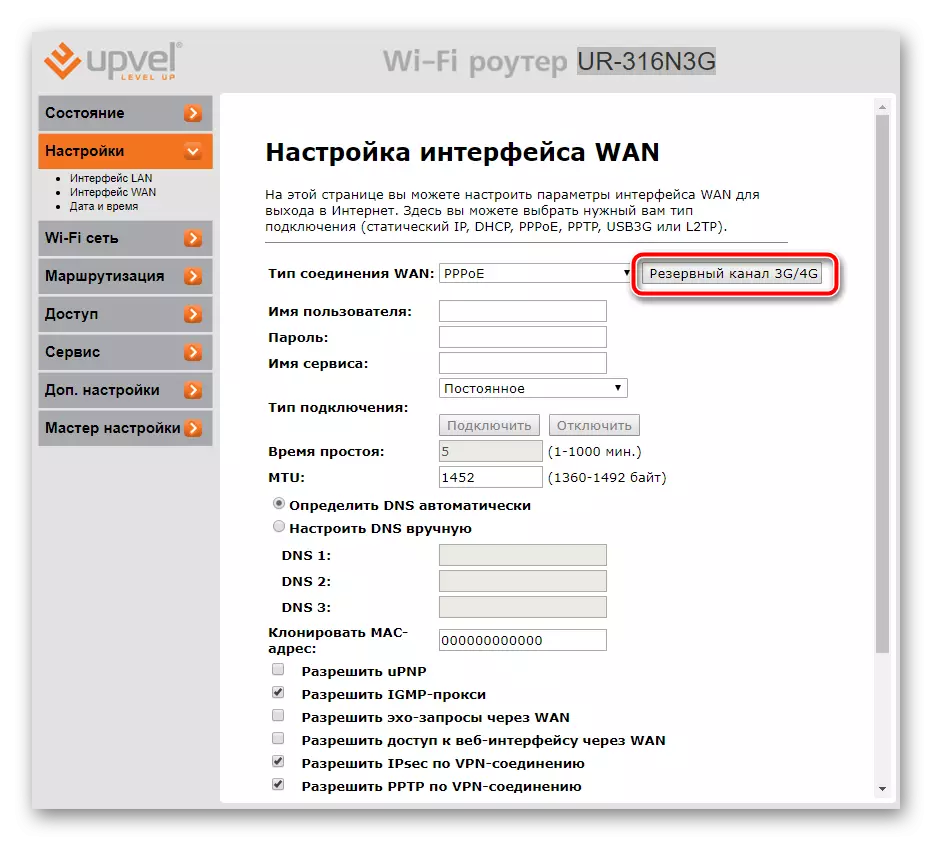
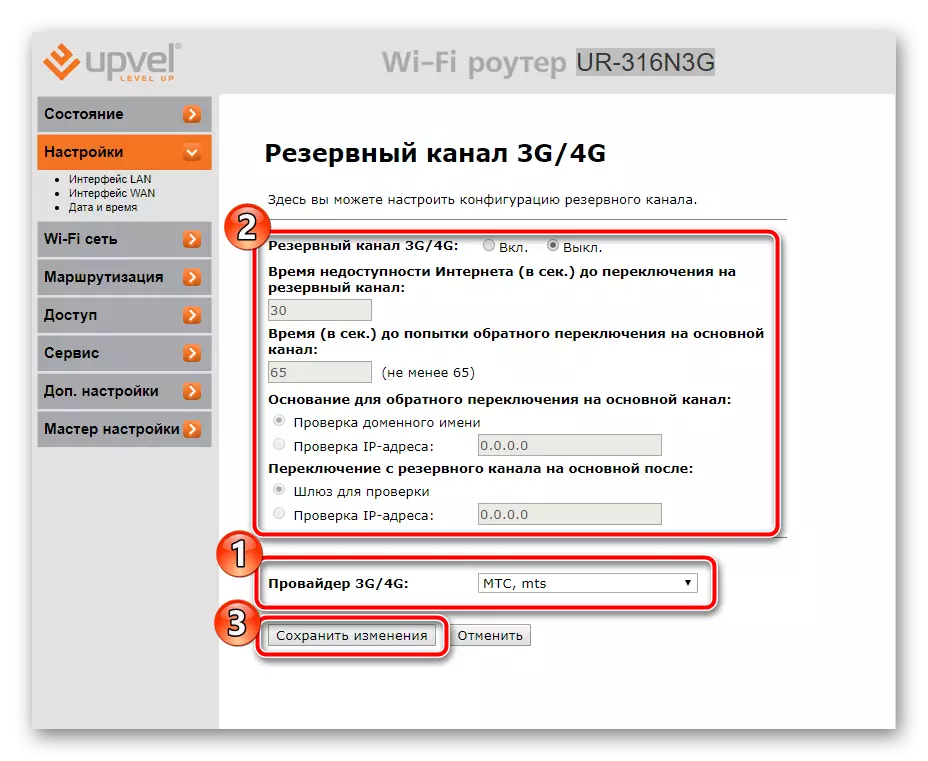
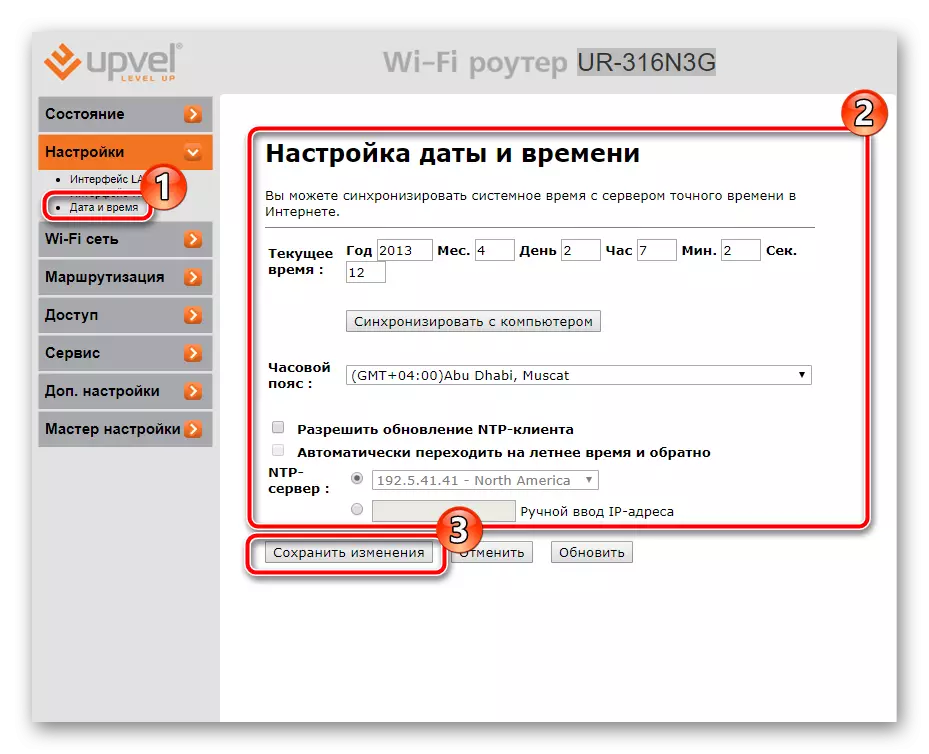
Acum, conexiunea cu fir trebuie să funcționeze în mod normal și veți avea acces la Internet. Cu toate acestea, punctul wireless nu funcționează încă. De asemenea, are nevoie de configurația corectă:
- Deschideți "Setări de bază" prin "rețeaua Wi-Fi".
- Instalați intervalul corespunzător. În mod tipic, valoarea standard de 2,4 GHz este optimă. Imprimați un nume convenabil pentru punctul dvs. de a găsi cu ușurință în căutare. Puteți limita rata de transfer a datelor sau puteți lăsa valoarea implicită. După finalizare, aplicați modificările la butonul corespunzător.
- Unele modele acceptă funcționarea activă a mai multor puncte de acces simultan. Pentru a vă familiariza cu ei, faceți clic pe "Complexul de puncte de acces".
- Veți vedea o listă a tuturor VAP și puteți atribui parametrii individuali fiecare dintre ele.
- Acordarea atenției merită protejarea Wi-Fi. Mergeți la "Setarea protecției". În fereastra care se deschide, selectați punctul dvs. de criptare. A fost deja spus că cea mai bună opțiune este în prezent "WPA2".
- Fiecare tip de criptare are propriii parametri. De obicei, este suficient doar pentru a instala o parolă fiabilă fără a schimba alte elemente.
- Dacă routerul este acceptat de VAP, înseamnă că instrumentul WDS este prezent în interfața web. Acesta combină toate conexiunile între ele, crește zona de acoperire Wi-Fi. Verificați instrucțiunile furnizate de dezvoltatori pentru a configura această caracteristică și pentru a edita elementele necesare.
- Controlul conexiunii la o rețea fără fir se efectuează prin secțiunea "Control de acces". Există două funcții aici - "interzice" enumerate "sau" Permiteți enumerate ". Setați regula corespunzătoare și adăugați adresele MAC la care se va aplica.
- WPS este proiectat să se conecteze rapid la punctul de acces și la protecția fiabilă. În fila corespunzătoare, puteți activa acest mod, editați starea acestuia și modificați codul PIN la mai convenabil.
- Mai întâi vom analiza instrumentul "Filtrare prin adrese IP". Tranziția la acest submeniu provine din secțiunea "Acces". Aici puteți seta o listă de adrese care nu vă vor schimba pachetele prin routerul dvs. Activați caracteristica și completați liniile corespunzătoare.
- Aproximativ același principiu rulează filtrarea porturilor. Numai aici transferul va fi efectuat dacă intervalul de porturi a fost trimis.
- Accesul la router este, de asemenea, blocat de adresa MAC. În primul rând, ar trebui să-l învățați și apoi să porniți filtrarea și completați formularul. Înainte de a ieși, nu uitați să salvați modificări.
- Limitați datele de conectare la diferite site-uri din meniul Filtrare URL. Adăugați toate legăturile către linkurile pe care doriți să le blocați.
- Accesați categoria "Service" și selectați "Password Setup" acolo. Modificați numele de utilizator și cheia de securitate pentru a proteja interfața web. Dacă dintr-o dată veți uita datele, puteți reseta setările și acestea vor deveni implicite. Citiți mai multe despre el într-un alt articol de pe linkul de mai jos.
- În secțiunea "Setări de economisire / încărcare", sunteți disponibil pentru a transfera o configurație într-un fișier cu posibilitatea de recuperare ulterioară. Faceți o copie de rezervă, astfel încât, în caz de resetare, este re-setați manual parametrii.
- Deplasați-vă la "Reporniți" și reporniți routerul, apoi toate modificările vor avea efect, câștigați o conexiune prin cablu și activează punctul de acces.
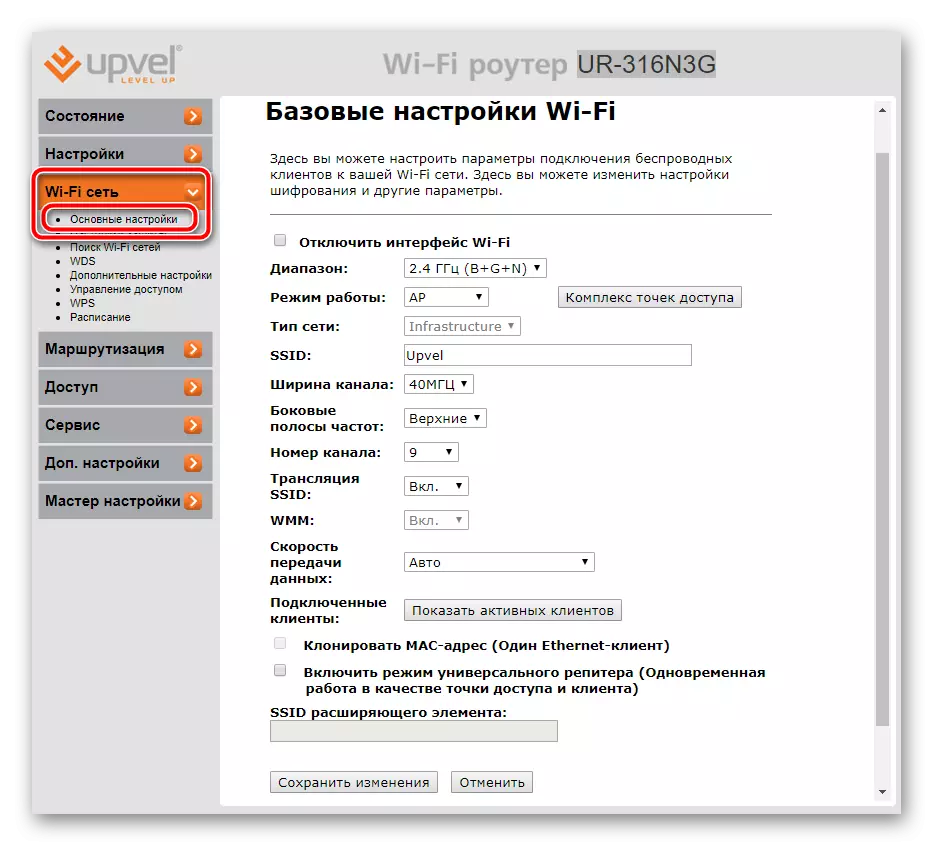
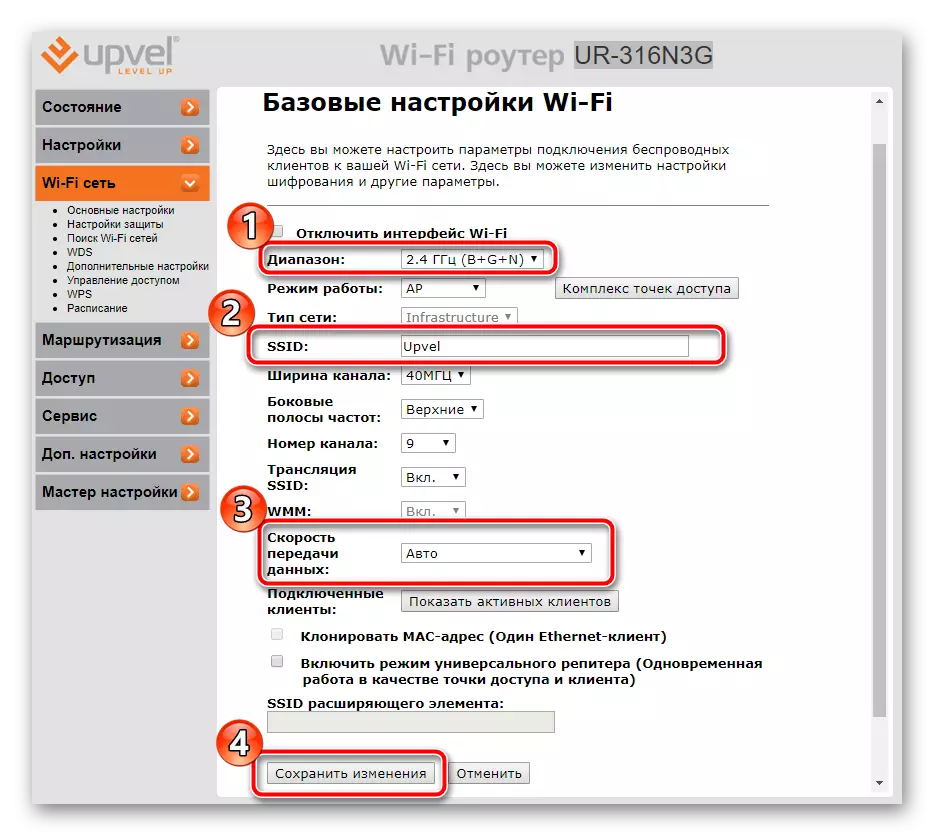
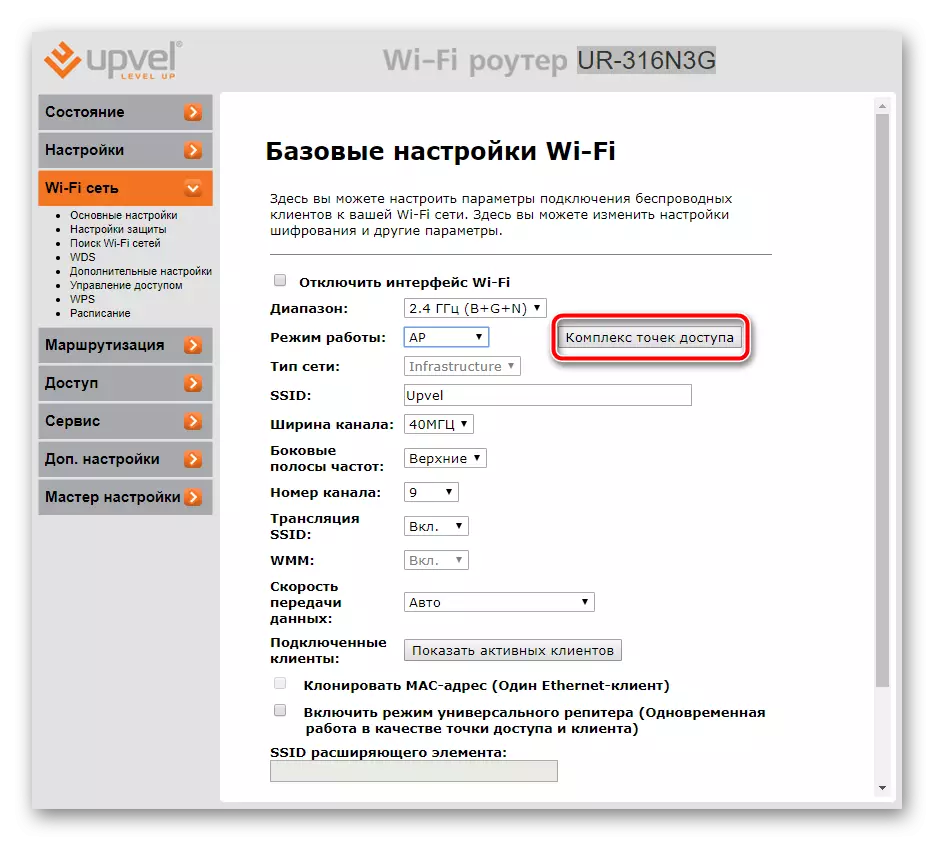
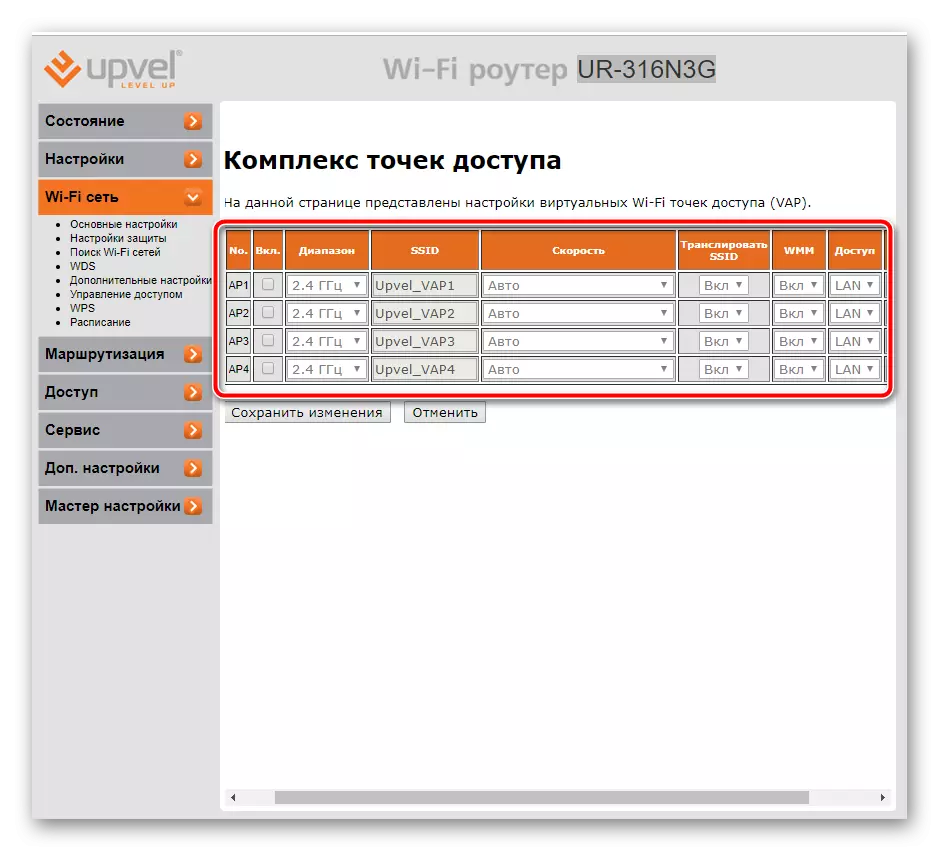
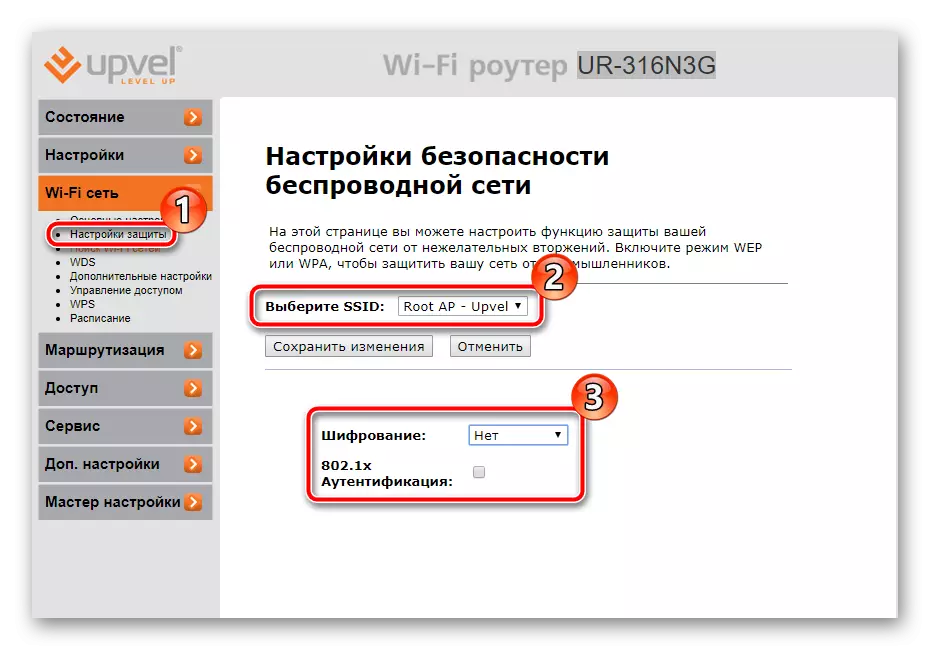
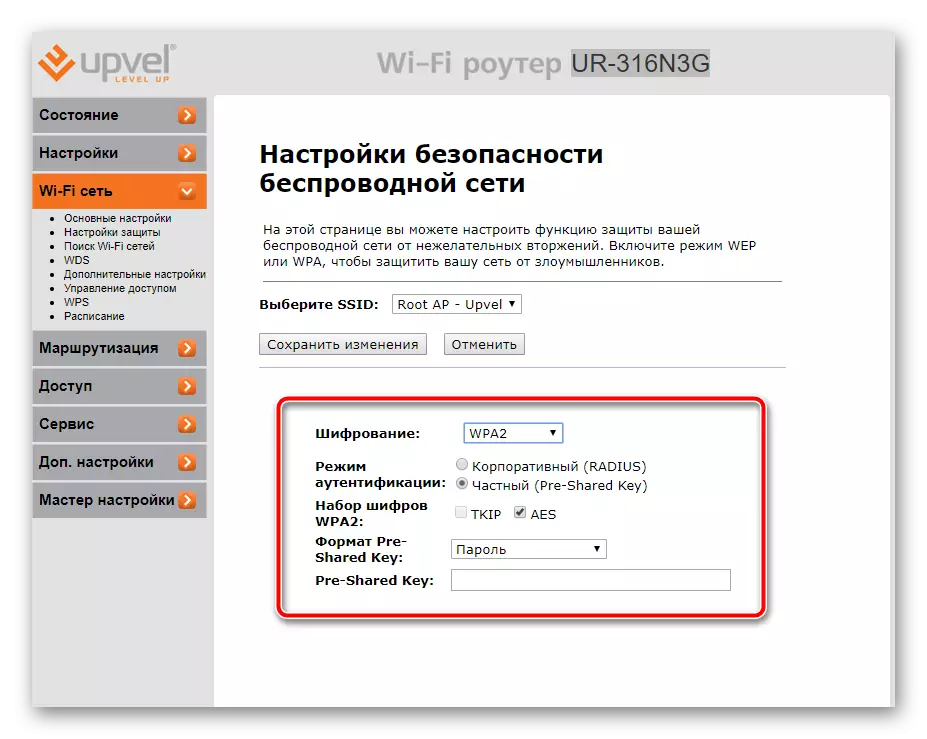
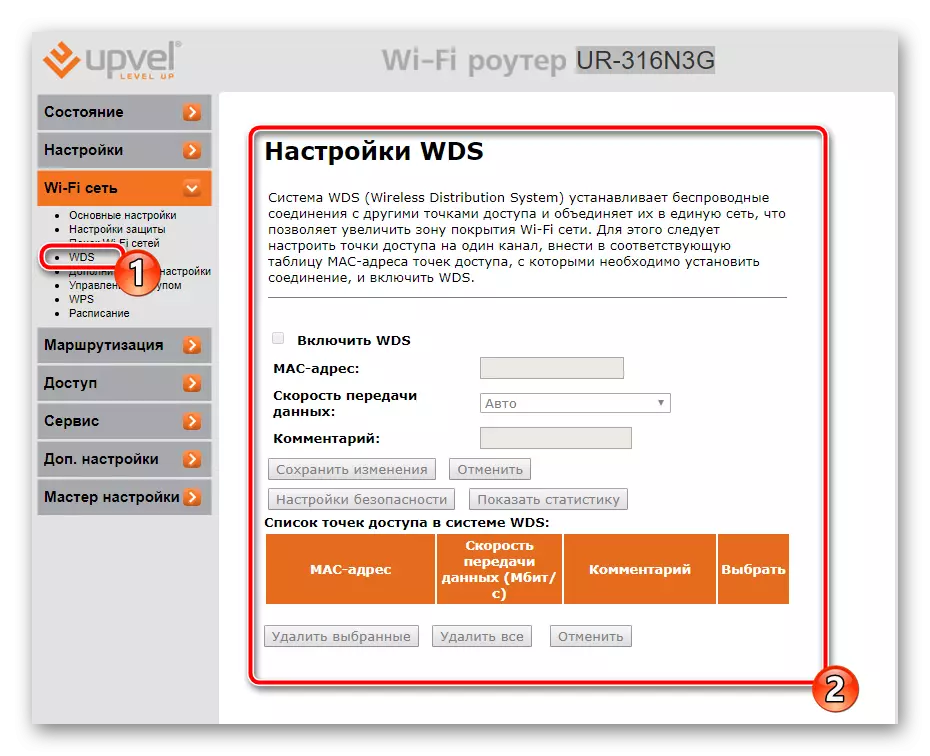
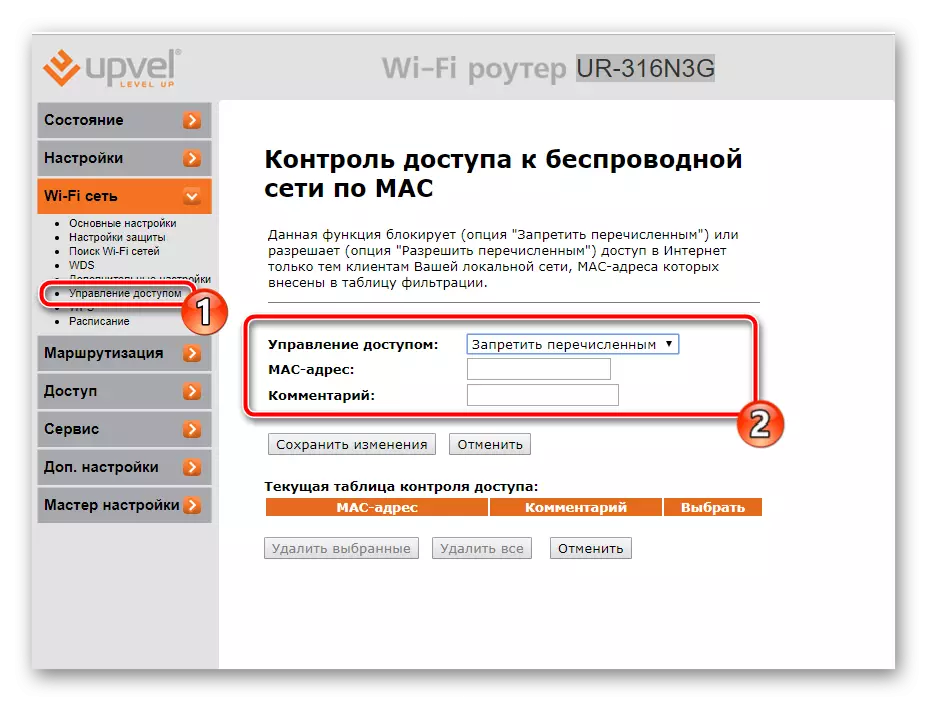
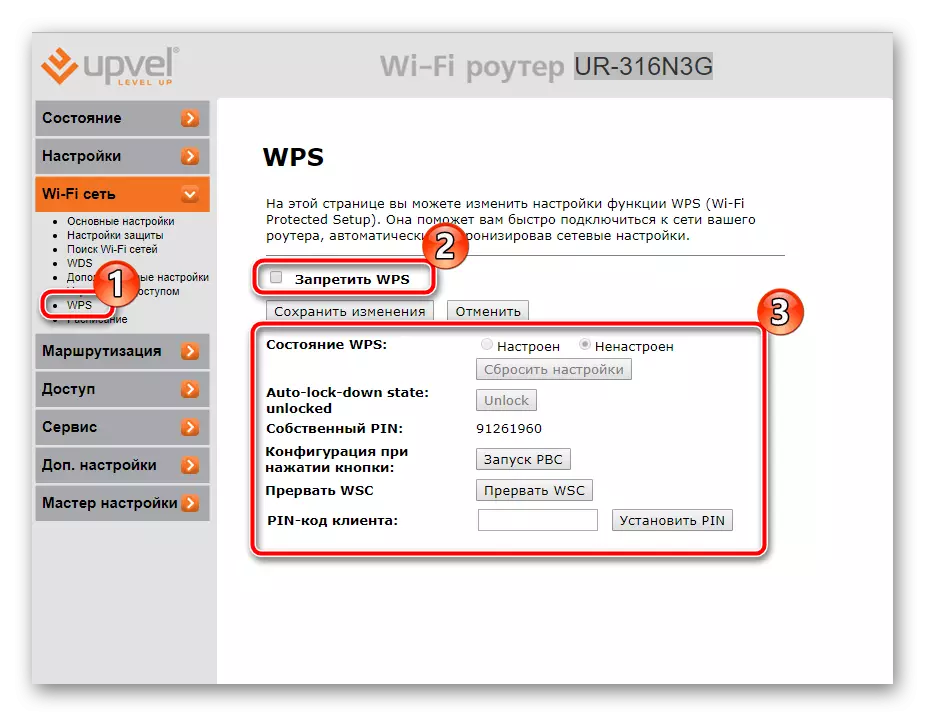
În acest sens, procedura principală de configurare a Internetului este completă, rămâne doar pentru a determina parametrii suplimentari și instrumentele prezente în interfața web.
Acces
Unii utilizatori au nevoie de securitate îmbunătățită a propriei rețele, blocând adresele IP sau conexiunile externe. În acest caz, o serie de reguli vin la salvare, după activarea căreia veți fi protejat maxim:
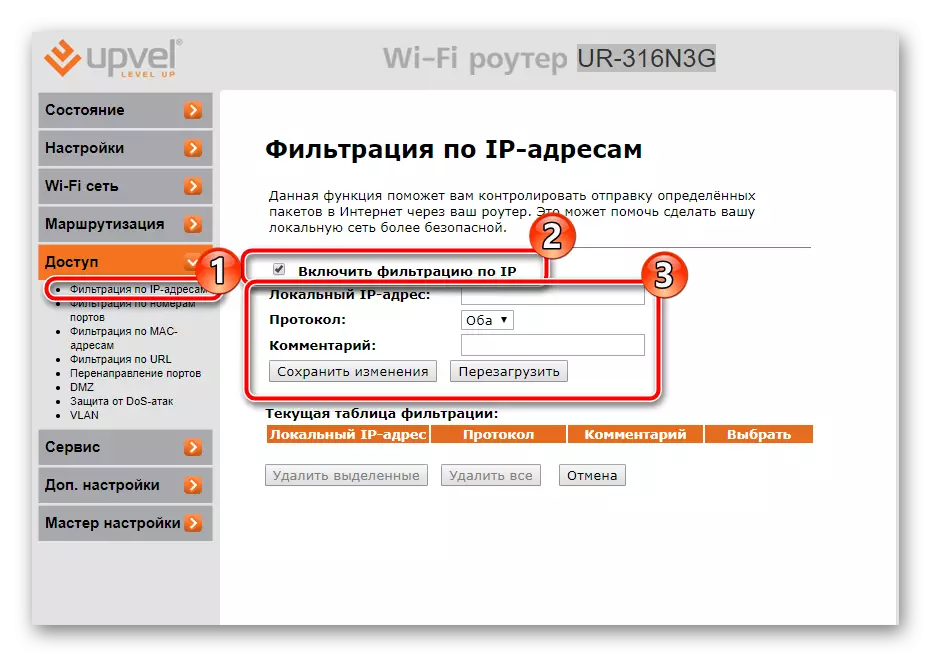
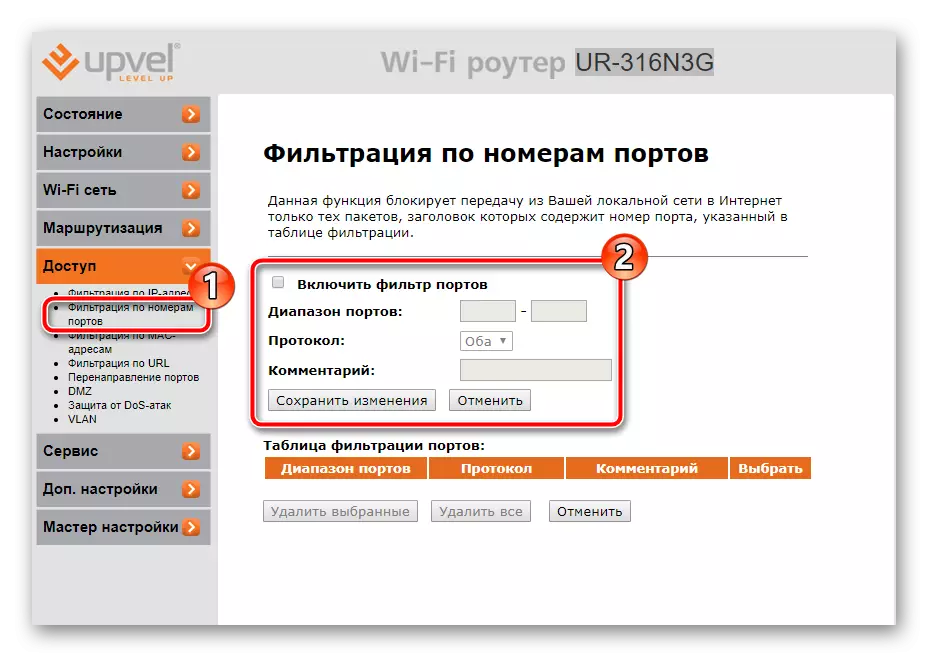
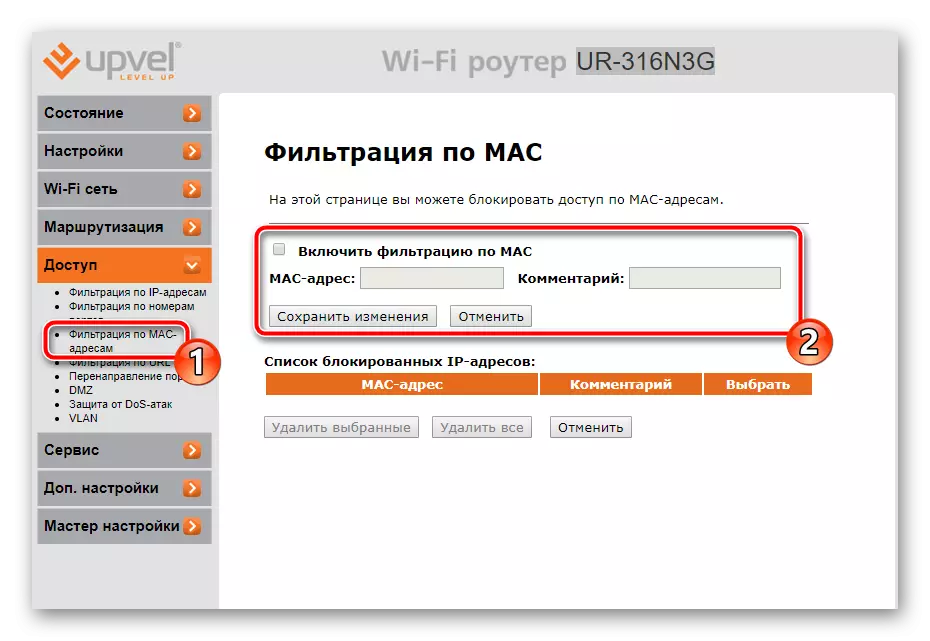

Setari aditionale
Interfața web include o fereastră de lucru cu serviciul DNS dinamic (DDNS). Acesta vă permite să fiți obligați un nume de domeniu la adresa IP, care este utilă atunci când interacționați cu site-ul sau serverul FTP. Mai întâi trebuie să contactați furnizorul pentru a obține acest serviciu și apoi completați liniile din acest meniu în conformitate cu datele furnizate de la furnizorul de Internet.
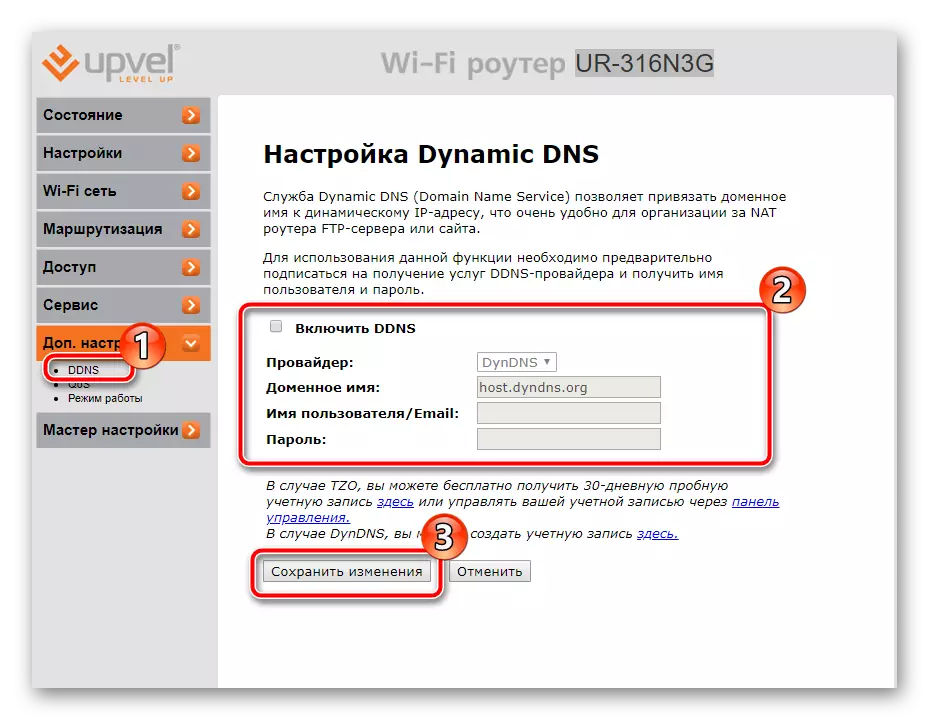
"QoS" este conceput pentru a distribui lățimea de bandă între aplicații. Trebuie să activați funcția și să configurați regula în care se specifică adresa IP a programului sau a clientului, a modului și a unei lățime de bandă pentru descărcare și încărcare.
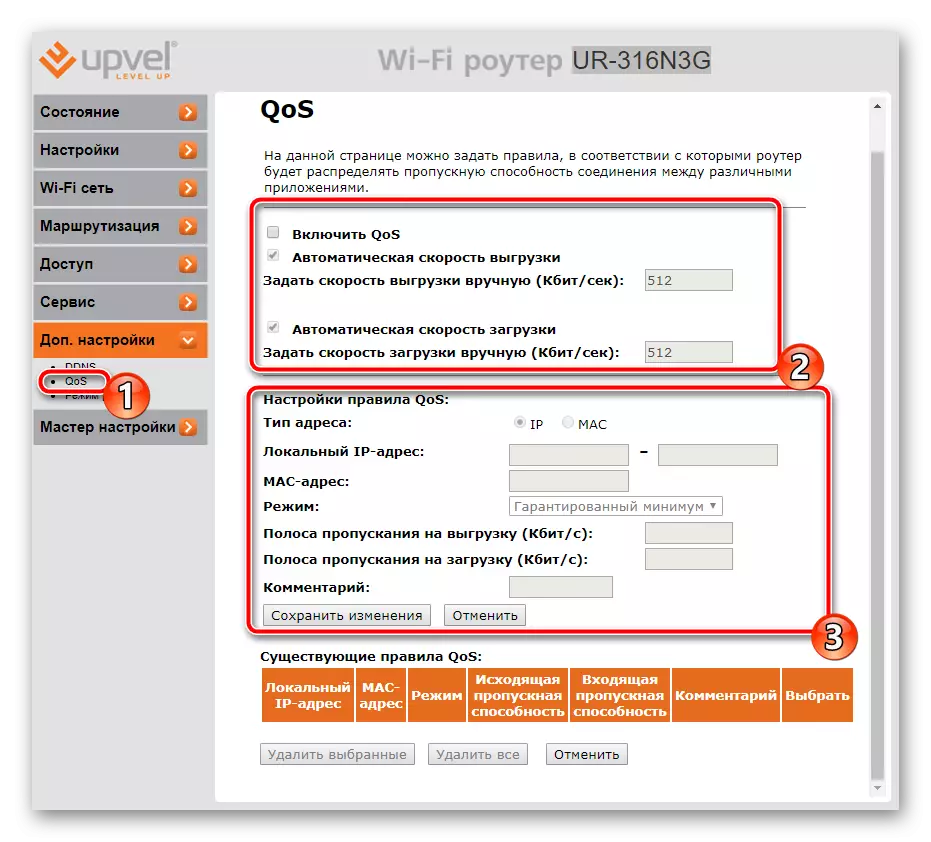
Să acorde atenție modului de funcționare. În Maestrul este ales la început. Familiarizați-vă cu descrierea fiecărui mod pentru NAT și funcția de pod, după care este notat marcatorul corespunzător.
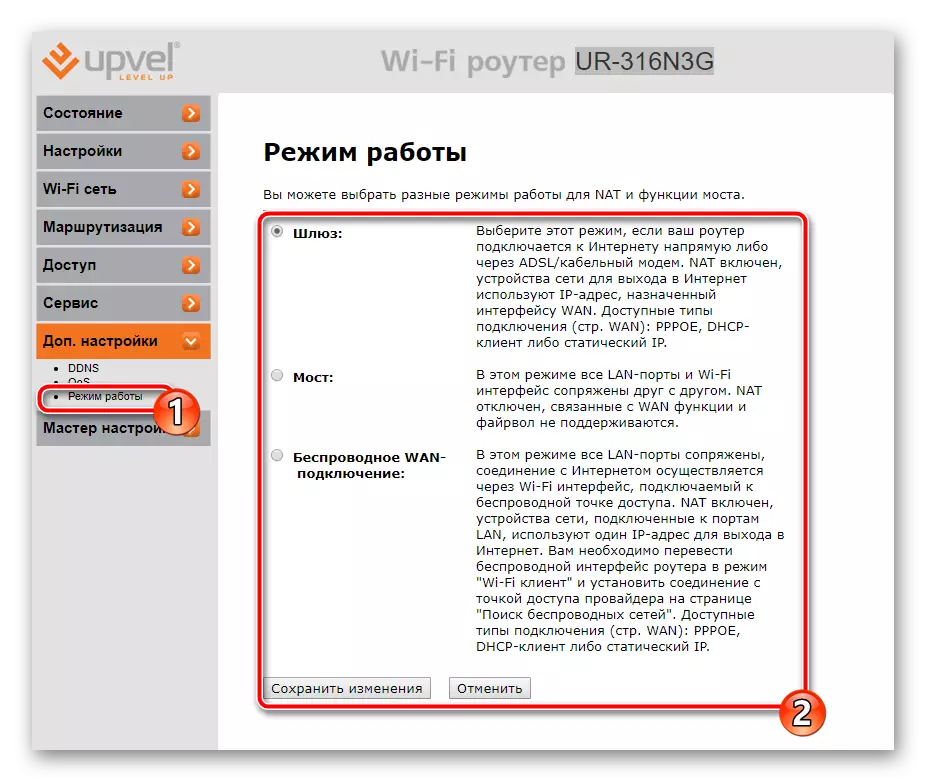
Setarea completă
Pe această procedură de configurare se termină, rămâne literalmente câteva acțiuni și puteți merge direct la lucrul cu routerul:
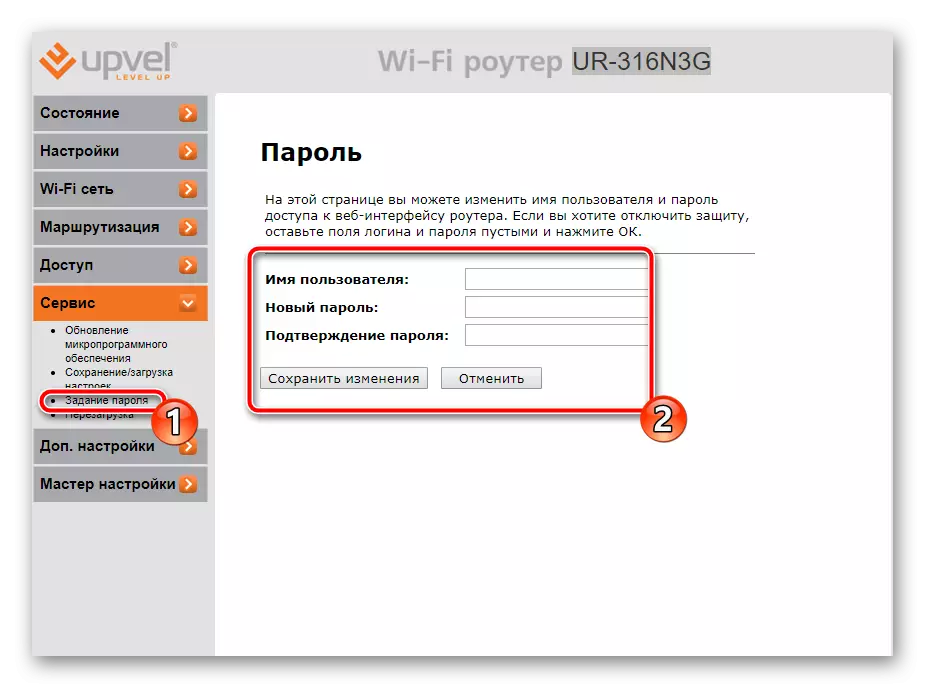
Citiți mai multe: Resetarea parolei pe router
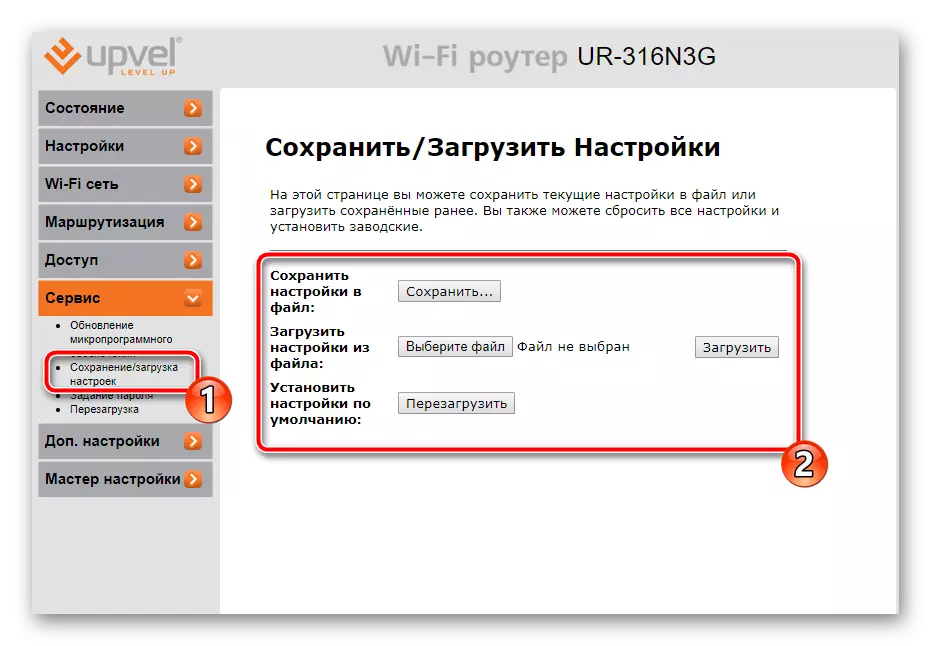
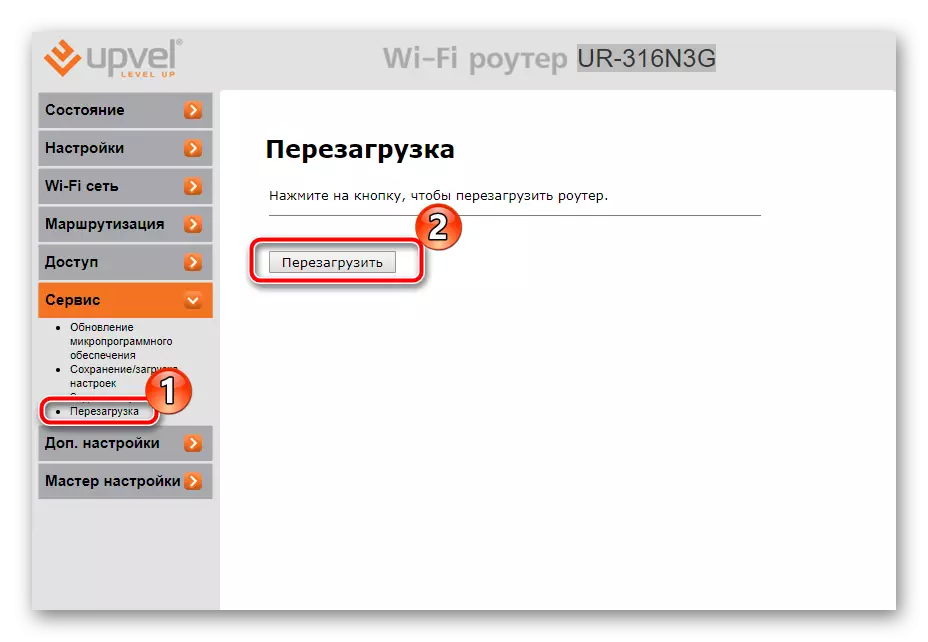
Procedura de configurare a routerelor superioare prin Internet este o sarcină simplă. Trebuie doar să știți de la utilizator, ce valori să specificați în linii și să verificați cu atenție toate informațiile completate. Apoi, lucrarea corectă a internetului va fi garantată.
