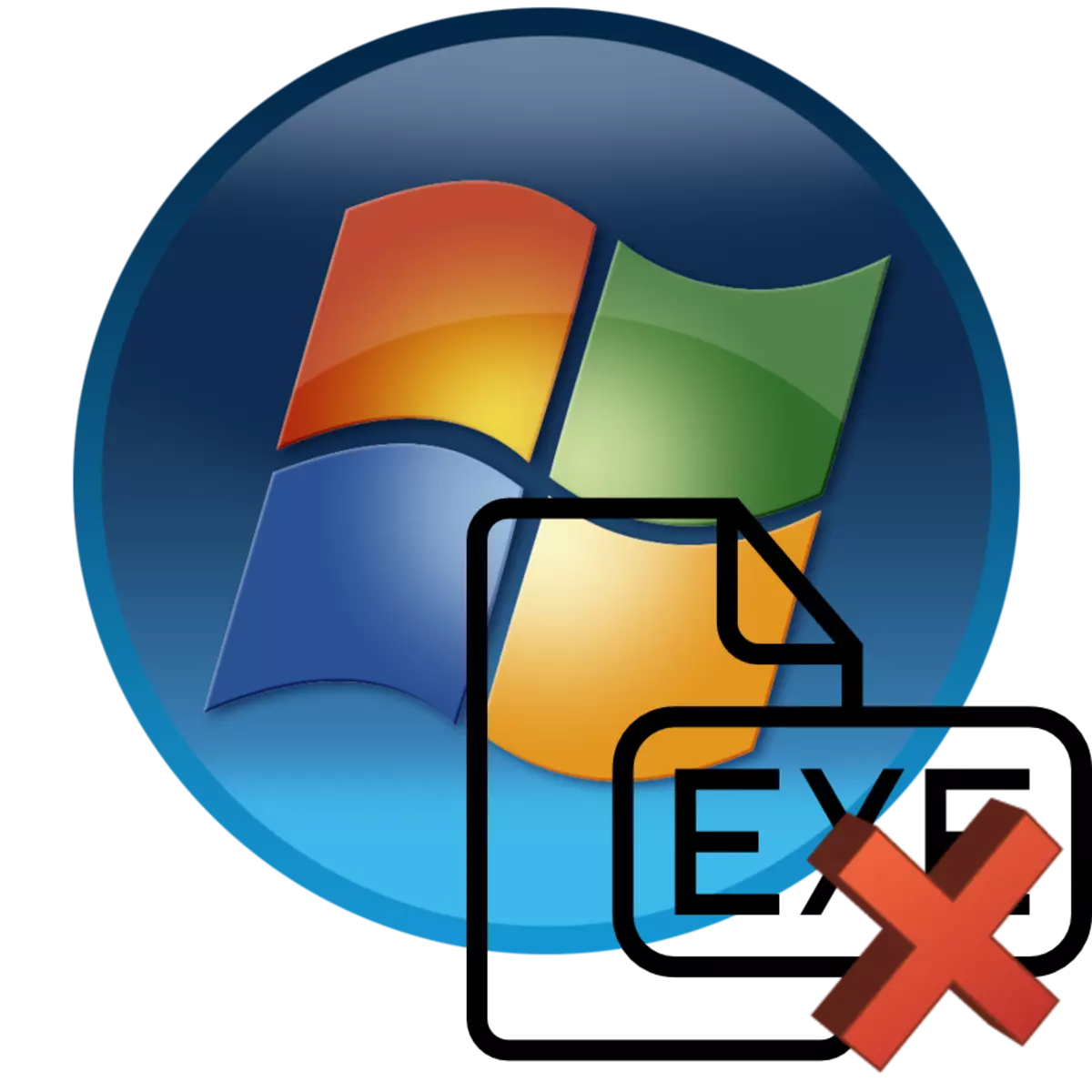
Uneori utilizatorii de PC se confruntă cu o astfel de situație atunci când nu funcționează nu numai pentru a lansa programe și jocuri, dar chiar le instalați pe computer. Să aflăm ce moduri de a rezolva această problemă există pe dispozitivele cu Windows 7.
Procedura de obținere a informațiilor despre versiunea Microsoft Visual C ++ și instalarea ulterioară a acestei componente are loc pe un scenariu similar.
- Mai întâi deschideți secțiunea "Programe și componente" situate în panoul de control. Algoritmul pentru această procedură a fost descris în paragrafele 1-3 atunci când este în concordanță cu componenta cadru net. Așezați în lista tuturor elementelor în care este prezent numele Microsoft Visual C ++. Acordați atenție unui an și versiune. Pentru instalarea corectă a tuturor programelor, este necesar să existe toate versiunile acestei componente, începând cu anul 2005 la cea mai mare parte.
- În absența unui fel de versiune (mai ales ultima), este necesar să îl descărcați pe site-ul oficial al Microsoft și install pe PC.
După descărcare, executați fișierul de instalare, acceptați acordul de licență prin setarea casetei de selectare din caseta de selectare corespunzătoare și faceți clic pe butonul Instalare.
- Procedura de instalare Microsoft Visual C ++ va fi efectuată.
- După finalizarea acestuia, o fereastră se va deschide în cazul în care va fi afișată instalarea instalării. Aici trebuie să faceți clic pe butonul "Închidere".
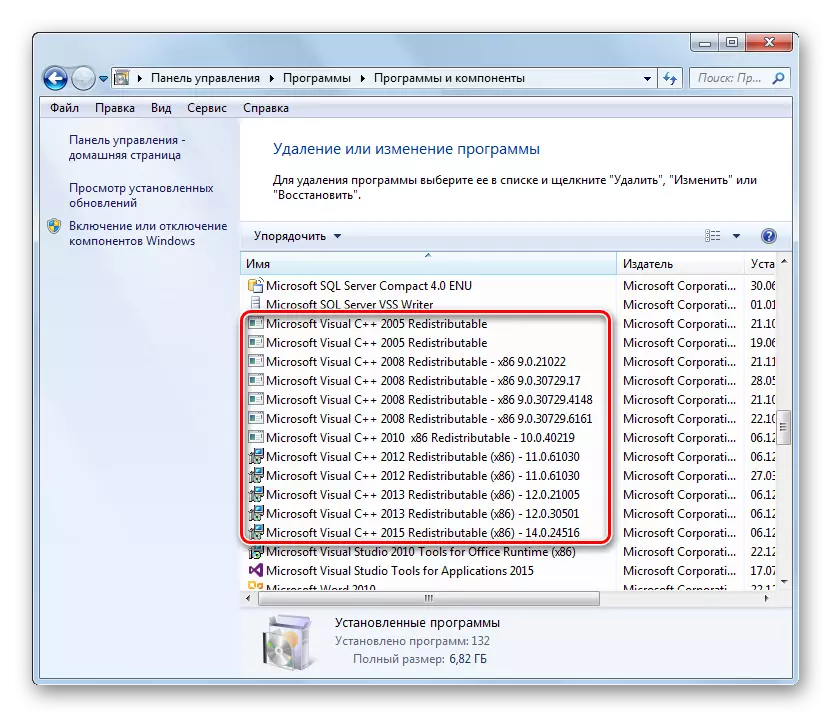
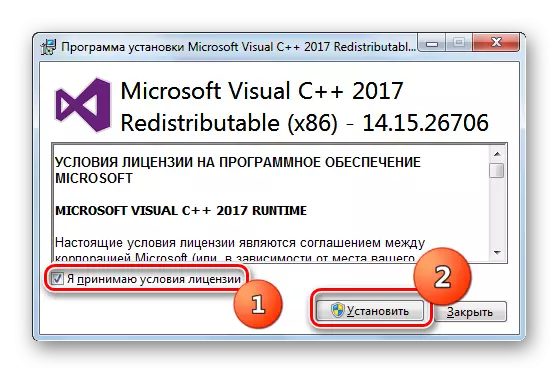
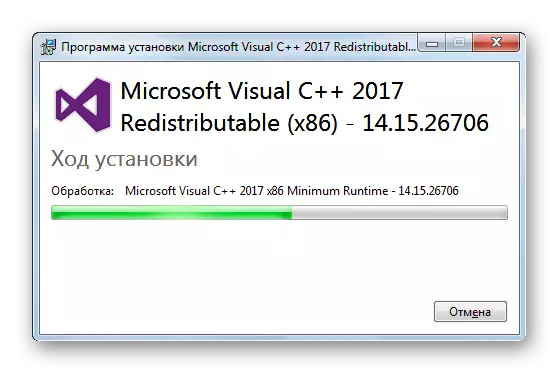
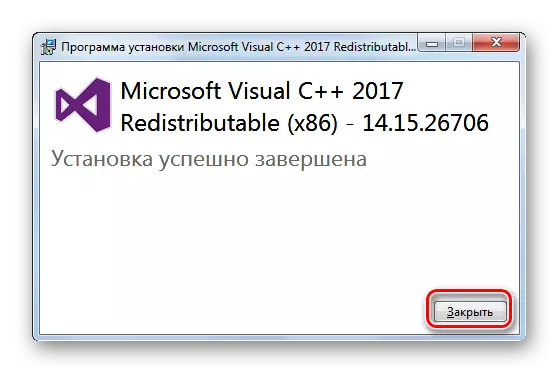
După cum sa menționat mai sus, este necesar, de asemenea, să verificați relevanța DirectX și, dacă este necesar, să actualizați ultima actualizare.
- Pentru a afla versiunea DirectX instalată pe PC, trebuie să respectați un alt algoritm de acțiune decât la efectuarea operațiunii corespunzătoare pentru Microsoft Visual C ++ și cadru net. Formați combinația de cheie Win + R. În câmpul ferestrei deschise, introduceți comanda:
DXDIAG.
Apoi faceți clic pe "OK".
- Doortx se va deschide. În blocul "Informații despre sistem", găsiți poziția "Versiunea DirectX". Este opusul că acesta va indica date despre versiunea acestei componente, care este instalată pe computer.
- În cazul în care versiunea afișată a DirectX nu îndeplinește cea mai recentă opțiune topică pentru Windows 7, este necesar să se producă procedura de actualizare.
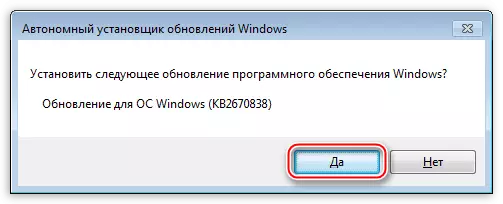
Lecția: Cum să actualizați DirectX la cea mai recentă versiune
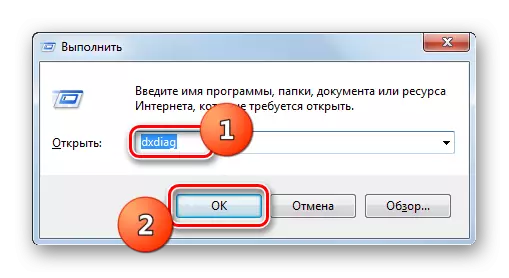
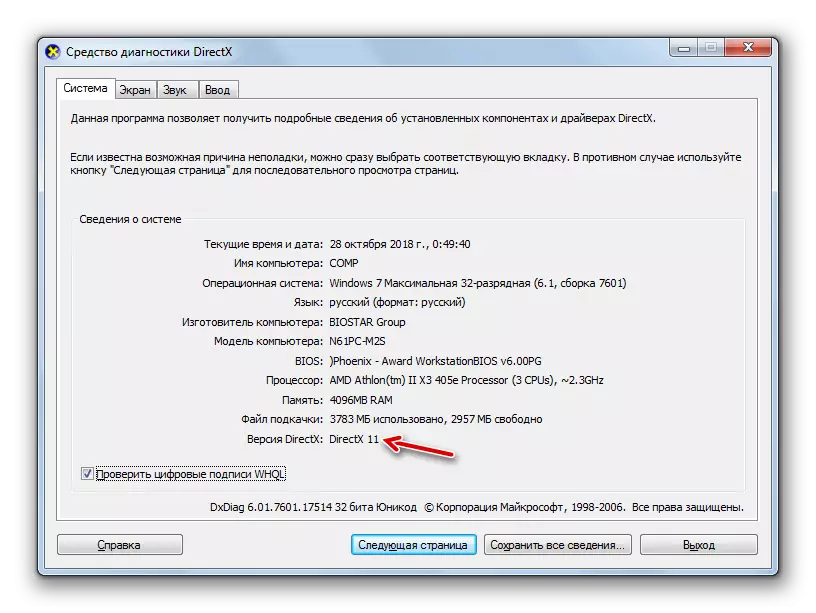
Metoda 2: Eliminarea problemei cu lipsa de drepturi a profilului actual
Instalarea programelor se face de obicei în acele director al PC-ului la care au acces numai numai utilizatorii cu drepturi administrative. Prin urmare, atunci când încercați să instalați software din sub alte profiluri de sistem, apar problemele adesea.
- Pentru a face cele mai simple și fără probleme pe computer, trebuie să vă conectați cu autoritatea administrativă. Dacă sunteți în prezent conectat cu drepturi regulate, faceți clic pe "Start", apoi faceți clic pe pictograma sub forma unui triunghi din partea dreaptă a elementului "Finalizare". După aceasta, în lista afișată, selectați "Modificați utilizatorul".
- Apoi, fereastra de selectare a contului se deschide, unde trebuie să faceți clic pe pictograma profilului cu puteri administrative și, dacă este necesar, introduceți o parolă la acesta. Acum, software-ul va fi instalat fără probleme.
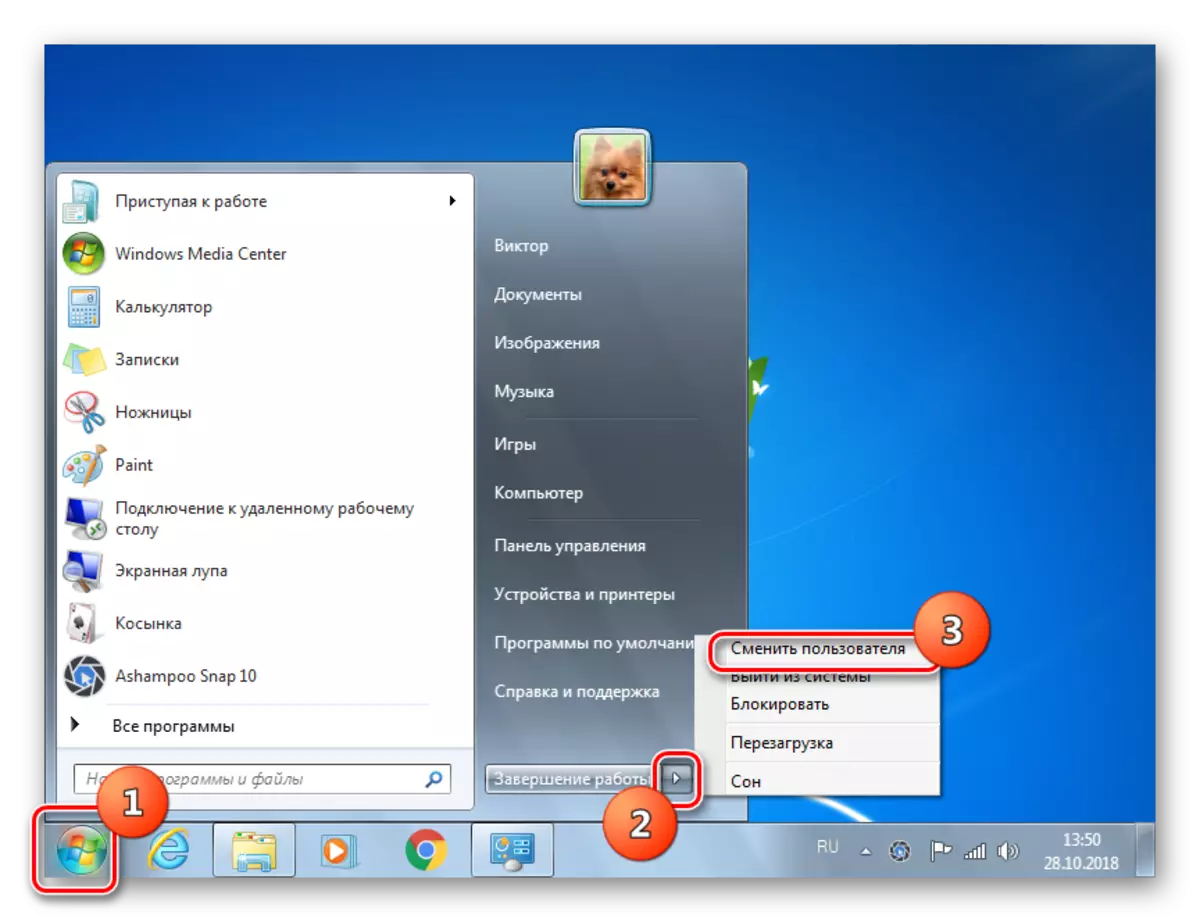
Dar este posibilă și instalarea aplicațiilor de sub profilul obișnuit de utilizator. În acest caz, după ce faceți clic pe fișierul de instalare, fereastra de control al contului se va deschide (UAC). Dacă o parolă nu este atribuită profilului de administrator de pe acest computer, este suficient să faceți clic pe "Da", după care va fi lansată instalarea software-ului. Dacă protecția este încă furnizată, trebuie mai întâi să introduceți expresia codului la câmpul corespunzător pentru a accesa contul administrativ și numai după recoltarea "da". Instalarea aplicației va începe.

Astfel, dacă o parolă este instalată pe profilul administratorului și nu o cunoașteți, nu puteți instala programe pe acest PC. În acest caz, în cazul nevoii acute de a stabili orice software, trebuie să solicitați ajutor utilizatorului care are drepturi administrative.
Dar, uneori, chiar și atunci când lucrați prin profilul administratorului, pot apărea probleme cu instalarea unui anumit software. Acest lucru se datorează faptului că nu toți instalatorii atunci când sunt pornite se numesc fereastra UAC. Această stare de lucruri conduce la faptul că procedura de instalare are loc cu drepturile convenționale și nu administrativă, din care eșecul ar trebui să fie în mod natural. Apoi, trebuie să începeți procesul de instalare cu puteri administrative în mod obligatoriu. Pentru a face acest lucru, în "Explorer", faceți clic pe fișierul de instalare cu butonul din dreapta al mouse-ului și în lista care apare, selectați opțiunea de pornire de la persoana administratorului. Acum, cererea trebuie stabilită în mod normal.
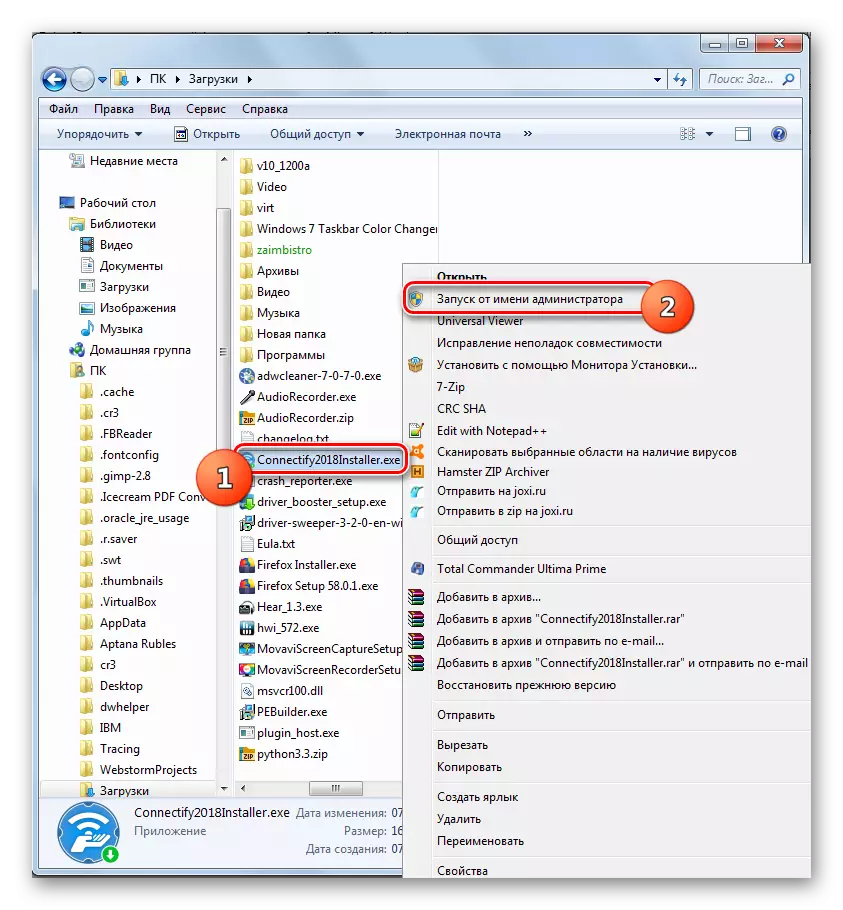
De asemenea, în prezența autorității administrative, puteți dezactiva, în general, controlul UAC. Apoi, toate restricțiile privind instalarea cererilor în cadrul contului vor fi eliminate. Dar recomandăm acest lucru numai în caz de necesitate extremă, deoarece astfel de manipulări vor spori semnificativ nivelul vulnerabilității sistemului pentru malware și intruși.
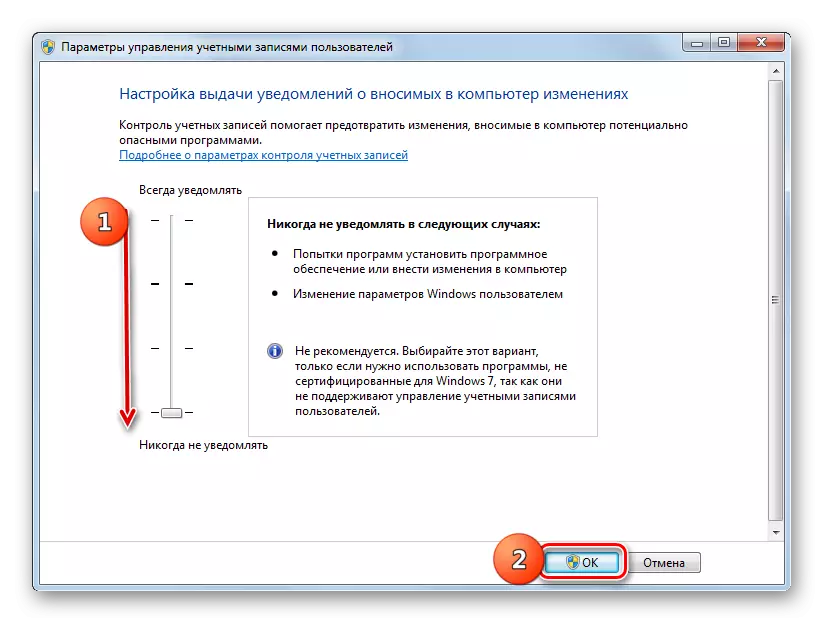
Lecția: Deconectați avertizarea sistemului de securitate UAC în Windows 7
Cauza problemelor cu instalarea software-ului pe PC cu Windows 7 poate fi o listă destul de largă de factori. Dar, cel mai adesea, problema specificată este legată de lipsa anumitor componente din sistem sau cu dezavantajul autorității. Bineînțeles, pentru a rezolva o situație separată de problemă cauzată de un factor specific, există un anumit algoritm de acțiuni.
