
Mikrotik este angajat în lansarea echipamentelor de rețea care rulează propriul sistem de operare de routeri. Acesta este configurat de toate modelele disponibile de routere de la acest producător. Astăzi ne vom concentra pe routerul RB951G-2HND și vă vom spune în detaliu cum să vă configurați singur pe cont propriu.
Pregătirea routerului
Despachetați dispozitivul și puneți-l în apartamentul sau în casa dvs. în cel mai convenabil loc. Uită-te la panoul unde sunt afișate toate butoanele și conectorii. Conectați firul de la furnizor și cablul LAN pentru computer la orice porturi libere. Merită să ne amintim că numărul este conexiunea, deoarece acest lucru este util să editați în continuare parametrii din interfața web.

Asigurați-vă că ferestrele care primesc adrese IP și DNS apar automat. Acest lucru este evidențiat de un marker special în meniul Setup IPv4, care ar trebui să fie opus valorilor "obține automat". Cum să verificați și să modificați această opțiune, puteți învăța din celălalt articol prin referire mai jos.

Citiți mai multe: Setări de rețea Windows 7
Personalizați Routerul Mikrotik RB951G-2HND
Așa cum am menționat mai devreme, configurația se efectuează utilizând un sistem de operare special. Funcționează în două moduri - software și interfață web. Localizarea tuturor articolelor și procedurii, ajustarea acestora nu diferă în nici un fel, tocmai a schimbat doar tipul de butoane specifice. De exemplu, dacă în program pentru a adăuga o nouă regulă, trebuie să faceți clic pe butonul sub forma unui plus, atunci butonul "Adăugați" este responsabil în interfața web. Vom lucra în interfața web și voi, dacă ați ales programul Winbox, repetați ghidul de mai jos. Trecerea la sistemul de operare este după cum urmează:
- După conectarea routerului la PC, deschideți browserul web și înregistrați-vă în bara de adrese 192.168.88.1, apoi faceți clic pe Enter.
- Fereastra de bun venit este afișată. Aici faceți clic pe opțiunea corespunzătoare - "Winbox" sau "Webfig".
- Selectând interfața web, introduceți datele de conectare ale administratorului și lăsați șirul cu o parolă goală, deoarece nu este instalată în mod implicit.
- Dacă ați descărcat programul, după începerea acestuia, va dura exact aceleași acțiuni, doar în primul rând în linia "Conectare la" Indică adresa IP 192.168.88.1.
- Înainte de a începe configurația, este necesar să resetați curentul, care este, resetați toate înainte de setările din fabrică. Pentru a face acest lucru, deschideți categoria "System", accesați secțiunea "Resetare configurare", verificați elementul de configurare implicit și faceți clic pe "Resetați configurația".





Așteptați ca routerul să repornească și să reintroduceți sistemul de operare. După aceea, puteți să vă deplasați direct la depanare.
Configurarea interfețelor
Când ați fost conectați, trebuie să vă amintiți, la ce porturi conectate fire, deoarece în routerele Mikrotik sunt toate echivalente și potrivite atât pentru conexiunile WAN, cât și pentru LAN. Pentru a nu fi confundat în parametrii suplimentari, modificați numele conectorului la care este cablul WAN. Se efectuează literalmente în mai multe acțiuni:
- Deschideți categoria "Interfețe" și în lista Ethernet, găsiți numărul dorit, apoi faceți clic pe acesta cu butonul stâng al mouse-ului.
- Schimbați numele la orice convenabil, de exemplu, pe WAN, și puteți părăsi acest meniu.

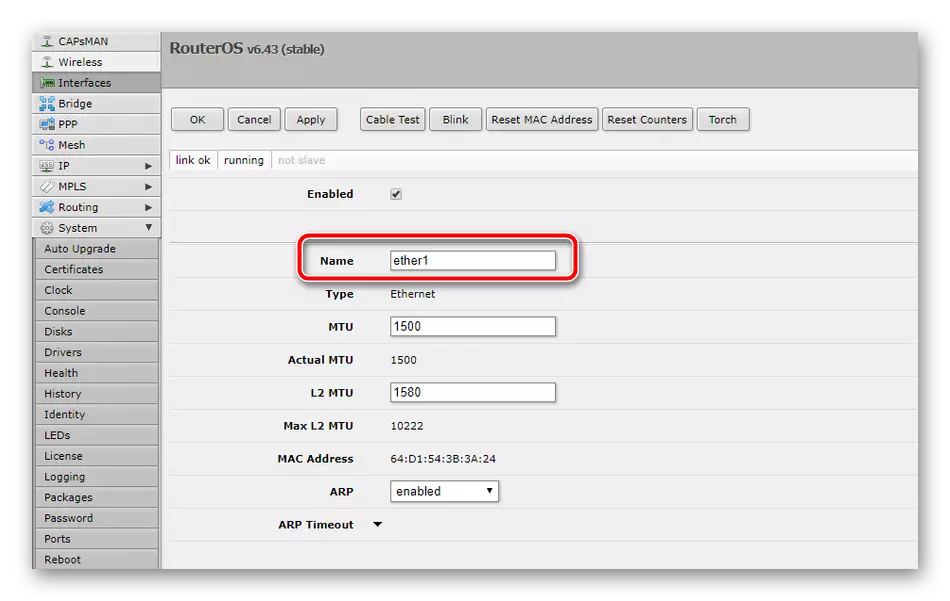
Următorul pas este de a crea un pod, care vă va permite să combinați toate porturile într-un singur spațiu pentru a lucra cu toate dispozitivele conectate. Ajustarea podului astfel:
- Deschideți categoria "Bridge" și faceți clic pe "Adăugați nou" sau Plus când utilizați Winbox.
- Fereastra de configurare va apărea în fața dvs. În aceasta, lăsați toate valorile implicite și confirmați adăugarea de punte Faceți clic pe butonul "OK".
- În aceeași secțiune, implementați fila "Porturi" și creați un nou parametru.
- În meniul Editare, specificați interfața "Ether1" și aplicați setările.
- Apoi creați exact aceeași regulă, numai în șirul de interfață ", specificați" WLAN1 ".


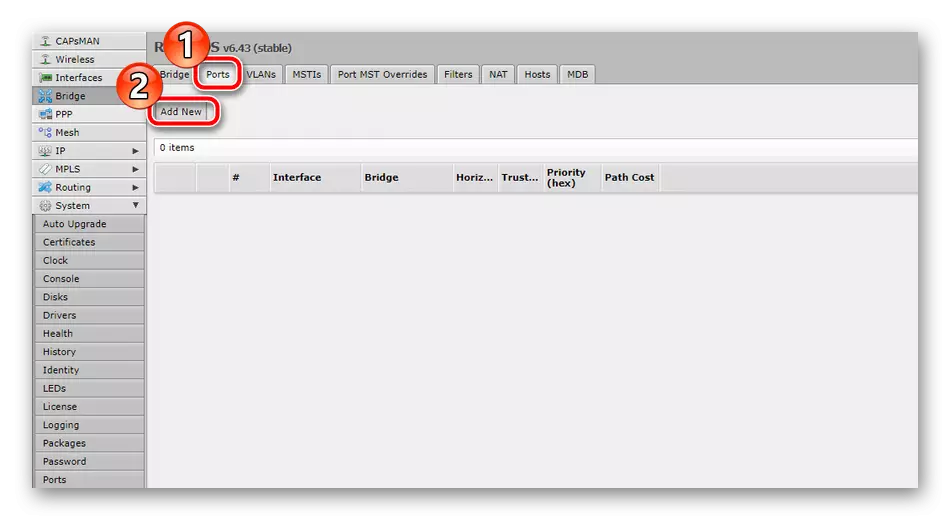


Pe această procedură, interfețele de configurare sunt finalizate, acum puteți merge la locul de muncă cu restul articolelor.
Conexiune prin cablu
În această etapă a configurației, va trebui să contactați furnizorul furnizat atunci când încheiați un contract de documentare sau contactați-l printr-o linie telefonică pentru a afla parametrii conexiunii. Cel mai adesea, furnizorul de servicii Internet pregătește o serie de setări pe care le introduceți în firmware-ul routerului, dar uneori toate datele sunt obținute automat prin protocolul DHCP. În această situație, are loc o rețea în router, așa cum este scrisă mai jos:
- Creați o adresă IP statică. Pentru aceasta, extindeți mai întâi categoria "IP", în ea, selectați secțiunea "Adrese" și faceți clic pe "Adăugați nou".
- Ca o subrețea, este selectată orice adresă convenabilă, iar pentru routerele Mikrotik, cea mai optimă opțiune va fi 192.168.9.1/24, iar în linia "Interfața", specificați portul la care este conectat cablul de la furnizor. După finalizare, faceți clic pe OK.
- Nu lăsați categoria "IP", du-te doar la secțiunea "Client DHCP". Aici creați o opțiune.
- Ca pe Internet, specificați același port din cablul furnizorului și confirmați finalizarea creării regulii.
- Apoi ne întoarcem la "adresele" și vedem dacă a apărut o altă linie cu adresa IP. Dacă da, atunci configurația a trecut cu succes.
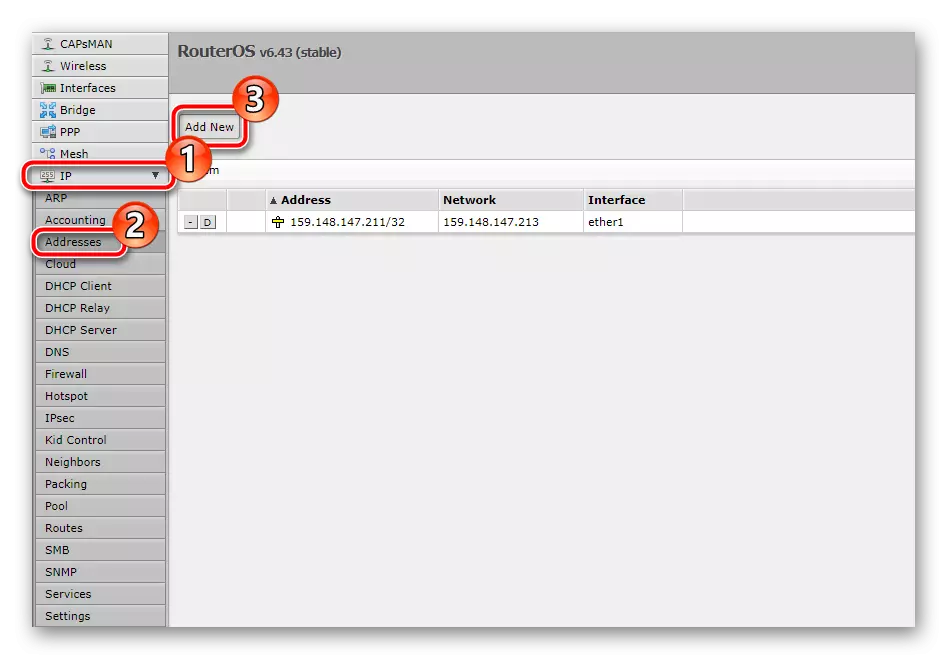


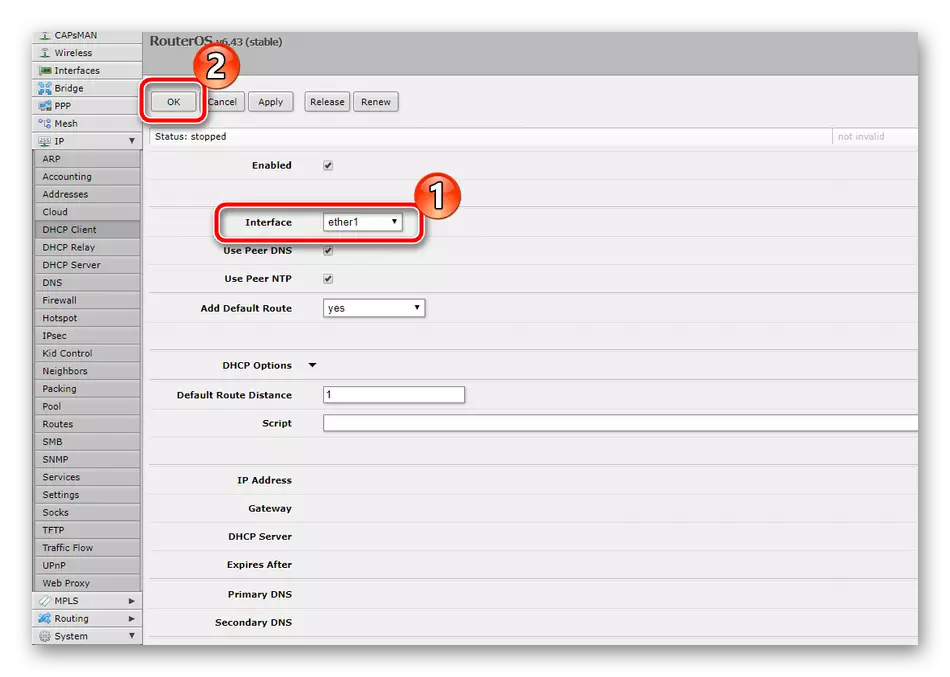

Mai sus, ați fost familiarizați cu configurația parametrilor furnizorului automat prin funcția DHCP, dar un număr mare de companii furnizează astfel de date unui anumit utilizator, astfel încât acestea vor trebui să fie specificate manual. Instrucțiunea ulterioară va ajuta acest lucru:
- În manualul anterior, sa arătat cum să creați o adresă IP, astfel încât să efectuați aceleași acțiuni și în meniul care se deschide cu opțiunile, introduceți adresa furnizată de furnizorul dvs. și marcați interfața la care este conectat cablul de Internet.
- Acum adăugați gateway-ul. Pentru a face acest lucru, deschideți secțiunea "Routes" și faceți clic pe "Adăugați nou".
- În șirul "Gateway", setați gateway-ul, care este specificat în documentația oficială, după care confirmați crearea unei noi reguli.
- Obținerea de informații despre domenii are loc prin serverul DNS. Fără configurația sa corectă, internetul nu va funcționa. Prin urmare, în categoria "IP", selectați subsecțiunea "DNS", setați valoarea "Servere", care este indicată în contract și faceți clic pe Aplicare.

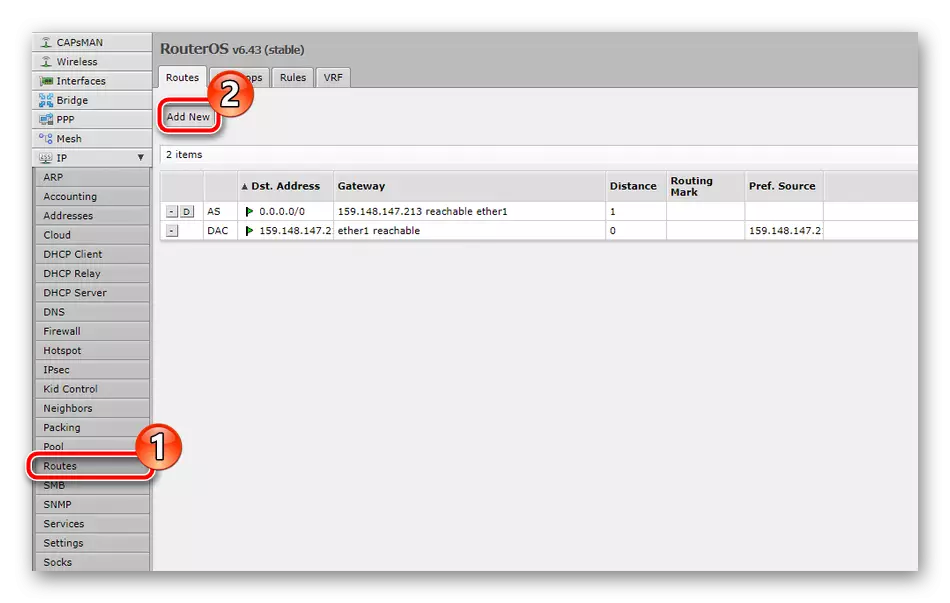
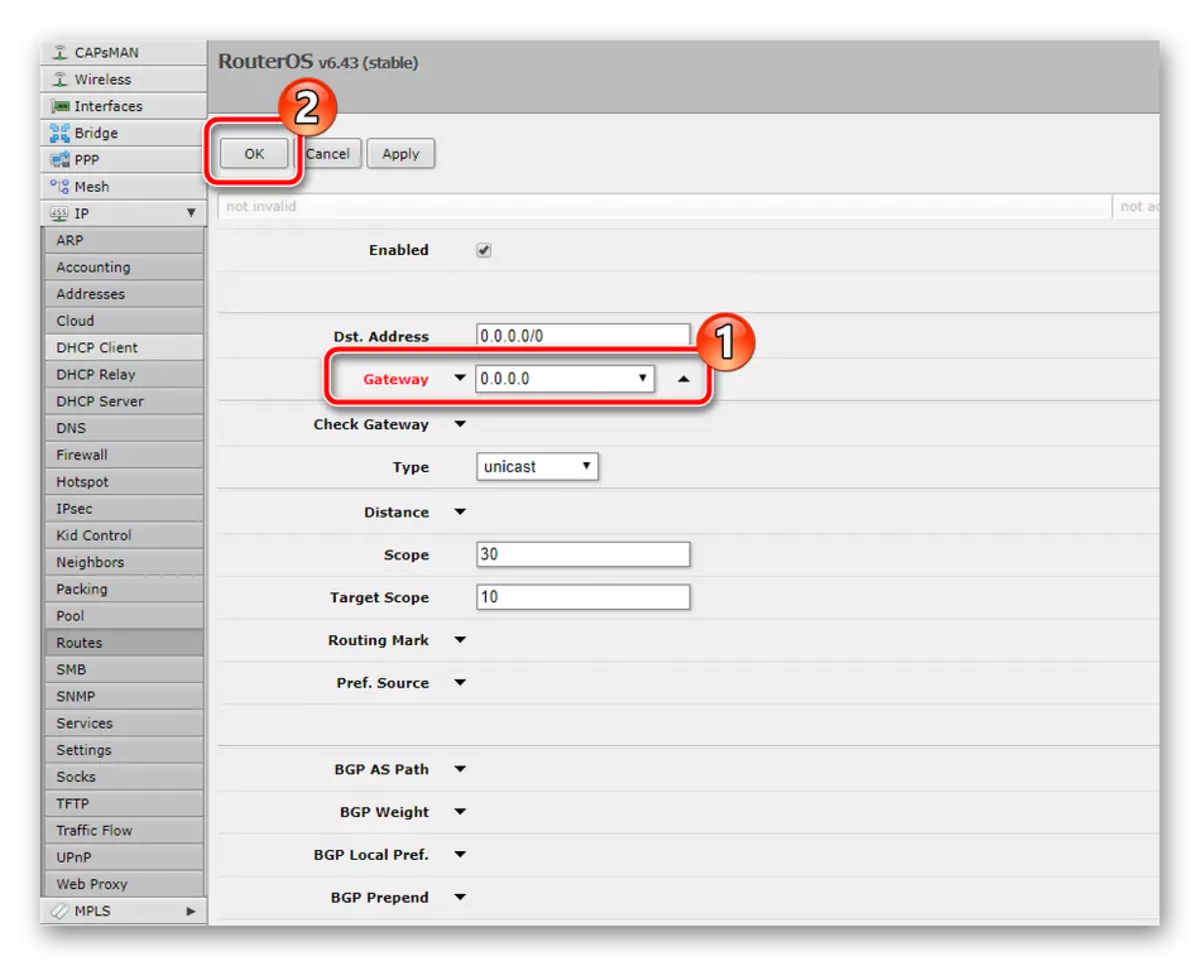

Ultimul punct de conectare la cablu va fi editarea unui server DHCP. Acesta permite ca toate echipamentele conectate să primească automat parametrii de rețea și este configurată literalmente câțiva pași:
- În "IP", deschideți meniul "DHCP Server" și faceți clic pe butonul "DHCP Setup".
- Interfața serverului poate fi lăsată neschimbată și apoi trece imediat la pasul următor.
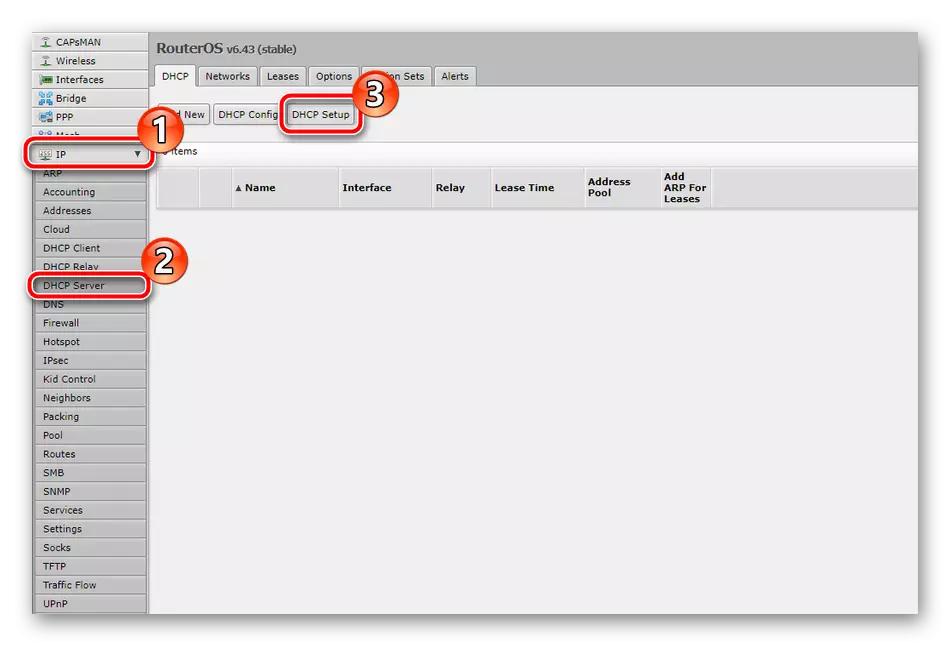

Acesta va fi lăsat doar să introduceți adresa DHCP, care a fost primită de la furnizor și salvează toate modificările.
Configurarea unui punct de acces fără fir
În plus față de conexiunea cu fir, routerul RB951G-2HND suportă, de asemenea, lucrări prin Wi-Fi, dar acest mod trebuie să fie prestabilit. Întreaga procedură este implementată pe deplin:
- Accesați categoria "Wireless" și faceți clic pe "Adăugați nou" pentru a adăuga un punct de acces.
- Activați punctul, introduceți numele cu care acesta va fi afișat în meniul Setări. În șirul "SSID", setați un nume arbitrar. Pe aceasta, veți șterge rețeaua printr-o listă de conexiuni disponibile. În plus, funcția "WPS" este prezentă în secțiune. Activarea sa face posibilă autentificarea rapidă a dispozitivului apăsând doar un singur buton de pe router. La sfârșitul procedurii, faceți clic pe "OK".
- Deschideți secțiunea "Firewall", unde vor fi afișate toate regulile prezente. Du-te la adăugarea de clic pe "Adăugați nou".
- Meniul definește politicile necesare, iar apoi aceste modificări sunt salvate.
- Deschideți categoria "System" și selectați subsecțiunea "Utilizatori". În listă, găsiți contul de administrator sau creați unul nou.
- Determinați profilul într-unul din grupuri. Dacă acesta este un administrator, acesta va fi mai corect să-i atribuiți valoarea "Full", apoi faceți clic pe "Parolă".
- Imprimați parola pentru a accesa interfața web sau Winbox și a confirma acest lucru.
- Deschideți meniul "Ceas" și setați ora și data exactă. Această setare este necesară nu numai pentru colectarea normală a statisticilor, ci și funcționarea corectă a regulilor de firewall.


În acest sens, procesul de creare a unui punct de acces fără fir este terminat, după repornirea routerului, ar trebui să funcționeze în mod normal.
Parametrii de securitate
Absolut toate regulile de securitate a rețelei MIKROTIK Router sunt stabilite prin secțiunea "Firewall". Are o cantitate mare de politician, a cărui adăugare este după cum urmează:

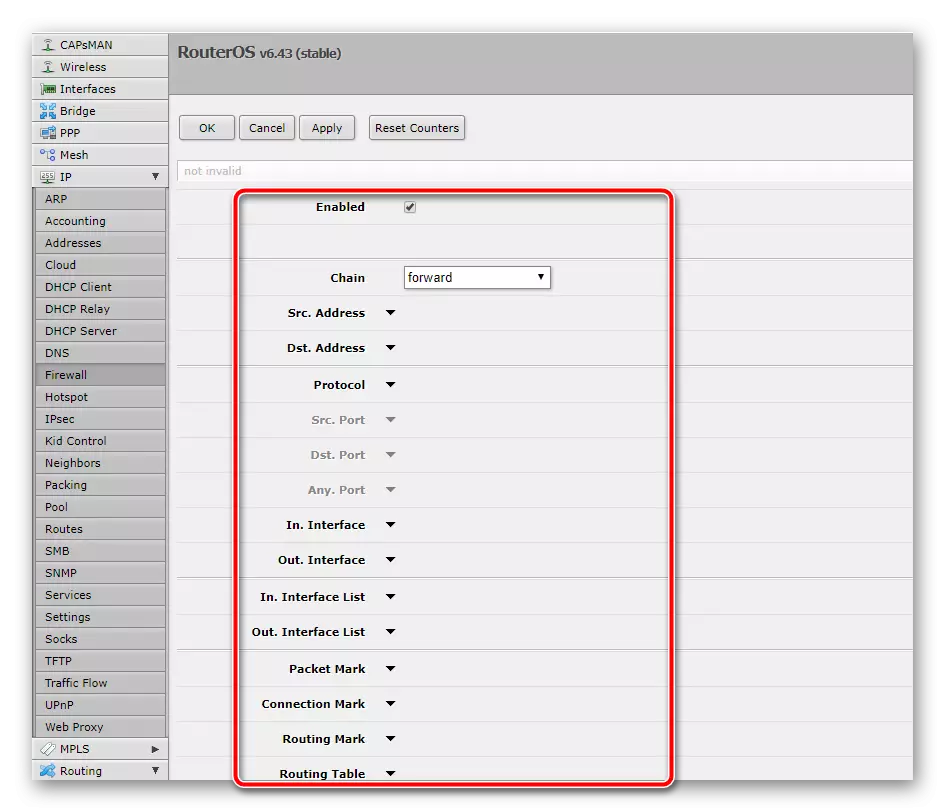
Există o cantitate imensă de subtilități și reguli pe care nu trebuie să le aveți întotdeauna un utilizator obișnuit. Vă recomandăm să familiarizați un alt articol despre link-ul de mai jos. În aceasta, veți învăța informații detaliate despre ajustarea principalilor parametri ai firewall-ului.
Citește mai mult: Setarea firewall-ului în routerul Mikrotik
Setarea completă
Rămâne să luați în considerare doar câteva elemente nu cele mai importante, după care procedura de configurare a routerului va fi finalizată. În cele din urmă, trebuie să efectuați astfel de acțiuni:
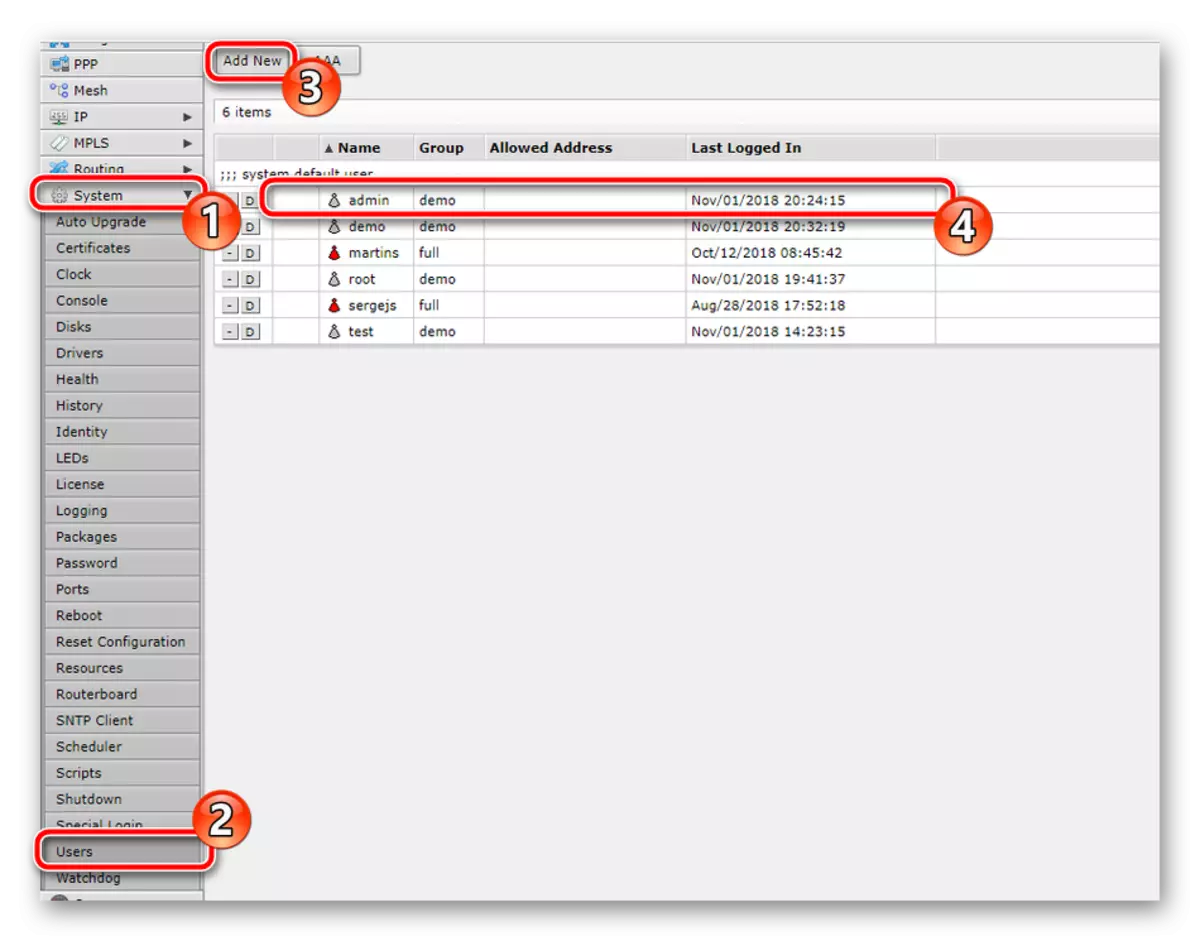



Acum reporniți routerul și procesul de configurare este complet finalizat. După cum puteți vedea, uneori este dificil să dați seama de întregul sistem de operare, dar poate face față acestui fapt, prin atașarea anumitor eforturi. Sperăm că articolul nostru a vrut să vă ajute să stabiliți RB951G-2HND și dacă au rămas întrebări, întrebați-le în comentarii.
